Svg の背景のサイズを変更する方法
公開: 2022-12-14Scalable Vector Graphics (SVG) に関して最もよくある質問の 1 つは、画像の背景を再スケーリングする方法です。 これを行うにはいくつかの方法がありますが、ここでは、viewBox 属性を使用する方法と preserveAspectRatio 属性を使用する方法の 2 つの最も一般的な方法について説明します。 viewBox 属性は、SVG 背景を再スケーリングする最も簡単な方法です。 SVG コードに属性を追加し、画像の新しい座標を定義する 4 つの値を指定するだけです。 たとえば、画像が 400×400 ピクセルで、200×200 ピクセルのスペースに合わせてサイズを変更したい場合は、次のコードを使用します。 200×200 ピクセル空間の左上隅。 同様に、画像の 200,200 座標は、200×200 ピクセル空間の右下隅になります。 画像内の他の座標は、それに応じて再スケーリングされます。 SVG 背景を再スケーリングするもう 1 つの方法は、preserveAspectRatio 属性を使用することです。 この属性はもう少し複雑ですが、画像の再スケーリング方法をより詳細に制御できます。 この属性は、アライメントとミートまたはスライス値の 2 つの値を取ります。 配置値は、新しいスペース内での画像の配置方法を定義します。 可能な値は、xMinYMin、xMidYMin、xMaxYMin、xMinYMid、xMidYMid、xMaxYMid、xMinYMax、xMidYMax、または xMaxYMax です。 デフォルト値は xMidYMid で、画像を新しいスペースの中央に配置します。 ミート値またはスライス値は、新しいスペースに合わせて画像を再スケーリングする方法を定義します。 可能な値は、meet (デフォルト値)、slice、または none です。 meet 値は、新しいスペース内に完全に収まりながら、可能な限り大きくなるように画像を再スケーリングするようブラウザに指示します。 スライス値は、画像の一部が元の画像の境界の外にあることを意味する場合でも、新しいスペース全体を埋めるように画像を再スケーリングするようブラウザーに指示します。 たとえば、画像が 400×400 ピクセルで、サイズに合わせてサイズを変更したい場合
sva 画像のサイズを変更するにはどうすればよいですか? SVG 画像を追加する前に、まず画像を右にドラッグするか、白い領域を右クリックしてファイルを選択する必要があります。 サイズ変更設定は、サイズ変更ボタンをクリックして変更できます。 必要に応じて、プロセスの完了後に結果をダウンロードできます。
Svg 画像を拡大縮小するにはどうすればよいですか?
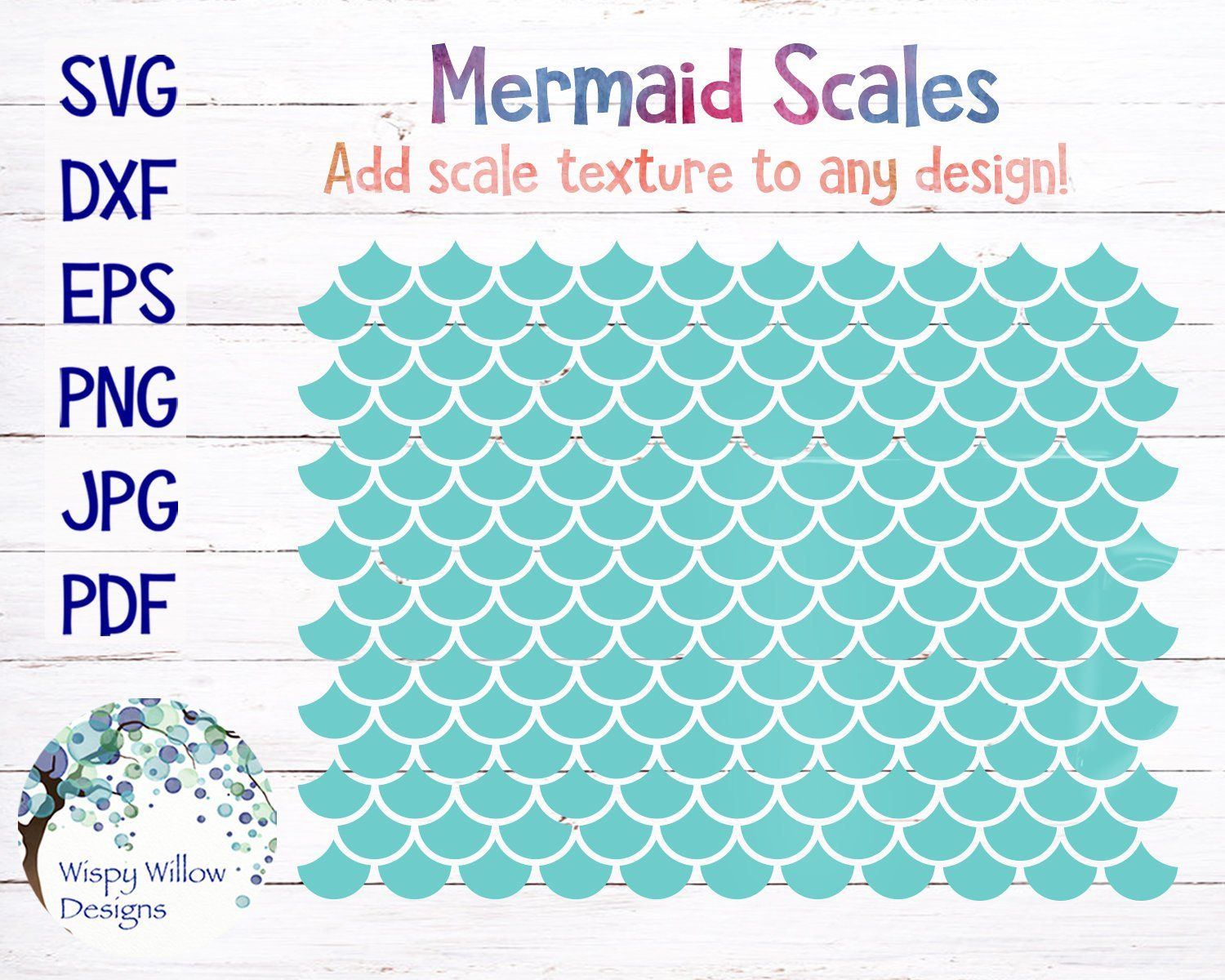
SVG 画像をスケーリングする最善の方法は、個々の画像と目的の結果によって異なるため、この質問に対する万能の答えはありません。 ただし、SVG 画像をスケーリングする方法に関するヒントには、transform 属性の使用、画像の縦横比の維持、ベクター グラフィック編集ソフトウェアの使用などがあります。
Svg に背景画像を含めることはできますか?
実際、CSS では、PNG、JPG、GIF と同様に、SVG 画像を背景画像として使用できます。 シャープさを保ちながら、しなやかさと弾力性など、SVG と同様の驚くべき機能を実現できます。 さらに、ラスター グラフィックには、繰り返しなどのさまざまな機能を実行する機能があります。
enable- background 属性を使用する場合は、a> 要素で実行できます。 背景画像は自動的に生成されるため、*a" 属性シーケンスの各要素の背景として使用されます。 もう 1 つのオプションは、*use* 要素を使用することです。 その結果、背景画像は 1 回読み込まれ、それを含むすべての要素コンポーネントで使用されます。 use> 要素が存在しない場合、画像は img> 要素から読み込まれます。 画像のプレフィックスを簡単にするために、img 要素と autoprefixing 属性を使用することもできます。 その結果、背景画像は適切な拡張子で自動的にロードされ、*img% の連続する要素に使用されます。4 番目のオプションは、*img 要素と data-background 属性を実装することです。 画像には適切なファイル拡張子が付けられ、データ属性には img> 要素の背景が割り当てられます。 5 番目のオプションでは、data-url 属性と element 要素の *img が使用されます。 6 つのオプションがあり、それぞれに *img%22src 要素と data-src 属性が含まれます。

Svg の形状、色、画像
画像はドキュメントに埋め込んだり、画像ファイルと共に SVG として表示したり、ラスター画像ファイルと共に表示したりできます。 SVG ソフトウェアを使用するには、JPEG、PNG、その他の SVG ファイルなど、すべての画像形式がサポートされている必要があります。 SVG 背景で任意の形状を塗りつぶし、set プロパティを使用して任意の色を設定します。
背景 SVG の色を変更できますか?
はい、コードを編集して背景 SVGの色を変更できます。
SVG のサイズ変更
SVG グラフィックのサイズを変更する最善の方法は、問題の特定のグラフィックと目的の最終結果によって異なるため、この質問に対する万能の答えはありません。 ただし、SVG グラフィックのサイズを変更する方法に関するヒントには、Adobe Illustrator や Inkscape などのベクター編集ソフトウェアを使用してグラフィックのサイズを変更したり、CSS を使用して必要に応じてグラフィックを縮小または拡大したりすることが含まれます。
Cricut Design Space に SVG ファイルをアップロードすると、サイズが 30 インチ x 30 インチの場合、サイズは自動的に 23.5 インチに縮小されます。 次に、Cricut Design Space ソフトウェアを使用して、30'' x 30'' SVGをカットしますが、最終結果は 23.5'' 幅になります。 Cricut Design Space にアップロードする前に SVG のサイズを変更する場合は、まずソフトウェアのサイズ変更機能を使用する必要があります。 この機能を使用して、レイアウトや結果に影響を与えることなく SVG ファイルのサイズを変更できます。 Cricut Design Space でカットして印刷するプロジェクトを作成するには、印刷物の寸法に基づいて SVG ファイルのサイズを変更する必要があります。 SVG ファイルが印刷物の寸法よりも大きい場合、それらの寸法に切り詰められますが、これは望ましくない場合があります。 Cricut Design Space を使用して、切り取って電子メールで送信したり、オンラインで共有したりするプロジェクトを作成する場合は、電子メールまたは Web サイトのサイズに合わせて SVG ファイルのサイズを調整する必要があります。 大きな SVG ファイルの場合、寸法が縮小されることがありますが、これは期待したものではない可能性があります。 SVG ファイルのサイズが、プロジェクトのカットに使用される用紙の寸法に適していることを確認してから、Cricut Design Space を使用して印刷してください。 SVG ファイルが印刷物を裁断する用紙の寸法よりも大きい場合、がっかりするかもしれません。 ファイルがそれらの寸法よりも小さい場合、用紙はそれらの寸法にカットされます。
SVG を Png にエクスポートする
特に大きな svg ファイルをデザイン スペースで編集することに慣れていない場合でも、いつでも PNG としてエクスポートし、デザイン スペースにインポートして戻すことができます。
背景画像としての SVG
背景画像としての svg を使用して、ページ上にさまざまな形状や画像を作成できます。 これを使用して、ページに装飾を追加したり、ユーザーにとってよりインタラクティブなエクスペリエンスを作成したりできます。
Css 内の Svg: 使用方法
CSSにsvaを入れることはできますか?
データ URI を CSS で使用して、データ型を指定できます。 ただし、エンコードされていない場合は、Webkit ベースのブラウザーでのみ使用できます。 encodeURIComponent() で SVG をエンコードすると、どこにいても機能します。 このタイプの XMLns を SVG に含める必要があります: xmlns=' http://www.w3.org/2000/svg'. 存在しない場合は、自動的に追加されます。
PNG ではなく SVG を使用する場合、コンピューターまたは Web サイトの速度が大幅に低下する理由はありません。 一方、非常に詳細な設計では、SVG のレンダリングが遅くなる場合があります。 ベクター ファイル形式であるため、品質を損なうことなく拡大または縮小できます。
