WordPressのパスワードをリセットする方法
公開: 2022-07-06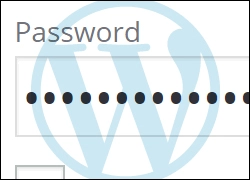
WordPressのパスワードを紛失または忘れてしまい、Webサイトに再度ログインできなくなりましたか?
パスワードまたはユーザー名を忘れたためにサイトの管理領域にアクセスできないと、非常にイライラする可能性があります。
幸いなことに、WordPressを使用すると、Webサイトやブログに戻る方法が常にあります。
このステップバイステップのチュートリアルでは、紛失または忘れたパスワードを回復してサイトに戻る方法を学習します。 簡単な方法から始めます。この情報が管理領域へのアクセスに役立たない場合は、ログインの詳細を回復するために利用できる他のオプションについて説明します。
WordPressのパスワードの基本から始めましょう。
間違った詳細(ユーザー名/パスワード)を入力しましたか?
通常、WordPressサイトのバックエンド(つまり管理者)エリアにログインしようとしたときにユーザー名やパスワードが間違っていると、ログインページに次のようなエラーメッセージが表示されます…
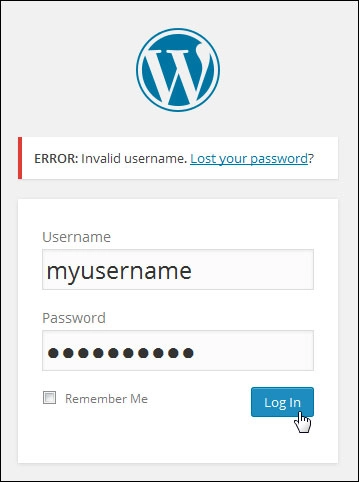
WordPressサイトのログインボックスに間違ったユーザー名を入力すると、次のエラーメッセージが表示されます。
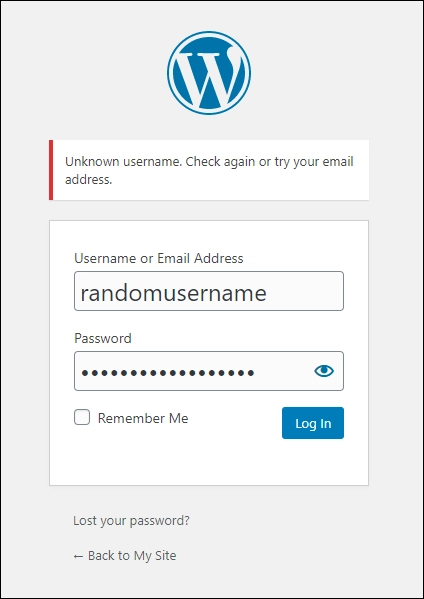
WordPressは、正しいユーザー名を入力したが間違ったパスワードを入力した場合に通知します。
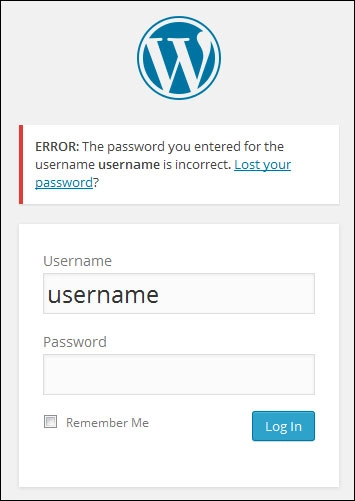
パスワードを紛失または忘れたが、ユーザー名(またはユーザー名に関連付けられた電子メールアドレス)がわかっている場合は、新しいパスワードを取得できます。
新しいパスワードを取得するには、「パスワードを紛失しましたか? 」をクリックします。 ログインボックスのエラーメッセージの「」リンク。
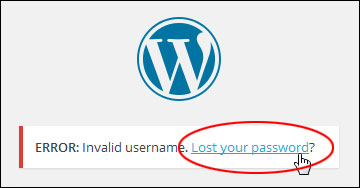
ログインボックスの下部にあるリンクをクリックして、パスワードを紛失した機能にアクセスすることもできます。
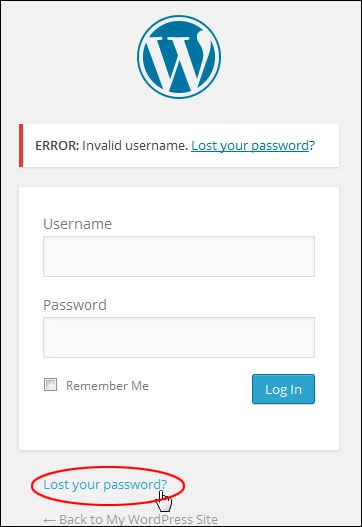
または、次のURLをWebブラウザに入力します(「domain」はドメインアドレス、「tld」はドメイン拡張子(.com、.net、.org、.biz、.infoなど)。

ユーザー名またはユーザー名に関連付けられている電子メールアドレスを入力し、[新しいパスワードの取得]ボタンをクリックして新しいパスワードを受け取ります。
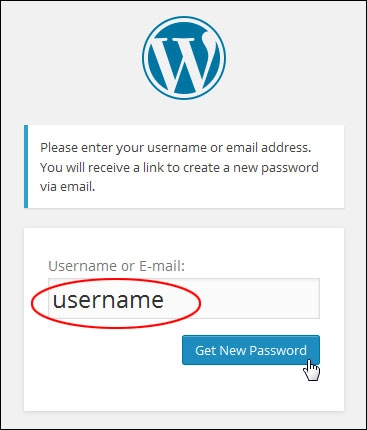

パスワードの「回復」オプションはありません。 パスワードをリセットする必要があります。
パスワードリセットリンクを含む通知メールがあなたのメールアドレスに送信されます。 このリンクをクリックして、パスワードをリセットしてください。
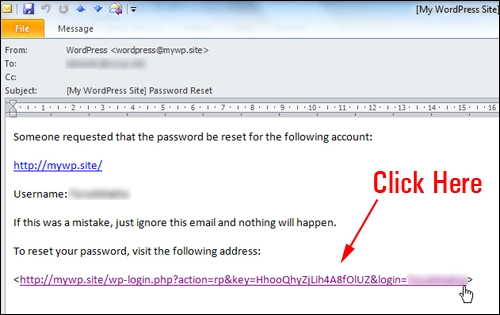
「パスワードリセット」フィールドに新しいパスワードを入力します。
「@、$、%、&、^、*、#など」のように、大文字と小文字、数字、記号を含む強力なパスワードを選択してください。
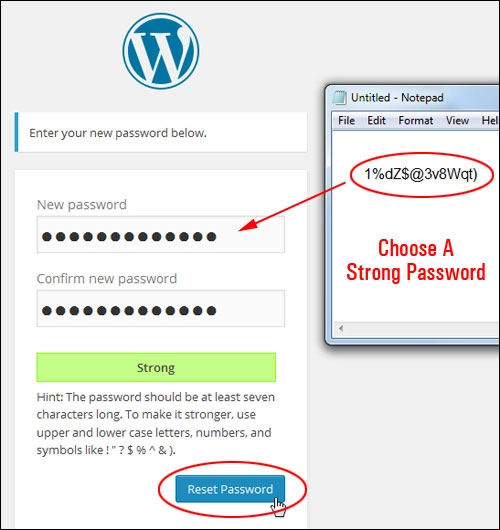

パスワードジェネレータツールを使用して、新しく安全なパスワードを作成することもできます。
パスワードジェネレータツール
PasswordsGenerator.netのような無料のオンラインパスワードジェネレータツールを使用できます。
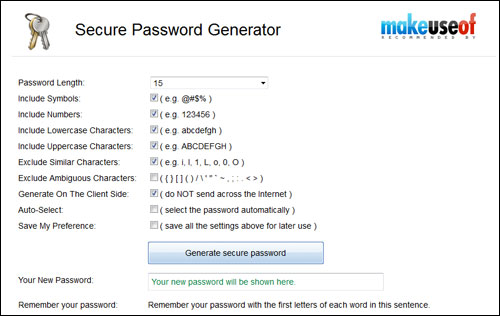
または、ロボフォームのようなパスワード管理ツールを使用してください。
ロボフォームは、安全なパスワードを生成し、すべてのオンラインパスワードとログインを安全に保存および管理できる強力なツールです。
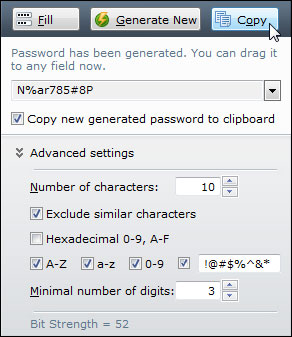
安全なパスワードとパスワード管理ツールの使用の詳細については、オンラインビジネスセキュリティガイドを参照してください。
パスワードをリセットした後、通常どおり新しいパスワードを使用してログインします。
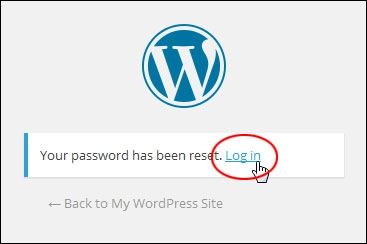
WordPress管理エリア内でパスワードを変更する方法

セキュリティ上の理由から、ユーザー名「admin」でWordPressサイトを設定することは避けてください。
ユーザー名「admin」は、WordPressを使用して構築されたサイトのデフォルトのインストールユーザー名であり、ハッカーがWordPressサイトの脆弱性を検索するときに最初に探すものの1つです。
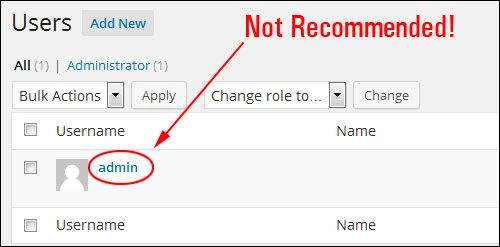
サイトにログインして、パスワード(またはアクセスを許可したユーザーのパスワード)を変更したいとします。

WordPress管理エリア内でパスワードを変更するには、バックエンド管理セクションにログインし、ダッシュボードの右上隅にある[Howdy、User]ドロップダウンメニューから[ EditMyProfile ]を選択します。
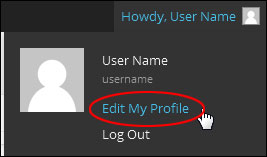
メインの管理メニューから[ユーザー]>[プロフィール]を選択して、[プロフィール]画面にアクセスすることもできます。
画面の下部に、「パスワードの変更」セクションが表示されます。 新しいパスワードを入力し、ここでこのパスワードを確認します。
注:弱いパスワードを選択することは避けてください。 組み込みのWordPressパスワード強度メーターを使用して、強力で安全なパスワードを設定したり、パスワード管理ツールを使用したりできます。
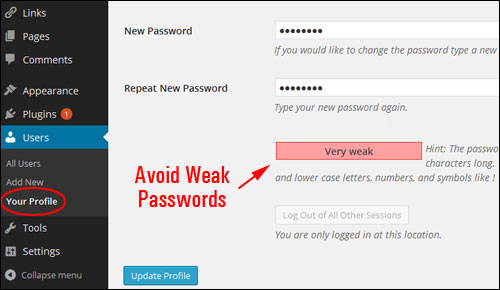
完了したら、[プロファイルの更新]をクリックして、パスワード設定を更新します。
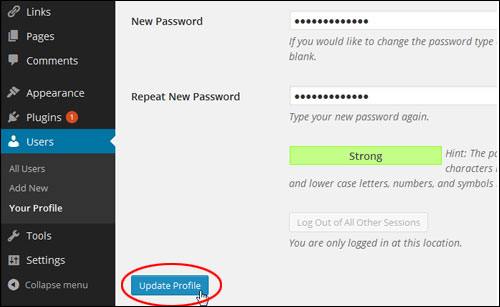
ユーザー名とパスワードを思い出せない場合
これまでに説明した手順は、パスワードを紛失したり忘れたりしたが、ユーザー名やメールアドレスを覚えている場合に機能します。
ユーザー名とパスワードの両方がわからない場合でも、WordPressサイトにログインできますか?
はい、できますが、ここから少し技術的になり始めることができます。 あなたまたはあなたが知っている誰かが、ある程度の技術的スキルを持ち、サーバー内のものにアクセスして変更できる必要があります。または、単に私たちに連絡して助けを求めることができます。

このチュートリアルは主に技術者以外のユーザーを対象としているため、このチュートリアルの情報がWordPress管理領域に戻るのに役立たない場合は、技術サポートを提供できる人(つまり、ウェブマスター、ウェブサイトサポート、またはあなたのウェブホスト)そしてあなたがphpMyAdminからあなたのWordPressパスワードを変更またはリセットするのを手伝ってくれるように彼らに頼んでください。
以下の方法を使用することもできます。この方法では、ユーザー名と電子メールアドレスが表示され、少なくともパスワードをリセットして、サイトに再度ログインできます。
必要なのは、サーバーのコントロールパネルへの管理者アクセスだけです。 心配しないでください。サーバー内で何も変更することはありません…ただ見ているだけです!

WebサーバーまたはWordPressデータベースでの作業に自信がない、または快適でない場合は、経験豊富なWordPressユーザーまたは専門家に以下に説明する方法の支援を依頼してください。
この例では、cPanelサーバー/ウェブホスティング管理アプリケーションを使用します。
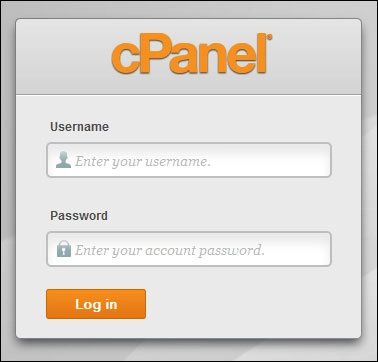
サーバー管理コントロールパネルにログインします。
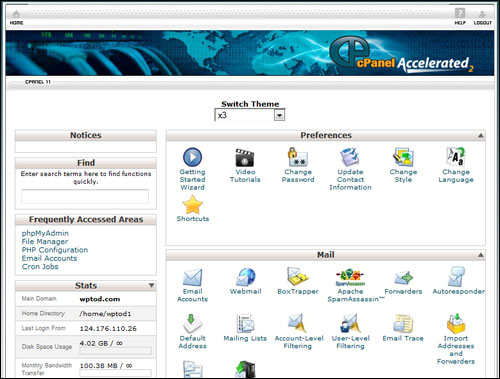
「データベース」セクションまでスクロールダウンし、 phpMyAdminをクリックします…
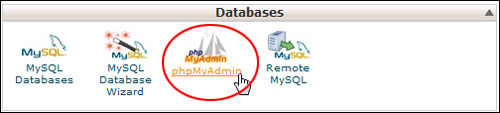
WordPressデータベースをクリックして、すべてのデータベーステーブルを開いて表示します。
注:ドメインに複数のデータベースを設定している場合は、必ず正しいものを選択してください。
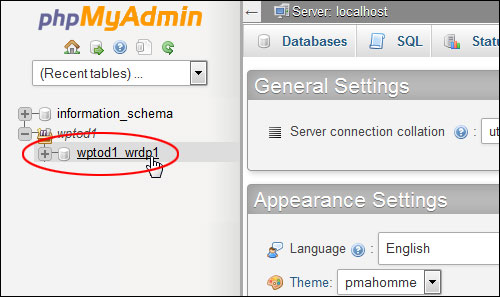
画面上の情報が複雑に見えても心配しないでください。
左側の「テーブル」列でwp_usersをクリックします。
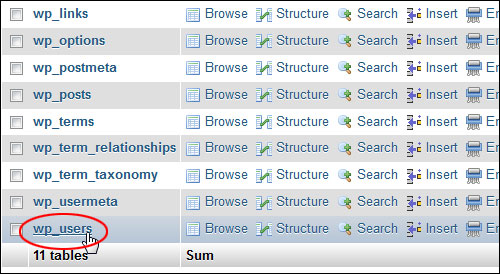
このセクションには、ユーザー名と電子メールアドレスを含むすべてのサイトのユーザーのリストが含まれています。 通常、最初の行はサイト管理者に割り当てられますが、より多くのユーザーがいて、ユーザー名または電子メールを見つける必要がある場合は、探している詳細が見つかるまでリストを下にスクロールします。


注:ユーザーパスワードは、WordPressデータベースのこのセクション(「user_pass」列)にも含まれていますが、上のスクリーンショットからわかるように、暗号化されており、フィールドにランダムに見える文字のみが表示されます。
セキュリティ上の理由から、WordPressはすべてのパスワードをプレーンテキストではなく暗号化ハッシュ関数( MD5ハッシュ)として保存します。 これにより、サイト管理者でさえユーザーのパスワードを知ることができなくなります。
このパスワードを変更するには、MD5ハッシュを生成できる暗号化ツールが必要です。MD5ハッシュをコピーしてパスワードフィールドに貼り付けます。 パスワードを自分で変更したい場合は、「無料のMD5ジェネレーターをオンラインで」検索できますが、前に提案したように、エラーの発生を防ぐために、何をしているのかわからない場合は専門家に支援を求めてください。
ユーザー名とメールアドレスを取得したら、サーバーからログアウトし、WordPressのログイン画面に戻って、新しいパスワードをリクエストします。
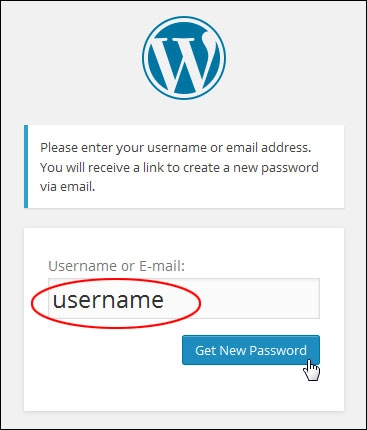
おめでとう! これで、ログインパスワードを忘れたり紛失したりした場合に、サイトに再度ログインする方法がわかりました。
***
私たちは、WordPressまたはその親会社であるAutomatticと提携、関連、後援、または承認されていません。 このサイトには、製品へのアフィリエイトリンクが含まれています。 これらのリンクからの購入に対して手数料を受け取る場合があります。
