Photoshop CS2 で PNG ロゴを SVG ファイルとして保存する方法
公開: 2023-02-26PNG (Portable Network Graphics) は、透過性をサポートする画像のファイル形式です。 SVG、またはスケーラブル ベクター グラフィックスは、ベクターグラフィック ファイル形式です。 PNG と SVG の両方のファイルは、Adobe Photoshop CS2 で開いて編集できます。 Photoshop CS2 で PNG ロゴを SVG ファイルとして保存するには、最初に Photoshop でロゴを開きます。 次に、[ファイル] > [名前を付けて保存] に移動します。 [名前を付けて保存] ダイアログ ボックスで、[形式] ドロップダウン メニューから [SVG] を選択します。 ファイルの名前を入力し、[保存] をクリックします。
PNG は非常に高い解像度を処理できますが、無限に拡大することはできません。 一方、ベクター ファイルは、線、点、形状、およびアルゴリズムで構成される複雑な数学的ネットワークに基づいています。 その解像度により、魅力を失うことなく、あらゆるサイズに拡張できます。
Photoshop で Png を Svg として保存するにはどうすればよいですか?
PNG 画像は、[画像] メニュー項目を使用して、Photoshop で SVG に変換できます。 結果の画像は PNG ファイルと同じ解像度になりますが、 sva ファイルの形式になります。
SVG などの画像形式を使用して、さまざまなアプリケーションで使用できる画像を作成できます。 プログラムを使用して、ウェブサイト、印刷物、さらにはモバイルアプリケーション用のグラフィックを作成できます。 SVG 形式を使用して画像をエクスポートする場合は、Photoshop の環境設定で [従来のエクスポート形式を使用] オプションがオンになっていることを確認する必要があります。 新しい一般的な SVG 形式よりも古い SVG 形式を使用した方が、エクスポートが簡単になります。 新しい SVG 形式をサポートしていない古いアプリケーションを使用している場合でも、画像を PNG ファイルとしてエクスポートし、PNG から SVG へのコンバーターを使用して新しい形式に変換できます。 さまざまなイメージの作成に使用できるため、魅力的なフォーマットです。 新しい SVG 形式をサポートしていない古いアプリケーションを使用している場合でも、画像を PNG ファイルとしてエクスポートし、PNG から SVG へのコンバーターを使用して新しい形式に変換できます。
ベクター グラフィックスの利点
他のユーザーと共有している場合は、別の形式に変換しないでください。 ベクター編集は、Adobe Illustrator や Inkscape などのソフトウェアで可能です。 このアプリケーションは、Web グラフィックを含むさまざまなグラフィック デザイン アプリケーションで使用できます。
Png から Svg へ Photoshop
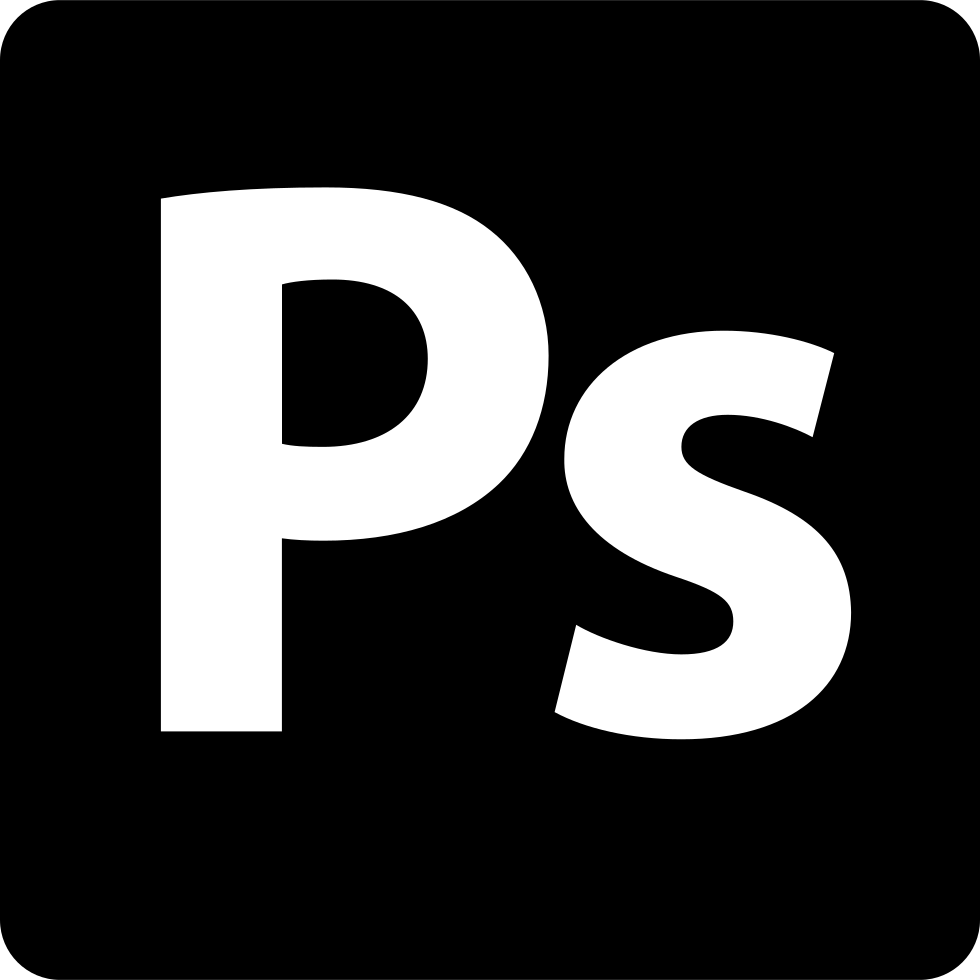
Photoshop でPNG ファイルをSVG 形式に変換する方法はいくつかあります。 1 つの方法は、Photoshop で PNG ファイルを開き、[ファイル] > [名前を付けて保存] に移動することです。 [名前を付けて保存] ダイアログ ボックスで、[形式] ドロップダウン メニューから [SVG] を選択し、[保存] をクリックします。 もう 1 つの方法は、Export コマンドを使用することです。 [ファイル] > [エクスポート] > [エクスポート] に移動し、[形式] ドロップダウン メニューから [SVG] を選択します。
PNG を SVG に変換する前に、Adobe Illustrator や Inkscape などのベクター編集プログラムを使用してください。 SVG ファイルを直接生成および編集できるため、グラフィックが鮮明に表示され、Web サイトの読み込みが速くなります。
Photoshop で PNG ファイルのサイズを小さくする方法
読み込みメニューから圧縮を選択すると、Photoshop で PNG として書き出すときに、画像のファイル サイズを小さくすることができます。 空白やコメントなどの不要なデータを削除することで、ファイル サイズを小さくすることができます。
Svg として保存する方法
ファイルを svg として保存するには、[名前を付けて保存] ダイアログ ボックスのドロップダウン メニューからファイル タイプを svg として選択します。

SVG として保存とは
ベクター グラフィック ファイルとも呼ばれる SVG ファイルは、インターネット上で 2 次元画像をレンダリングするために使用されるグラフィック ファイルの一種です。 Web 上で 2 次元画像をレンダリングするための SVG ファイルは、ベクター グラフィック ファイルと呼ばれる標準的なグラフィック ファイル タイプです。
Png と Svgs: ロゴとグラフィックにはどちらが適していますか?
ロゴとグラフィックの大部分は、PNG と SVG の両方のファイル形式で作成できます。 一方、PNG は透明性を提供し、くっきりと美しく見えますが、SVG は常に魅力的で、品質を失うことはありません。 ピクセルと透明度を扱う場合は、画像よりも sva ファイルの方が適しています。
Svg アートワークを保存するにはどうすればよいですか?
ファイルをインポートして名前を付けます。 [ファイル] > [エクスポート] > [エクスポート] で、必要なファイルの種類を選択します。 [エクスポート] をクリックすると、オプションを選択しなくても画像を保存できると思われるかもしれません。 そのボタンは、保存する前にファイルに新しいウィンドウを作成します。
PDF形式。 Svg ファイルを編集する方法
SVG をコンピューターに保存すると、ファイル マネージャーに「svg-my-design.svg」という名前のファイルが表示されます。 このファイルをダブルクリックすると、新しいウィンドウまたはタブが表示されます。
最初にすべきことは、ファイルが適切にフォーマットされていることを確認することです。 ほとんどのプログラムでは、ファイルを開くときに形式を選択するよう求められます。 ほとんどの場合、「すべてのファイル」を選択し、次に「SVG 形式」を選択します。
Mac を使用している場合、ほとんどの場合、Adobe Illustrator や Inkscape などのプログラムがインストールされています。 コンピューターを使用している場合は、ほとんどの場合、Adobe Photoshop や Illustrator などのプログラムをインストールする必要があります。 いずれの場合も、プログラムが SVG ファイルを読み取れることを確認してください。
ファイルが正しい形式であることを確認したら、編集を開始できます。 ほとんどのプログラムには組み込みツールがありますが、外部ツールを使用することもできます。
SVG ファイルはさまざまな方法で編集できるため、利用可能な最高のツールの 1 つです。 たとえば、鉛筆は線や形を描くのに使用でき、ペイント プログラムは色付けに使用できます。
覚えておくべきもう 1 つの事実は、ほとんどのプログラムでは、編集内容を保存するときに、編集内容を新しいバージョンに保存できるということです。 その結果、満足するまでファイルを変更し続け、新しいファイルとして保存することができます。
ファイルの編集が完了したら、新しいファイルとして保存します。 ファイルを保存すると、さまざまなファイル形式で利用できる可能性が高くなります。 ほとんどの場合、「ファイル」が最初の選択肢で、次に「名前を付けて保存」が続きます。
ファイルを新しいファイルとして保存すると、ファイルの新しい名前が保存されます。 ファイルは同じ名前で保存することもできますが、新しい拡張子が付けられます。
一部のプログラムでは、さまざまな形式でファイルを保存できます。
ファイルを保存したら、それをプリンターに送信する必要があります。 通常、プリント ショップでは、注文を処理するためにファイルが必要になります。
SVG 変換
SVG は、品質を損なうことなく任意のサイズに拡大縮小できる画像の作成に使用できるベクター グラフィック形式です。 これにより、さまざまな画面サイズに合わせて画像のサイズを変更する必要があるレスポンシブ デザインでの使用に最適です。 SVG イメージは、Adobe Illustrator などのベクター グラフィック エディタで作成し、SVG ファイルとして保存できます。 これらのファイルは、任意の HTML または CSS ドキュメントで使用できます。
ただし、適切なツールを使用すると、写真を EPS や SVG などのベクター ファイルに変換できます。 EPS を使用すると、使いやすく強力なロゴ、アイコン、およびその他のグラフィックを作成できます。 SVG を使用すると、元の品質を維持しながら高解像度で写真を再現できます。
写真を EPS または sva に変換するのに役立つツールがいくつかあります。 Adobe Photoshop が一般的な選択肢ですが、Adobe Illustrator や Inkscape など、無料で簡単な編集ツールが他にもあります。 いずれかのツールを選択する場合は、使用する際に注意する必要があります。
写真をベクター ファイルに変換する方法について詳しく知りたい場合は、ガイドをお読みください。 さまざまなツールを使用して写真を変換する方法を学び、最高の結果を得る方法を確認します。
