WordPressの下書きを保存する方法
公開: 2022-09-28WordPress ページを公開せずに保存する方法について説明した記事が必要だとします。 これは、長い投稿やページで作業していて、誤ってブラウザーを閉じたり、ページから移動したりして進行状況を失いたくない場合に特に便利です。 WordPress で下書きを保存する方法は 2 つあります。 1 つ目は、[新しい投稿/ページの追加] 画面の [公開] ボタンの右側にある [下書きを保存] ボタンをクリックするだけです。 下書きを保存する 2 つ目の方法は、[プレビュー] ボタンをクリックすることです。 これにより、プレビュー ページが表示され、投稿/ページが公開されたときにどのように表示されるかを確認できます。 プレビュー ページの上部に、「現在、この投稿/ページの下書きを表示しています」というメッセージが表示されます。 その下に、下書きを保存するためにクリックできるボタンがあります。 下書きを保存すると、WordPress 管理画面の [投稿/ページ] 画面の投稿/ページのリストに表示されます。 下書きは、タイトルの横にある小さな鉛筆アイコンで示されます。 下書きの編集を続けるには、そのタイトルをクリックします。
この投稿では、 WordPress の変更を公開せずに保存する方法を説明します。 ウェブサイトの再設計、ランディング ページのコピー、古い資料の書き換え、古い資料の編集を行うときに機能します。 公開せずに変更を保存する最も簡単な方法は、複製投稿プラグインを使用することです。 この投稿で行った変更は投稿に反映されるため、すぐには公開されません。 ページの右側のセクションにある [保存] リンクをクリックすると、投稿を保存できます。 下書きとして保存することで、後で WordPress の投稿コントロール パネルで投稿にアクセスすることもできます。
WordPress に自分のページを保存するにはどうすればよいですか?
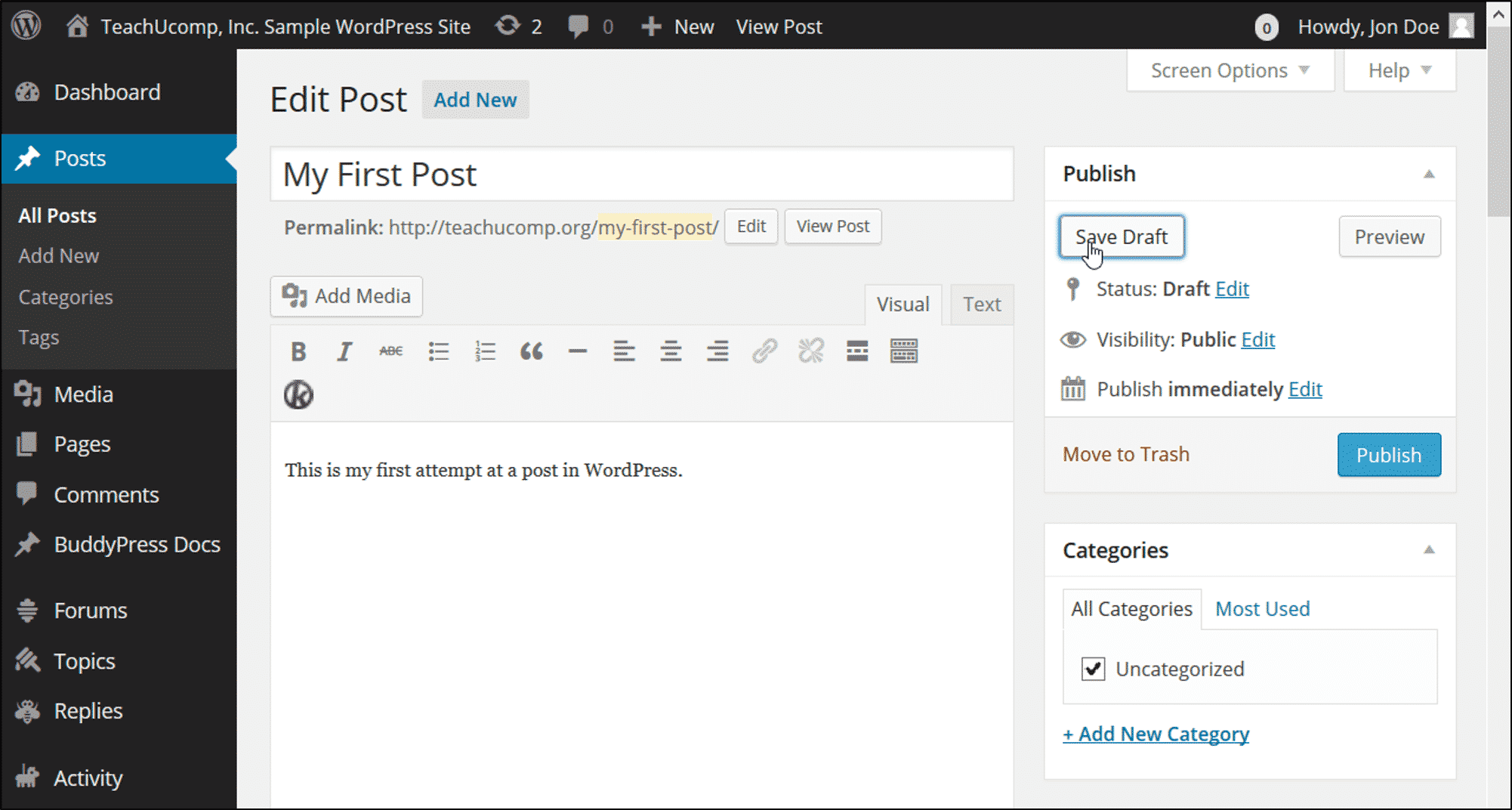 クレジット: www.teachucomp.com
クレジット: www.teachucomp.comWordPress にページを保存するには、ページの右側にある [下書きを保存] ボタンをクリックする必要があります。 このボタンをクリックすると、ページが下書きとして保存され、後で作業を続けることができます。
WordPressで下書き投稿を保存する方法
後でページに戻って編集または作業する場合は、新しいページを作成するときに [下書きを保存] をクリックします。 投稿を公開する準備ができたら、[公開] をクリックして、すぐに、または 24 時間以内にウェブサイトに公開されるようにします。 公開する前に、投稿ページで投稿の下書きを確認してください。 このページには、ページ上のすべての投稿またはページが表示されます。 [下書き] タブをクリックすると、保存した下書きがすべて表示されます。 下書き投稿を編集する前に、まずそれをクリックする必要があります。 プロセスが完了すると、投稿の Web サイトに移動します。 「編集」リンクは、ページの左上隅にあります。
WordPress で保存して公開するにはどうすればよいですか?
 クレジット: www.greengeeks.com
クレジット: www.greengeeks.comWordPress の投稿を保存するには 2 つの方法があります。 下書きとして保存するか、すぐに公開することができます。 WordPress の投稿を下書きとして保存するには、ページの右側にある [公開] ボックスにある [下書きを保存] ボタンをクリックします。 WordPress の投稿をすぐに公開するには、[公開] ボックスにある [公開] ボタンをクリックします。
変更は公開せずに保存できます。 公開された投稿の下書きを公開せずに保存することはできません。 1 回の編集セッションでは完了しない大幅な変更を行う場合は、難しい場合があります。 非常に効果的な回避策で、公開せずに変更を保存できます。 公開せずに変更を保存する機能は、Revisionize の機能です。 投稿を公開すると、下書きとしてマークされ、バックアップ リビジョンとして保存されます。 これらのバックアップでドラフトを混乱させたくない場合は、無効にする必要がある場合があります。

WordPressで公開を押すとどうなりますか?
[下書きを保存] ボタンをクリックすると、ページ/投稿を保存できます。 この機能は、後日コンテンツを追加したい場合や、まだ公開する準備が整っていない場合に便利です。 [公開] ボタンをクリックすると、ページ/投稿がウェブサイトに保存され、公開されます。
WordPress サイトを公開するにはどうすればよいですか?
WordPress にログインしたら、画面の左上隅にある [ダッシュボード] オプションを選択して、WordPress 管理ダッシュボードにアクセスできます。 ページの右上隅に、サイトを起動するためのリンクを含むページが表示されることを示すメッセージが表示されます。 そのリンクをクリックすると、Web サイトを公開できます。
公開せずにWordPressサイトを構築する方法
WordPress サイトを公開せずに構築するには、いくつかの方法があります。 1 つの方法は、コンピューターに WordPress のローカル インストールを作成することです。 これにより、サイトをローカルで構築し、公開する準備ができたらエクスポートできます。 もう 1 つの方法は、 WordPress ステージング サイトを使用することです。 これは、ライブ サイトに公開する前に変更をテストするために使用できる、ライブ サイトとは別のサイトです。
WordPress サイトを公開せずに作業するための段階的な手順。 WordPress サイトを公開せずに作成および管理するには、いくつかの方法があります。 Coming Soon プラグインまたは Under Construction プラグインを使用している場合は、両方を使用できます。 地域社会の同僚と協力する。 サイトの作成を開始する前に、まず WordPress サイト全体を作成する必要があります。 そこからテスト ドメインまたはサブドメインを作成します。 多くのホスティング プランには、ステージング環境を作成できる機能があります。つまり、ウェブサイトを現在のドメインのサブドメインまたはドラフト ドメインに数分でコピーできます。
ページや投稿への変更を公開せずに WordPress に保存したい場合は、それらを下書きモードのままにしておきます。 コンピューターでホストされている Web サイトを実行することは不可能です。 一貫性の欠如により、一貫したネットワーク速度が得られない場合があります。 ウェブサイトを運営するコストは法外に高く、かなりの時間がかかります。 これの最も顕著な影響は、人々が Web サイトのコンテンツをブラウズして表示するときに帯域幅が使い果たされることです. WordPress で Web サイトを作成するにはどうすればよいですか? プラグインは、これを行う最も簡単な方法です。 いずれにせよ、サイトが完成するのを待っている間、訪問者は完成時に通知を受け取り、フレンドリーなメッセージも受け取ります。 この記事以外にも、 WordPress Web サイトを作成する方法は他にもありますが、ここには含まれていません。
WordPressで下書きページを保存する方法
ブログの管理エリアで、[投稿] に移動します。 投稿を作成したら、[下書きを保存] をクリックして進行状況を保存できます。 ブログの管理エリアに移動して、下書きページを保存します。 [新規追加] ボタンをクリックすると、Web サイトに新しいページを追加できます。 下書きを保存するには、新しいページのコンテンツに移動してコンテンツを入力します。
下書きを使用する利点
「下書きを保存」ボタンを使用すると、下書きを公開する準備が整うまで変更を非表示にしておくことができるため、公開する前に簡単に修正できます。
