Clip Studio Paintで作品をSVGファイルとして保存する方法
公開: 2023-01-25CLIP STUDIO PAINT は、独自のアートワークを簡単に作成できる強力で用途の広いデジタル ペインティング プログラムです。 さまざまな機能とツールを提供しますが、最も便利な機能の 1 つは、作業を SVG ファイルとして保存する機能です。 SVG ファイルは、品質を損なうことなく任意のサイズに拡大縮小できるベクターベースの画像です。 これにより、Web および印刷デザイン プロジェクトでの使用に最適です。 Clip Studio Paint を使用すると、作品を SVG ファイルとして簡単にエクスポートできます。このチュートリアルでは、その方法を説明します。 まず、書き出したい画像をCLIP STUDIO PAINTで開きます。 次に、[ファイル] > [エクスポート] > [エクスポート] に移動します。 [エクスポート] ダイアログ ボックスで、[形式] ドロップダウン メニューから [SVG (*.svg)] を選択します。 次に、ファイルを保存する場所を選択し、名前を付けて、[エクスポート] ボタンをクリックします。 それだけです! 画像が SVG ファイルとして保存され、次のプロジェクトで使用できるようになりました。
CLIP STUDIO PAINTでベクターアートはできますか?
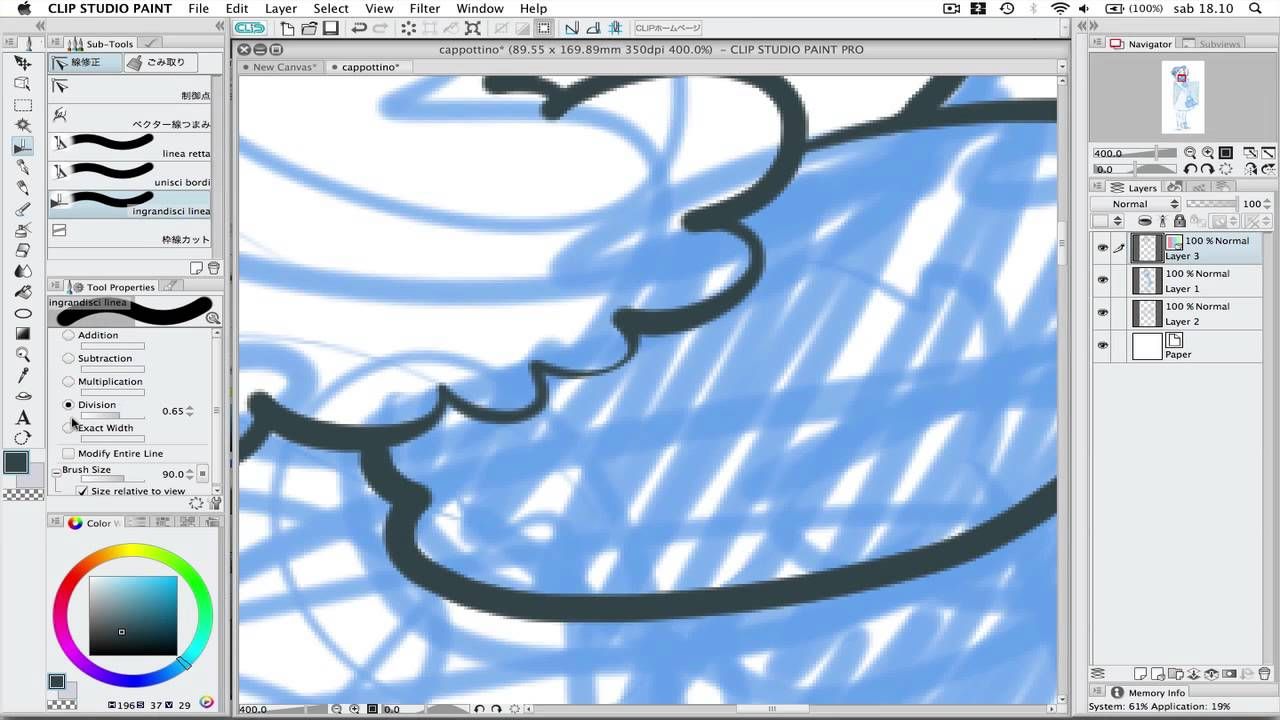
CLIP STUDIO PAINTは確かにベクターアートの作成に使用できます。 このソフトウェアには、デジタル ペインティングとベクター イラストの両方を作成するために使用できるさまざまなツールがあります。 CLIP STUDIO PAINTの優れた点の1つは、非常に用途が広く、さまざまな目的に使用できることです。 印刷用または Web 用のアートを作成する場合でも、Clip Studio Paint は優れたオプションです。
CLIP STUDIO PAINTは、イラスト、コミック、Webコミック、アニメーションが作成できる無料のデジタルペイントアプリです。 デジタルアーティスト向けのさまざまな機能を備えたベクターレイヤーエディターであるCLIP STUDIO PAINTは、初心者にとって多くの利点があります。 ベクターレイヤーのコンテンツは再加熱しても劣化しません。 ラスター レイヤーで描画している場合でも、[レイヤーの変換] ダイアログ ボックスを使用してベクターに変換できます。 ベクター消しゴムは、標準の消しゴムと組み合わせると、ベクターレイヤーで作成されたコンテンツを消去できます。 描画を変形・縮小しても線質が損なわれないので、ワープ変形や描画サイズをいろいろ試してみてください。
クリップ アート画像のベクター バージョンは、品質を損なうことなく縮小または拡大できるため、ヘッダー、ロゴ、その他の大きな画像などの大きなグラフィックでの使用に最適です。 さらに、さまざまなソフトウェア プログラムを使用してそれらを変更または編集できるため、カスタム デザインの開発に最適です。 したがって、次のプロジェクト用に高品質のクリップ アートを探している場合は、Shutterstock をチェックしてください。
CLIP STUDIO PAINTがデジタルアートに最適なツールである理由
CLIP STUDIO PAINT は、デジタル アートを作成するための優れたツールです。 Illustrator にはない多くの機能が含まれているため、コミック作成やその他のクリエイティブなプロジェクトでは Illustrator よりも優れています。 さらに、インターフェースは非常に直感的で、使いやすいです。
Clip Studio Paintから画像をエクスポートするにはどうすればよいですか?
CLIP STUDIO PAINTから画像を書き出す方法はいくつかあります。 最も一般的な方法は、[ファイル] > [エクスポート] に移動し、画像をエクスポートするファイル形式を選択することです。 [ファイル] > [名前を付けてエクスポート] に移動して画像をエクスポートすることもできます。これにより、ファイル形式と品質に関するより多くのオプションが提供されます。
PDF は、CLIP STUDIO PAINT を介してインポートまたはエクスポートできません。 PDF ファイルをインポートおよびエクスポートする前に、変換する必要があります。 CLIP STUDIO PAINTのフォトライブラリーから画像を取り込める点が他の製品と一線を画しています。 PDF ファイルは、さまざまな方法で画像に変換できます。 画像をできるだけ良いものにしたいので、変換するときはより注意する必要があります。 オンラインコンテンツの作成に関しては、Canvaは優れた選択肢です。 Canva では、PDF をアップロードしてから、再ダウンロードする前に編集することができます。
複数ページのPDFSファイルを除いて、PDFファイルはCLIP STUDIO PAINTにエクスポートできません。 Clip Studio Paint が PDF をサポートしていないのは残念ですが、PDF を変換する優れた代替手段がいくつかあります。 PDF ファイルとしてエクスポートする前にデザインを変更する必要がある場合は、Canva または Procreate を使用できます。 画像ファイルを PDF ファイルに変換するために使用できるオンライン コンバーターがあります。
Clip StudioファイルをJPEGとして保存するにはどうすればよいですか?
ここをクリックして、[ファイル] メニューに移動します。 エクスポート(1 レイヤー)すれば、BMP、JPEG、PNG、TIFF、targa など、さまざまな形式でファイルを保存できます。 [下書き]レイヤーを出力するかどうか、サイズや拡大・縮小の方法を設定できます。
1.5.0 以上。 写真編集に最適なアプリ:Clip Studio Paint
これは、写真にエフェクトを追加できる優れたアプリであり、Clip Studio Paint はこれに最適です。 Clip Studio Paintは画像編集に基づいているため、スキャンをクリーンアップして印刷用の写真を準備するための優れたツールとなる多くの機能を備えています. CLIP STUDIO FORMAT (拡張子:clip)、CLIP STUDIO PAINT形式(lip)、BMP、JPEG、PNG、TIFF、Targa、Adobe Photoshop Document(拡張子:PSD)、Adobe Photoshop Big Document(拡張子:P)の全てが保存可能Verには、CLIP STUDIO PAINT形式のファイル(リップエクステンション)に加え、CLIP STUDIO PAINTエクステンションを各種ファイルに保存できます。
Clip Studio は Psd にエクスポートしますか?
他のデバイスやアプリでのテキスト編集がより簡単になりました。 これにより、CLIP STUDIO PAINT で作成したコミックや Webtoon のプロジェクトを書き出すことができます。 テキストが Photoshop でラスタライズされないようにするには、PSD ファイルをテンプレートとして保存します。

Adobe IllustratorとClip Studio Paintの長所と短所
プログラムの選択プロセスは個人的な好みに基づいていますが、どちらのプログラムにも長所と短所があります。 Adobe Illustrator は、初心者には勝てない汎用性の高いオールインワンのデザイン ツールです。 CLIP STUDIO PAINT は、シンプルで高速なプロジェクトを作成するための優れたツールでもあります。
CLIP STUDIO PAINT インポート SVG
CLIP STUDIO PAINTは、SVGを含むさまざまなファイル形式をインポートできます。 SVG ファイルをインポートするには、メニュー バーから [ファイル] > [インポート] を選択し、インポートする SVG ファイルを選択します。 CLIP STUDIO PAINTはファイルを読み込み、ベクター画像に変換します。
Clip Studio では、他のベクター プログラムからベクター ファイルを保存し、それらをプログラムにインポートできるようになりました。 インポートを開始するには、ファイル名をクリックし、ポップアップ メニューから [開く] を選択します。 ベクター ラインとは対照的に、ベクター フィルはベクターとしてインポートされますが、ベクター アウトラインと同じ方法でロードされます。 SVG は、インポートされたファイルからルーラーに数秒で変換できます。 レイヤー パレットにアクセスするには、ベクター オブジェクトのレイヤーを右クリックし、[ベクターから定規] を選択します。 デコレーション ブラシやパターン ブラシなどの CSP 描画ツールを使用すると、パスを定規に変えることができます。 サブツールオプションでは、他のレイヤーを参照を選択できます。
その結果、存在しないレイヤーを参照できるため、塗りつぶし用の線と塗りつぶし用の線が別々になります。 CSP は、塗りつぶされるたびにベクター ラインの中心まで塗りつぶすことができます。 使用したい図形や線を含むベクター レイヤーが少なくとも 1 つ必要です。 レイヤーを選択すると、[レイヤー] メニューから一度にエクスポートできます。 レイヤーが CSP から Adobe Illustrator などの他のアプリケーションにエクスポートされる場合、ツールとストロークの情報は、色と太さの 1 行になります。 ただし、ツールの相対的な厚みと色は転写されます。
CLIP STUDIO PAINTのSVG対応の重要性
CLIP STUDIO PAINTは、他のベクター編集ソフトで作成したファイルを読み込めるベクターイラスト・デザインアプリです。 ベクターアートワークをベクターレイヤーとしてClip Studio Paintにロードすると、ベクターアートワークをより詳細に制御できます。 CLIP STUDIO PAINTのベクターレイヤーは、SVGファイルとしてエクスポートすることもでき、他のアプリケーションで使用できます。
クリップ スタジオ ペイント ベクトル
ベクターレイヤーを使用すると、すでに描画されている線を変更できます。 ハンドルとコントロール ポイントを使用して、線の形状や先端またはブラシのサイズを変更できます。 次のツールを使用して、ベクター レイヤーを生成できます。
作品のサイズを頻繁に変更する場合は、Clip Studio でベクター レイヤーを使用すると非常に便利なツールになる場合があります。 これを行うと、線がぼやけたり、焦点が合っていないように見えます。 ポイントは、必要に応じてライン上で編集および変更できます。必要に応じて、新しいポイントを作成することもできます。 Clip Studioには、描画を作成するために使用できるツールとオプションが多数あります。 ベクトル消しゴムを使えば、一筆で線全体を消すことができます。 特に多数のレイヤーを頻繁に使用する場合は、可能な限りレイヤーに名前を付けることをお勧めします。 すべてのツールを制御できる自信がない場合は、ベクター消しゴムを使用すると非常に便利です。
図面の大部分をすばやく簡単に削除できるため、このアプリケーションでよく使用します。 作業を高速化するもう 1 つの優れたツールは、ベクター レイヤーを色で塗りつぶすことです。 [閉じて塗りつぶす] をクリックするオプションが表示されます。 ここでは、パーツに必要な色を選択するだけです。 ソフトウェアを使用して、選択したギャップを埋めることができます。 Clip Studioでは、線の描画に使用するブラシの種類を変更することもできます. ベクトル線は 2 つの異なる方法で接続できます。
どちらも非常に直接的ですが、もう一方はアシスタントのようなものです。 これを行うには、まずベクター レイヤーに線を描画する必要があります。 塗りつぶし機能の場合と同様に、ベクター線機能に接続するという点で、ブラシと同様に動作します。 ラインがまだ決定的で緊張している場合は、このオプションを有効にします。 そうすることで、セリフが改善され、セリフに自信が持てるようになります。 レベルに応じて、さまざまな方法で達成できます。 ゲームのトップから始めた場合は、自信がついたらレベルを下げる必要があります。
Clip Studio のベクトルとベクトル ポイントの処理は少し奇妙ですが、それでも可能です。 シェイプ内のポイントを変更するには、「修正線」ツールからコントロール ポイントを選択するだけです。 良いニュースは、ベクター レイヤーを使用して図形のサイズを変更できることです。
Clip Studio Paintベクターレイヤーがありません
この質問に対する決定的な答えはありません。 ただし、レイヤーが誤って削除された可能性があるか、別のレイヤーの背後に隠れている可能性があります。 さらに、レイヤーが空である可能性もあります。これは、レイヤーが表示されない理由を説明しています。
CLIP STUDIO PAINTで画像に描画するプロセスは、直接描画するプロセスと同じではありません。 描画する前に、イメージ レイヤーを必須化します。 この方法を適用すると、このレイヤーをラスター レイヤーとして適用できます。 Adobe Illustrator では利用できない画像をラスタライズする方法もあります。 アニメーション セルがアニメーション フォルダー内にあるかどうかを判断するには、最初の手順として、アニメーション セルに描画できるかどうかを判断します。 最後に、アニメーション セルがアニメーション タイムラインに割り当てられていることを確認します。 ベクター レイヤーは色で塗りつぶすことができないため、その上にラスター レイヤーを作成する必要があります。
レイヤーでの描画に問題がある場合は、正しいブラシ、ブラシ サイズ、色などを使用していることを再確認してください。 ネットワーク内のレイヤーのタイプは、さまざまな方法で使用できる場合と使用できない場合があります。 画像をインポートすると、選択したツールが移動ツールに置き換えられます。 Clip Studio Paintでレイヤーに描画できない場合は、レイヤーの不透明度がゼロより大きいかどうかを再確認してください。 レイヤーの色を変更したり、レイヤーを頻繁に切り替えたりする場合は、レイヤーの選択に問題がある可能性があります。
