サイトを保護してアクティビティを記録する方法
公開: 2023-03-04サイトで何が起こっているかを追跡できるように、WordPress アクティビティ ログ プラグインを探していますか?
WordPress アクティビティ ログは、疑わしいアクティビティが問題になる前に発見することで、サイトを保護するのに役立ちます。
しかし、WordPress のアクティビティ ログは、セキュリティに役立つだけではありません。コンテンツ チームの追跡や e コマース ストア スタッフの監視など、サイトでのユーザー アクティビティの管理にも役立ちます。
では、これらの種類のアクティビティ ログをどのように設定できるのでしょうか? それが私たちのレビュー/チュートリアルのトピックです.
以前は WP セキュリティ監査ログとして知られていた WP アクティビティ ログは、WordPress ユーザー アクティビティ ログを設定して、WordPress 管理者、プラグインの使用状況、コンテンツの作成/編集など、サイトの重要な領域を追跡するのに役立つフリーミアム プラグインです。 .
私たちの率直で実践的な WP アクティビティ ログ レビューでは、プラグインの仕組みについてもう少し詳しく説明し、 WordPress アクティビティ ログの設定方法に関する段階的なチュートリアルに進みます。
WP アクティビティ ログ レビュー: 何ができるか?
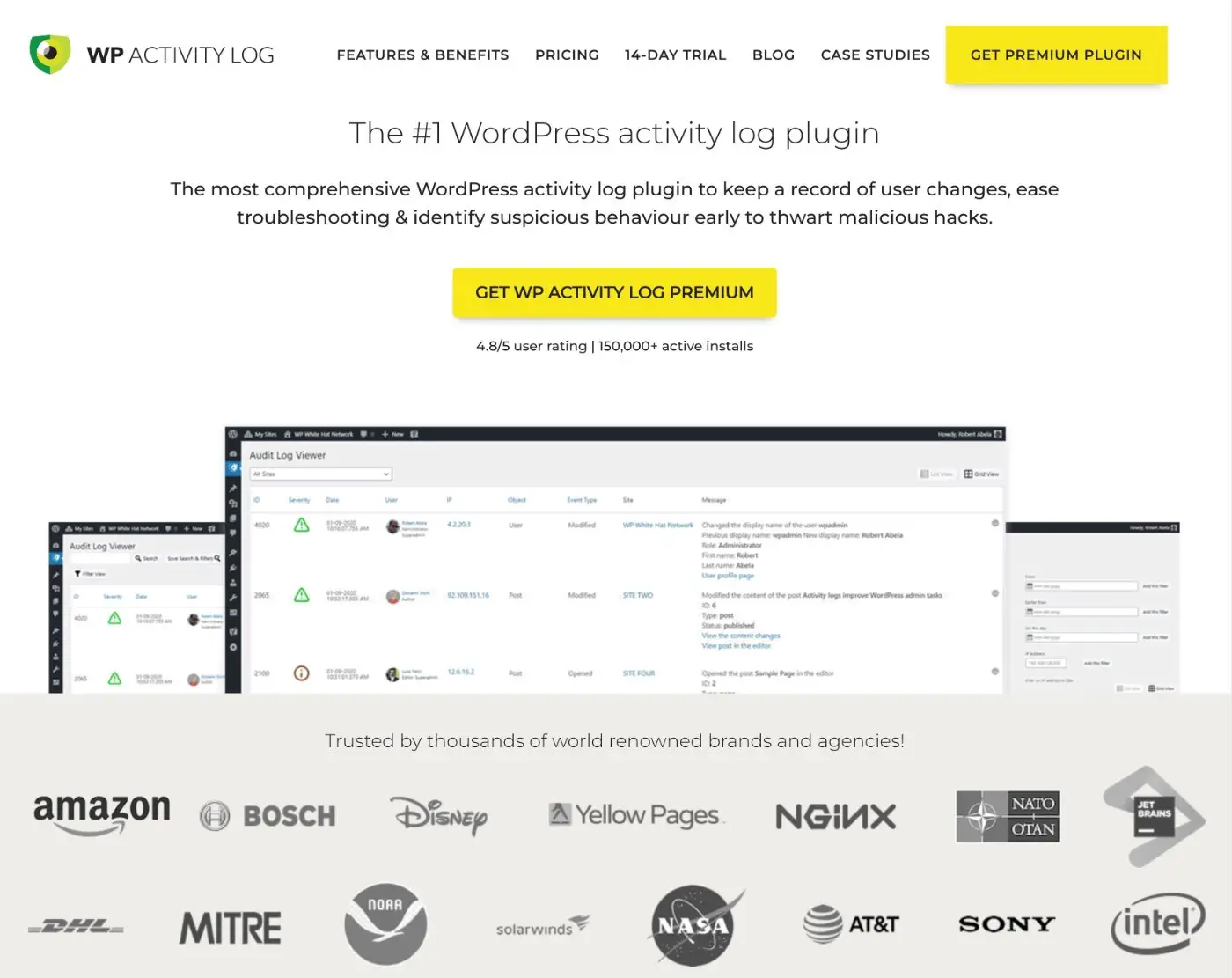
WP Activity Log はフリーミアムの WordPress アクティビティ ログ プラグインで、サイト上のあらゆる種類のアクティビティを記録するのに役立ちます。
当初、このプラグインは WordPress セキュリティの改善に特に焦点を当てていたため、WP Security Audit Log と名付けられました。
ただし、2020 年には WP アクティビティ ログにブランド変更され、WordPress の全体的な監視に重点が置かれています。
依然として強力なセキュリティ監視機能を備えていますが、次のようなさまざまな領域の一般的な WordPress ユーザー アクティビティのログ記録にも使用できます。
プラグインのコア機能は、サイトでのすべてのアクションの詳細なアクティビティ ログです。
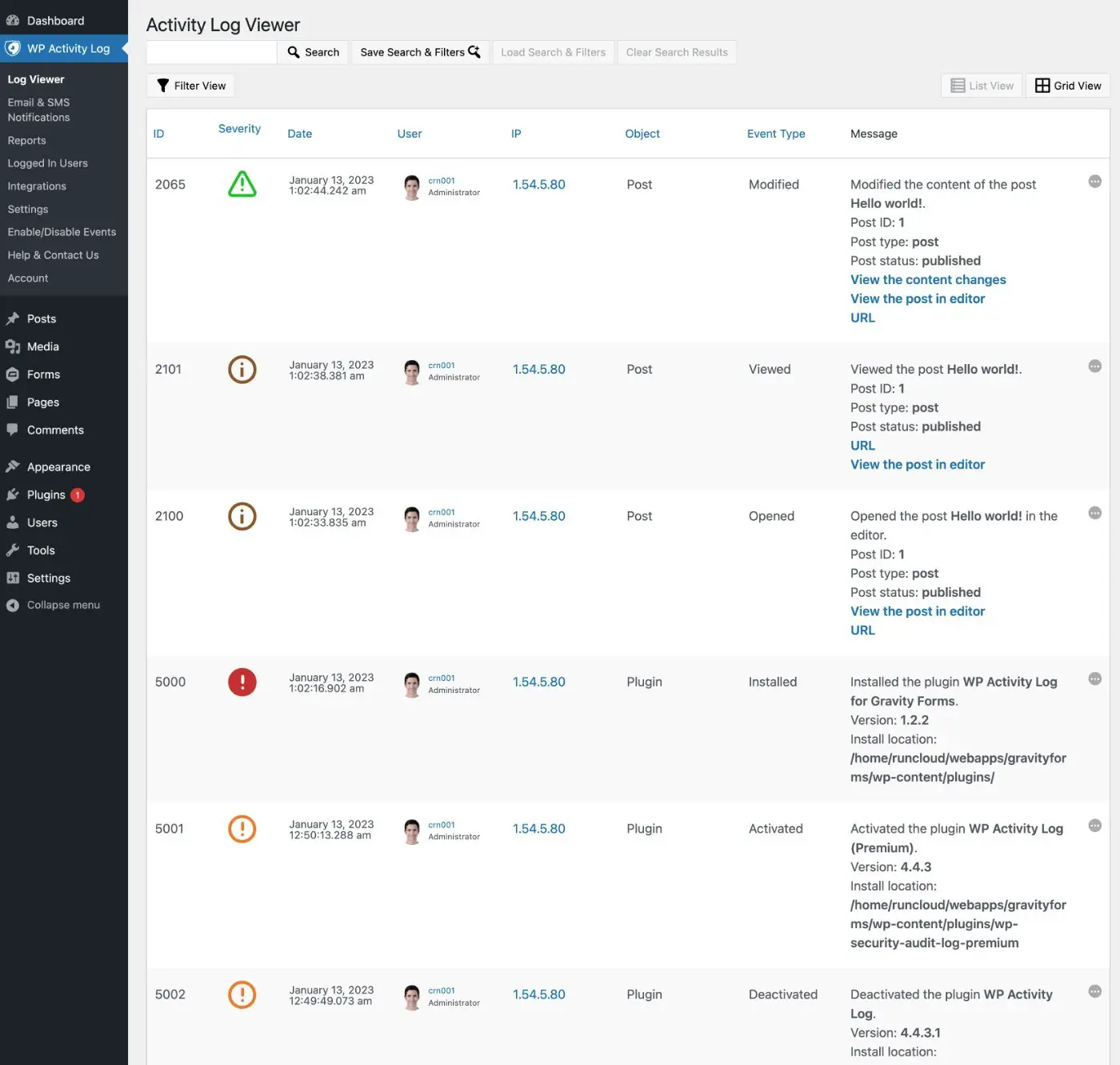
本当に素晴らしいのは、アクティビティ ログをカスタマイズして、必要に応じて詳細にできることです。 特定の種類の監視がユース ケースにとって重要でない場合は、簡単にオフにすることができます。
プラグインはいくつかの事前設定された監視構成を提供しますが、必要に応じて個々のアクションのログを有効/無効にすることもできます – 何百ものアクションから選択できます.
監査ログをより効率的に操作できるように、プラグインには便利な機能が満載です。
- ユーザー、アクション、重大度レベルなどでアクティビティ ログを検索およびフィルタリングします。
- 重要なイベントについて、電子メールまたは SMS でリアルタイム アラートを設定します。
- 希望のスケジュールで電子メールで配信されるカスタム レポートを作成します。
- タイムアウトの設定や手動でのログアウトなど、サイトにログインしているユーザーを管理します。
- WooCommerce などのサードパーティ プラグインと統合して、それらのプラグインでのアクティビティを追跡します。
また、このプラグインを使用すると、セットアップと統合をさまざまに制御できます。
- ログを保持する期間 (または永続的に保持する期間) を選択します。
- ログを外部データベースに保存します (または古いログをアーカイブします)。
- 対象のアクティビティ ログ データを削除します (GDPR コンプライアンスに役立ちます)。
- MainWP と統合して、統合された MainWP ダッシュボードですべての WordPress サイトのログを表示します。 MainWP のレビューで詳細を確認し、 MainWP クーポンで節約しましょう。
WordPressアクティビティログを設定して使用する方法
プラグインが提供するものについてもう少し理解できたので、WP アクティビティ ログを使用してサイトにアクティビティ ログを設定する方法について、実際のステップバイステップ ガイドに進みましょう。
毎日アクティビティ ログを手動で参照する必要なく、物事を追跡するのに役立つレポートと通知を備えた、完全なアクティビティ ログ システムをセットアップする方法を学習します。
1. WP アクティビティ ログをインストールし、セットアップ ウィザードを完了する
開始するには、サイトに WP アクティビティ ログ プラグインをインストールして有効にします。 このチュートリアルではプレミアム バージョンを使用していますが、WordPress.org には無料バージョンもあります。価格については後で詳しく説明します。
プレミアム バージョンはこちらから購入できます。特別な WP アクティビティ ログ クーポンで節約してください。
プラグインを有効にするとすぐに、セットアップ ウィザードを起動して基本設定を構成するプロンプトが表示されます。
次に、次のようなセットアップ ウィザードが表示されます。
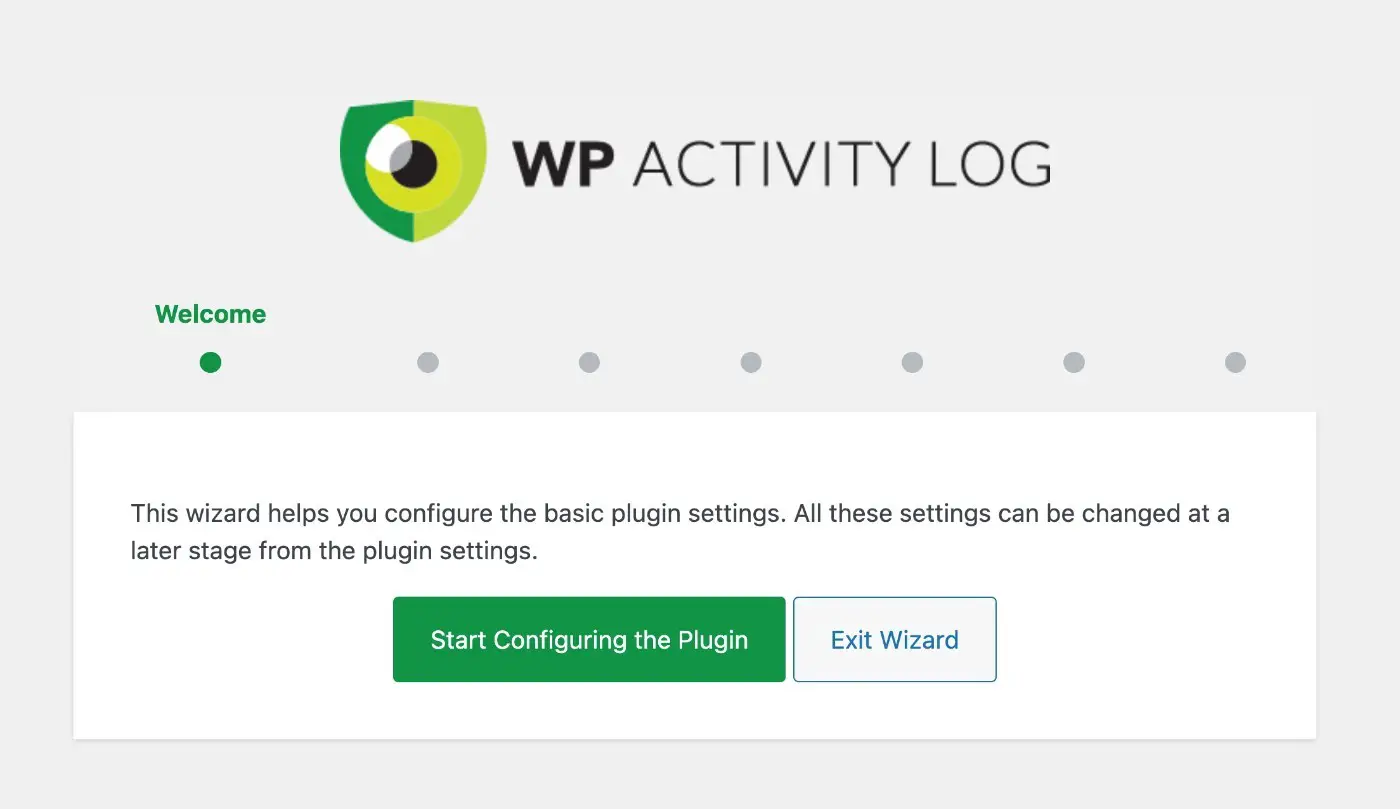
ロギングの詳細
最初のステップで、監査ログに必要な詳細レベルを選択できます。
- 基本– アクションの概要。
- Geek – 大小を問わず、ほぼすべてのアクションをログに記録します。
ここであまり強調しないでください。後でプラグインの設定から簡単に変更したり、独自のカスタム ロギング構成を作成したりできます。 どちらか適切に聞こえる方を選択し、詳細が必要な場合は必要に応じて調整してください。
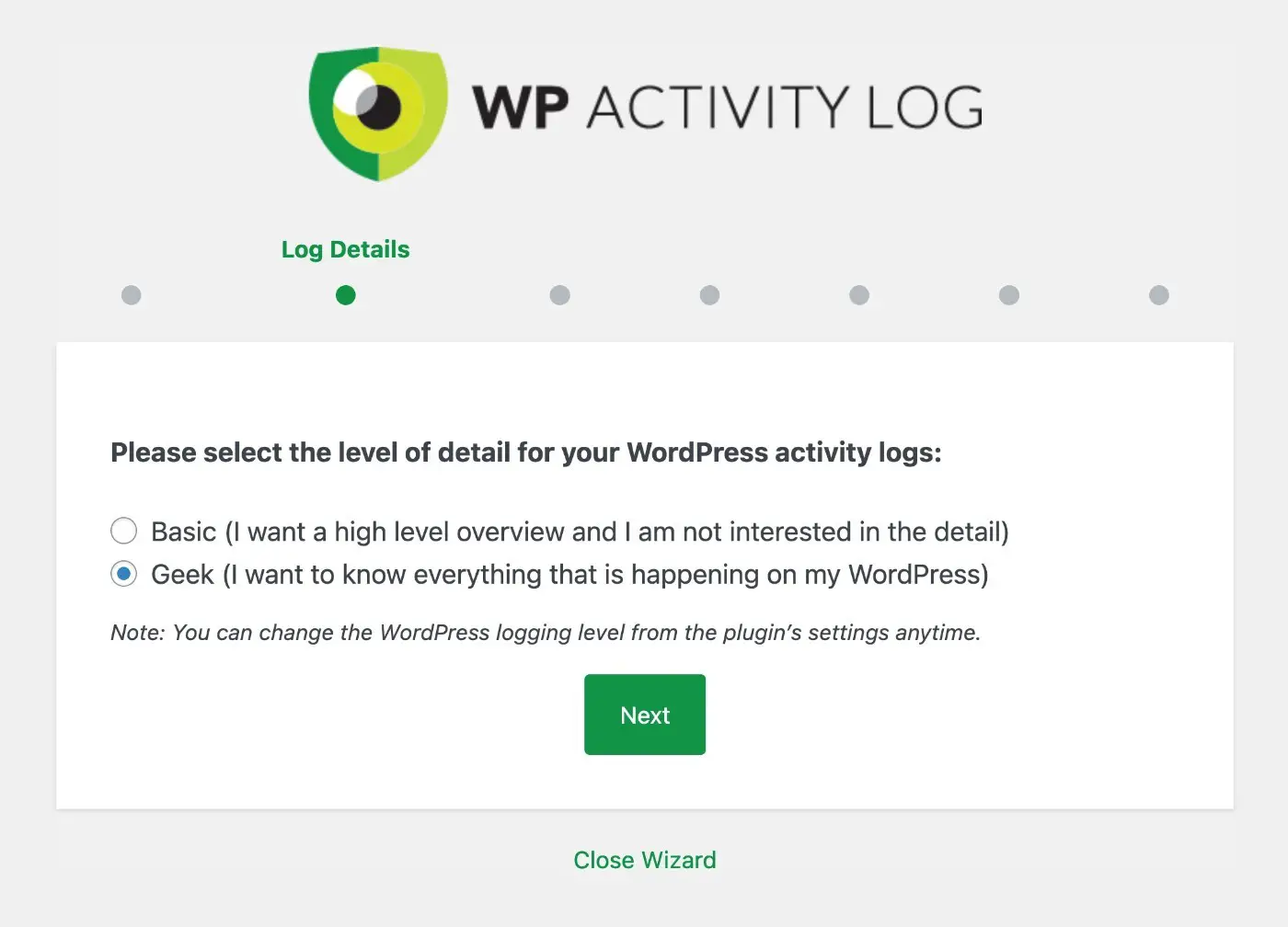
ログインページ
次に、サイトでカスタム ログイン ページを使用するかどうかを指定する必要があります。
たとえば、メンバーシップ サイト、オンライン コース、または e コマース ストアがある場合、ユーザーにデフォルトのログイン ページからのログインを強制するのではなく、カスタム フロントエンド ログイン ページを作成する可能性が高くなります。
一方、ブログやパンフレットの Web サイトを持っているだけの場合は、おそらくカスタム ログイン ページはありません。
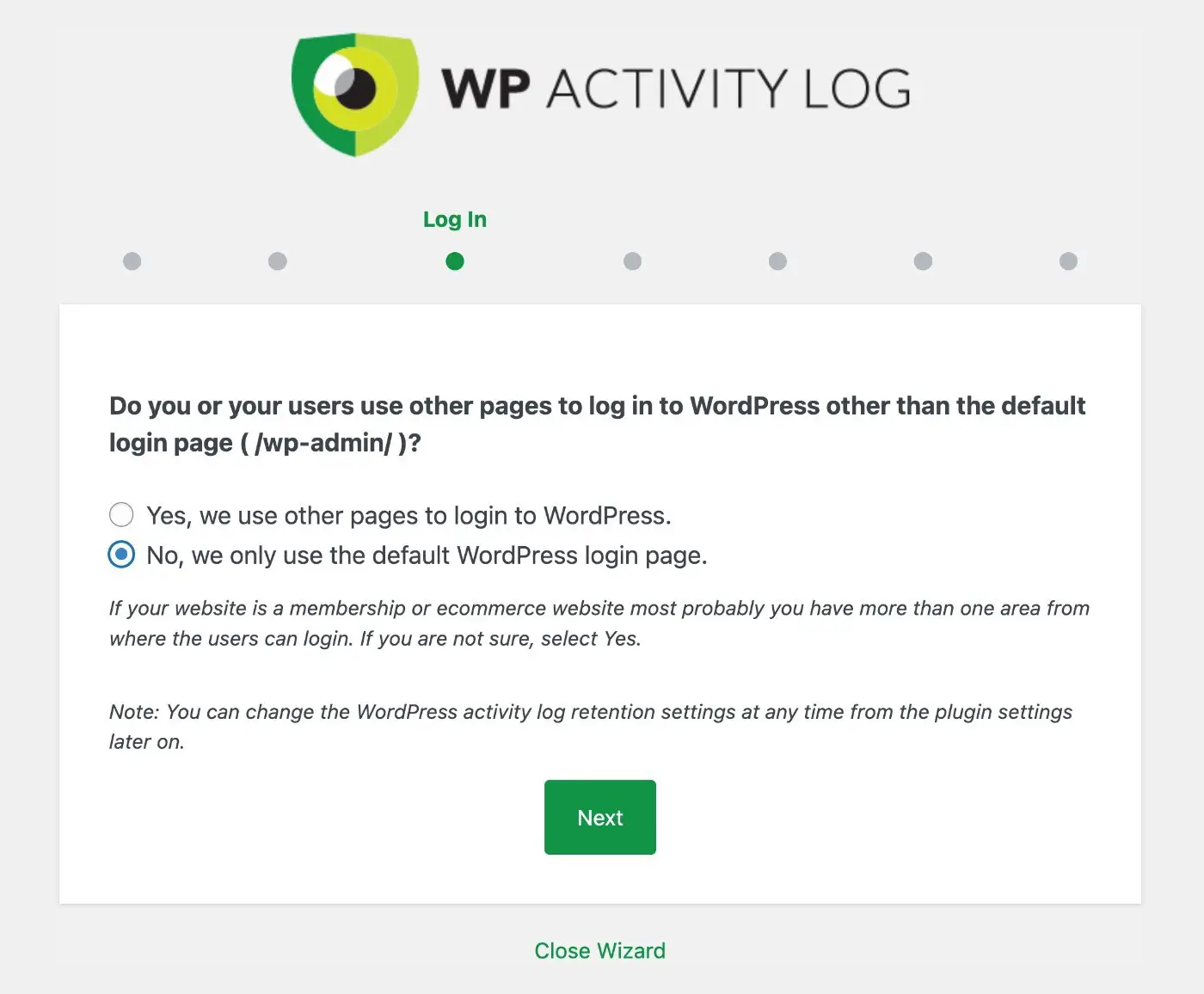
ユーザー登録
次に、他のユーザーがサイトに登録できるようにするかどうかを選択します。
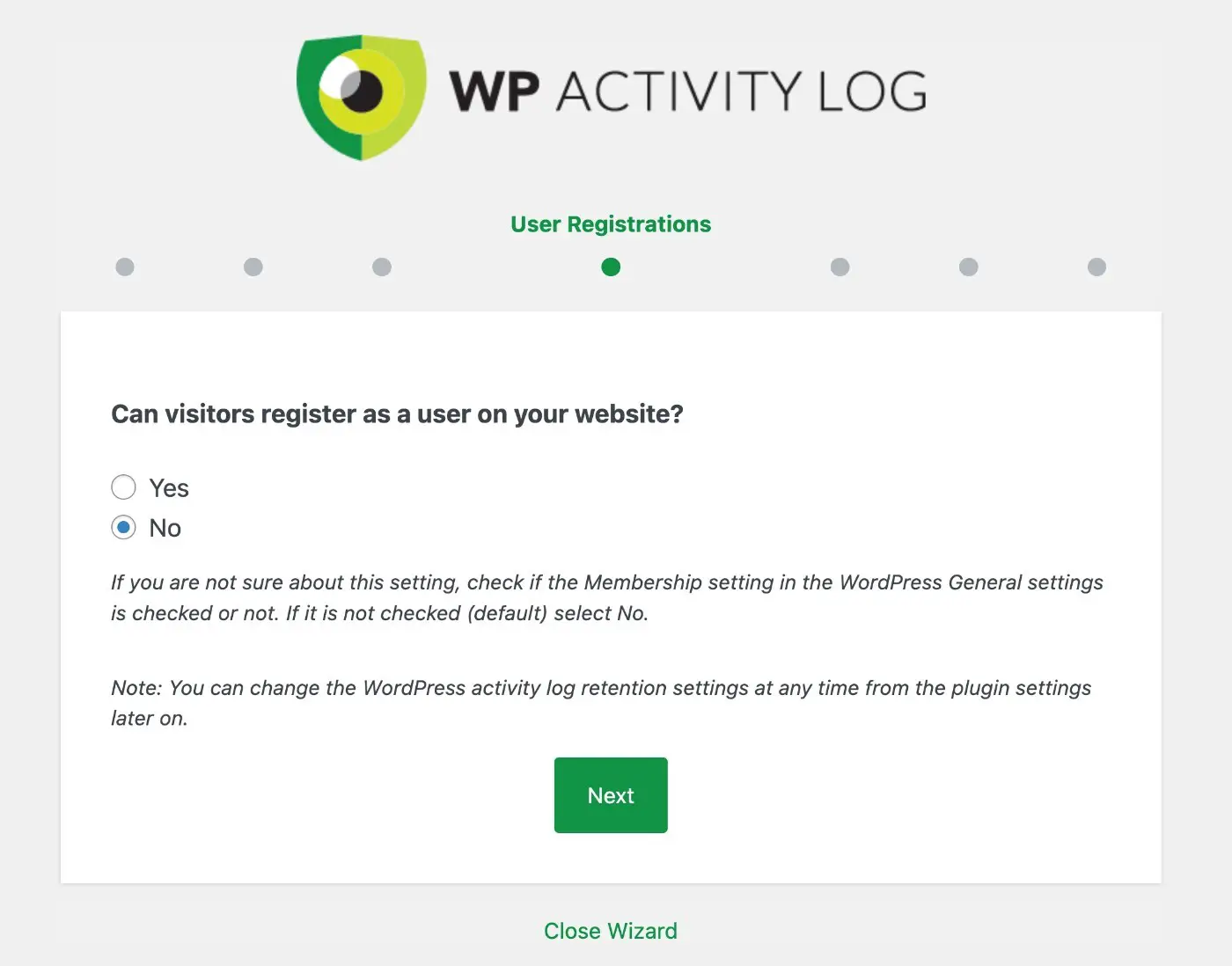
ログ保持期間
次に、アクティビティ ログを保持する期間を選択します。 次の 3 つのオプションがあります。
- 6ヵ月
- 12ヶ月
- 永遠に
後でプラグインの設定でカスタム ログ期間を設定することもできます。
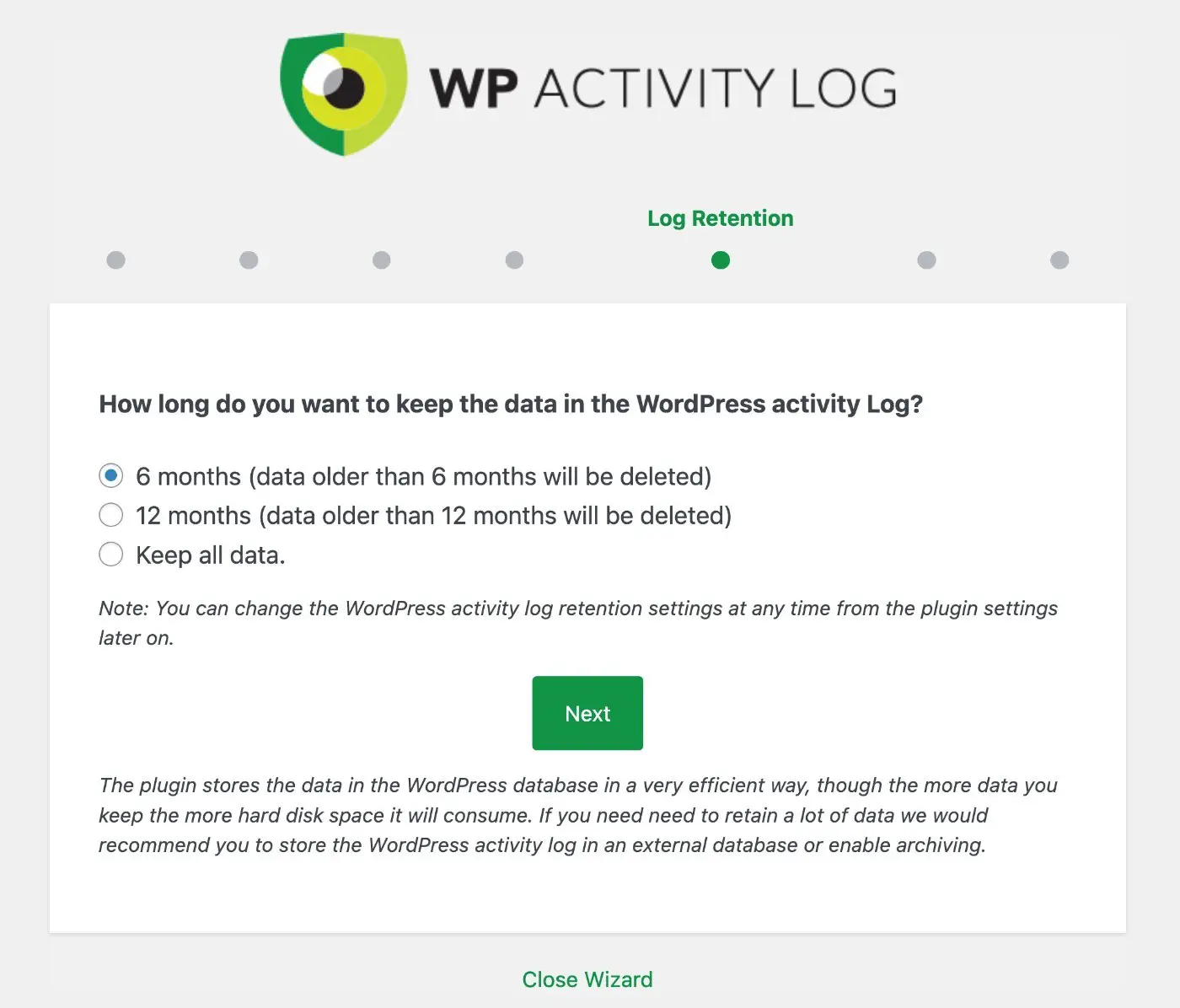
このデータはサイトのデータベースのスペースを占有することに注意してください。これは時間の経過とともに増加する可能性があります (特に非常に忙しいサイトの場合)。
データを永久に保持したい場合は、外部データベースにログを記録することをお勧めします (これは、プラグインがサポートする機能です)。
ほとんどのサイトでは、6 か月が適切な出発点です。必要に応じて、いつでも延長できます。
他のプラグインとの統合
次の画面で、プラグインは拡張機能をインストールして、サイトの特定のプラグインとの互換性を向上させるオプションを提供します (利用可能な場合)。
たとえば、私は Gravity Forms をインストールしているので、Gravity Forms 拡張機能を提案して、Gravity Forms でのアクティビティを追跡できるようにします。
この追加のログ機能が必要な場合は、関連する拡張機能をインストールする必要があります。
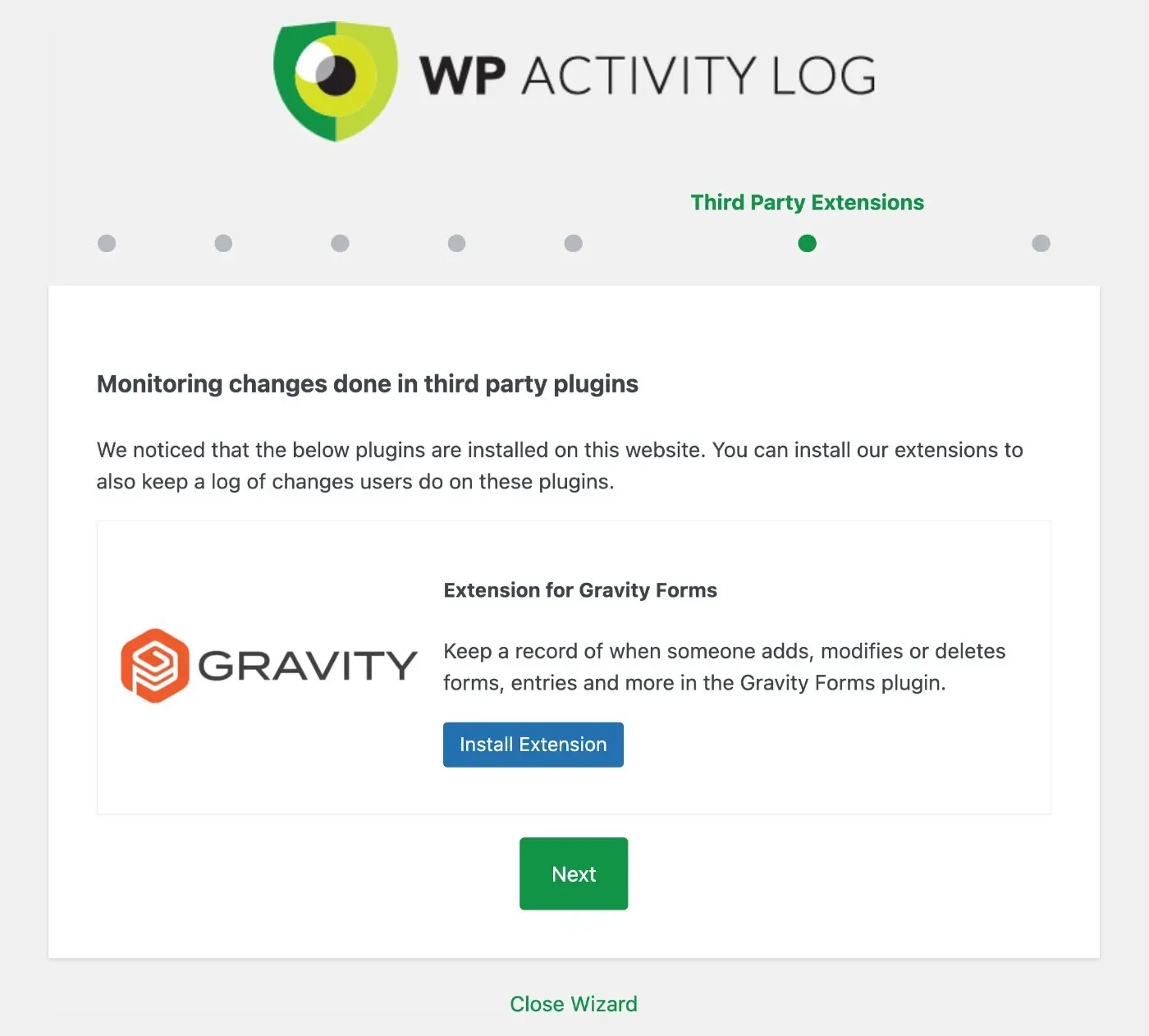
以上です! これで準備は完了です。
2. アクティビティ ログを表示する
この時点で、WordPress アクティビティ ログはすでに機能しています。
他のいくつかの詳細を構成することを引き続きお勧めしますが (詳細は次で説明します)、すぐにログにジャンプして、それがどのように機能するかの感触をつかむことができます。
アクセスするには、 WP Activity Log → Log Viewerに移動します。
「Geek」ログ レベルでは、プラグインが文字どおりすべてのアクションをログに記録し、投稿を開くだけの小さなもの (変更を加えていなくても) をログに記録することがわかります。
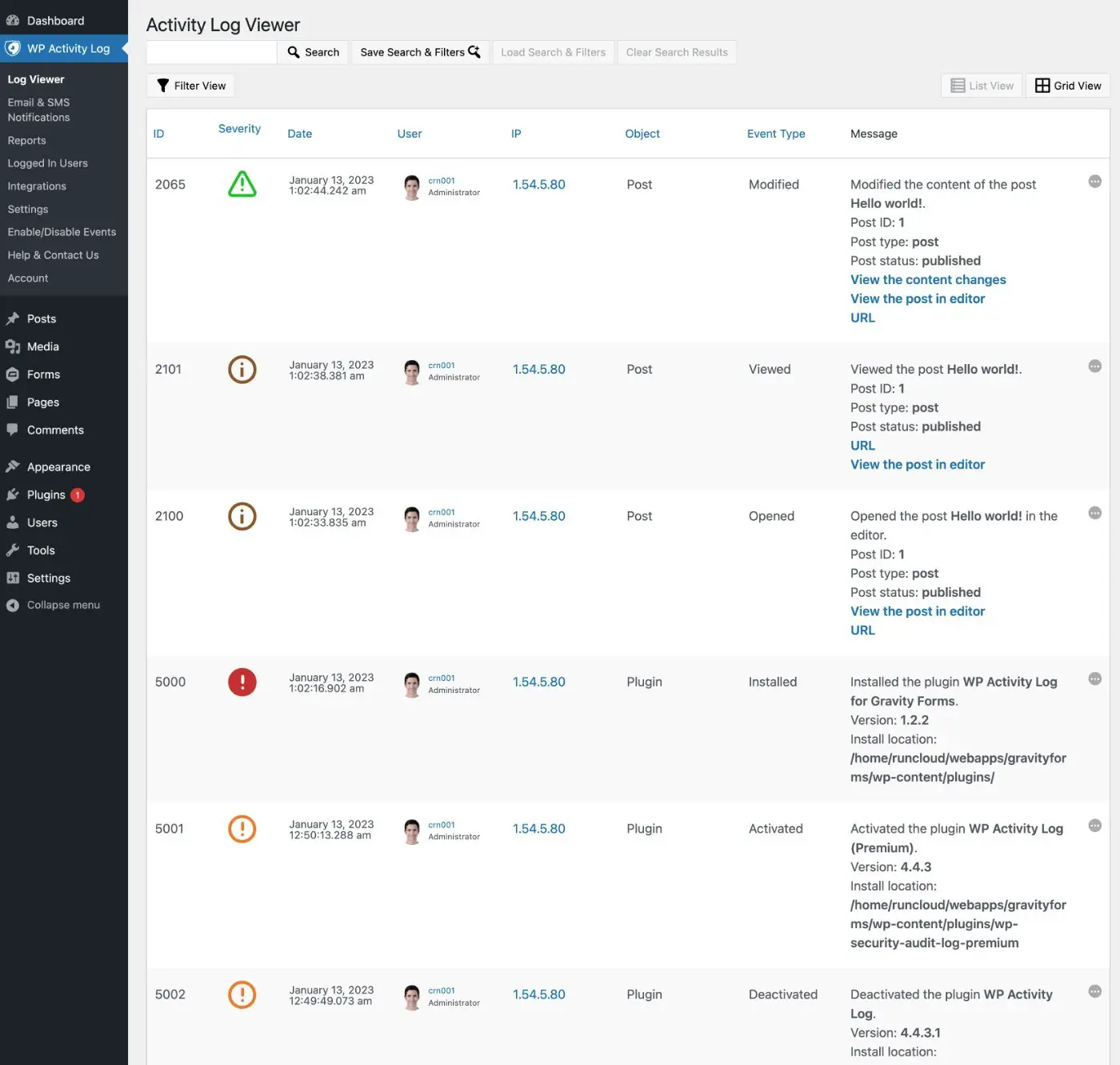
特定のイベントを見つけやすくするために、名前で検索できます。 または、 [フィルター ビュー]ボタンをクリックして、次のような詳細でイベントをフィルター処理できます。
- 重大度
- イベントタイプ
- ユーザー
- 時間
- …さらに多く
また、フィルター設定を保存して、後ですばやく再利用することもできます。これは非常に便利です。
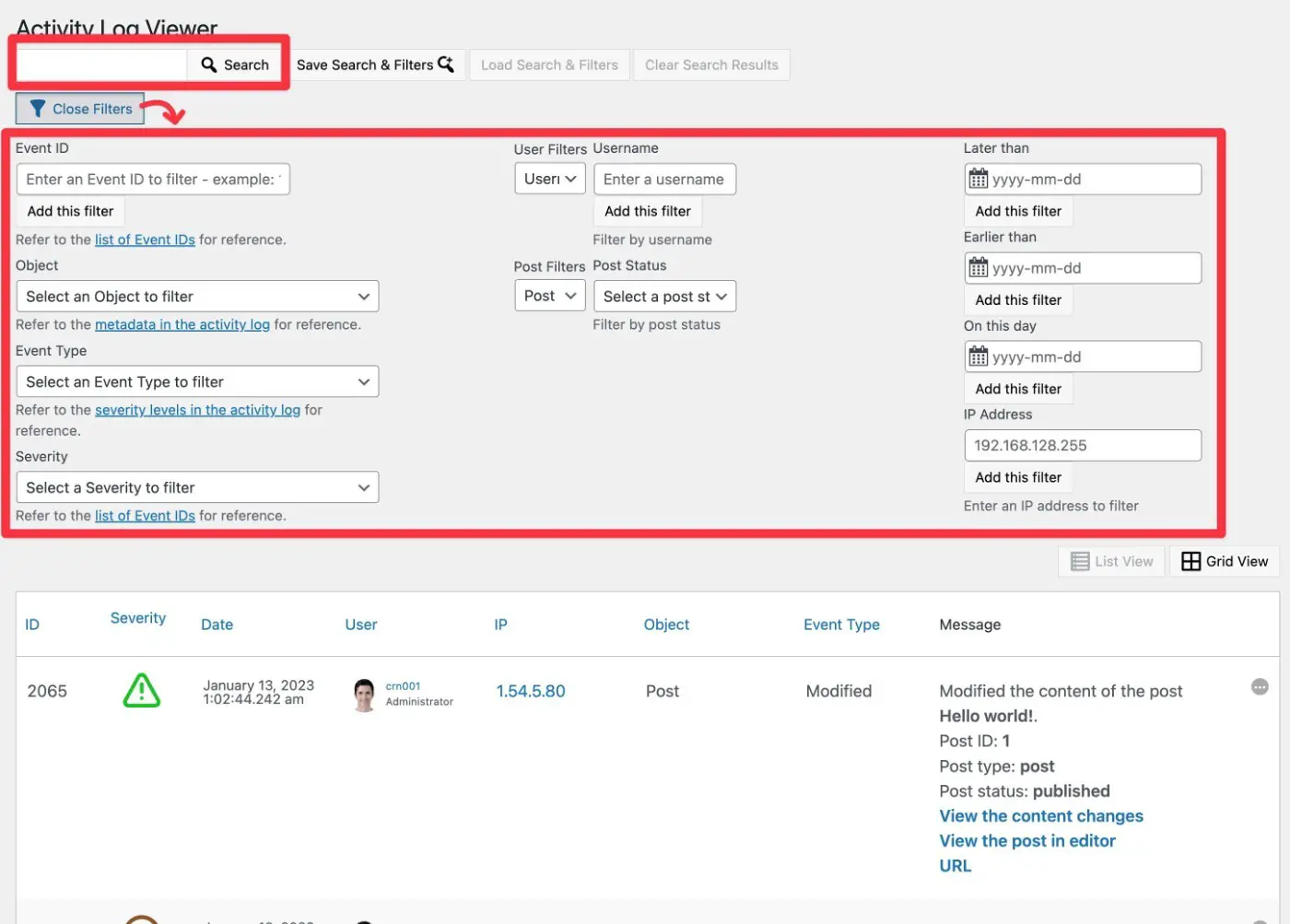
3.追跡したいイベントを含める/除外する
自分にとって重要な監査イベントのみを表示できるようにするために、WP アクティビティ ログを使用すると、個々のイベントをログに手動で含めたり除外したりできます (さらに、事前設定された「オタク」レベルと「基本」レベルの間で選択できます)。

この機能にアクセスするには、 WP Activity Log → Enable/Disable Eventsに移動します。
ここには、プラグインがログに記録できるすべてのアクションの長いリストが表示されます。
特定のアクションを有効または無効にするには、チェックボックスを使用できます。
アクションを検索およびフィルタリングして、適切なアクションをより迅速に見つけることもできます。
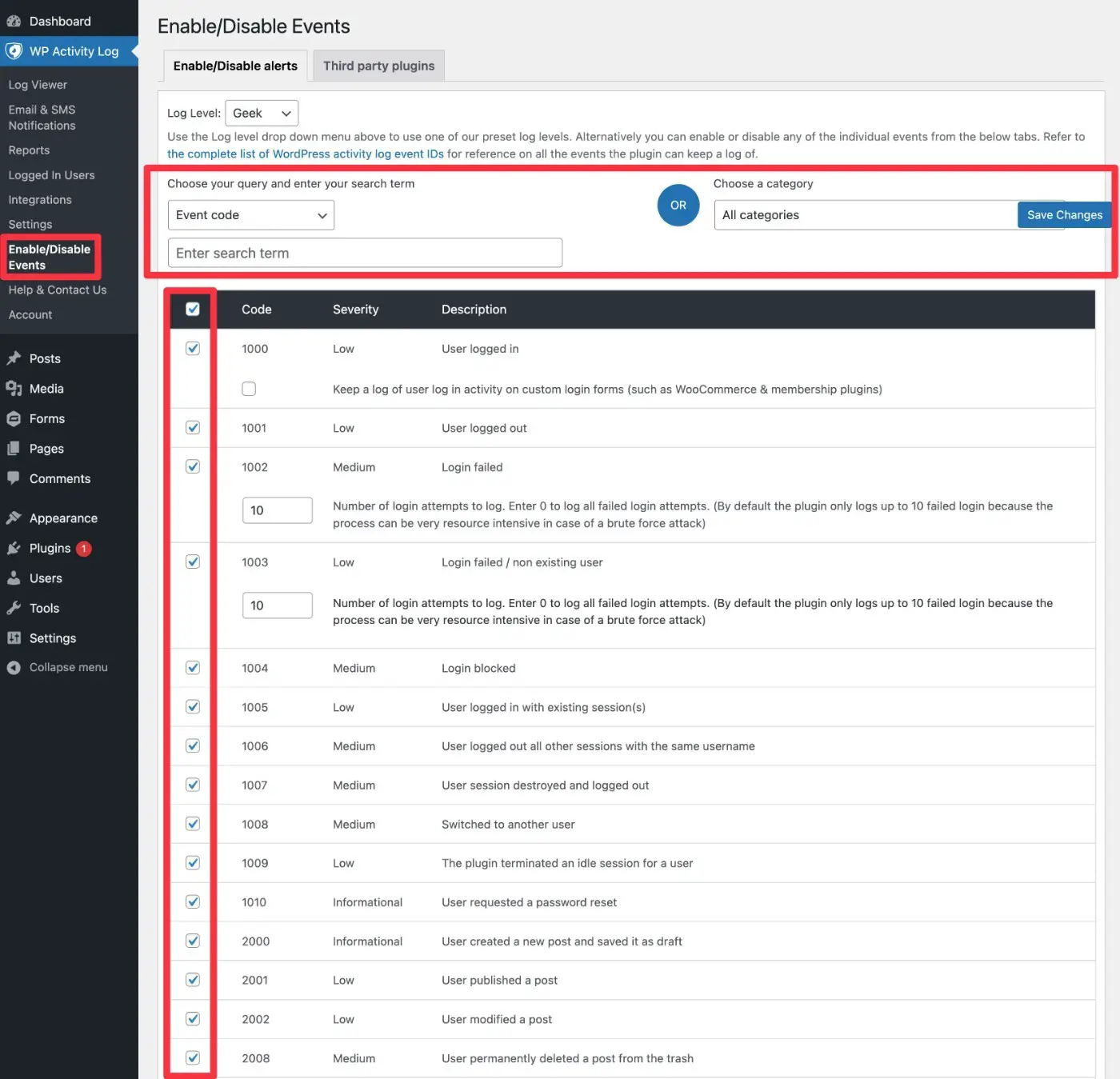
複数のサイトを持っている場合、ここで非常に優れている点の 1 つは、独自のプリセットを保存して後でそれらのログ ルールを再利用できることです。
4. 通知とレポートの設定
アクティビティ ログを手動で参照してサイトを常に把握する必要がないように、WP アクティビティ ログを使用すると、重要なイベントの即時通知と一般的なレポートを設定できます。
- リアルタイムの通知については、電子メールやテキスト メッセージで受け取ることができます。 テキスト メッセージには、Twilio サービスの統合が必要です。
- レポートについては、メールで受信したり、WordPress ダッシュボードから閲覧したりできます。
通知
通知を設定するには、 WP Activity Log → Email & SMS Notificationsに移動します。
ここでは、さまざまなタブにまたがる組み込みの通知を設定できます。
通知を有効にするには、ボックスをオンにして、通知の送信先の電子メールを入力します。
テキスト メッセージを受信したい場合は、ヘルパー プラグインをインストールする必要があります。その後、電話番号も入力できます。
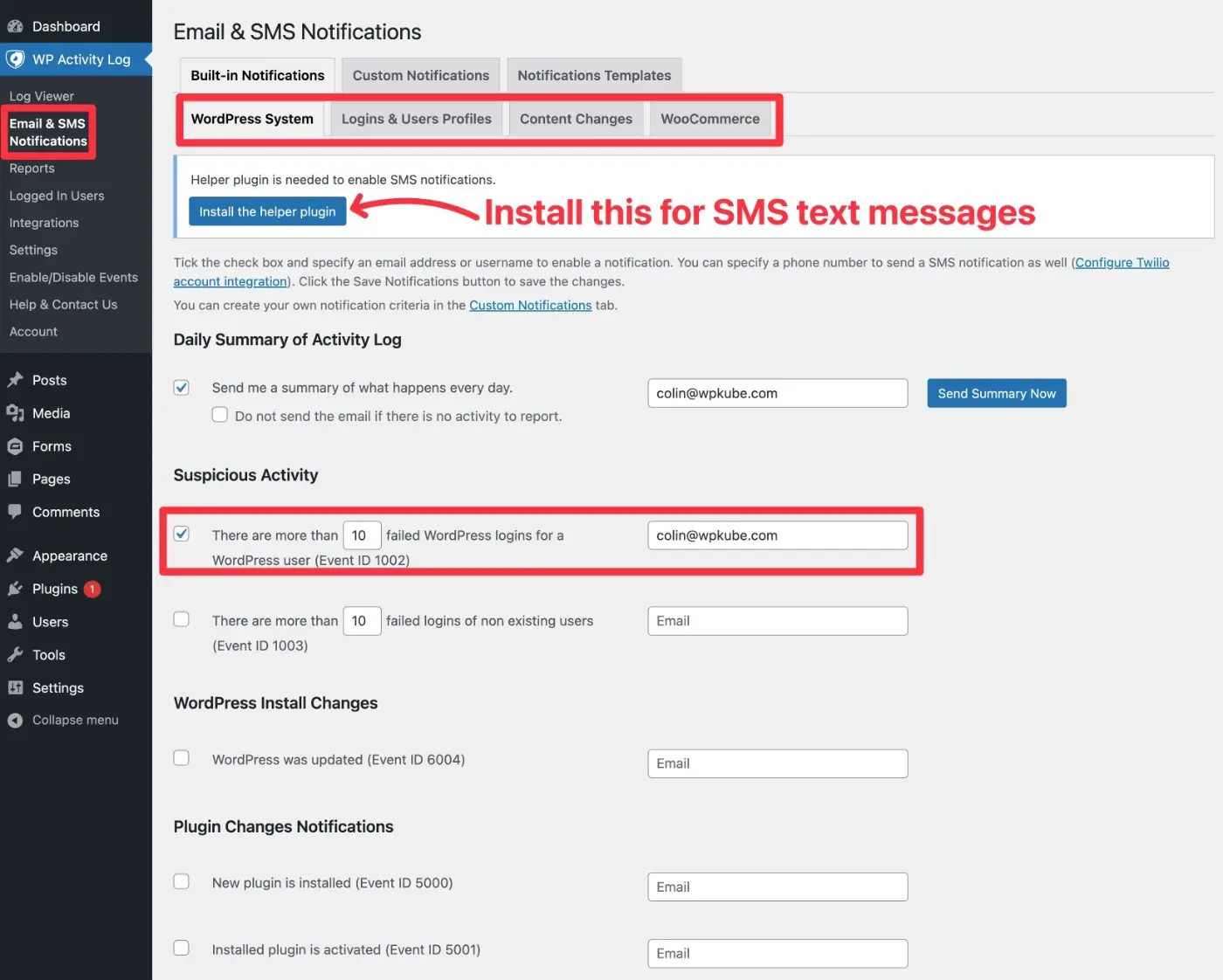
トリガーの任意の組み合わせに基づいて、 [カスタム通知]タブからカスタム通知を設定することもできます。
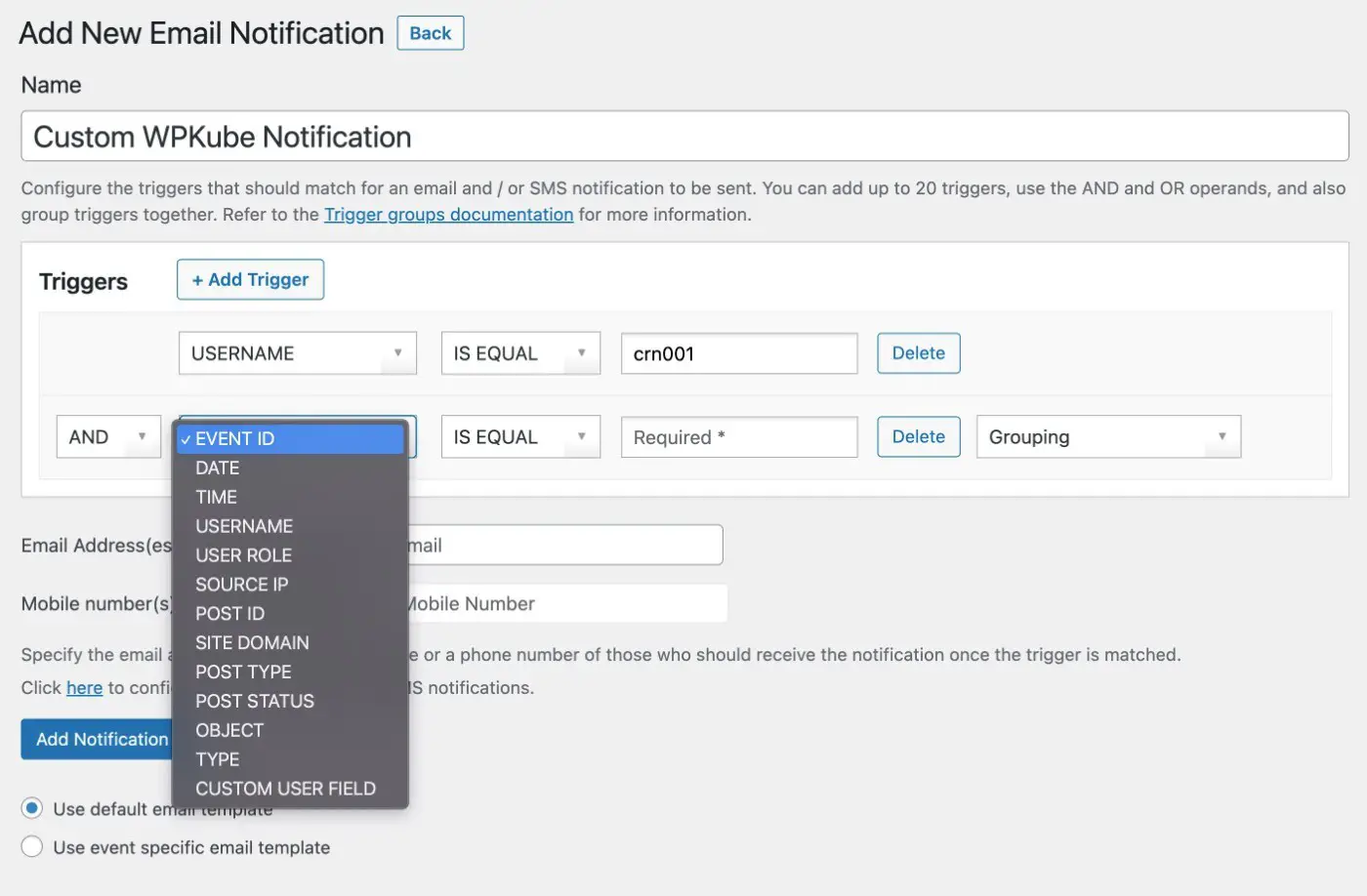
また、メールまたは SMS テンプレートをカスタマイズする場合は、 [通知テンプレート]タブから行うことができます。
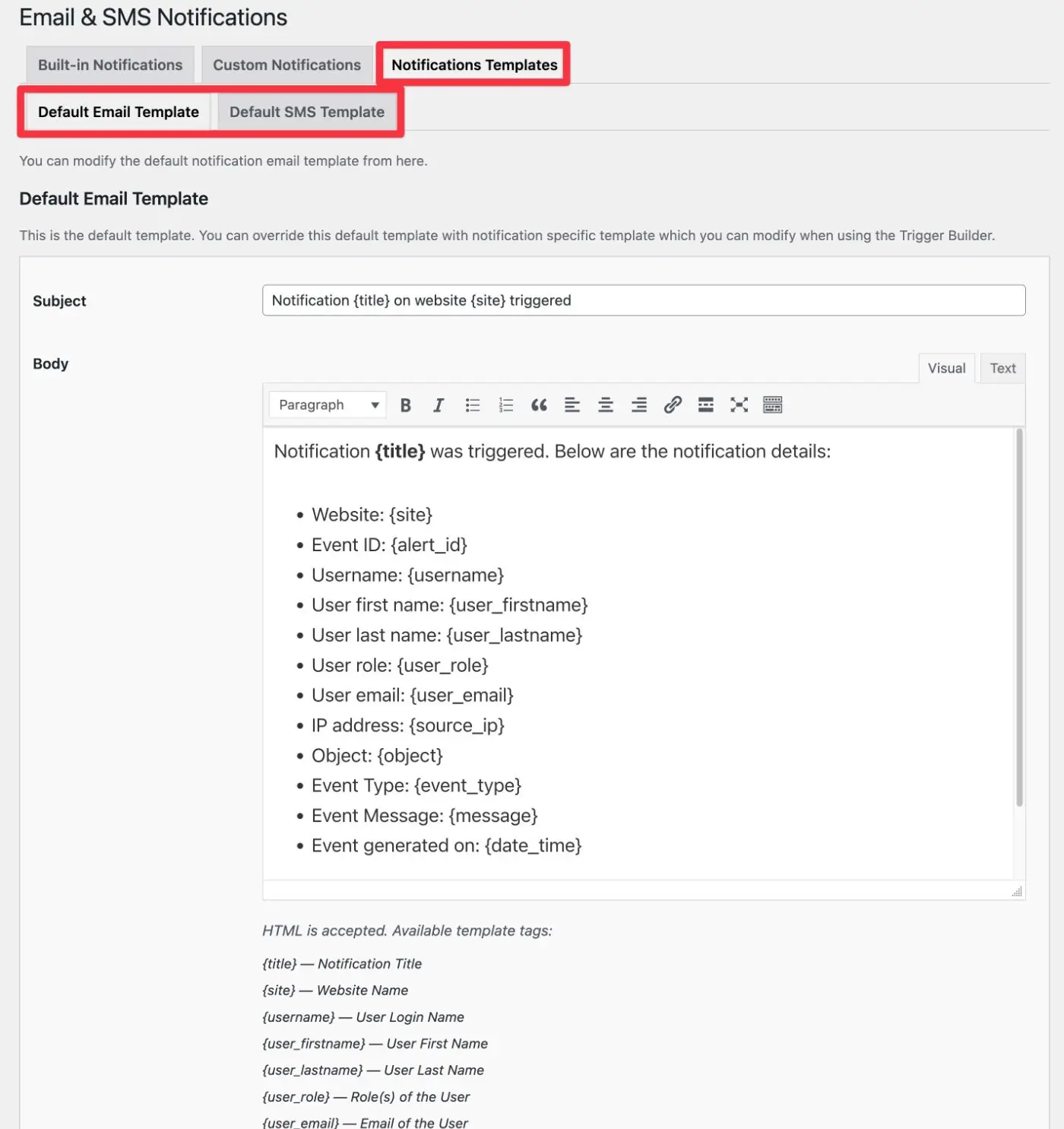
レポート
レポートを設定するには、 WP Activity Log → Reportsに移動できます。
インターフェイスの上部で、生成するレポートのタイプを選択できます。
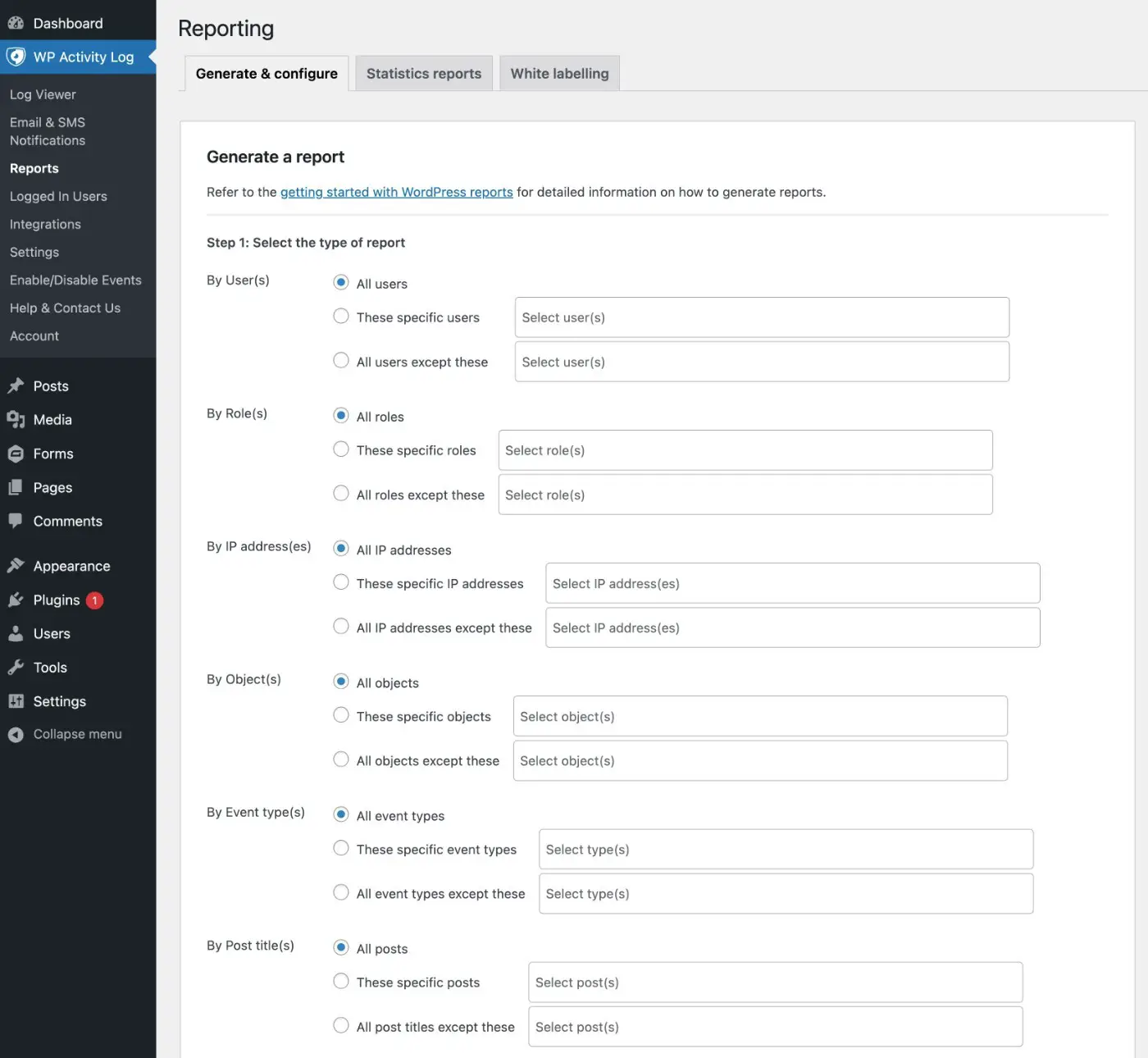
画面のさらに下では、開始日と終了日、およびレポート形式を選択できます。
1 回限りのレポートを生成したり、電子メールでレポートを送信する自動スケジュールを設定したりすることもできます。
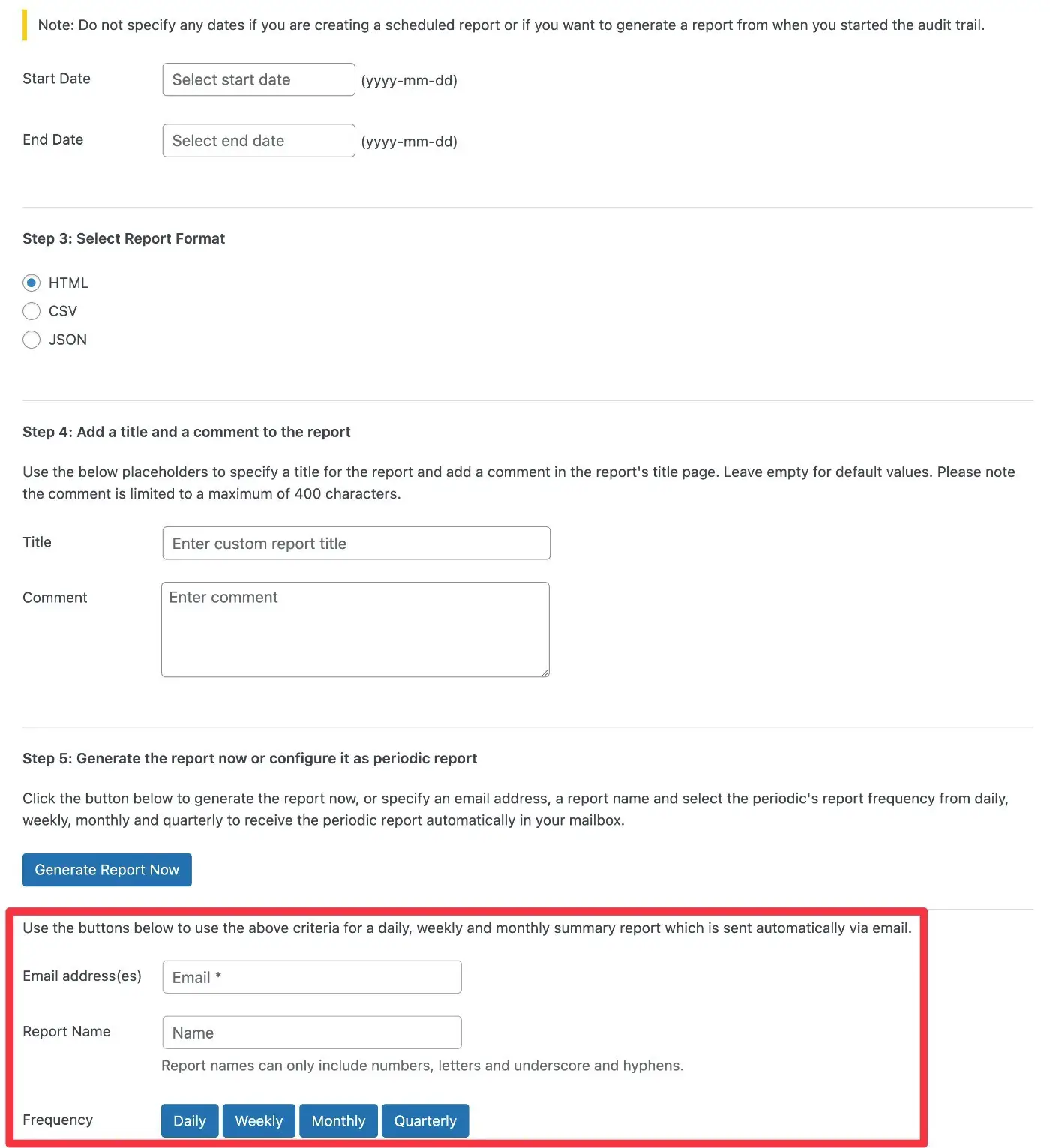
クライアントと協力している場合は、これらのレポートにホワイト ラベルを付けるオプションもあります。
5. 外部ロギングまたはその他の統合を設定する
このステップは 100% オプションです…
しかし、より高度なユースケースの場合、WP アクティビティ ログには、ログをサードパーティ サービスと統合/ミラーリングするオプション、ログをサードパーティ サービスにアーカイブするオプション、および/またはアクティビティ ログを外部データベースに保存するオプションも用意されています ( WordPress サイトのデータベース)。
この機能を使用する場合は、 WP Activity Log → Integrationsに移動して設定できます。
このインターフェイスの各タブには、すべての設定方法に関する説明が含まれています。
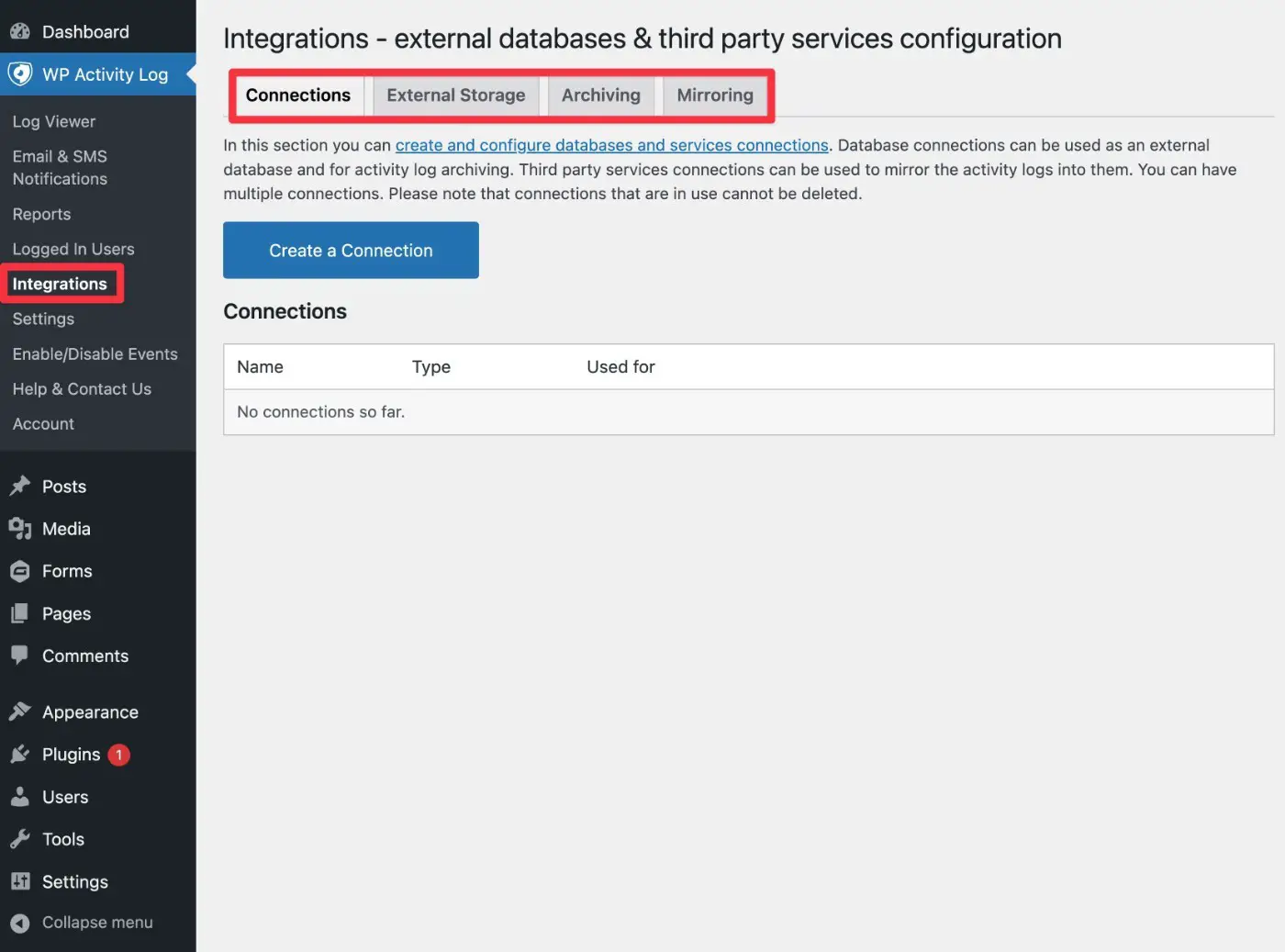
6.その他のプラグイン設定を調べる
プラグインのデフォルト設定はほとんどのサイトで問題なく動作するはずですが、微調整が必要かどうかを確認するために探索したい詳細設定エリアが表示されます.
WP Activity Log → Settingsに移動して、これにアクセスできます。
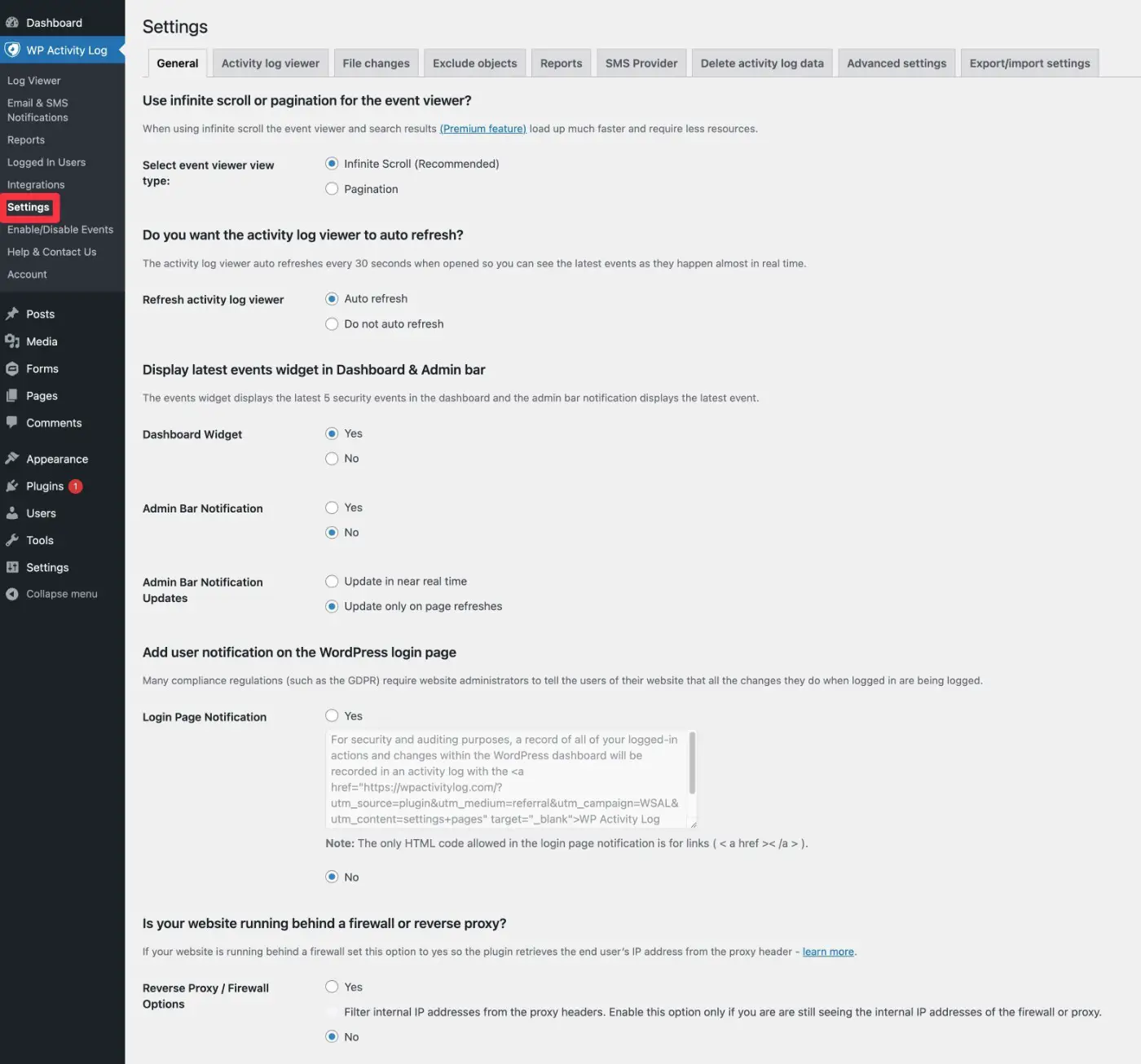
7.ログインユーザーの管理
最後に、WP Activity Log は、サイトにログインしているユーザーを管理するためのツールも提供します。これには、WP Activity Log → Logged In Usersでアクセスできます。
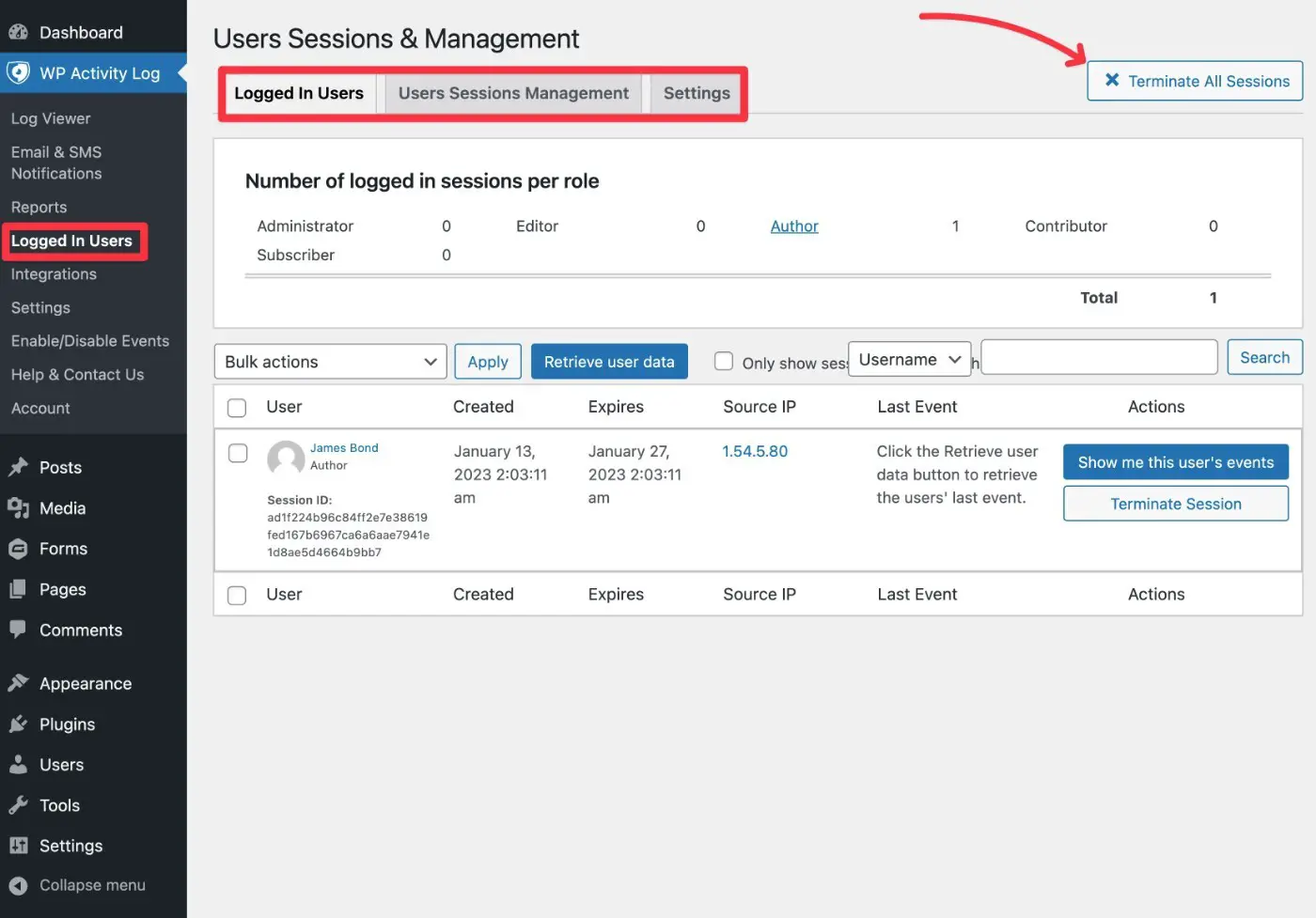
個々のユーザーまたはすべてのユーザーのセッションを一度に簡単に終了できます。
2 人の異なるユーザーが同じユーザー名で同時にサインインするのをブロックするなど、セッション ポリシーを設定することもできます。
これは、メンバーシップ サイトやオンライン コースでのアカウントの共有を防ぐのに役立ちます。
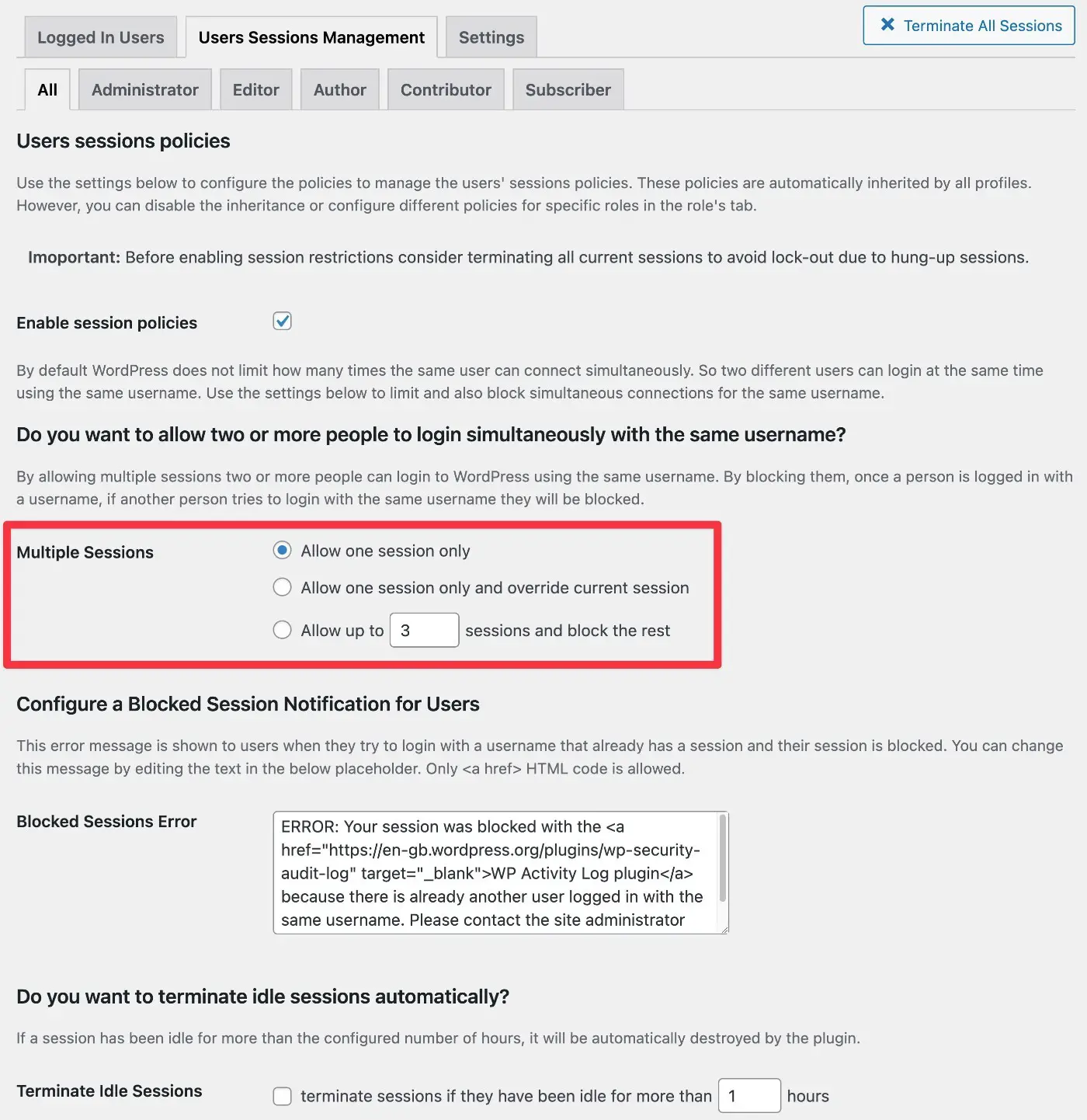
WP アクティビティ ログの価格
WP Activity Log には、WordPress.org の無料バージョンと、さらに機能を追加するプレミアム バージョンの両方があります。
WordPress のユーザー アクティビティを真剣にログに記録したい場合は、おそらくプレミアム バージョンが必要になるでしょう。 ただし、無料版だけでも十分使えます。
無料版にはコア ロギング機能が含まれていますが、プレミアム版にはより効率的に作業できるように多くの機能が追加されています。
- インスタント メール通知と SMS アラート– 無料版では、サイトのアクティビティ ログを手動で確認する必要があります。 ただし、アップグレードすると、重要な変更に関する通知をすぐに受け取ることができるため、潜在的な問題に迅速に対応できます。
- 自動スケジュール レポート– サイトのアクティビティをより適切に管理する別の方法として、自動レポートを設定して、サイト全体のアクティビティまたは特定のユーザーのアクティビティだけを表示することができます。 これらのレポートは、設定したスケジュールで電子メールで受け取ることもできます。
- ユーザー セッション管理– サイトにログインしているすべてのユーザーのリアルタイム ビューを取得します。 同時セッションを制限したり、ユーザーのログイン セッションをリモートで終了したり、非アクティブなユーザーを自動的にログアウトしたりすることもできます。
- 外部ログ ストレージ– ログを外部データベースまたはサードパーティ サービスに保存、ミラーリング、またはアーカイブできます。
これらのプレミアム機能が必要な場合、WP アクティビティ ログは通常99 ドルからです。
ただし、専用の WP Activity Log クーポン コードを使用すると、すべてのライセンスが 20% オフになります。
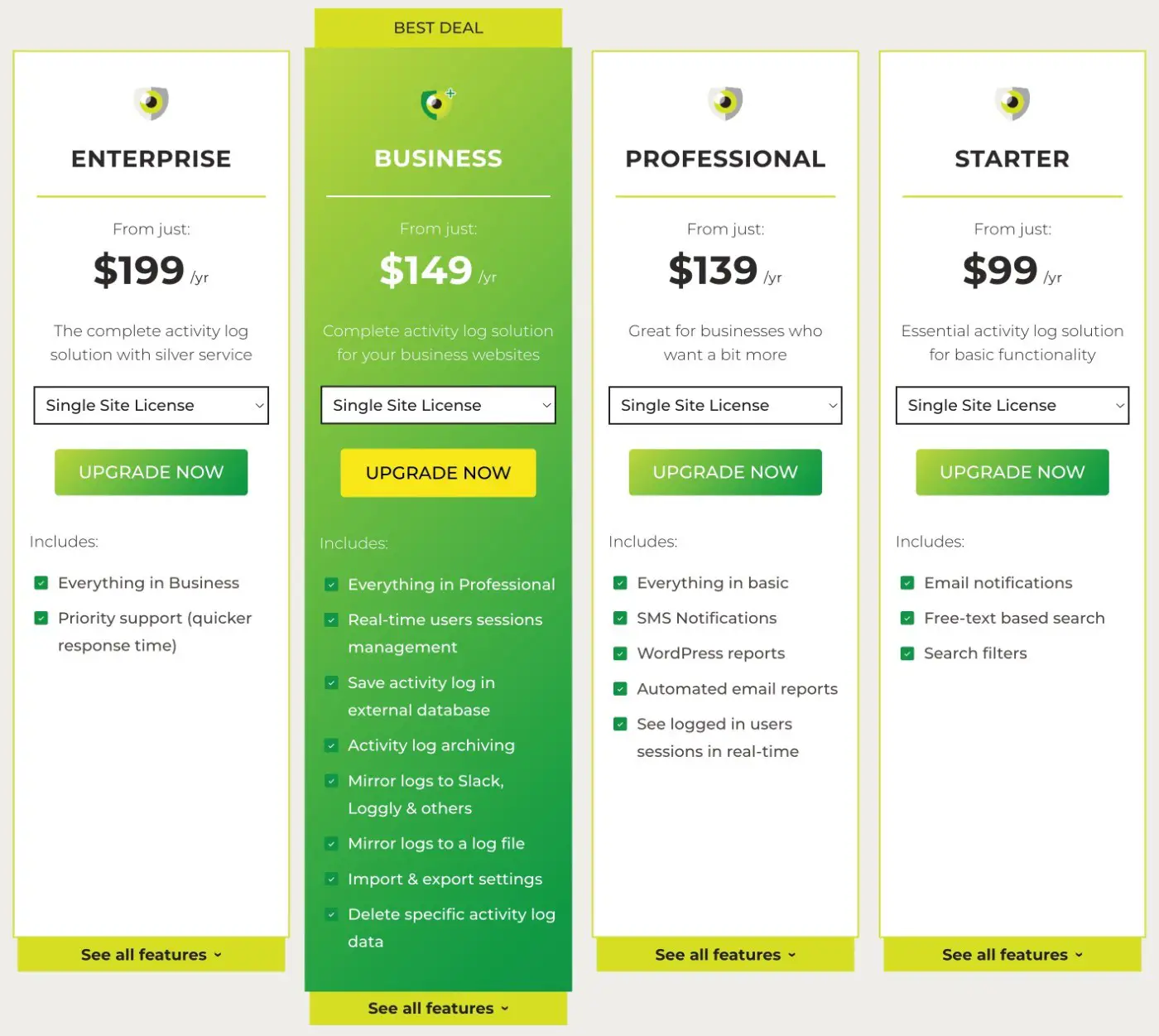
WP アクティビティ ログ クーポンを使用した場合の単一サイト ライセンスの価格は次のとおりです。
- スターター– $79 (通常は $99 )
- プロフェッショナル– $111 (通常 $139 )
- ビジネス– $119 (通常 $149 )
- エンタープライズ– $159 (通常 $199 )
さまざまなプランの完全な機能比較は次のとおりです。
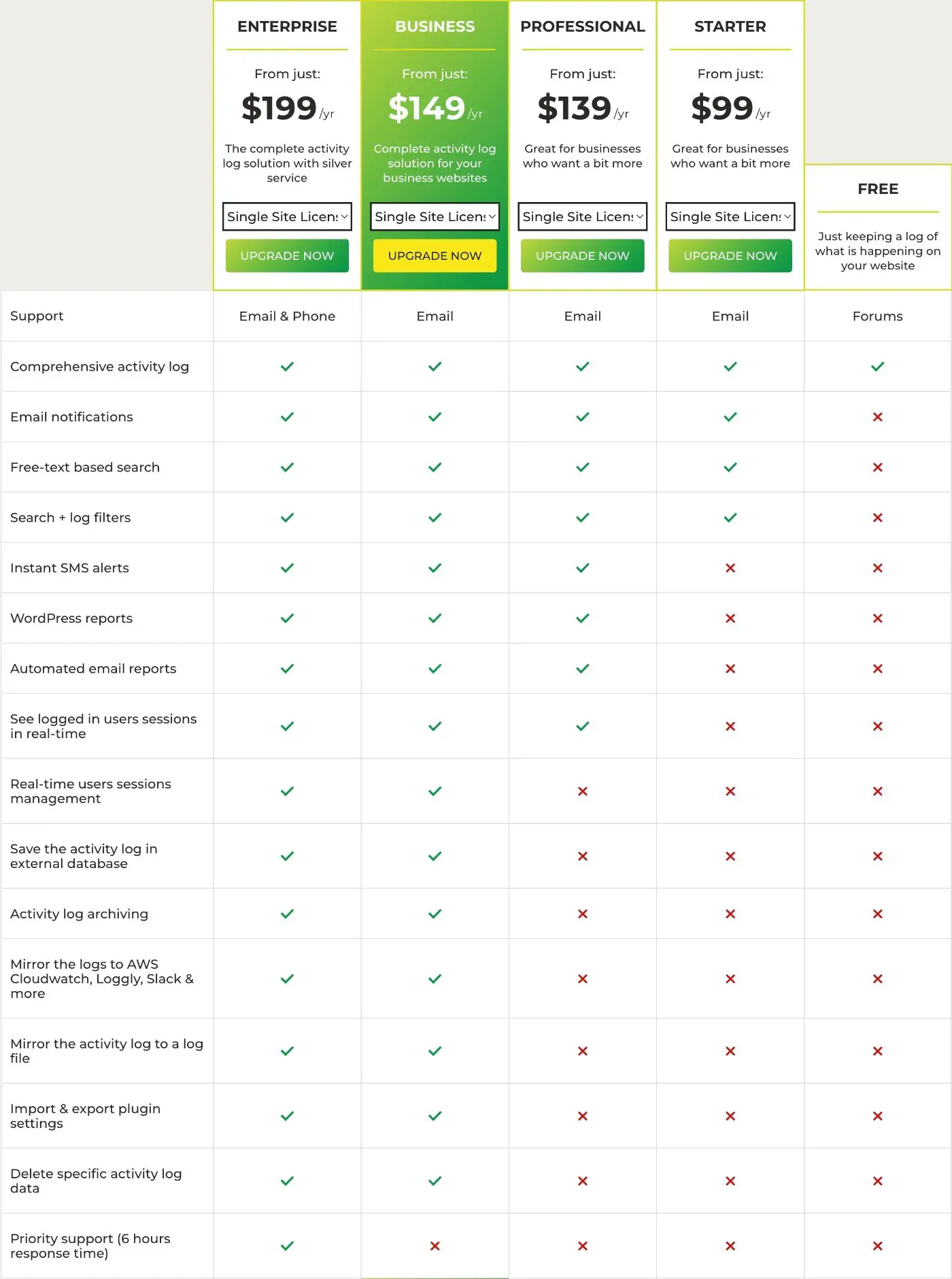
WPアクティビティログレビューに関する最終的な考え
全体として、WP Activity Log は、WordPress サイトでアクティビティ ログを設定するためのトップ ソリューションの 1 つを提供します。
セキュリティ監査ログの両方で機能するだけでなく、ウェブサイト、ブログ、メンバーシップ サイト、オンライン コース、WooCommerce ストアなどでのユーザー アクティビティを追跡するのに役立ちます。
WordPress.org に有能な無料バージョンがあります。 ただし、ロギングを真剣に考えている場合は、プレミアム バージョンを購入することをお勧めします。
通知とレポートの機能だけでも、深刻な Web サイトにとっては価値があります。ログを毎日手動でチェックする必要がなくなり、問題をより迅速に検出するのに役立つからです。
お金を節約したい場合は、専用の WP アクティビティ ログ クーポンを使用して、すべてのライセンスを 20% 割引で購入できます。
WP アクティビティ ログを取得する
WP アクティビティ ログのレビューや、サイトに WordPress アクティビティ ログを設定する方法について、まだ質問がありますか? コメントでお知らせください!
