SSL証明書を使用してWordPress Webサイトを保護する方法
公開: 2022-09-08WordPress Web サイトをお持ちの場合は、SSL 証明書を追加して、より安全にすることができます。 SSL (Secure Sockets Layer) は、Web サーバーと Web ブラウザー間の通信を暗号化するために使用されるプロトコルです。 これは、両者の間で交換される情報が第三者によって傍受される可能性がはるかに低いことを意味します。 WordPress Web サイトに SSL 証明書を追加するのは、非常に簡単なプロセスです。 まず、信頼できる認証局から SSL 証明書を購入する必要があります。 証明書を取得したら、CSR または証明書署名要求を生成する必要があります。 これは、Web ホスティング コントロール パネルまたは OpenSSL コマンド ラインから実行できます。 CSR を生成したら、認証局に提出する必要があります。 その後、証明書が発行されます。この証明書をダウンロードして、Web サーバーにインストールする必要があります。 証明書をインストールしたら、WordPress 構成ファイルを編集して、新しい SSL 設定を反映する必要があります。 これらの手順を完了すると、WordPress Web サイトの安全性が大幅に向上します。 SSL は、Web サイトでクレジット カード情報などの機密データを処理する場合に使用する重要なプロトコルです。 WordPress Web サイトに SSL 証明書を追加することで、データを安全に保つことができます。
WordPress サイトは SSL 証明書に感染する可能性があります。 Secure Sockets Layer (SSL) Sockets Layer Security は、データ セキュリティの世界標準です。 サイトに追加すると、南京錠と https プロトコルが生成されます。 これにより、Web サーバーとブラウザー間の安全な接続が可能になります。 無料のワイルドカード SSL 証明書を取得するには、まずホスティング プロバイダーから SSL を購入するか、GreenGeeks から取得する必要があります。 ある当事者から別の当事者への証明書の譲渡は、一部のサービスを通じて可能です。 プラグインを使用することで、Web サイトに SSL を構成および実装する際の時間と労力を大幅に節約できます。
WP Force SSLプラグインは、HTTPS ではなく HTTP 経由でページや投稿にアクセスできないように設計されています。 サイトへのすべてのトラフィックは、使用後に適切な証明書主導のコンテンツに自動的にリダイレクトされます。 SSL に Cloudfare を使用する場合、Flexible SSL はこのタスクを実行するための最も簡単な方法です。 .htaccess ページを手動で変更したい場合は、手動でも変更できます。 この手順は、安全なコンテンツをリダイレクトし、正しく表示されない投稿やページに関するいくつかの問題を解決するのに役立ちます。 SSLに基づいてGoogleがWebサイトをランク付けする場合、まだ切り替えていない場合は切り替えることをお勧めします.
WordPress ダッシュボードにログインし、[設定] に移動します。 WordPressアドレスとサイトアドレスの頭文字に「https://」を入力すると、WordPressアドレスとサイトアドレスは同じになります。 必要に応じてこれらの URL を変更します。 さらに、Really Simple SSL プラグインがこのステップを処理します。
最高の WordPress ホスティング会社はすべて、ホスティング プランで無料の SSL 証明書を提供しています (Let's Encrypt を使用しているものもあります)。
WordPress に SSL 証明書は含まれていますか?
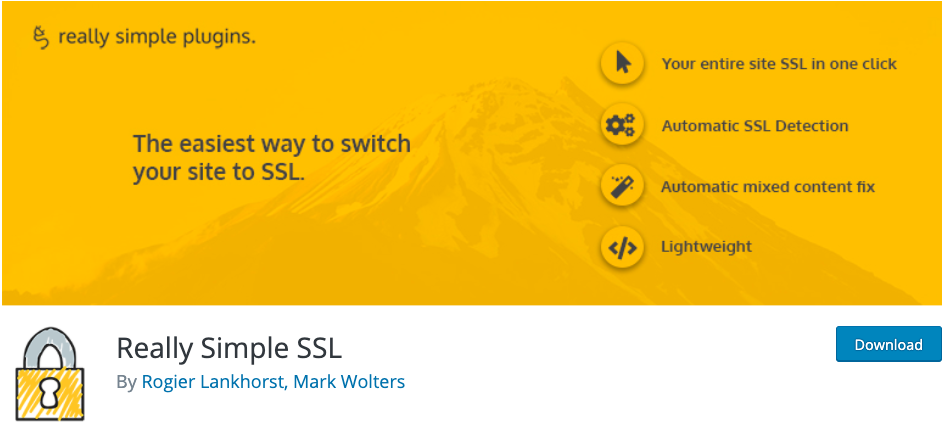 クレジット: www.wpfloor.com
クレジット: www.wpfloor.comSSL 証明書は WordPress には含まれていません。 ただし、プラグインを使用するか、SSL を含む Web ホスティング プランを購入することで、WordPress サイトに SSL 証明書を追加できます。
SSL 証明書があれば、HTTPS を有効にすることができます。これにより、プレーン テキスト情報が送信されるのを防ぐことができます。 以下の手順を使用して、WordPress ウェブサイト用の新しい SSL 証明書を作成できます。 検証済みのすべてのドメインが常に保護されるように、ワイルドカードをサポートする Cloudflare 統合を使用します。 .crt または .cer ファイルと .ca-bundle ファイルは、通常、SSL プロバイダーの電子メールに含まれています。 証明書とバンドル ファイルを開くには、メモ帳や TextMate などのテキスト エディタを使用します。 SSL 証明書が特定の基準を満たしていない場合、訪問者は「あなたの接続は非公開ではありません」というメッセージを受け取ることがあります。 SSL 証明書をインストールすると、MyKinsta で HTTPS を強制できるようになります。
その結果、受信リクエストを受信すると、HTTPS プロトコルが自動的に転送されます。 Cloudflare SSL 統合により、ほとんどのユーザーはHTTPS サポートに追加料金を支払う必要はありません。 特定のユースケース向けのカスタム SSL もご利用いただけます。
短期間の証明書が必要な中小企業や個人に最適です。 機関は、一度に 3 か月間無料の証明書も提供しますが、それらは 3 か月間しか有効ではありません。 そのため、短期間で証明書を取得する必要がある個人や中小企業にとって、これは優れた選択肢です。
Web サイトに SSL 証明書を追加するにはどうすればよいですか?
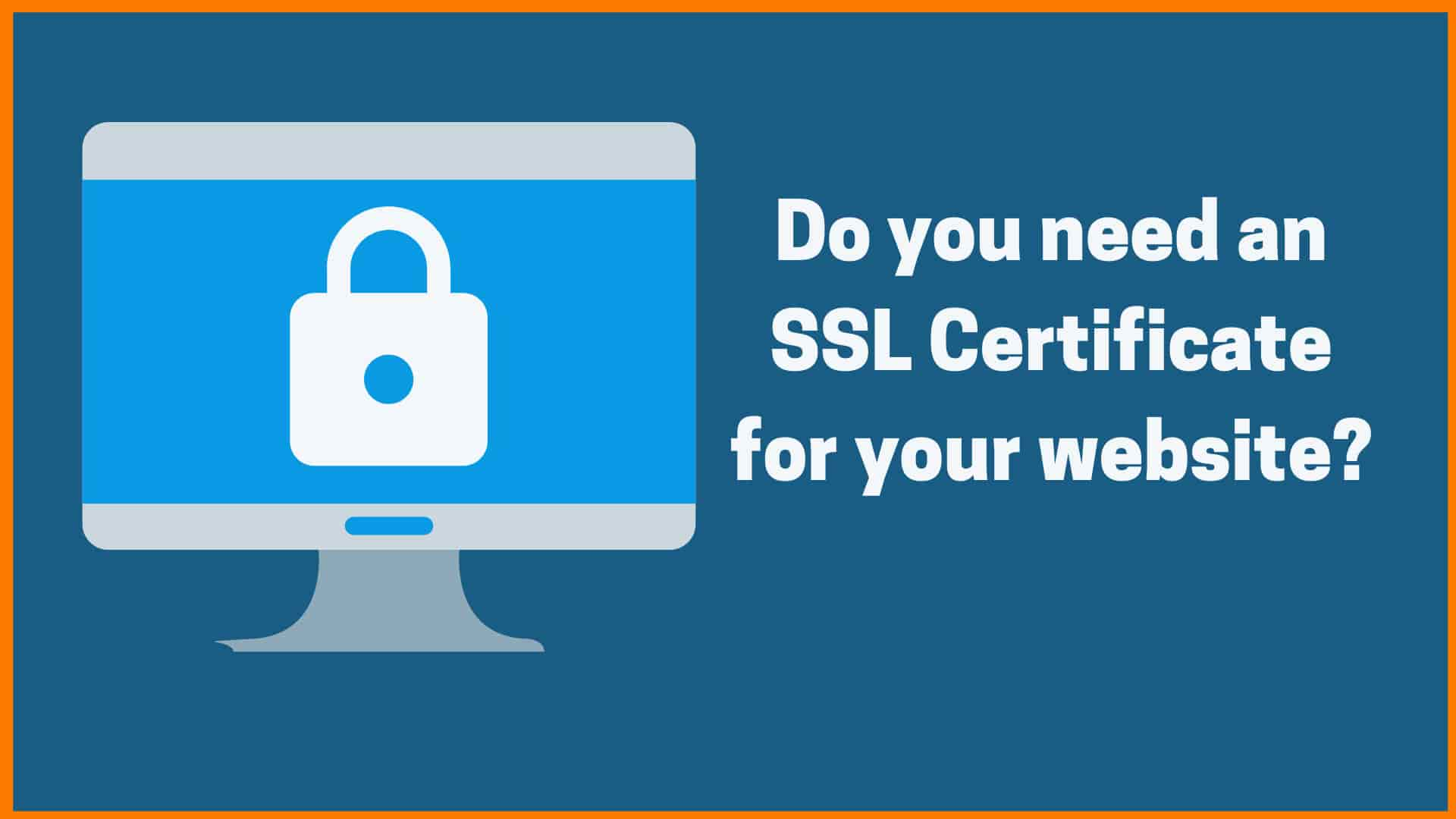 クレジット: startuptalky.com
クレジット: startuptalky.com[SSL サイトの管理] メニューから [サイト (HTTPS) の SSL のインストールと管理] を選択して、SSL サイトを管理できます。 [SSL Web サイトのインストール] を選択したら、[証明書の参照] リンクをクリックします。 使用する証明書を選択した後、[Use Certificate] リンクをクリックします。 このボタンをクリックすると、証明書に必要なフィールドに入力できます。
Google は 1 月に、Chrome のブラウザでWeb サイトのセキュリティをより目立つように表示するようになると発表しました。 HTTPS は、トランザクションや連絡フォームの送信など、インターネット経由で送信されるデータを暗号化する Hypertext Transfer Protocol セキュア プロトコルです。 SSL (Secure Sockets Layer) 証明書は、Web サーバーとブラウザーの間で暗号化された接続を確立し、個人情報が保存されないようにします。 ほとんどすべてのホスティング会社は、Google の新しいポリシーに対応して、無料または低コストの基本的な SSL 証明書を提供しています。 会社に応じて、3 種類の SSL 証明書のいずれかを選択できます。 暗号化する場合は、暗号化してください。 いくつかのボタンをクリックするだけで、証明書を簡単に設定できます。
Android は、14 億を超えるアクティブなデバイスで、世界で最も人気のあるモバイル オペレーティング システムの 1 つです。 サイバー犯罪者はこのプラットフォームを使用して、さまざまな Android マルウェアの亜種を作成しています。
Android デバイスの証明書と暗号化された接続をバックアップして、マルウェアから保護することができます。 これにより、何か問題が発生した場合、または別の電話に交換したい場合に、デバイスを以前の状態に復元することもできます.
Android の証明書と暗号化された接続をバックアップするには、次の手順を実行する必要があります。
Android 設定メニューから [電話について] ボタンを選択します。
[証明書] ボタンをクリックして、証明書を送信します。
証明書のバックアップ オプションは、[証明書] ページにあります。
[バックアップの作成] ボタンは、[バックアップ] ページにあります。
別の種類のバックアップを作成する場合は、[バックアップの作成] ページに移動します。
[バックアップ] ページに移動して、バックアップを保存する場所を選択できます。
バックアップボタンを押すことができます。
バックアップ プロセスが開始され、Android パスワードの入力を求められます。
バックアップが完了するとすぐに、オンラインまたはデバイスでバックアップにアクセスできるようになります。
Android デバイスで発生する可能性のある問題は、次の手順に従って解決できます: 別のデバイスに切り替える場合は、次の手順に従って問題を解決できます。
証明書のページの [復元] ボタンをクリックして、証明書を復元できるようになりました。 [復元] ページに移動して、実行する復元の種類を選択できます。 復元するデバイスを選択すると、[復元] ページでその設定を変更できます。 あなたの Android パスワードを入力することができ、それを復元することを選択できます。 復元が完了すると、オンラインまたはデバイスでプロセスにアクセスできるようになります。
SSL 証明書のインストール WordPress Apache
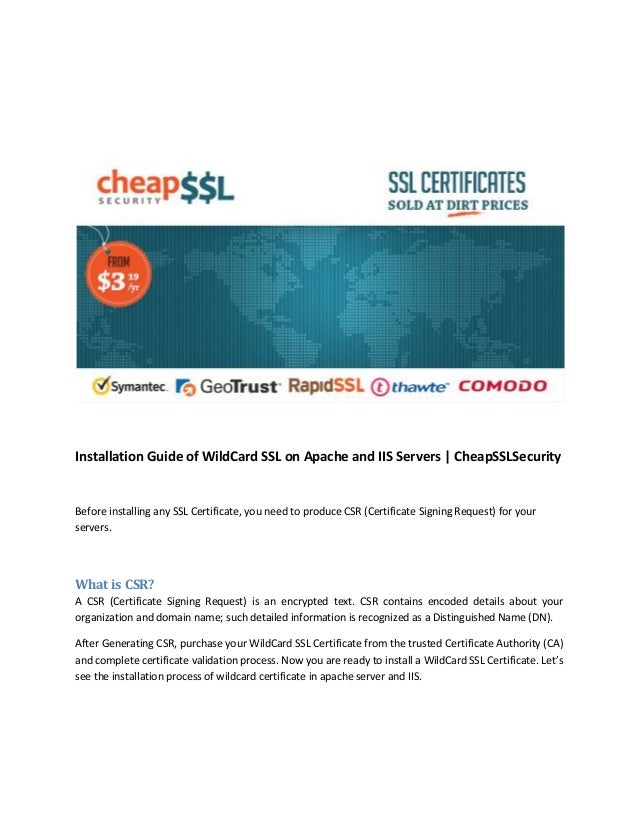 クレジット: SlideShare
クレジット: SlideShareWordPress for Apache に SSL 証明書をインストールするには、信頼できる認証局から証明書を購入し、ダウンロードしてサーバーにインストールする必要があります。 証明書をインストールしたら、WordPress サイトの構成ファイルを編集して、新しい証明書を指すようにする必要があります。 最後に、変更を有効にするために Apache を再起動する必要があります。
このチュートリアルでは、機能に加えて両方の Web サーバーを使用する方法を示します。 WordPress を実行するには、nginx サーバーが Apache Web サーバーのリバース プロキシとして機能します。 Web サーバーと同様に、Apache は引き続きSSL 接続を処理します。 ただし、Nginx は代わりに SSL 接続を処理します。 サイトの URL を https に変更すると、変更を WP-Administration ダッシュボードに保存できます。 この行を nginx.conf に追加するには、http サーバー セクションに移動し、nginx.conf ファイルに移動します。 nginx と Apache サービスの両方を再起動する必要があります。 SSL 証明書を使用して、完全に機能する WordPress Web サイトを作成できるようになりました。
WordPress で SSL 証明書を更新する
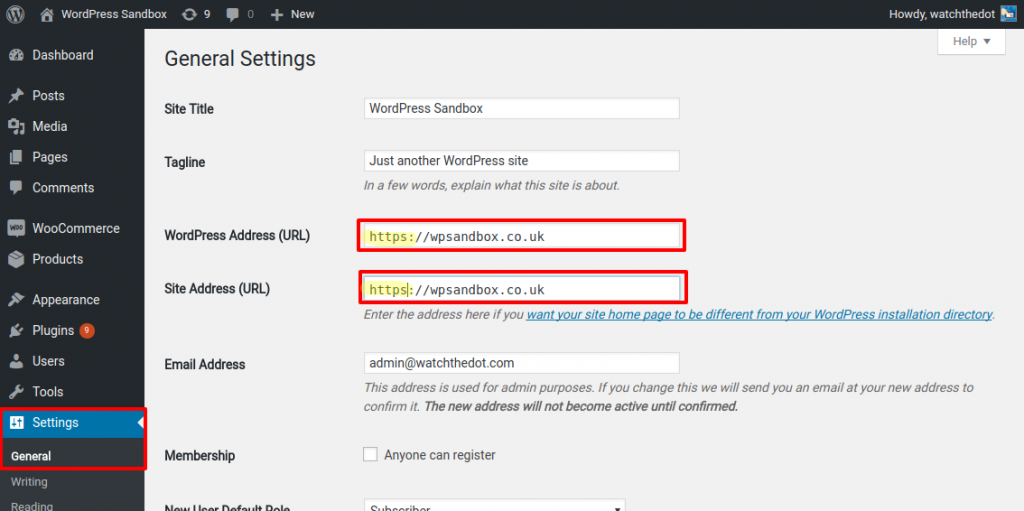 クレジット: www.watchthedot.com
クレジット: www.watchthedot.comWordPress サイトで SSL 証明書を使用している場合は、サイトを安全に保つために定期的に更新する必要があります。 WordPress ホスティング コントロール パネルから、またはホスティング プロバイダーに連絡して、SSL 証明書を更新できます。

SSL 証明書は、WordPress Web サイトにとってますます重要になっています。 正しくインストールしないと、SSL 証明書エラーが発生します。 さらに、訪問者を保護できなくなります。 このセクションでは、WordPress サイトに SSL 証明書をインストールする方法について説明します。 WordPress SSL 証明書のインストールが完了すると、Web サイトのすべてのページが HTTP から HTTPS にリダイレクトされます。 SSL 証明書をインストールしたい WordPress ユーザーは、プラグインを使用する必要があります。 アクティベーション プロセスが完了するとすぐに、HTTPS ドメインを設定できるようになります。
Really Simple SSL プラグインは簡単に使用できるため、 SSL の実装、混合コンテンツ エラー、301 リダイレクトはすべて可能です。 ソフトウェアが正しくインストールされていない場合、サイトのページにアクセスしようとするとエラーが発生することがあります。 SSL は最高レベルのセキュリティを提供するため、最も適切なセキュリティ方式です。 また、トラフィックを増やして顧客を維持し、信頼を獲得し、売り上げを伸ばすことで、コンバージョン率を向上させることもできます.
WordPress SSL 証明書の場所
WordPress SSL 証明書は /etc/ssl/certs/ ディレクトリにあります。
一部の管理者は、SSL 証明書を Web サイトに追加する方法を知らない場合があります。 Comodo SSL 証明書は手頃な価格で入手できるため、Web サイトを保護するために検討する必要があります。 e ストアを所有している場合は、1 つのプライマリ ドメイン内で複数の第 1 レベル ドメインを保護する必要があります。 WordPress の WP Force SSL は、もう 1 つの優れた SSL プラグインです。 SSL 証明書の検証は、SSL 証明書が有効で、適切にインストールされ、使用できることを保証するアドオンです。 セキュリティを確保するために、PayPal、Stripe、またはその他の一般的な支払いシステムを統合したい企業は、SSL 証明書を持っている必要があります. SSL 証明書のインストール プロセスは、さまざまなポータルで発生する Web サーバー固有のプロセスです。
Web サイトのコンテンツに混合コンテンツ エラーが含まれていない場合は、HTTPS に切り替えられます。 SSL 証明書は、無料またはプレミアム価格で取得できます。 それらの違いを理解するための鍵は、賢明に選択することです。 無料の SSL 証明書の大部分は単一ドメインですが、プレミアム SSL 証明書の大部分はさまざまな層で利用できます。 無料の SSL 証明書は 90 日で期限切れになりますが、有料の証明書は 2 年間有効です。 SSL証明書の費用は? SSL 証明書には、プレミアム サービスの年間 8 ドルなど、さまざまな料金がかかります。
WordPress証明書
WordPress 証明書は、WordPress コースを修了し、WordPress エキスパートであることを証明する証明書です。 この証明書は、潜在的な雇用主やクライアントにあなたの専門知識を示すために使用できます。また、WordPress 業界での仕事に就くためにも使用できます。
Web ページにアクセスすると、Web サイトのサーバーとの間で仮想接続が確立されます。 Secure Sockets Layer (SSL) を使用することにより、Web サイトは、サーバーと訪問者のブラウザ間のすべての接続が安全であることを保証できます。 この新しい構成を使用して、SSL 証明書を取得し、WordPress サイトをインストールする方法を順を追って説明します。 SSL 証明書とは、簡単に言うと、Web サーバーが保存する小さなデータ ファイルの集まりです。 サーバーとブラウザーの間に安全なリンクを作成し、サーバーに接続します。 南京錠のアイコンは通常、接続が安全であることを示すためにほとんどのブラウザーに表示されます。 ここでは、いくつかの種類の SSL 証明書とその用途について説明します。
その結果、接続が暗号化されていない場合、ユーザーのブラウザーに次のメッセージが表示されます:.not. 訪問者があなたを信頼できる優れた Web サイトを提供することが重要です。 SSL 証明書は、人気があるため簡単に取得できます。 1 つの証明書を完成させるのにかかる費用は、年間わずか数百ドルです。 SSL 保護は、ワイルドカード SSL 証明書を使用して、ドメインとそれに関連付けられたサブドメインに提供されます。 encrypt は、非営利団体や図書館に無料の SSL 証明書を提供しています。 サイトによっては別の種類の証明書が必要になる場合があり、いくつかの評判の良いサードパーティ CA がサービスを提供できます。
今日、SSL プロトコルはサイバーセキュリティの基礎であり、Web サイトの訪問者を保護するために実行できる最も重要なセキュリティ対策の 1 つです。 WordPress ウェブサイトを SSL に完全に移行する前に、まずいくつかの手順を実行する必要があります。 Real Simple SSL プラグインを使用すると、Real Simple SSL はすべてのリクエストを https://%27s URL に自動的にリダイレクトします。
WordPress サイトに SSL 証明書を追加する方法
WordPress サイトに証明書を追加する最適な方法は、ホスティング プロバイダーとサイトで選択した設定によって異なります。 ただし、従うべき一般的なヒントがいくつかあります。 証明書をダウンロードする前に、まずサードパーティの SSL 機関から証明書を取得する必要があります。 利用可能なオプションは多数あるため、徹底的な調査を行って、どれが適切かを判断することが重要です。 証明書をダウンロードしてインストールしたら、まずホスティング アカウントを開き、cpanel.com にログインする必要があります。 その後、[Generate] ボタンをクリックして SSL/TLS を生成します。 この場合、証明書を表示、アップロード、および削除できます。
SSL 証明書のインストール方法
SSL 証明書は、Web サイトとユーザーの Web ブラウザー間の通信を暗号化するために使用されます。 SSL 証明書を使用する Web サイトは、Web サイトのアドレスの https:// で識別できます。
Web サーバーに SSL 証明書をインストールするには、CSR (証明書署名要求) を生成し、それを CA (認証局) に送信する必要があります。 その後、CA から証明書が発行されます。この証明書を Web サーバーにインストールする必要があります。
証明書署名要求 (CSR) を取得するには、購入または更新する Secure Socket Layer (SSL) 証明書をインストールする必要があります。 この記事では、サーバーまたはオペレーティング システムに SSL 証明書をインストールする方法について説明します。 証明書をインストールする前に、まず次のすべての項目が揃っていることを確認する必要があります。 優先ベンダーからの SSL 証明書がサーバーに保存されます。 IIS 経由で CSR を受信すると、ベンダーから秘密鍵と公開鍵を生成します。 次のコマンドを実行して、 SSL モジュールが有効になっているかどうかを確認します。 出力が表示されない場合、mod_ssl (共有) では SSL トラフィックを有効にする必要があります。
サーバーに接続するには、mod_SSL のインストール後に Apache を再起動する必要があります。 証明書は分類され、次の場所に保存されることに注意してください (有効期限-年-ドメイン、例: 2022-example.com.crt)。 証明書とキーが適切に保護されていることを確認するには、それらを最新の状態に保つことが重要です。 ポート 80 は、別の構成ファイルで仮想ホストとして既に設定されているとします。 ディレクトリを作成し、Apache2.sites-enabled/apacheconf 構成を設定します。 各仮想ホスト ファイルのすべての構成オプションについて説明したため、それらを /etc/virtualhost に配置することが重要です。 この例では、ポート 80 の仮想ホストが独自の構成ファイルに存在すると仮定します。
そうでない場合は、各行の先頭にあるコメント文字を削除し、必要に応じて変更する必要があります。 NGINX Web サーバーに SSL 証明書をインストールして構成するのは、以下のセクションの手順に従うだけで簡単です。 証明書を次の場所に保存するための推奨されるベスト プラクティスを次に示します。有効期限の年 (expiration-Yeardomain、例: 2022-example.com.crt) および証明書の名前サーバーが正常に動作していること、および現在 Nginx でサポートされていることを確認してください。 次のコマンドを使用すると、このタスクを実行できます。 好みのテキスト エディターを選択し、指定された場所に新しいファイルを入力し始めます。 最初の方法では、CRT と CA バンドルの両方のコンテンツを 1 つの証明書の場所に追加するだけです。
2 番目の方法には、CA バンドルをサーバー上の独自のファイルとして連結し、ファイルをコピーする追加の手順が含まれます。 Rackspace のベスト プラクティスによると、仮想ホストの場所は次のとおりです。 /etc/nginx/sites-enabled/example.com で、「sites-enabled」オプションを設定します。 設定ファイルはこのディレクトリにあります。 ポート 80 の場合、この例では、独自のファイルにある仮想ホストが既に存在すると想定しています。 すべてのテストが完了すると、Syntax は動作可能であることを示すメッセージを表示します。 このメッセージが表示されない場合は、NGINX 構成ファイルに構文エラーが存在する可能性があることを示しています。
エラーはできるだけ早く対処されますが、次のステップは遅れます。 以下のコマンドを実行して Nginx を再起動します。 Nginx をリロードした場合は、前提条件セクションですでに稼働していることを確認してください。 すべてが順調に進むと、Syntax に準備が整ったことが通知されます。 このメッセージは、PHP-FPM 構成ファイルに構文の問題があることを示しています。 受け入れ可能な構文チェックを受けていない限り、先に進まないでください。 サイトにアクセスするには、Microsoft Azure のログイン資格情報を知っている必要があります。
SSL 証明書を使用して独自のドメインをホストすると、外部証明書を使用して独自のドメインをホストする場合よりも安全になります。 複数のドメインを保護するには 1 つの証明書が必要であるため、一意の名前 (.contoso.com など) と一意の subjectAltName 値を使用する必要があります。 CA が使用する中間証明書が 1 つにマージされました。 さらに、IP ベースまたは Server Name Indication (SNI) SSL のどちらを使用するかを選択できます。 証明書の構成についてサポートが必要な場合は、Rackspace サポートにお問い合わせください。
SSL証明書の重要性
SSL 証明書は、オンライン トランザクションを保護する上で不可欠なコンポーネントです。 SSL 証明書をインストールすると、通信が傍受されることがなくなり、顧客のデータも保護されます。 フォームで顧客の機密情報を収集する場合、SSL 証明書を使用してその情報をハッカーから保護することが重要です。
