WordPress で Excel または Google スプレッドシートを販売する方法
公開: 2022-12-07Microsoft Excel または Google スプレッドシートをオンラインで販売しますか?
スプレッドシートをダウンロード可能なファイルとして販売することで、配送料や印刷費を支払うことなく、簡単に収益を上げることができます。 WordPress を通じて、製品を迅速かつ安全に顧客に届けることができます。
この記事では、WordPress を使用して Excel または Google スプレッドシートをオンラインで簡単に販売する方法を紹介します。
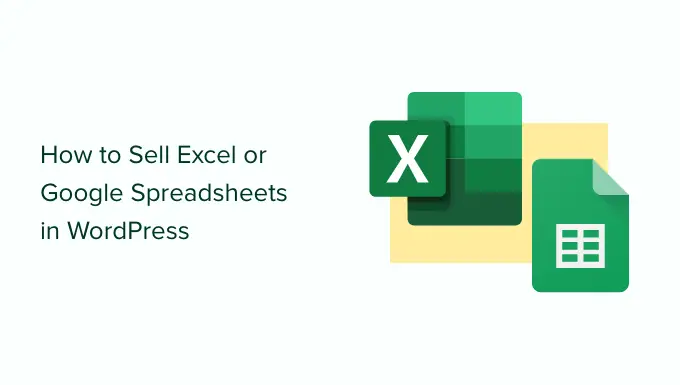
ExcelまたはGoogleスプレッドシートを販売するために使用するプラットフォーム
まず、Excel または Google スプレッドシートの販売に使用する e コマース プラットフォームを選択する必要があります。
これらのスプレッドシートは、ユーザーが購入後にコンピューターにダウンロードできるデジタル ファイルであるため、デジタル ダウンロードの販売専用に設計された e コマース プラットフォームを選択する必要があります。
このようなプラットフォームには、ストアのセットアップを容易にする適切な機能、ライセンス、およびサブスクリプションが組み込まれています。
そのため、WordPress と Easy Digital Downloads を使用して Excel および Google スプレッドシートを販売することをお勧めします。
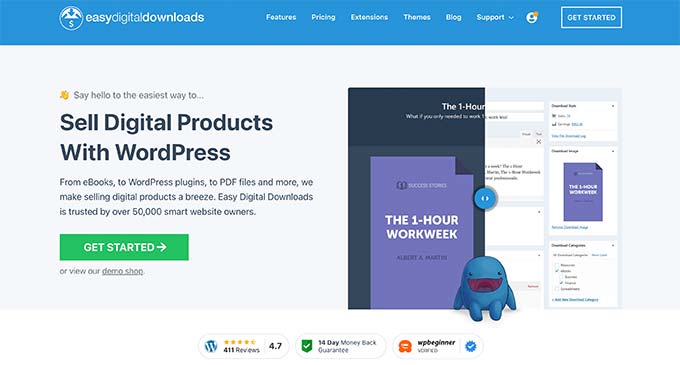
WordPress は、インターネット上のすべての Web サイトの 43% 以上で使用されている、市場で最高の Web サイトビルダーです。 WordPress ではウェブサイトを完全に制御でき、ユーザー フレンドリーな e コマース ストアを作成できるため、理想的な選択肢です。
Easy Digital Downloads は、デジタル製品を販売するための最高の WordPress プラグインです。 私たちは EDD を使用して、多くのプレミアム WordPress プラグインを販売しています。
WordPress と Easy Digital Downloads を使用すると、高い取引手数料を支払うことなく、必要な数の Microsoft Excel または Google スプレッドシートを販売できます。
そうは言っても、Easy Digital Downloads を使用して WordPress サイトを作成するのがいかに簡単かを詳しく見てみましょう。そうすれば、スプレッドシートをオンラインで販売することができます.
ステップ 1. WordPress サイトのセットアップ
サイトの構築を開始する前に、WordPress ソフトウェアには WordPress.com と WordPress.org の 2 種類があることを知っておくことが重要です。
WordPress.org を使用すると、Web サイトを完全に制御できます。
まず、スプレッドシートの販売を開始するには、ドメイン名と WordPress ホスティングが必要です。
両方の詳細については、最適なドメイン名を選択する方法と最適な WordPress ホストを選択する方法に関するガイドをご覧ください。
Web サイトには SiteGround を使用することをお勧めします。 これは、Easy Digital Downloads 用の管理された WordPress ホスティングを提供する人気のあるホスティング プロバイダーです。 無料の SSL 証明書、プリインストールおよび最適化された EDD、そして 73% という大幅な割引が付属しています。
基本的に、月額 5 ドル未満でウェブサイトを作成できます。
WordPress サイトの設定方法の詳細については、WordPress Web サイトの作成方法に関するガイドをご覧ください。
SiteGround を使用したくない場合。 何らかの理由で、Bluehost、Hostinger、および WPEngine をチェックして、それらがニーズを満たしているかどうかを確認することをお勧めします.
ステップ 2. Easy Digital Downloads の設定
Easy Digital Downloads の無料版を使用すると、すばらしいオンライン ストアを作成できます。 ただし、コンテンツ制限、推奨製品、定期支払いなどのアドオンを使用する場合は、Pro バージョンが必要です。
このチュートリアルでは、無料版を使用します。 開始するには、プラグインをインストールして有効にするだけです。 サポートが必要な場合は、WordPress プラグインのインストール方法に関するガイドをご覧ください。
インストールして有効化したら、WordPress 管理エリアの[ダウンロード] » [設定]ページに移動します。 まず、プラグインが消費税を計算し、いくつかのフィールドを自動入力できるように、ストアの場所を設定する必要があります。
これを行うには、[店舗の場所] セクションが表示されるまでスクロールします。 [Bunsiness Country] ドロップダウン メニューで、ビジネスの本拠地を選択します。
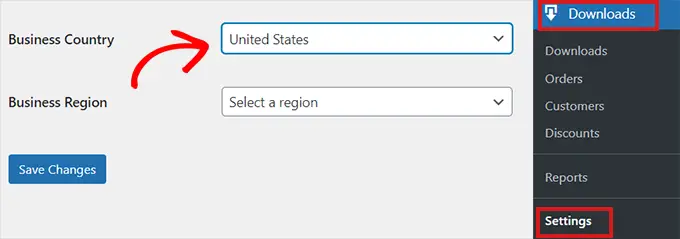
その後、「事業地域」フィールドに入力する必要があります。
ここでドロップダウンを開いて、ストアが運営されている州または地域を選択できます。
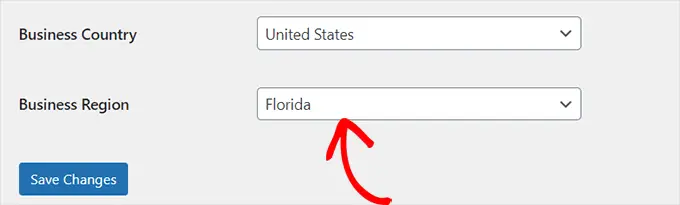
情報を入力したら、[変更を保存] ボタンをクリックします。
ステップ 3. 支払いゲートウェイの設定
Excel または Google スプレッドシートをオンラインで販売する場合、顧客からのクレジット支払いを受け入れる方法が必要になります。
Easy Digital Downloads は、Stripe、PayPal、Amazon Payments などの一般的な支払いゲートウェイをサポートしています。 さらに支払いゲートウェイを追加したい場合は、Easy Digital Downloads 拡張機能を検討してください。
支払いゲートウェイを選択するには、[支払い] タブをクリックするだけです。 次に、[一般] タブが選択されていることを確認します。
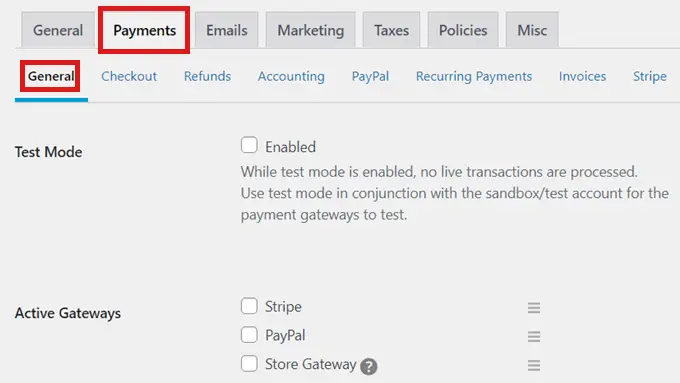
[支払いゲートウェイ] セクションで、オンライン ストアに追加するすべての支払いゲートウェイのボックスをオンにします。
複数の支払い方法を選択する場合は、デフォルト ゲートウェイも選択する必要があります。
任意のものを選択できますが、Stripe は Google Pay と Apple Pay だけでなくクレジット カードも受け入れるため、Stripe をデフォルト ゲートウェイとして選択することをお勧めします。
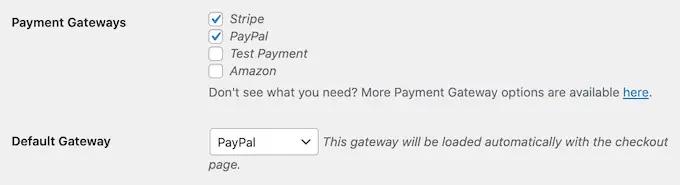
デフォルト ゲートウェイを選択したら、ページの一番下までスクロールし、[変更を保存] をクリックします。
ページがリロードされると、個別の支払いゲートウェイをそれぞれ設定できるいくつかの新しいタブが表示されます。
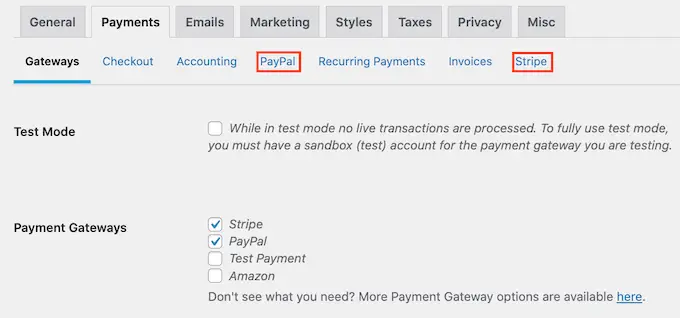
支払いゲートウェイを構成するプロセスは、使用するものによって若干異なります。 例としてStripeを使用します。
開始するには、「Stripe」タブをクリックするだけです。 次に、[Stripe に接続] ボタンをクリックします。
![[Stripe に接続] ボタンをクリックします。](/uploads/article/16364/W4rxREdnSEvjUvo0.png)
これにより、セットアップ ウィザードが起動し、Stripe を支払いゲートウェイとして構成するための段階的なプロセスを順を追って説明します。 複数のゲートウェイを使用する場合は、これらの手順を各ゲートウェイに対して繰り返すだけです。
また、デフォルトでは、Easy Digital Downloads はすべての価格を米ドルで表示します。 他の通貨で価格を表示したい場合は、[通貨] タブをクリックして、ドロップダウンから使用する通貨を選択します。
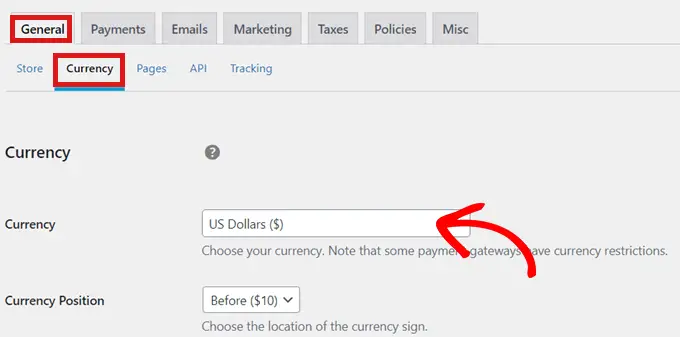
一部の支払いゲートウェイはすべての通貨を受け入れない場合があることに注意してください. よくわからない場合は、選択した支払いゲートウェイの Web サイトを確認することをお勧めします。
通貨の設定が完了したら、ページの下部にある [変更を保存] ボタンをクリックします。
ステップ 4. スプレッドシートをダウンロード可能な製品に変える
WordPress サイトに Easy Digital Downloads が設定されたので、スプレッドシートをオンラインで販売する準備が整いました。
Microsoft Excel スプレッドシートの販売方法
最初の Excel スプレッドシートを販売用にアップロードするには、管理パネルの[ダウンロード] » [新規追加] にアクセスしてください。
![ダウンロードに移動し、[新規追加] をクリックします。](/uploads/article/16364/m5PwHzqsVY1PmHkv.png)
コンテンツ エディターを開いたら、[Enter Download Name Here] フィールドに Excel スプレッドシートの名前を追加します。
この名前は製品のページに表示されるため、スプレッドシートの機能を正確に説明する名前を使用してください。
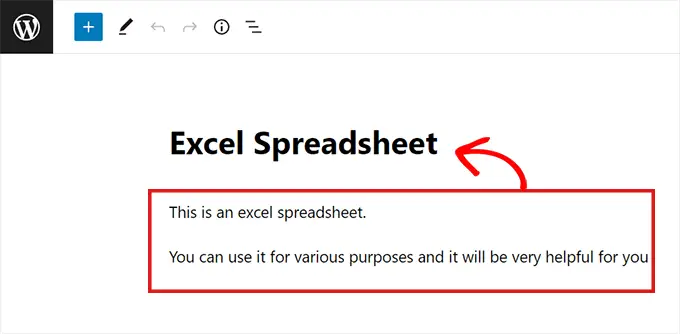
次に、製品のページに表示される説明を入力します。
多くのオンライン ストアでも、製品カテゴリとタグが使用されています。 これらは、買い物客が探している商品を見つけるのに役立ちます。
[新しいダウンロード タグを追加] オプションと [新しいダウンロード カテゴリを追加] オプションを使用して、スプレッドシートのタグとカテゴリを作成できます。
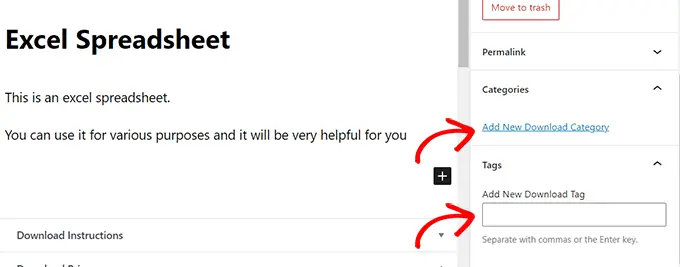
その後、「ダウンロード価格」セクションまでスクロールします。
次に、スプレッドシートをダウンロードするために支払う価格を入力するだけです。

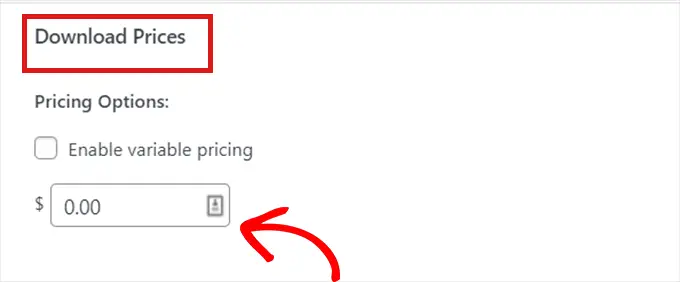
次に、「ダウンロード イメージ」をスプレッドシートに添付する必要があります。 これは、商品ページのアイキャッチ画像として表示されます。 Canvaなどの無料デザインツールを使って簡単に商品画像を作成できます。
サイドバーの [画像のダウンロード] セクションまで下にスクロールし、[画像のダウンロード] をクリックします。 次に、必要な画像をアップロードするだけです。
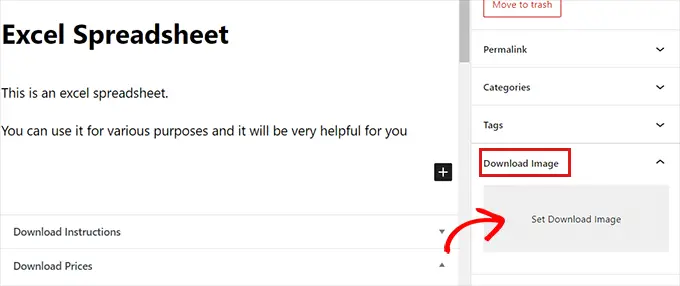
その後、スプレッドシートをアップロードできます。 [ファイルのダウンロード] セクションまで下にスクロールし、[ファイル名] フィールドに適切な名前を追加します。
次に、[ファイル URL] フィールドのリンク ボタンをクリックします。
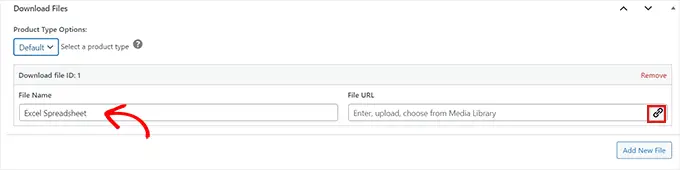
これにより、WordPress メディア ライブラリが起動します。
ここから、コンピューターから Excel スプレッドシートを簡単にアップロードできます。
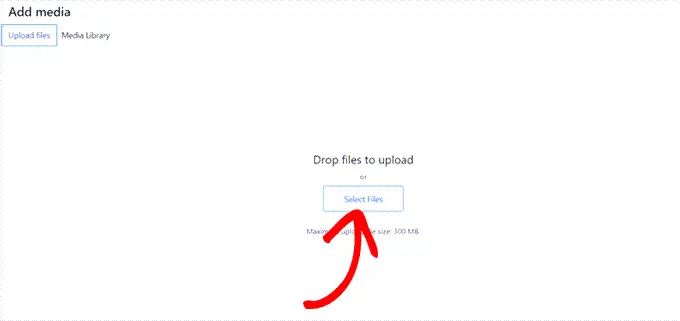
Excel スプレッドシートをアップロードしたら、[公開] ボタンをクリックするだけです。 現在、あなたの製品はあなたのサイトで販売されています。
ファイル URL にリンクを配置して販売用の Google スプレッドシートを設定する
WordPress で Google スプレッドシートを販売するプロセスは、少し異なります。 Google スプレッドシートは Web ブラウザでのみ実行されるため、ダウンロード可能な Google スプレッドシート ファイルを販売することはできません。 あなたが得るのはリンクだけです。
Google スプレッドシートを販売するには、販売予定のスプレッドシートの「コピー リンク」を作成する必要があります。 このコピー リンクを使用すると、購入時にスプレッドシートのコピーを顧客と共有できます。
このリンクを作成するには、販売を計画している Google スプレッドシートにアクセスして、[共有] ボタンをクリックするだけです。
![Google スプレッドシートの [共有] ボタンをクリックします](/uploads/article/16364/3OCMd2u9E9IjAvHh.png)
[共有] ボタンをクリックすると、ポップアップが表示されます。
[一般アクセス] セクションの [リンクを知っている全員] オプションをクリックするだけです。
![[リンクを知っている全員] オプションをクリックします。](/uploads/article/16364/ak29mIKDTYKyrAO3.png)
次に、[一般アクセス] セクションの右側にあるドロップダウン メニューから [編集者] オプションを選択します。
その後、「リンクをコピー」ボタンをクリックするだけです。
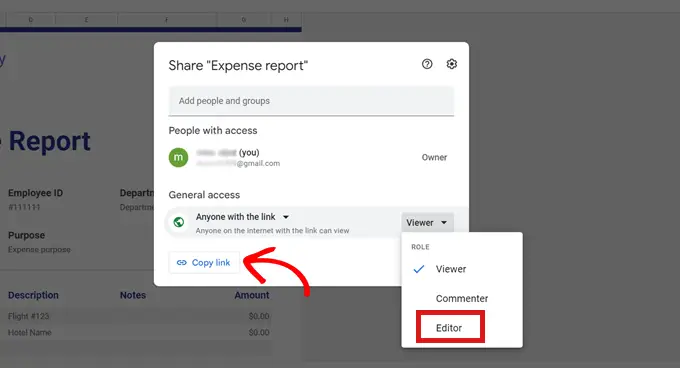
リンクをコピーしたら、Easy Digital Downloads の「ファイルのダウンロード」セクションに移動します。
次に、「ファイル URL」フィールドにリンクを貼り付けます。
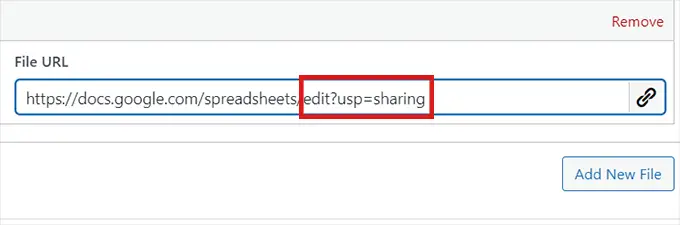
リンクを貼り付けた後、リンクからedit?usp=sharingセクションを削除します。
その場所にcopyを追加する必要があります。
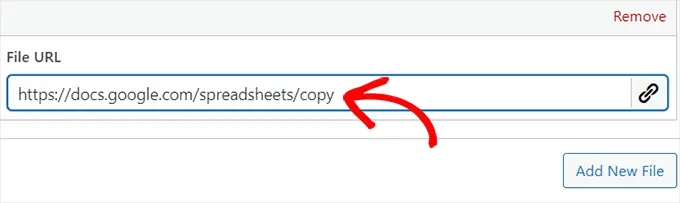
Google スプレッドシートのコピー URL を追加したので、[公開] ボタンをクリックします。
それでおしまい! スプレッドシートはすぐに顧客に販売されます。
ダウンロード証明書を使用して販売用の Google スプレッドシートを設定する
Google スプレッドシートを販売するもう 1 つの簡単な方法は、ダウンロード証明書を作成することです。
Word 文書を作成し、Google スプレッドシートの「リンクをコピー」を文書に貼り付けるだけです。
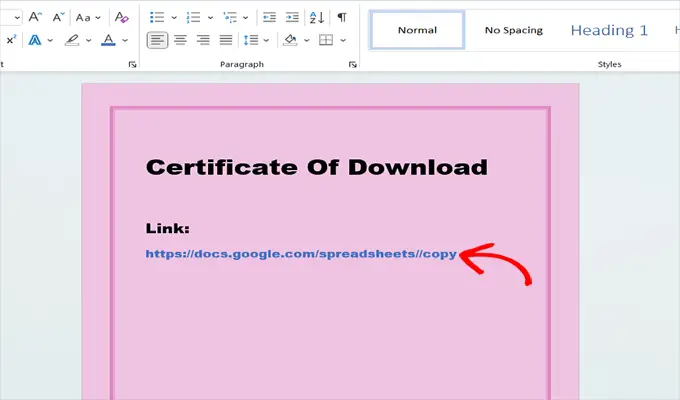
リンクを貼り付けた後、リンクからedit?usp=sharingセクションを削除し、その場所にcopyを追加するだけです。 クリックできるように、必ず URL をハイパーリンクとして有効にしてください。
上の画像でわかるように、コピー リンクは少し見苦しく見えます。 ダウンロード証明書をよりプロフェッショナルに見せるには、Pretty Links などのリンククローカーを使用できます。
このプラグインを使用すると、リンクをプロフェッショナルに見せることができ、証明書内のリンクのクリック数を追跡することもできます.
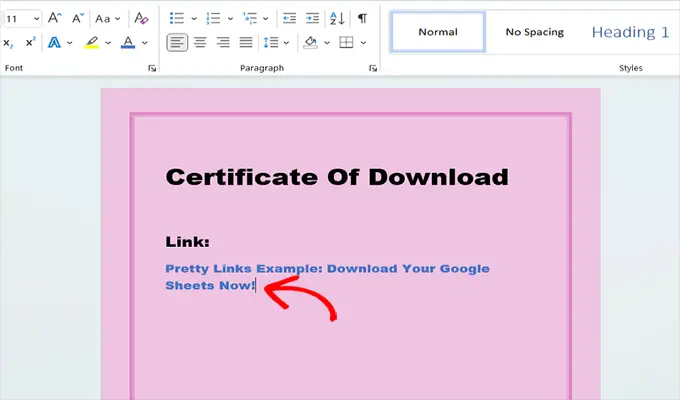
次に、ドキュメントを保存します。 PDFとして保存することをお勧めします。
その後、EDD の [ファイルのダウンロード] セクションに戻り、証明書ファイルをアップロードします。 次に、[公開] ボタンをクリックするだけです。
この方法では、顧客は購入後に証明書をダウンロードします。 その後、購入証明書に記載されているリンクをクリックして、購入したばかりの Google スプレッドシートにアクセスできます。
ステップ 5. デジタル ダウンロード メールのカスタマイズ
誰かがあなたのウェブサイトからスプレッドシートを購入するたびに、Easy Digital Downloads からその人にメールが送信されます。
このメールには、購入したばかりの Excel または Google スプレッドシートをダウンロードするために使用できるリンクが記載されています。
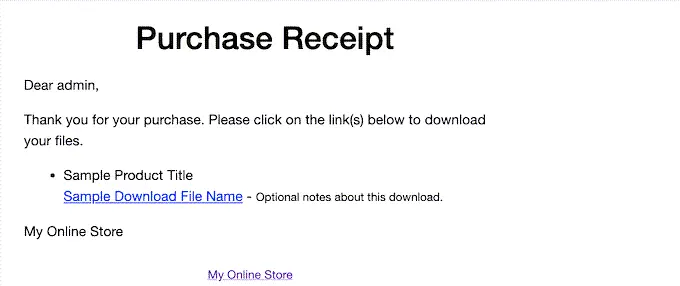
独自のテキストやブランドを追加して、このメールをカスタマイズすることもできます。
これを行うには、[ダウンロード] » [設定]に移動し、[メール] タブをクリックします。 次に、[全般] タブが選択されていることを確認します。
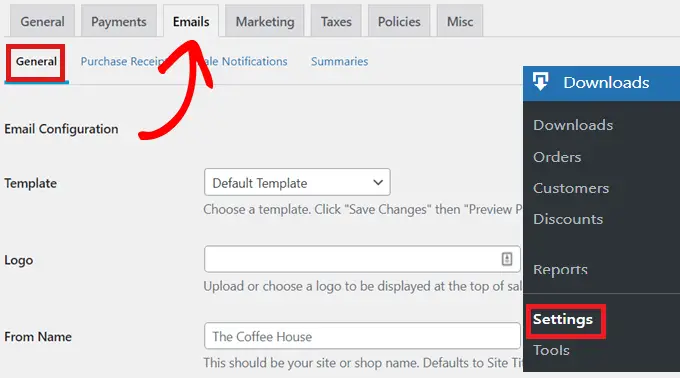
購入領収書メールにロゴを追加することから始めることをお勧めします。
このロゴは電子メールの上部に表示され、顧客が電子メールの送信者を特定するのに役立ちます。
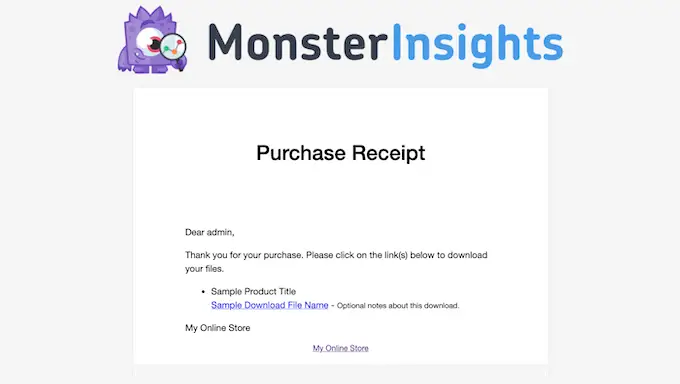
[ファイルのアップロード] ボタンをクリックして画像をアップロードするか、WordPress メディア ライブラリから画像を選択するだけです。
さらに、よりパーソナライズされたメールを作成し、メールで動的テキストを使用することもできます.
これらの変数のリストはタブの下部にあり、メールに貼り付けて個々の顧客に合わせてカスタマイズできます。
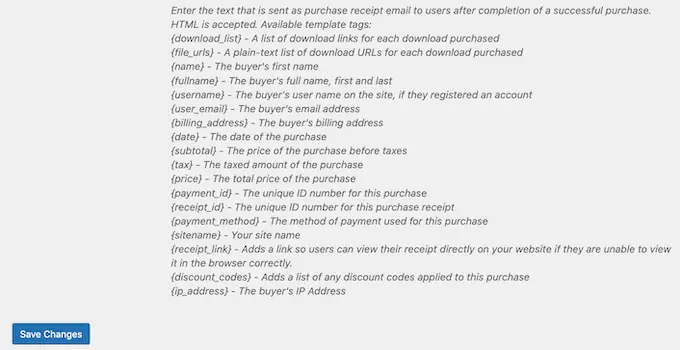
購入メールの領収書に問題がなければ、下にスクロールして [変更を保存] ボタンをクリックします。
Excel および Google スプレッドシートをさらに販売するためのボーナス ツール
Google スプレッドシートと Excel スプレッドシートを Web サイトに正常に追加したので、次のステップは、訪問者にダウンロードを購入するよう説得することです。
Excel や Google スプレッドシートの販売を促進するプラグインのおすすめをいくつか紹介します。
- All in One SEO は、サイトを最適化して検索エンジンからより多くのトラフィックを得るのに役立つ、WordPress 用の最高の SEO プラグインです。
- MonsterInsights は、WordPress に最適な分析ソリューションです。 訪問者がどこから来て、Web サイトで何をしているかを確認するのに役立ちます。 実際のデータに基づいてビジネス戦略を最適化できます。
- OptinMonster は、市場に出回っている変換最適化ソフトウェアです。 これを使用してオプトインフォームを作成し、メーリングリストを増やし、訪問者を有料の顧客に変えることができます. また、ショッピングカートの放棄を減らすこともできます。
- PushEngage は、WordPress に最適なプッシュ通知ソフトウェアです。 パーソナライズされた Web プッシュ通知を送信して、顧客に許可することができます。
この記事が、Excel と Google スプレッドシートをオンラインで販売する方法を学ぶのに役立つことを願っています。 また、最高のメールマーケティングサービスに関するガイドをチェックして、ウェブサイトへのトラフィックを促進するこれらの簡単な方法を確認してください.
この記事が気に入ったら、WordPress ビデオチュートリアルの YouTube チャンネルに登録してください。 Twitter や Facebook で私たちを見つけることもできます。
WordPress で Excel または Google スプレッドシートを販売する方法の投稿は、WPBeginner に最初に掲載されました。
