企業チーム向けにWordPressでグループメンバーシップを販売する方法
公開: 2022-09-24企業チームのグループ メンバーシップを販売しますか?
通常、メンバーシップ Web サイトでは、シングル ユーザー サブスクリプションの販売のみが許可されます。 しかし、企業がチーム メンバーを同じアカウントに簡単に追加できるように、グループ メンバーシップを販売したい場合はどうでしょうか?
この記事では、WordPress で企業チーム向けにグループ メンバーシップを簡単に販売する方法を紹介します。
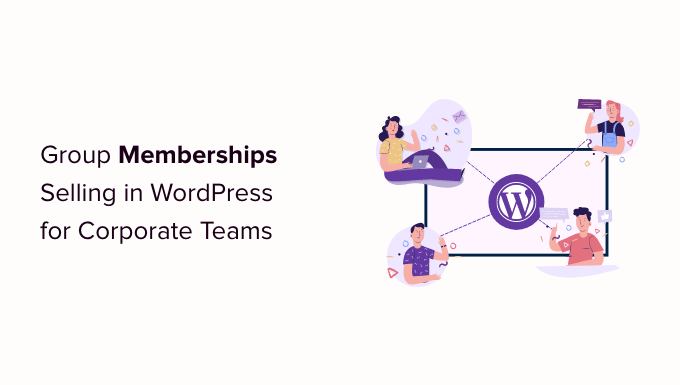
WordPress でグループ メンバーシップを作成する理由
メンバーシップ サブスクリプションの販売は、WordPress でオンライン ブログを作成して収益を上げる一般的な方法です。 ただし、企業は、チーム全体や部門など、一度に複数のメンバーのメンバーシップを購入したい場合があります。
WordPress でグループ メンバーシップを作成すると、企業は製品ライセンスを一括購入しやすくなります。 また、アカウント管理者は、必要に応じてライセンスを簡単に追加または削除できます。
グループ メンバーシップは、企業チームだけに役立つわけではありません。 ボランティア グループや非営利団体、教会グループ、または家族でさえ、複数の個別のサブスクリプションよりもグループ メンバーシップを購入する方が簡単だと感じる場合があります。
このタイプのアカウントを作成して、教師が生徒のグループのために仮想教室を設定するのを支援することもできます.
メンバーがサブスクリプションを再販できるようにすることもできます。 たとえば、健康的な食事プランとオンライン ヨガ クラスを提供する会員制サイトを運営しているとします。
パーソナル トレーナーや健康とフィットネスの専門家は、サイトから企業メンバーシップを購入し、自分のクライアントにアクセス権を販売できます。
そうは言っても、WordPress Webサイトでグループメンバーシップを販売する方法を見てみましょう.
企業チーム向けに WordPress でグループメンバーシップを設定する
このガイドでは、MemberPress を使用します。 これは、市場で最高の WordPress メンバーシップ プラグインであり、Web サイトでオンライン サブスクリプションを簡単に販売できます。
まず、MemberPress プラグインをインストールして有効にする必要があります。 詳細については、WordPress プラグインのインストール方法に関するステップ バイ ステップ ガイドを参照してください。
注:法人アカウント アドオンをインストールするには、MemberPress Plus アカウント以上が必要です。
有効化したら、WordPress 管理エリアのMemberPress » 設定 » ライセンスページにアクセスし、ライセンス キーを入力する必要があります。
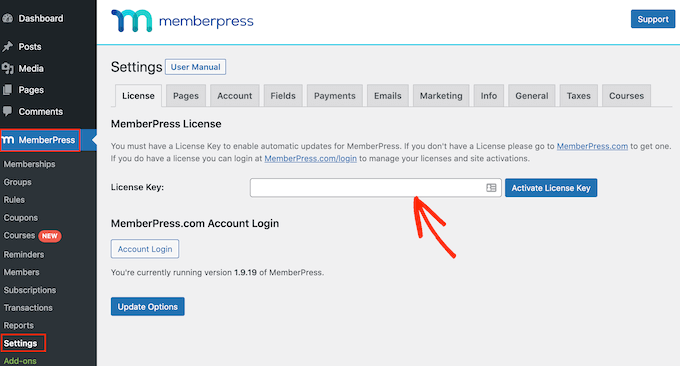
この情報は、MemberPress Web サイトのアカウントの下にあります。 また、MemberPress を購入したときに受け取ったメールにも記載されています。
この情報を入力したら、[Activate License Key] をクリックします。
次に、グループ メンバーシップのクレジット カードによる支払いを簡単に受け入れることができるように、少なくとも 1 つの支払いゲートウェイを設定する必要があります。
MemberPress Pro は、PayPal、Stripe、および Authorize.net をサポートしています。 これらの支払いゲートウェイのいずれかを追加するには、[支払い方法の追加] をクリックし、[ゲートウェイ] ドロップダウンから支払い方法を選択します。
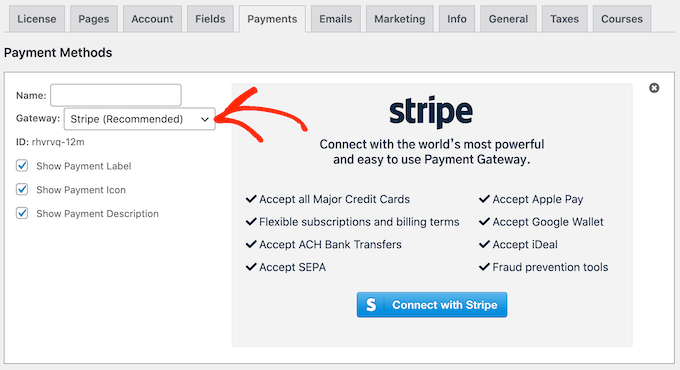
MemberPress は、この支払いゲートウェイを使用する前に構成する必要があるすべての設定を表示します。
各ゲートウェイには異なる設定があります。たとえば、次の画像では PayPal 支払いを WordPress に追加しています。
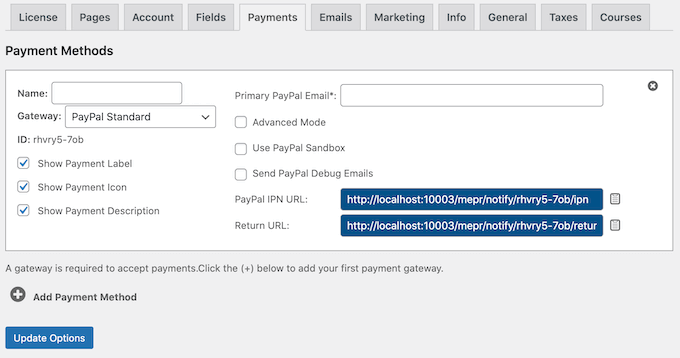
1 つ以上のゲートウェイを追加したら、企業メンバーシップ機能を有効にします。
これを行うには、 MemberPress » Add-onsに移動し、Corporate Accounts アドオンの横にある [Install Add-on] ボタンをクリックします。
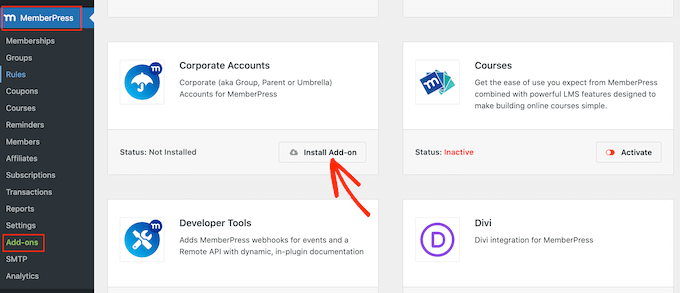
次に、 MemberPress » メンバーシップページに移動して、法人メンバーシップ レベルを作成します。
ここで、「新規追加」をクリックします。
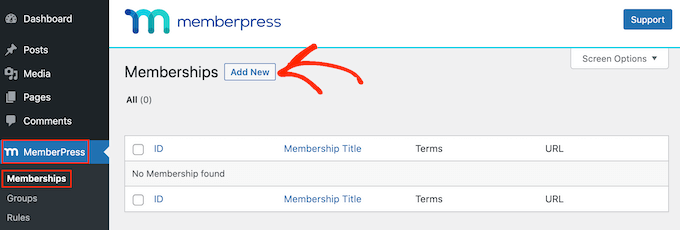
まず、法人会員プランのタイトルを入力します。
次に、「価格」フィールドに入力して価格を設定できます。
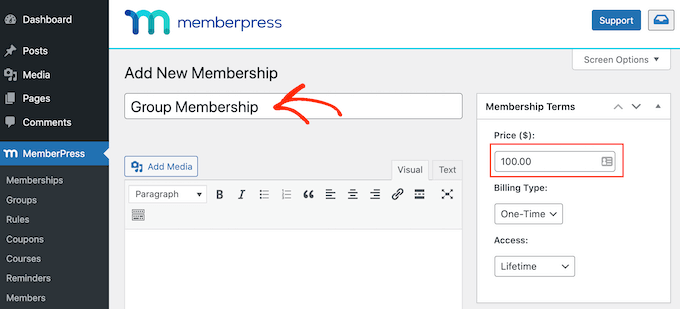
次に、[請求タイプ] ドロップダウンを使用して請求サイクルを作成します。たとえば、生涯アクセスに対して 1 回限りの料金を請求したり、定期的な月額サブスクリプションを作成したりできます。
次の図では、6 か月ごとに $100 を請求しています。
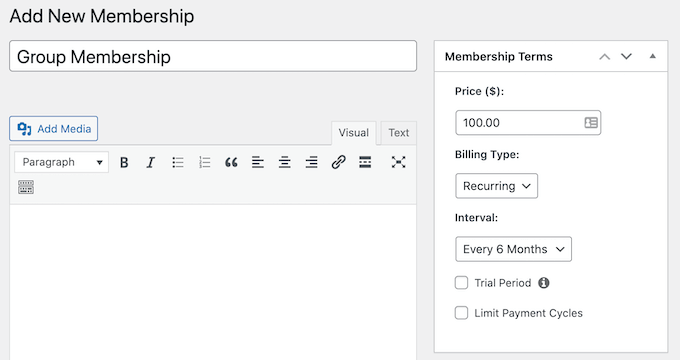
次に、[メンバーシップ オプション] エリアまでスクロールし、[詳細] タブをクリックする必要があります。 ここで、[このメンバーシップの購読者は企業アカウントです] の横にあるチェックボックスをオンにします。

その後、アカウント所有者がこのサブスクリプションに追加できるサブアカウントの最大数を設定できる新しいフィールドが表示されます。
法人会員のサブスクリプションを購入すると、アカウント ページに新しい [サブ アカウント] リンクが表示されます。
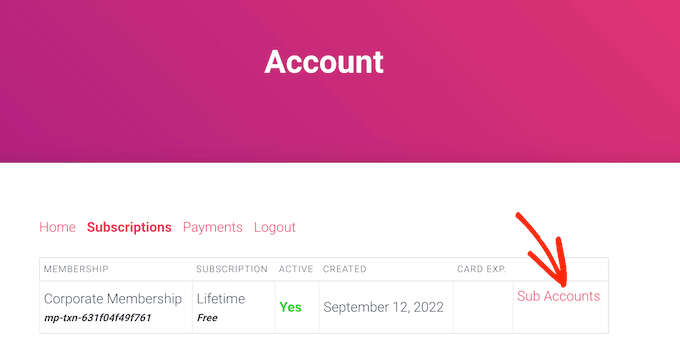
リンクをクリックすると、使用するために残っているサブアカウントの数が表示されます。
ユーザーの名、姓、電子メール アドレスなどの情報を入力して、アカウントにユーザーを追加できます。
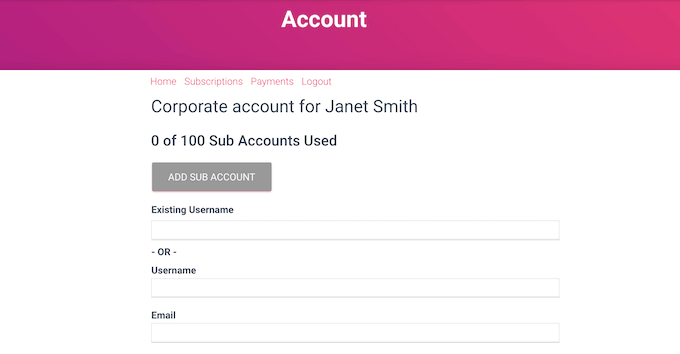
デフォルトでは、メンバーはサブアカウントを無制限に作成できます。
ただし、通常、サブアカウントの数を制限して、同じアカウントに数百または数千のユーザーを追加しないようにする必要があります。
制限を設定するには、[最大サブアカウント] フィールドに数値を入力します。
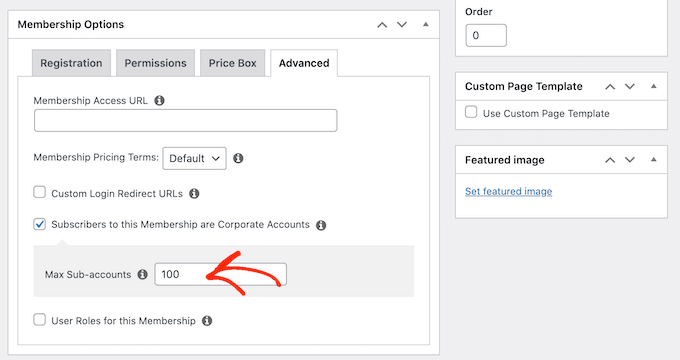
メンバーシップ レベルをさらにカスタマイズするために使用できる設定がいくつかあります。 ただし、基本的な企業メンバーシップ サブスクリプションを作成するには、これで十分です。
プランの設定に満足したら、[公開] ボタンをクリックします。
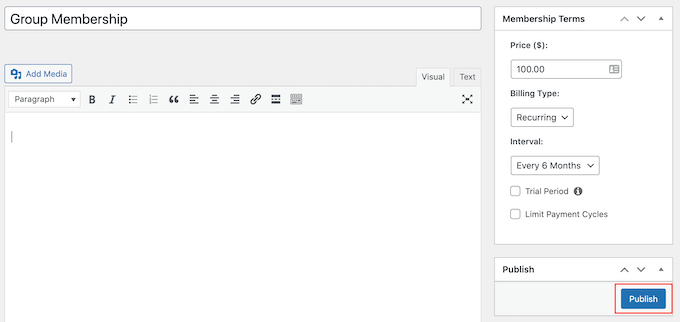
企業チームメンバーがアクセスできるコンテンツを制限する
次のステップは、コンテンツを制限して、適切なサブスクリプションを持っている人だけがアクセスできるようにすることです。 これを行うには、メンバーシップ ルールを作成します。
たとえば、「企業メンバーシップ」親ページのすべての子ページをロックしたり、「企業」カテゴリまたはタグを持つすべての投稿へのアクセスを制限したりできます。
ルールを作成するには、WordPress ダッシュボードのMemberPress » ルールに移動します。 次に、[新規追加] ボタンをクリックします。
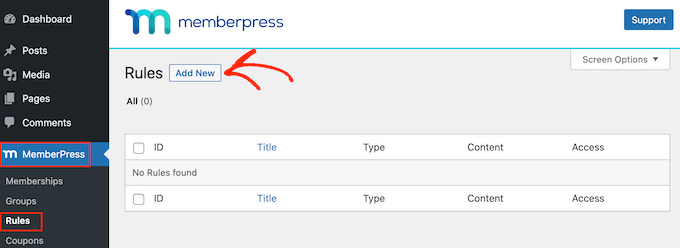
「コンテンツとアクセス」セクションでは、さまざまな方法でアクセスを制限できます。
たとえば、1 つのページをメンバー専用にすることができます。
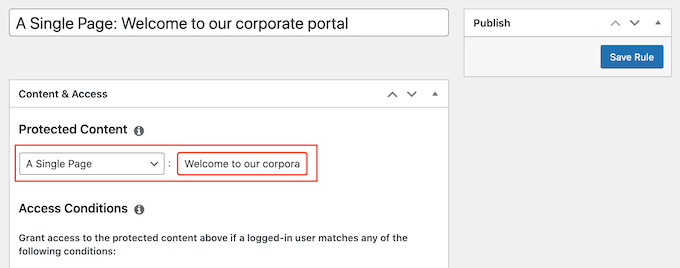
コンテンツのグループ全体へのアクセスを制限することもできます。
この例では、「Corporate」タグを持つすべてのコンテンツへのアクセスを制限します。
これを行うには、[保護されたコンテンツ] ドロップダウンを開き、[タグ付きのすべてのコンテンツ] を選択します。 次に、その横のフィールドに「Corporate」と入力します。
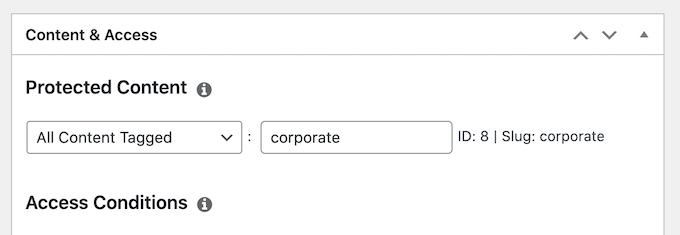
その後、[アクセス条件] ドロップダウンを開き、[メンバーシップ] を選択します。
次に、2 番目のドロップダウンを開き、前に作成した法人メンバーシップ レベルを選択できます。
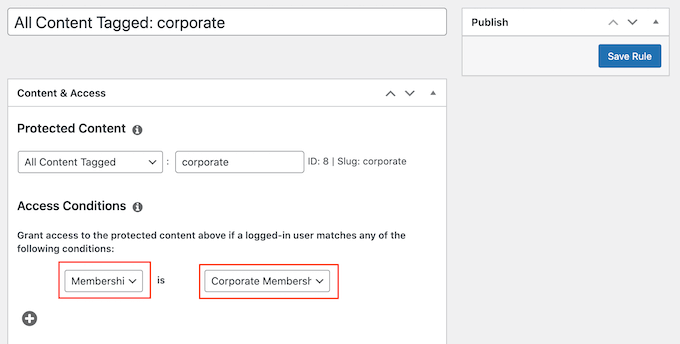
非メンバーにプレビューを表示するなど、他にも多くの設定を試すことができます。 たとえば、企業メンバーシップを持っていない人に投稿の抜粋を表示することができます。 これにより、訪問者が投稿全体を読むことができるように購読を購入するように促すことができます。
高度なメンバーシップ ルールの作成について詳しくは、WordPress メンバーシップ サイトを作成するための究極のガイドをご覧ください。
ルールの設定に問題がなければ、画面の上部までスクロールし、[ルールを保存] をクリックします。 上記と同じプロセスを繰り返すだけで、コンテンツ制限ルールをさらに作成できます。
この記事が、企業チーム向けに WordPress でグループメンバーシップを販売する方法を学ぶのに役立つことを願っています. また、メール ニュースレターの作成方法に関するガイドや、中小企業向けの最高のビジネス電話サービスの専門家の選択もご覧ください。
この記事が気に入ったら、WordPress ビデオチュートリアルの YouTube チャンネルに登録してください。 Twitter や Facebook で私たちを見つけることもできます。
投稿企業チーム向けに WordPress でグループメンバーシップを販売する方法は、WPBeginner に最初に掲載されました。
