WordPress からテストメールを送信する方法
公開: 2022-09-15WordPress からテストメールを送信する方法を知りたいですか?
すべての WordPress サイトには、完璧なメール配信が必要です。 残念ながら、WordPress のデフォルトのメール設定が原因で、これは最初は難しい場合があります。
この記事は、WordPress でメールを送信する簡単な方法を示し、実際に動作することをテストすることで、軌道に乗るのに役立ちます.
それでは早速始めましょう!
今すぐテスト メールを送信する
WordPress はメールを送信できますか?
簡単な答えはイエスです。WordPress はメールを送信できます。 ただし、いくつかのプラグインとツールが必要です。
WordPress は、PHP の Mailer 機能を使用してメールを送信します。 ただし、多くのスパム メールは PHP Mailer の認証プロトコルの欠如を利用しているため、悪用を防ぐために Web ホストによって無効にされることがよくあります。 これは、メールがまったく送信されないことを意味します。
Web ホストで PHP Mailer が許可されている場合でも、適切な認証が行われていないと、メール サービス (Gmail、Yahoo、Outlook など) がメールをスパムとして処理するか、単に返送する可能性があります。
幸いなことに、この問題は簡単に解決できます。 メールが確実に受信者に届くようにするには、WP Mail SMTP などの Simple Mail Transfer Protocol (SMTP) ツールを使用して、適切な認証の詳細を提供する必要があります。
次のセクションでは、すべてを設定し、テスト メールを送信して、正常に動作することを確認する方法について説明します。
ステップバイステップガイドを読んでください!
WordPress からテストメールを送信する方法
記事上で
- 1.WP メール SMTP を設定する
- 2.SendLayer のセットアップ
- 3.WP メール SMTP を構成する
- 4. WordPress からテストメールを送信する
1.WP メール SMTP を設定する
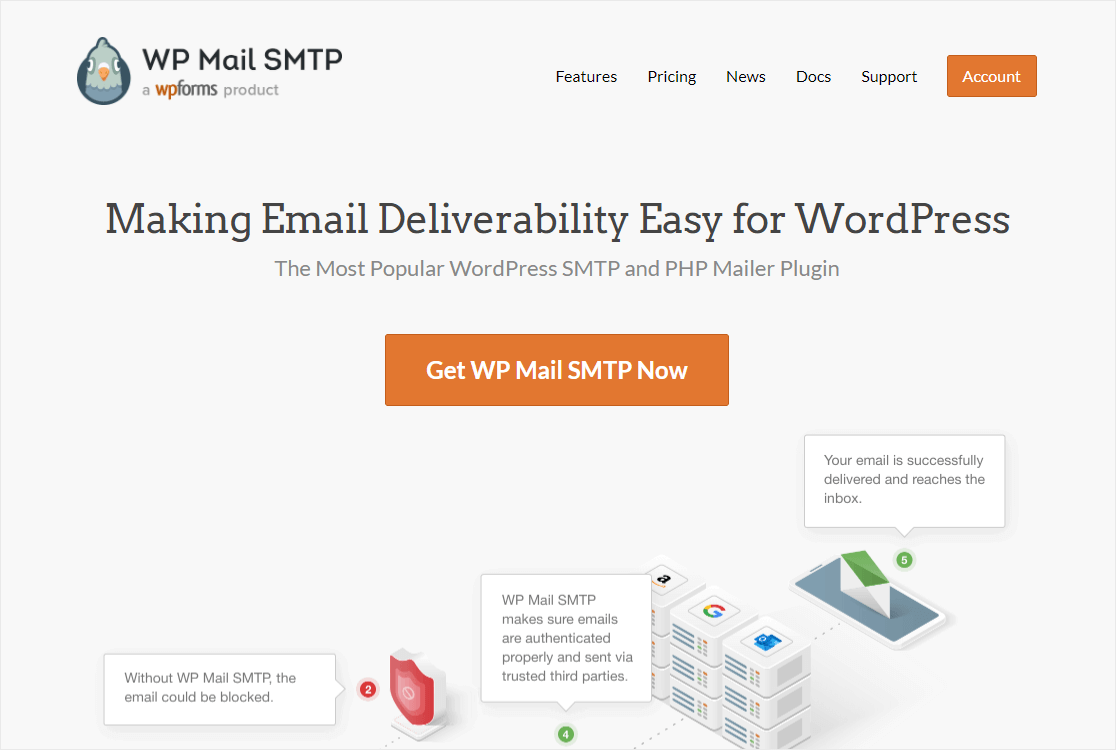
前述したように、SMTP プラグインをインストールする必要があります。
いくつかの異なる SMTP プラグインがありますが、WP Mail SMTP は業界のリーダーであり、このチュートリアルで使用するものです.
WP Mail SMTP は、WordPress プラグイン ディレクトリからダウンロードして無料で使用できます。 ただし、有料ライセンスを使用することをお勧めします。これには、より多くの機能が付属しているためです。
WordPress プラグインのインストール方法がわからない場合は、WordPress にプラグインをインストールするための簡単なガイドをご覧ください。
プラグインをインストールしたら、設定する必要があります。 便利なインストール ウィザードを使用すると、簡単に始めることができます。
ただし、開始する前に、SendLayer でドメインを認証し、SendLayer API キーを取得する必要があります。
したがって、この時点で、WordPress から SendLayer に移動して、そこでも設定を行います。
SendLayer で作業している間は、WordPress タブを開いたままにしておくことをお勧めします。しばらくの間、両方を行き来する必要があるためです。
2.SendLayer のセットアップ
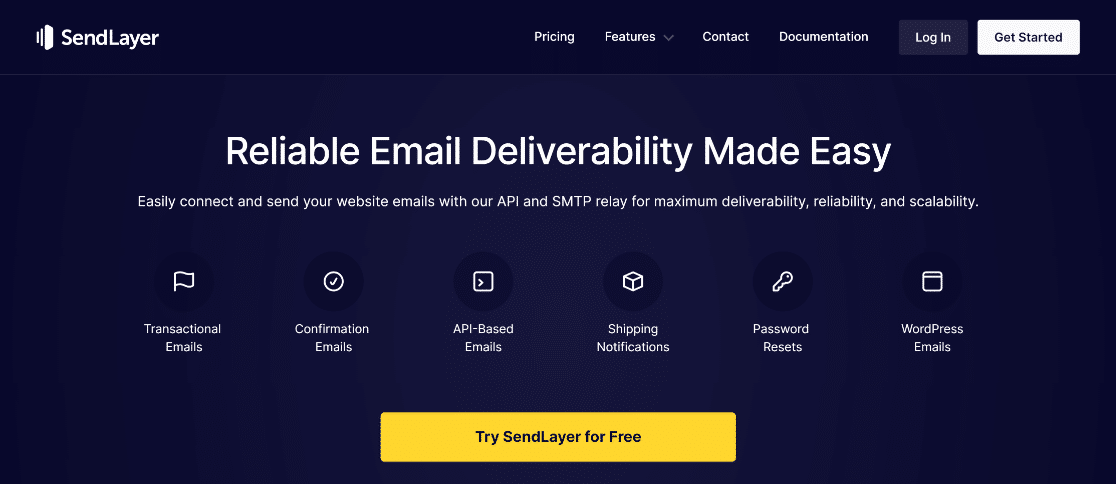
SendLayer を使い始めるには、新しいアカウントを作成する必要があります。 これが完了したら、SendLayer ダッシュボードにログインしてメーラーをセットアップします。
まず、ドメイン名を承認する必要があります。 これは、メールを送信するドメインの真の所有者であること、およびドメインが正当であることを証明するために必要です。
SendLayer ダッシュボードのページ上部に、[ドメインを追加] というラベルの付いたボタンが表示されます。 これをクリックして開始します。

これにより、ドメインの名前を入力できる新しいページが開きます。 再度、[ドメインの追加] をクリックしてこれを保存し、DNS レコードの追加に進みます。
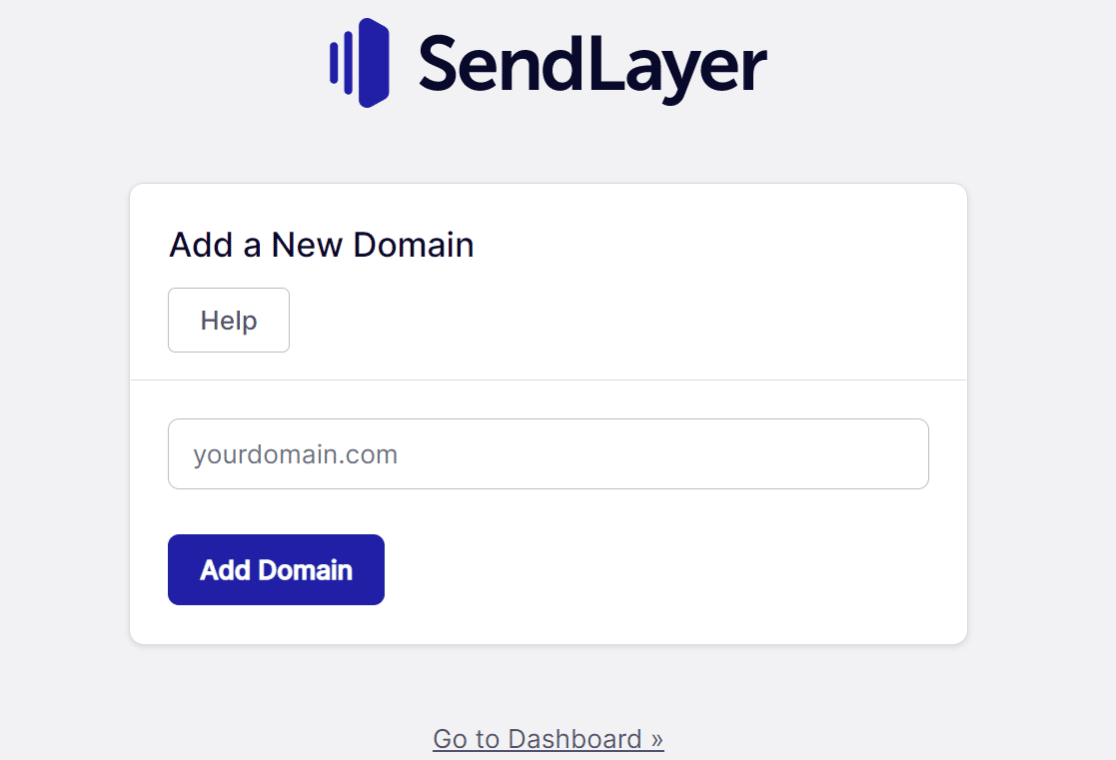
SendLayer はデフォルトで DNS レコードを生成します。これは、ドメイン名を追加すると発生します。 心配する必要があるのは、これらの DNS レコードを取得して正しく入力することだけです。
DNS レコードを入力する場所は、使用しているホスティング サービスによって異なります。 ただし、ほとんどの場合、一般的なドメイン管理オプションがあるため、それを探してください。 それでもどこを見ればよいかわからない場合は、ホスティング サービスに問い合わせてください。
これが完了したら、 I have added DNS Records, and am ready to continue というボックスにチェックを入れます。 [ DNS レコードの確認] ボタンをクリックします。これで、この段階は終了です。
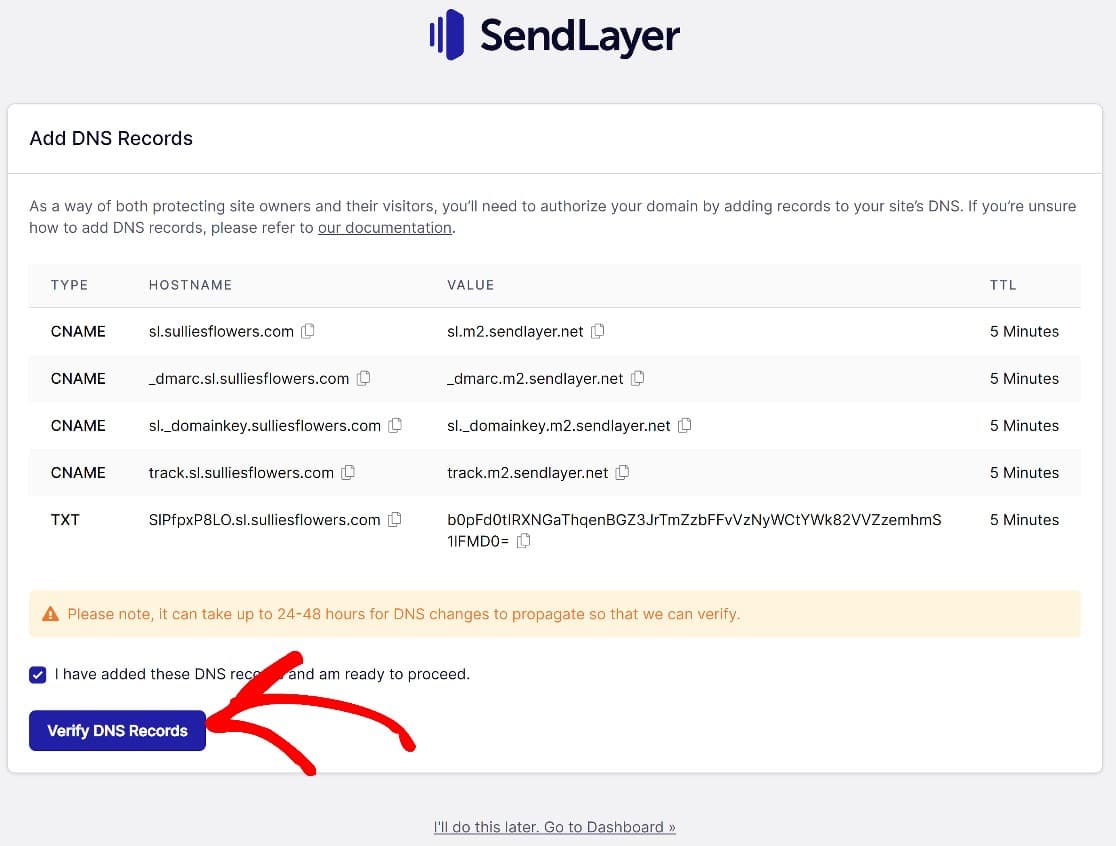
ブラウザは、ドメイン認証のステータスを確認できる[DNS レコードと設定]ページに自動的にリダイレクトします。
何らかの理由で表示されない場合は、 [設定] » [DNS レコードと設定]をクリックして、SendLayer ダッシュボードからアクセスできます。
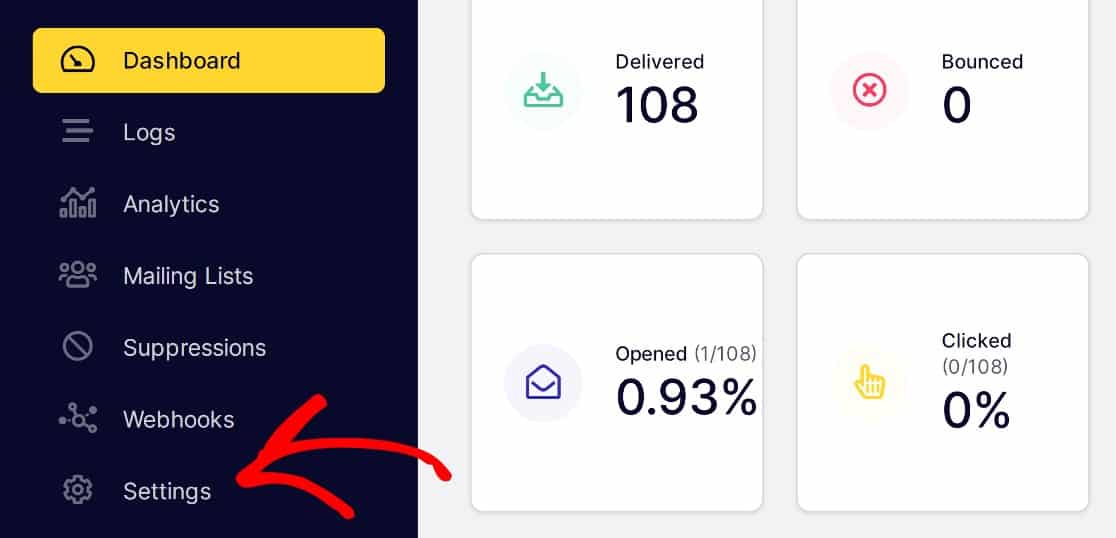
ドメイン認証がうまくいった場合、各レコードの横に緑色のチェック マークが表示されます。
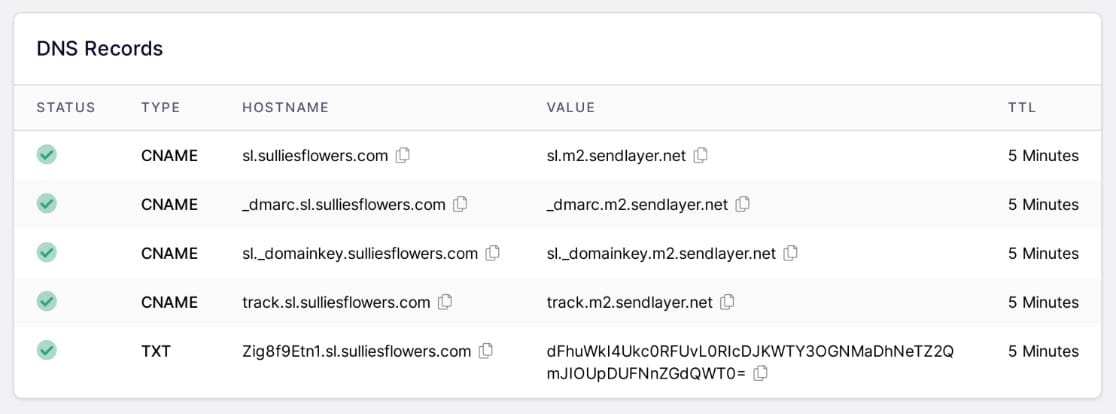
それでは、WP Mail SMTPメーラー設定の構成に戻ります.
3.WP メール SMTP を構成する
最初のステップで、WP Mail SMTP をインストールしましたが、セットアップ ウィザードを開始しませんでした。 WP Mail STMP » Settings » Generalをクリックして、今すぐこれを行います。 次に、[メール] セクションまで下にスクロールし、[セットアップ ウィザードの起動] をクリックします。
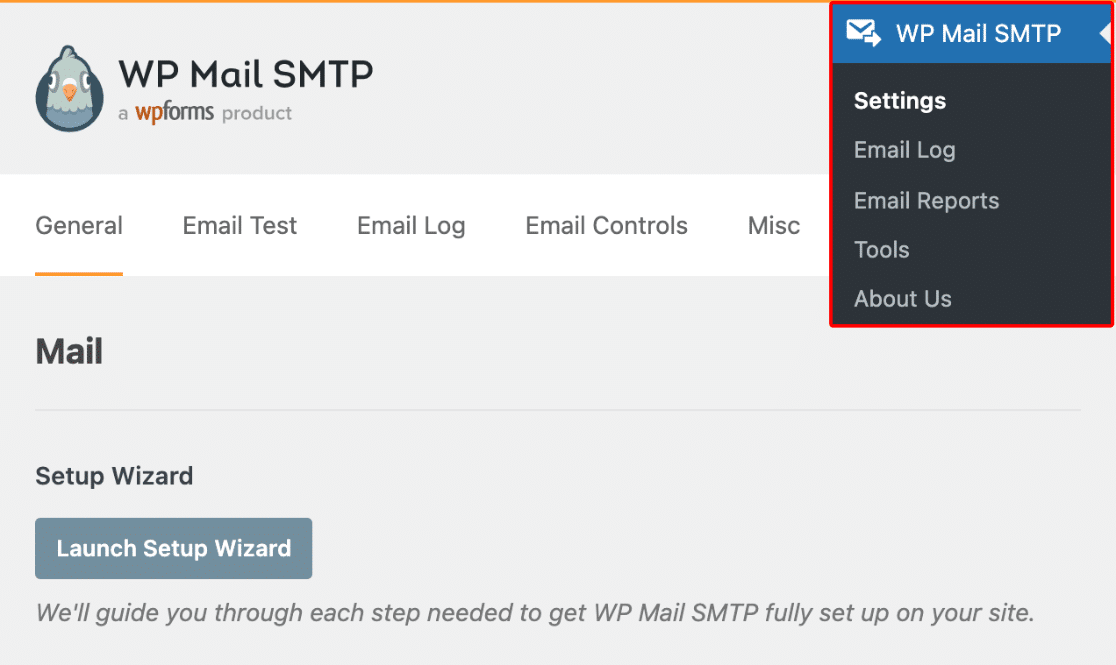
次のステップでは、メーラーを選択するよう求められます。 多くのオプションがありますが、このガイドでは SendLayer を使用しているため、それを選択します。
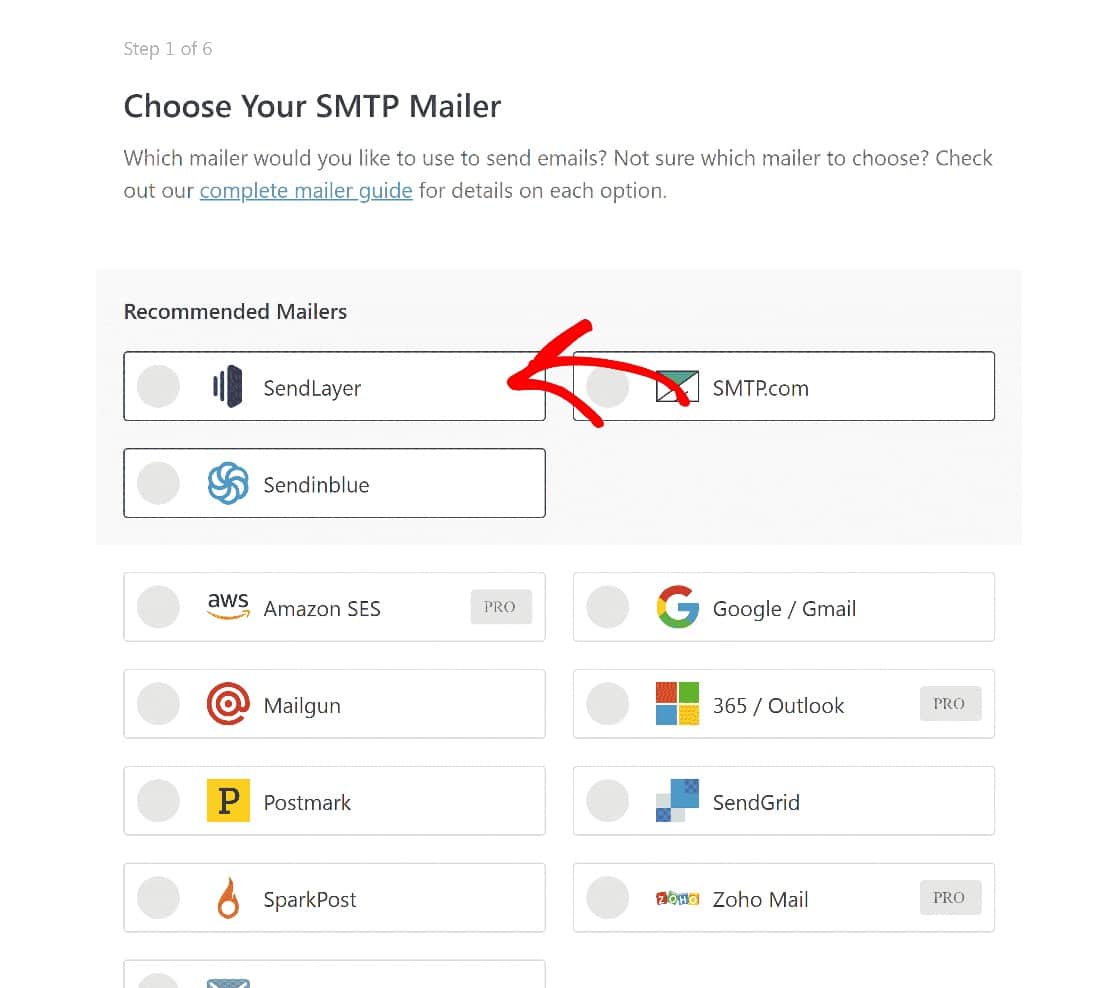
SendLayer を選択したら、下にスクロールして [保存して続行] をクリックし、次の段階に進みます。 ここで、メーラーの設定を構成するよう求められます。
この時点で、ドメインの SendLayer API キーを入力する必要がありますが、まだ持っていません。
SendLayer API キーを取得する
API キーを取得するには、SendLayer に戻る必要があります。 SendLayer ダッシュボードで、[設定] » [API キー] をクリックします。

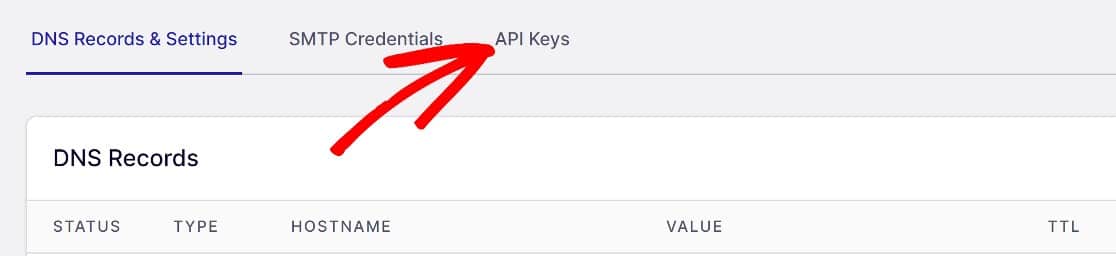
そこに移動したら、下にスクロールしてデフォルトの API キーをコピーするか、 Create New API Key をクリックします。
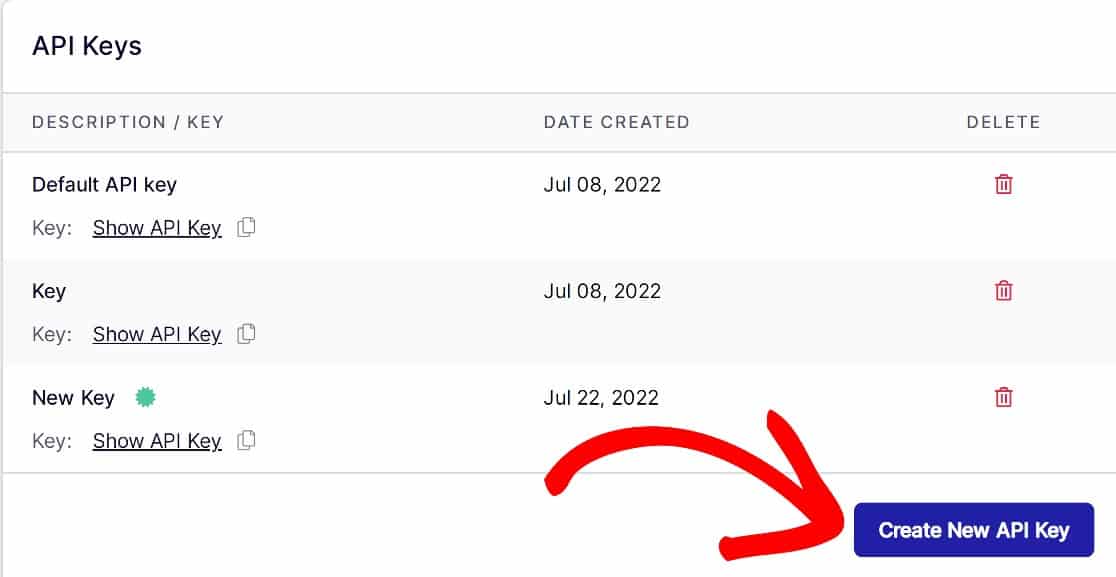
新しい API キーに名前またはその他の識別子を付けて、 Createをクリックします。
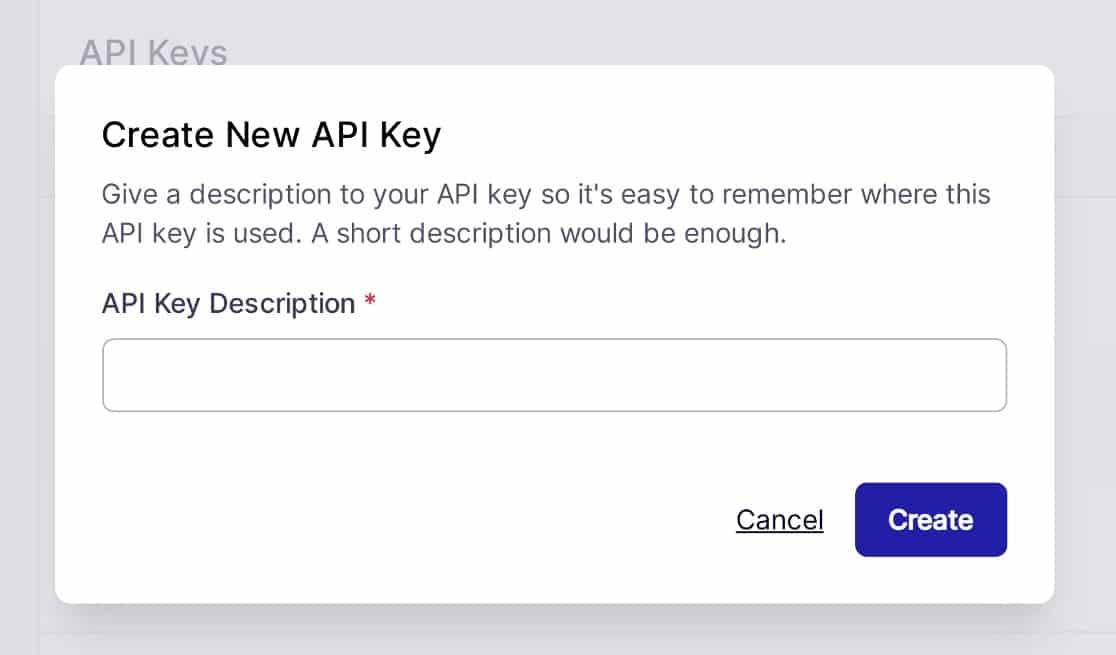
新しい API キーが作成されたら、[API キーを表示] の横にあるクリップボード アイコンをクリックして API キーをコピーし、WordPress に戻ります。
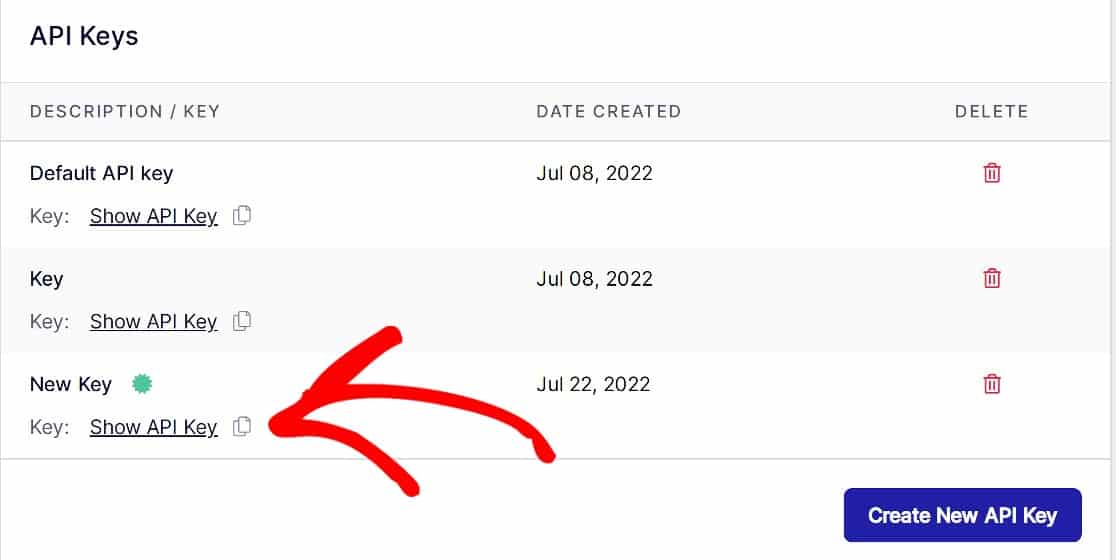
WP Mail SMTP セットアップ ウィザードに戻ったら、API キーを WP Mail SMTP メーラー設定のAPI キーフィールドに貼り付けます。
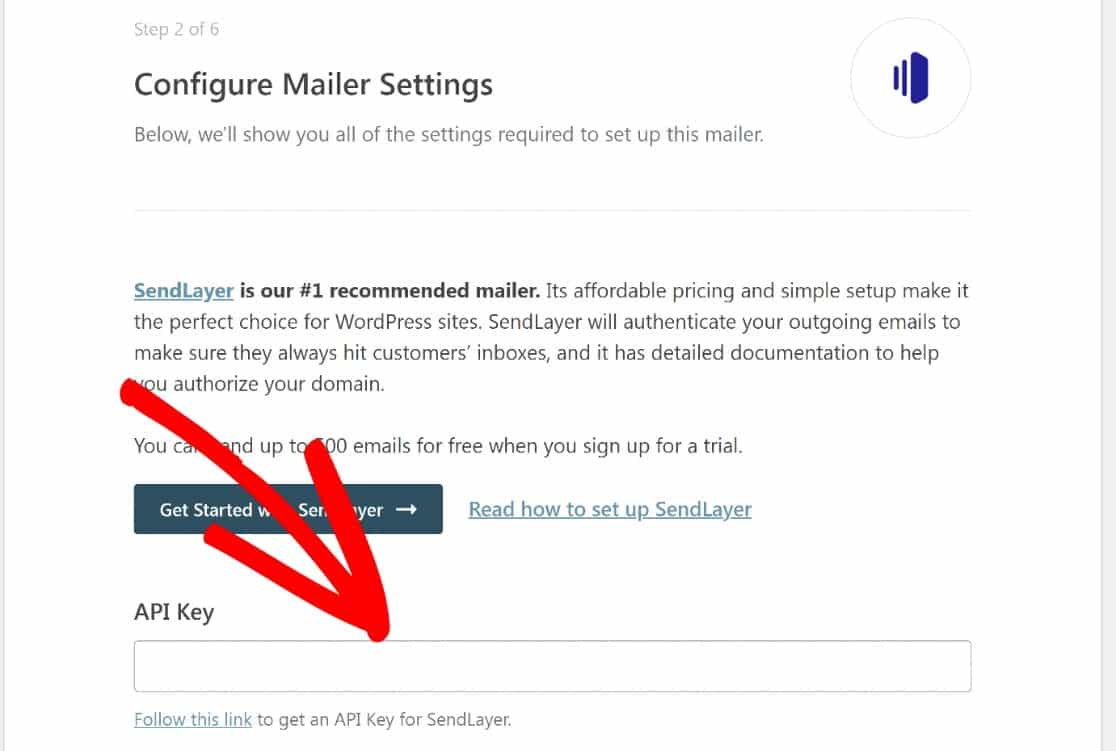
次のステップでは、送信者情報を設定できます。
メールから入力
これは、すべてのメールの送信者として表示されるアドレスです。 SendLayer で認証したドメインのメール アドレスを入力します。
これが明確でない場合は、ここに例を示します。 電子メール アドレス[email protected]の「pattie」は電子メール アドレスで、「example.com」は検証済みのドメインです (SendLayer で認証済み)。
Force From Emailを有効にするオプションもあります。 この設定は、サイトのすべてのプラグインで From Email の値を上書きします。
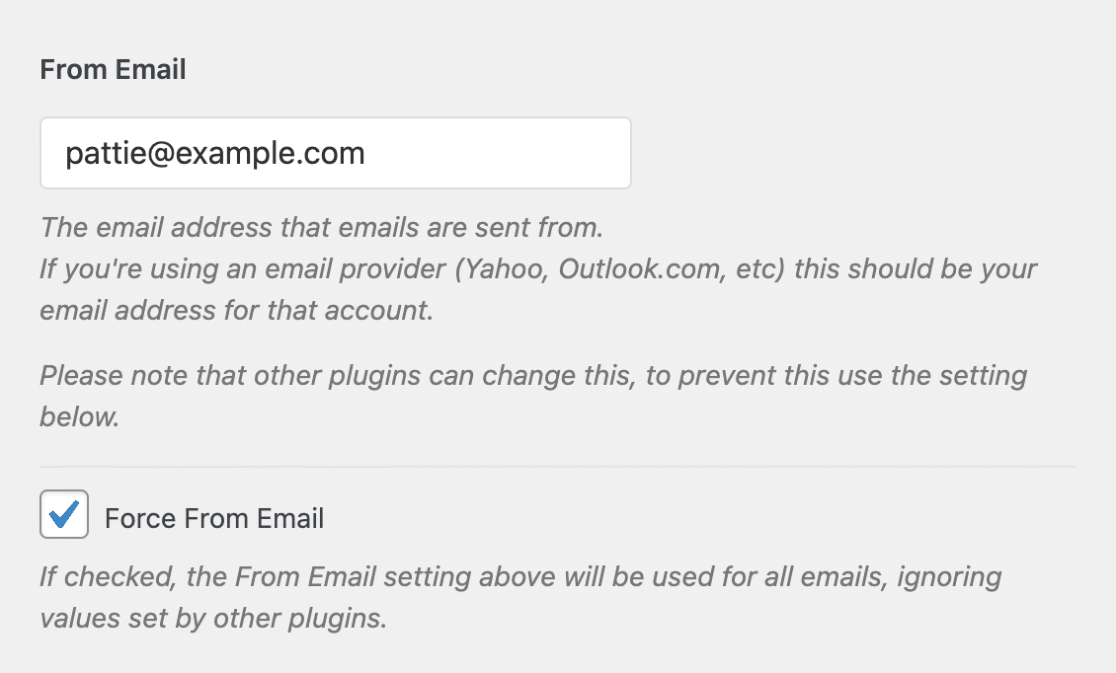
このオプションを有効にすることをお勧めします。これにより、サイト上の他のすべてのプラグインの From Email の値を変更する時間を大幅に節約できます。
差出人名を入力
From Emailと同様に、これは電子メールの送信者として表示される名前です。 これを自分の名前または Web サイトの名前に設定することができます。
繰り返しますが、 Force Nameオプションを有効にすることをお勧めします。
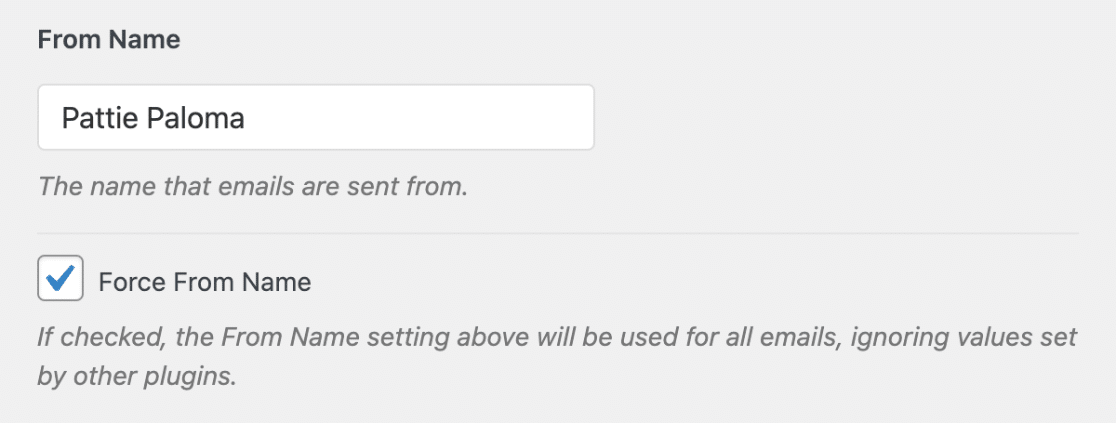
WP Mail SMTP と SendLayer ですべての設定が完了したので、最後のステップとして、WordPress からテスト メールを送信して動作を確認します。
4. WordPress からテストメールを送信する
WP Mail SMTP では、Email Test ツールを使用してこれを簡単に行うことができます。 そこにたどり着くには、 WP Mail SMTP » Tools » Email Testをクリックします。
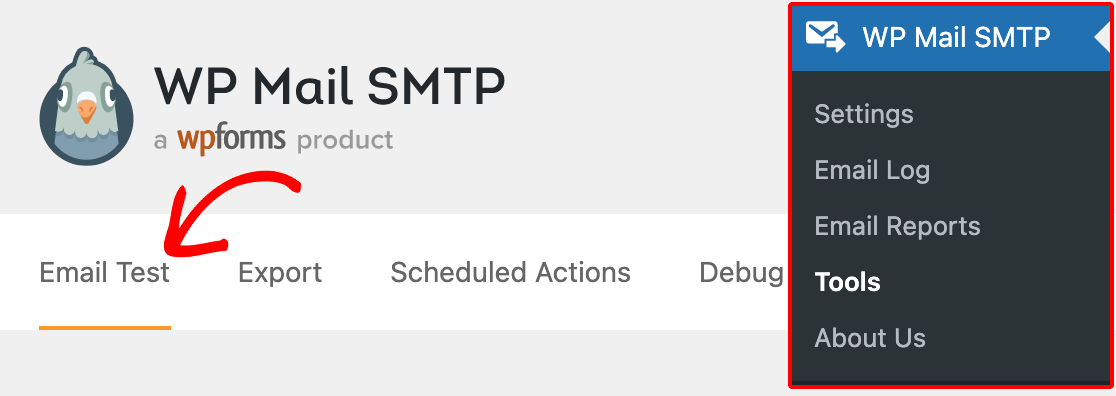
新しいインターフェースには、 Send Addressというラベルの付いたフィールドが表示されます。 アクセスできる電子メール アカウントのアドレスを入力し、[電子メールを送信] をクリックします。
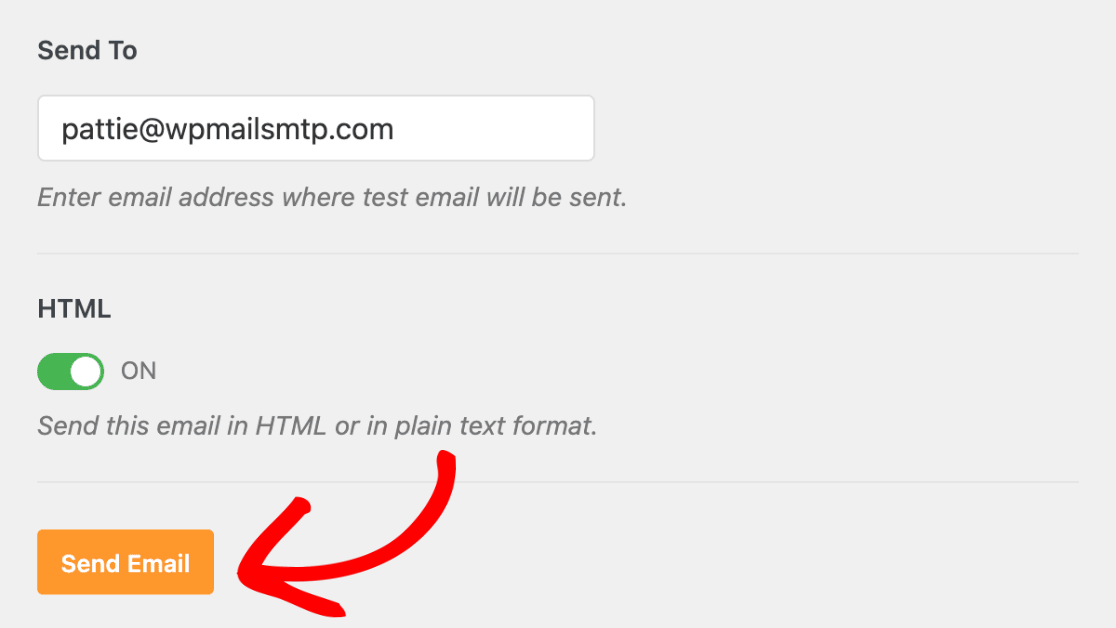
すべてがうまくいくと、成功メッセージが表示されます。
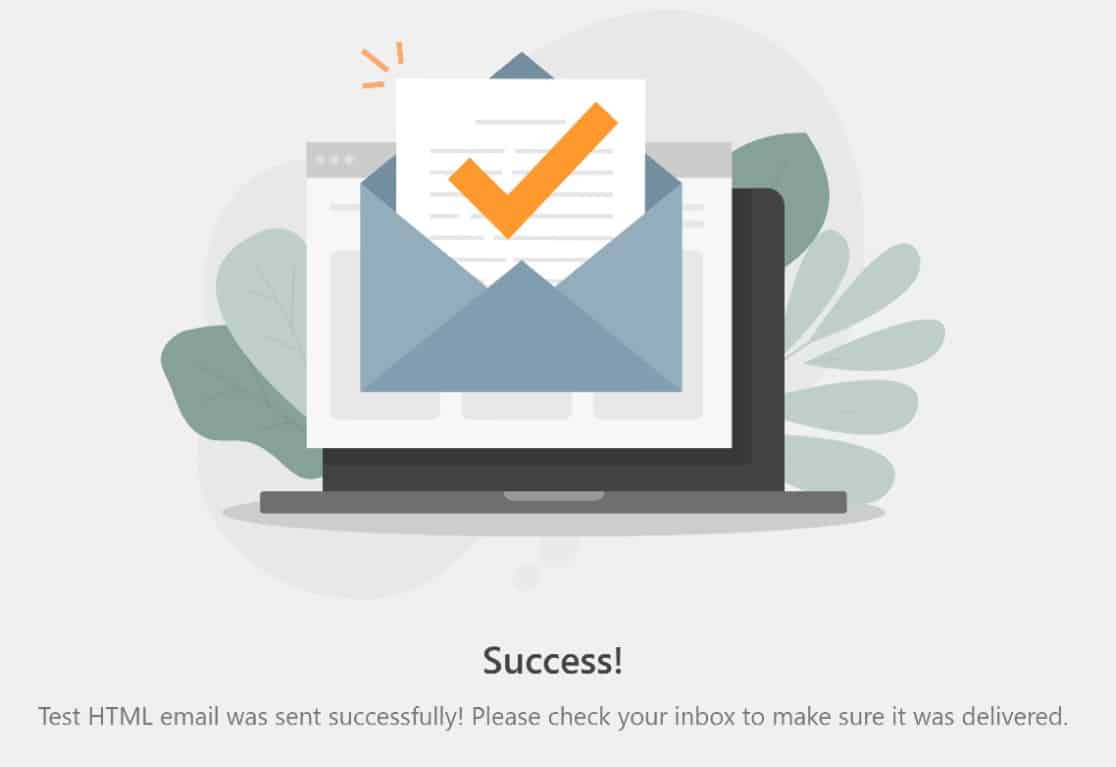
次に、受信トレイをチェックして、メールを受信したかどうかを確認する必要があります。
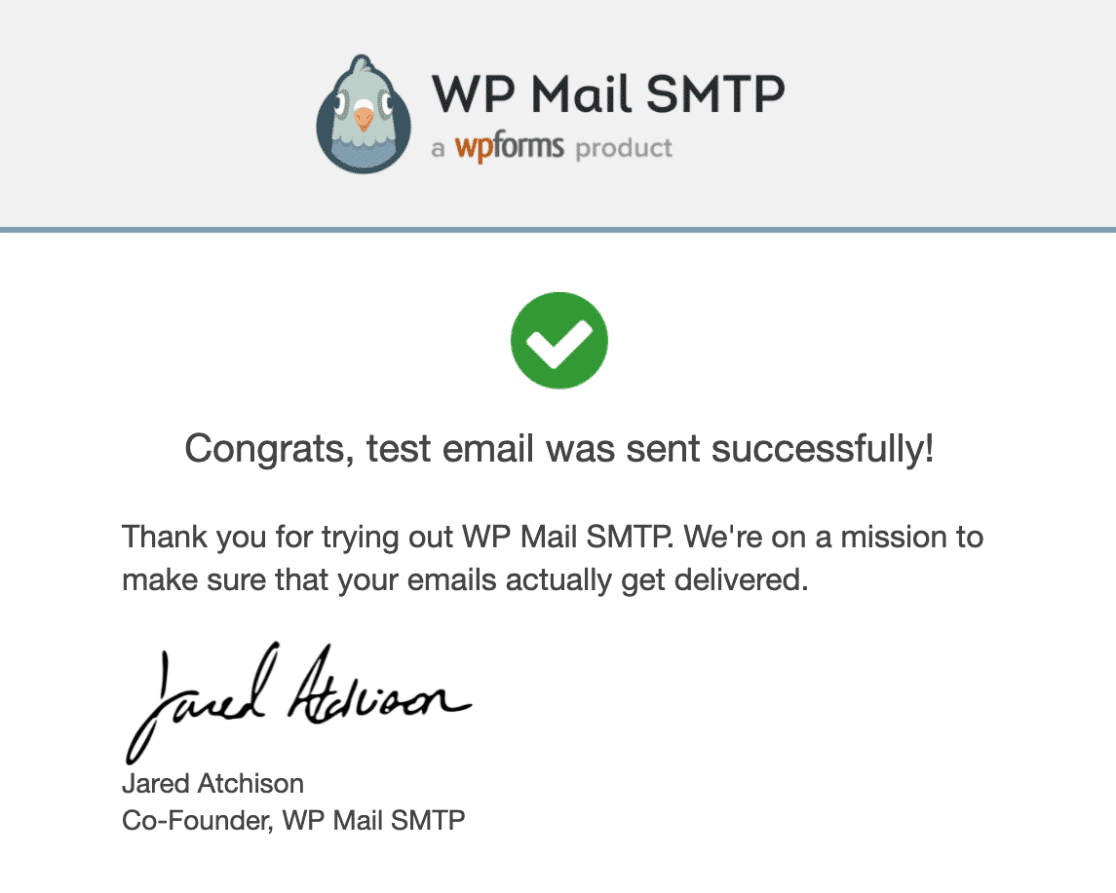
これは、最初のメール送信をテストする良い方法です。
サブスクライバーに送信された個々のメールの配信ステータスを確認する必要がある場合は、WP Mail SMTP のメール ログを使用して簡単に確認できます。
初めて使用するときは、これを設定する必要があります。 WordPress の電子メール ログの設定に関するガイドでは、この素晴らしい機能について知っておくべきことをすべて説明しています。
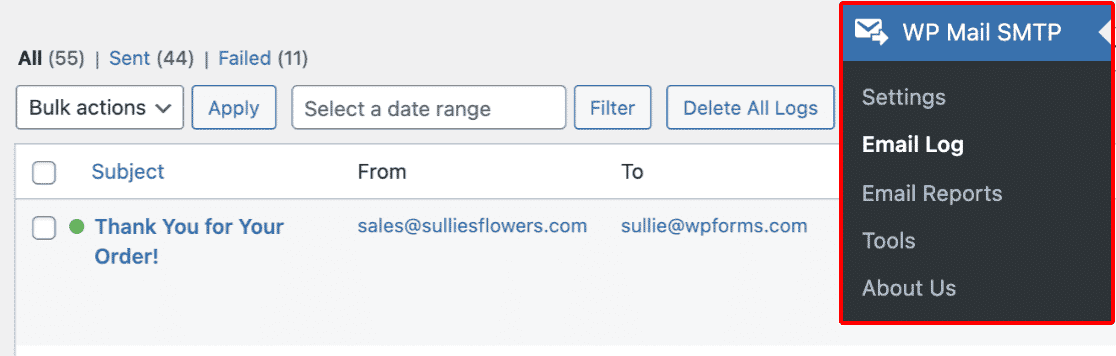
これらの結果は、SendLayer のCall Logsセクションからも確認できます。 そこにアクセスするには、SendLayer ダッシュボードから [ログ] をクリックします。
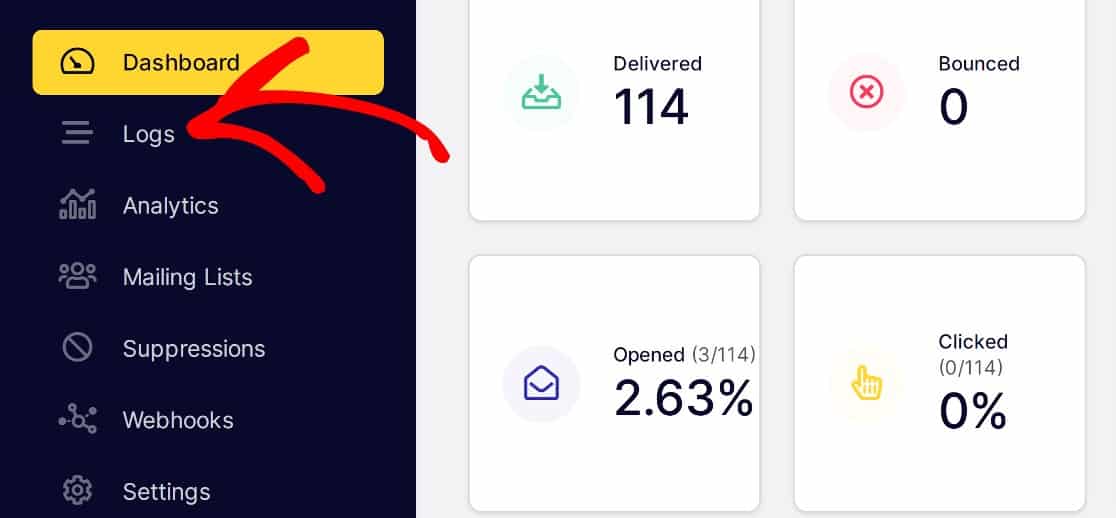
メールが送信されていることを確認するだけでなく、実際に何人の人がメールに関与しているかを把握したい場合もあります。
エンゲージメント レベル (開封率とクリック率) を測定したい場合は、WP Mail SMTP も最適な WordPress メール追跡プラグインです。
今日はここまでです! これで、WordPress からテスト メールを送信する準備が整いました。
次に、投稿が公開されたら著者に通知する
WordPress からメールを送信する理由の 1 つは、投稿がいつ公開されたかを投稿者に知らせるためです。 これは、Web サイトで複数の作成者が執筆および公開している場合に特に重要です。
メールを送信するように WordPress を設定する方法がわかったので、投稿が公開されたときにメール通知を設定する方法を次に示します。
また、WordPress サイトでフォームを使用していますか? WPForms のレビューを見て、ビジネス用にあらゆる種類のフォームをカスタマイズする必要があるフォーム ビルダーであるかどうかを確認することをお勧めします。
今すぐテスト メールを送信する
メールを修正する準備はできましたか? 最高の WordPress SMTP プラグインを今すぐ始めましょう。 WP Mail SMTP Elite には完全な White Glove セットアップが含まれており、14 日間の返金保証が提供されます。
この記事が役に立った場合は、Facebook や Twitter でフォローして、WordPress に関するその他のヒントやチュートリアルをご覧ください。
