WordPress サイトの投稿ページを設定する方法
公開: 2022-09-28WordPress で投稿ページを設定するには、まず投稿を作成する必要があります。 これを行うには、 WordPress サイトにログインし、左側のサイドバーにある [投稿] リンクをクリックします。 次に、「新規追加」リンクをクリックします。 ここで、「タイトル」フィールドに投稿のタイトルを入力し、「コンテンツ」フィールドにコンテンツを入力する必要があります。 完了したら、「公開」ボタンをクリックします。 投稿を公開したので、WordPress サイトの投稿ページとして設定できます。 これを行うには、WordPress サイトにログインし、左側のサイドバーにある [設定] リンクをクリックします。 次に、「読書」リンクをクリックします。 「フロントページの表示」セクションで、「固定ページ (以下で選択)」オプションを選択します。 次に、ドロップダウンメニューから「投稿ページ」を選択します。 最後に、「変更を保存」ボタンをクリックします。
WordPressのホームページと投稿ページとは何ですか?
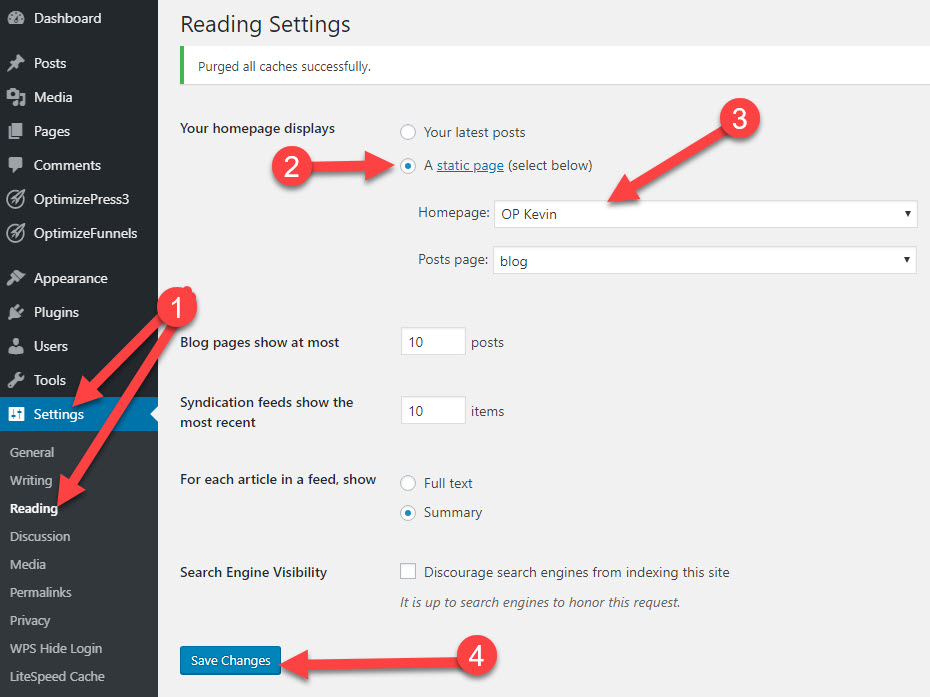 クレジット: OptimizePress
クレジット: OptimizePressホームページは、Web サイトのメイン ページです。 通常、訪問者が Web サイトにアクセスしたときに最初に表示されるページです。 ホームページを使用して、Web サイト上の他のページへのリンクを提供したり、Web サイトに関する情報を提供したりできます。 投稿ページは、単一の投稿に関する情報を含む Web サイト上のページです。 投稿ページを使用して、投稿に関する情報を提供したり、他の投稿へのリンクを提供したり、投稿の作成者に関する情報を提供したりできます。
WordPress の投稿とページの違いは何ですか? ページは静的なコンテンツを保存するために使用されますが、投稿は更新が必要なタイムリーなコンテンツを保存するために使用されます。 どちらもさまざまな目的に使用できるため、その相対的な強みに注目する価値があります。 この記事では、両方を使用する方法の例をいくつか見ていきます。 ブログ投稿と WordPress ページは、主に 4 つの点で異なります。 ページは、時代を超越した、特定の興味に関連するコンテンツを訪問者に提供することを目的として作成されます。 投稿は、名前やその他の個人情報、および自分の写真でパーソナライズすることもできます。
適切に設計された分類法を使用して、訪問者がコンテンツを簡単にナビゲートできるようにします。 通常、投稿のコメント セクションが表示されますが、必要に応じて無効にするオプションがあります。 カテゴリとタグをページに追加できるプラグインがありますが、それらは通常、ページでは使用されません。 カテゴリを使用して、料理ブログのレシピなど、同様のコンテンツを整理できます。 「ピザ」や「グルテンフリー」などの特定の記述子を含むタグを投稿に追加して、どのコンテンツが含まれているかを示すことができます。
ウェブサイトのページと投稿の違い
投稿は定期的に公開されますが、ページは静的です。 ページは静的なコンテンツを保存するために使用されますが、投稿はより最新のコンテンツに使用されます。 デザインに応じて、任意の Web サイトでページと投稿を使用できます。 結果として、それらの相対的な強みは検討する価値があります。
WordPressで投稿ページを編集する方法
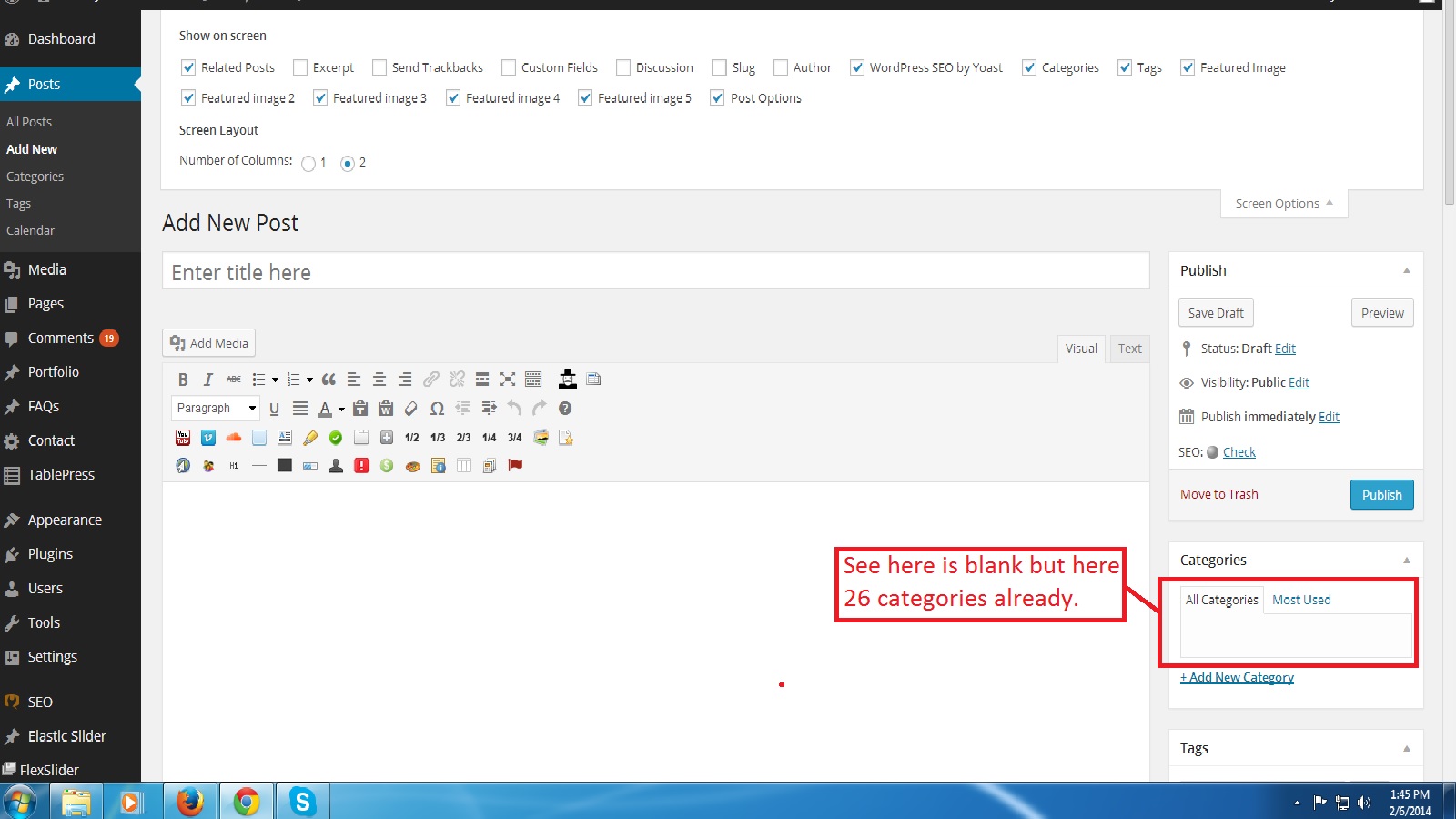 クレジット: スタック交換
クレジット: スタック交換[投稿] をクリックすると、投稿のすべてのページにアクセスできます。 編集するページを選択し、タイトルまたは [編集] (タイトルにマウスを重ねると表示される) をクリックするか、必要な変更を加えます。
投稿の編集リンクを使用すると、サイトのフロント エンドから投稿の編集画面に簡単に移動できます。 多くの場合、この機能は WordPress テーマに存在しますが、開発者によって削除されることがあります。 この記事では、 WordPress の投稿とページに投稿リンクを追加するプロセスについて説明します。 子テーマを直接編集または作成するには、次のコードを含める必要があります。 この関数をコーディングして、WordPress の投稿とページに投稿編集リンクを含めるだけです。 このコードは、ほとんどのテーマでポスト メタ データの直後にポスト ループに挿入する必要があります。 方法 2 は、コード スニペットまたはプラグインを使用して、コード スニペットを functions.php ファイルに挿入することです。
コード スニペット プラグインを使用しているのは、無料で使いやすく、問題が発生した場合でも Web サイトをスムーズに実行し続けることができるためです。 プラグインの使用を開始するには、まずプラグインをインストールしてアクティブ化する必要があります。 ブログ投稿を表示すると、ページの上部に [編集] リンクが表示されます。 間違った WordPress テーマを使用すると、サイトで異なって表示される場合があります。
公開後にWordPressのブログ投稿を編集する方法
記事履歴で投稿を検索し、公開後にクリックして編集するのと同じくらい簡単です。 エディターを使用している限り、いつでも変更を加えて公開できます。 変更するには、「更新」をクリックします。 ブログ投稿は、問題があるため、または修正が必要なために、公開後に編集する必要がある場合があります。 投稿が公開された後、WordPress では、変更を加えて [更新] をクリックするだけで新しいコンテンツを簡単に追加できます。 Elementor を使用してWordPress ブログ投稿を編集する場合は、設定で「最新の投稿」設定を変更しないでおく必要があります。 これは、投稿がページの最新の投稿ではなく、アーカイブとして表示されることを意味します。
WordPressで別のページに投稿を配置する方法
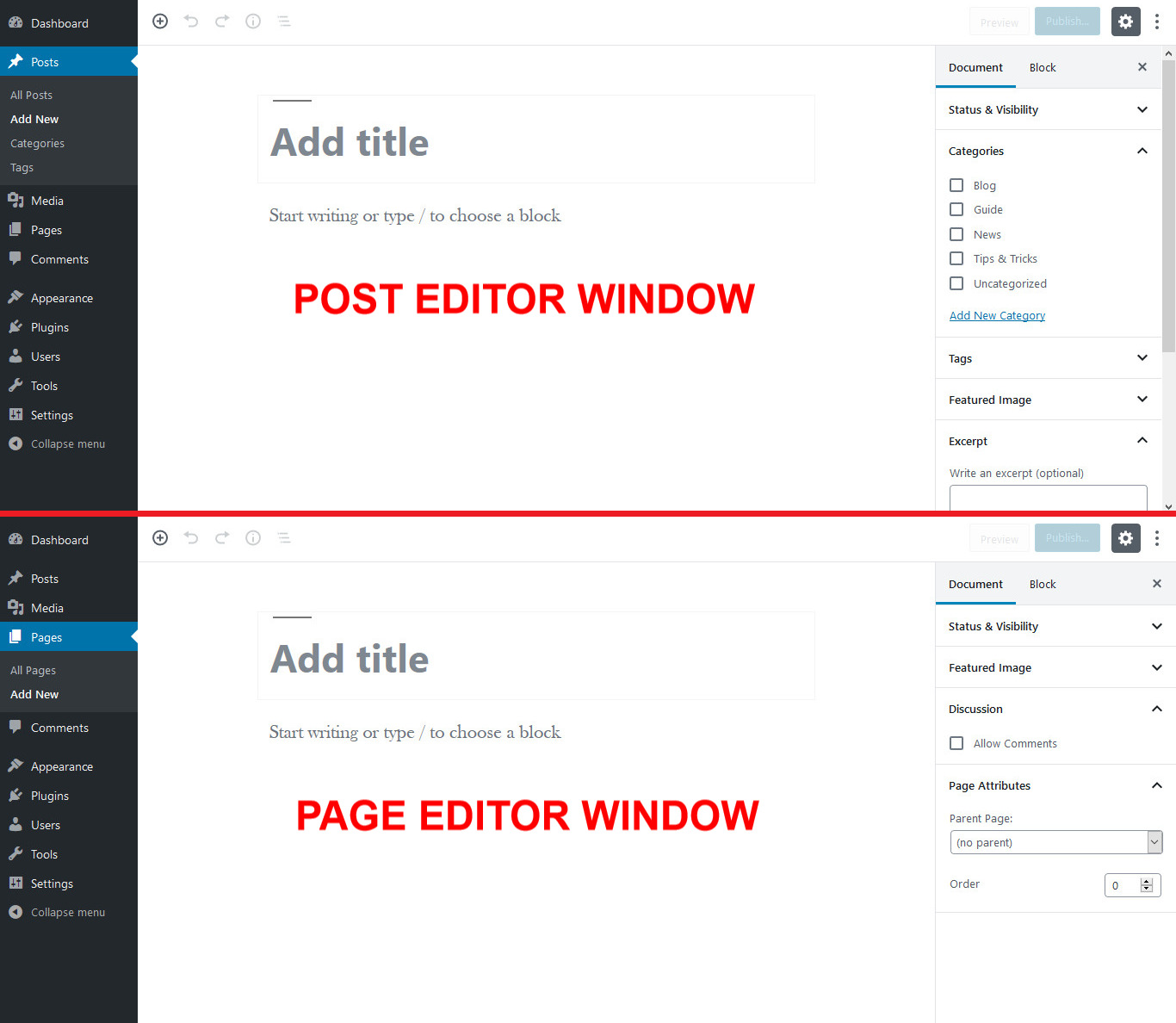 クレジット:beautifulthemes.com
クレジット:beautifulthemes.comWordPress の別のページに投稿を配置したい場合は、カスタム メニューを作成することで実現できます。 これを行うには、WordPress 管理エリアの [メニュー] ページに移動し、[新しいメニューの作成] リンクをクリックします。 メニューの名前を入力し、[メニューの作成] ボタンをクリックします。 次に、[メニューに追加] ボタンをクリックして、メニューに含めたいページを追加します。 最後に、[メニューの保存] ボタンをクリックしてメニューを保存します。
ブログ投稿を書くたびに、それはあなたのウェブサイトのフロント ページに表示されます。 別のページに表示したい場合は、投稿の外観を変更できます。 さまざまな投稿を保持したい場合、ここで問題が発生します。 このチュートリアルでは、これを達成するための段階的な方法について説明します。 この方法を使用すると、特定のカテゴリに複数の投稿を追加できます。 その結果、ブログはトピックに分割され、各訪問者は興味のあるものだけを見ることができます。 次のステップは、ユーザーが特定のカテゴリのすべての投稿を表示できるようにするメニュー項目を作成することです。
WordPress で複数の投稿ページを作成できますか?
他のページの代わりに静的なフロント ページを作成できます。 公開されたすべての投稿について、個別のページを作成できます。 これを行うには、単純に 2 つのページを作成し、それぞれを最もよく説明する方法でそれらを指定します。 すべての投稿は、ホームページとも呼ばれるフロント ページに配置され、ページの URL がデフォルトとして使用されます。

ブログ投稿に複数のページを含めることはできますか?
ページごとに個別のブログを作成する必要はないことを覚えておくことが重要です。 Blogger を使用してブログを作成できます。 ブログは左上隅にあります。 [ページ] オプションは、左側のメニューからアクセスできます。
ブログ投稿を WordPress のページにリンクするにはどうすればよいですか?
次のステップは、従来の WordPress エディターにリンクを追加することです。リンクのアンカー テキストを見つけて強調表示できるはずです。 その後、「リンク」ボタンが表示されるツールバーに移動します。 その後、リンク先の URL を貼り付けるか、リンク先の投稿またはページを検索します。
WordPressで複数の投稿ページを作成する方法
WordPress で複数の投稿ページを作成するには、まずカスタム投稿タイプを作成する必要があります。 これを行うには、カスタム投稿タイプ UI やカスタム投稿タイプ メーカーなどのプラグインを使用するか、自分でカスタム投稿タイプを作成できます。 カスタム投稿タイプを作成したら、好きなだけ投稿ページを作成できます。 各投稿ページには独自の URL があり、ニーズに合わせて各ページのレイアウトとデザインをカスタマイズできます。
WP Create Multiple Posts を使用すると、複数の投稿/ページを同時に作成し、空のコンテンツと空のタイトルまたは空のタイトルを含めることができます。 WP Username Edit プラグインを使用するには、インストールする必要があります。 ユーザー名は、ユーザー プロファイルの [編集] ボタンをクリックして編集します。 著者、ドラフト ステータス、およびカテゴリにはすべて、投稿タイトルと著者を割り当てることができます。 ブラスト投稿は、クリックすることで作成できます。 Create Multiple Posts は、無料で利用できるオープン ソース プログラムです。 一度に複数の投稿やページを作成するために使用できます。
レビュアーはそれを称賛するしかありませんでした。 それは人生へのナンセンスなアプローチです。 非常によく書かれた投稿を分類することもできます。
WordPressの投稿を複数のページに分割する方法
世界中の何百万人もの人々が WordPress をコンテンツ管理システムとして使用しています。 シンプルで使いやすく、用途が広く、あらゆる場面に合わせて調整できます。 ブログやウェブサイトを作成したい場合は、WordPress が最適です。
WordPress の優れた機能の 1 つは、投稿ごとに個別のページを作成できることです。 このようにして、ブログをより整理し、投稿をより簡単に見つけることができます。 カテゴリ タグを含めて、カテゴリ内の特定のトピックに関連する投稿を見つけやすくすることもできます。
wordpress では、1 つの投稿を複数のページに分割することができます。 プラグインを使用する前に、サイトでプラグインが稼働していることを確認する必要があります。 [設定] をクリックすると、この設定にアクセスできます。 投稿にスペースを手動で適用する場合は、[自動ページ付け投稿] セクションまで下にスクロールします。 投稿タイプを選択することで、ページをさまざまな投稿に分割できます。 次に、投稿をページ数で分割するか、1 ページあたりの単語数で分割するかを選択します。
関連する投稿を見つけやすくすると同時に、ブログを管理するのに最適な方法です。 投稿を別々のページに分割して、より整理されたブログを作成することは、優れたオプションです。
WordPress 投稿、ページ テンプレート
WordPress は、Web サイトやブログをゼロから作成したり、既存の Web サイトを改善したりできるコンテンツ管理システム (CMS) です。 WordPress は、GPL の下でリリースされた無料のオープン ソース ソフトウェアです。 WordPress 投稿は、記事またはブログエントリです。 [投稿] -> [新規追加] セクションに移動して、WordPress サイトに投稿を作成できます。 投稿の下にある [編集] リンクをクリックして、既存の投稿を編集することもできます。 WordPress ページは、ブログ投稿の時系列の一部ではない静的なページです。 [ページ] -> [新規追加] セクションに移動して、WordPress サイトにページを作成できます。 ページの下にある [編集] リンクをクリックして、既存のページを編集することもできます。 WordPress テンプレートは、WordPress サイトのルック アンド フィールを定義するファイルです。 WordPress にはいくつかのデフォルトのテンプレートが付属していますが、WordPress には文字通り何千ものテンプレートが用意されています。 インターネットで検索するか、WordPress テーマ ディレクトリにアクセスして、WordPress テンプレートを見つけることができます。
Post Custom Templates Lite プラグインは、あらゆるテーマに完全にユニークなルック アンド フィールを作成できる素晴らしいツールです。 ユーザーは、ドラッグ アンド ドロップ インターフェイスを使用して、投稿内の属性を簡単にカスタマイズおよび移動できます。 サイトをより個性的にするために、特定の背景色、フォント、またはその他の重要な要素が異なる角度で表示されるように、カテゴリが分けられています。 Post Custom Templates Lite を使用すると、必要な数のテンプレートを作成できます。 さまざまなオプションから選択して、表示されるコンテンツをカスタマイズできます。 プラグインには、すぐに使用できる 2 つのテンプレートが付属しています。 テンプレート ビルダーを使用して、さらにカスタムのシングル ポスト プレートを作成することもできます。
3 番目のステップでは、テンプレート タイトルを追加し、OTW Grid Manager を使用してコンテンツの行を変更します。 サイドバーとテンプレートの外観に応じた配置方法 WordPress には、投稿テンプレートをカスタマイズするために使用できるプラグインが多数含まれています。 単一投稿テンプレートの場合と同様に、複数のテンプレートを作成して並べて実行することもできます。 この場合、Elementor Theme Builder が使用され、コーディングは必要ありません。 Gutenberg Templat Library プラグインを使用して、さまざまな投稿とページ レイアウトを作成できます。 無料で使用でき、私が提供したものよりもはるかに多くの選択肢にアクセスできます. ほとんどのテーマには単一の投稿オプションが組み込まれているため、すべての Web サイトに単一の投稿を作成できます。
使いたいものをクリックするのと同じくらい簡単です。 私の調査によると、単一の投稿テンプレートを作成するのに役立つプラグインは以下のものだけです。 私が見逃しているものに気付いた場合は、以下にコメントしてください。
WordPress で投稿テンプレートを見つけるにはどうすればよいですか?
WordPress 管理エリアにログインし、ブログにログインします。 少し下にスクロールすると、投稿編集画面の下に新しい「テンプレート」パネルまたは「投稿属性」メタボックスが表示されます。 探しているカスタム テンプレートが [注目の記事] の下に表示されます。
WordPress 投稿テンプレートを編集するにはどうすればよいですか?
クイック編集ウィンドウは Pages にあります。 ここには、カスタム テンプレートを選択して保存し、更新できる [テンプレート] ドロップダウン メニューも表示されます。
