Google アナリティクスでメール ニュースレターの追跡を設定する方法
公開: 2023-01-14最近、読者の 1 人が、メール ニュースレターの影響をどのように測定するのかと尋ねました。
Google アナリティクスをメール ニュースレターの特別な追跡リンクと組み合わせて使用すると、各メールがビジネスにとってどれほど効果的かを確認できます。
この記事では、Google アナリティクスでメール ニュースレターの追跡を設定する方法を段階的に説明します。
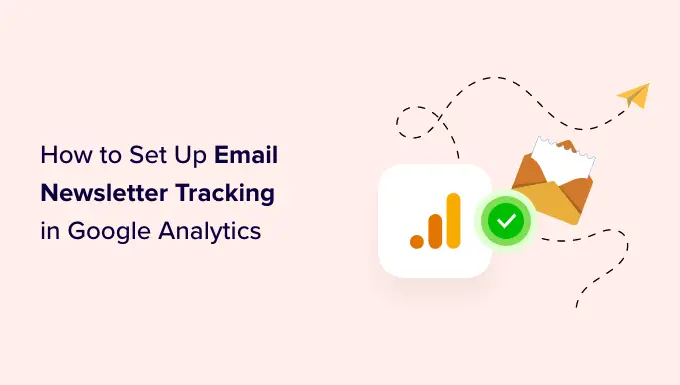
Google アナリティクスでメール ニュースレターのトラフィックを追跡する理由
メール ニュースレターを送信すると、サイトへのリンクが少なくとも 1 つ含まれている可能性があります。 メール マーケティング サービスでは、リンクをクリックした人数 (クリック率とも呼ばれます) を知ることができます。 ただし、ほとんどのプロバイダーは、その後何が起こるかを表示できません。
そこで Google アナリティクスの出番です。これを使用して、ニュースレターのリンクをクリックした後のユーザーの行動を追跡できます。
宅配サービスを提供するレストランを経営しているとします。 オンラインの食品注文フォームに最も多くの人が記入した週刊ニュースレターを確認したいと考えています。
または、オンラインストアを始めようとしているのかもしれません。 どのメール キャンペーンが最も売り上げに貢献したかを知ることは素晴らしいことです。
ブログで稼ごうとしているのかもしれません。 あなたは、どのキャンペーンがオンライン コースへのサインアップにつながったかを知りたいと考えています。
Google アナリティクスを使用すると、メール ニュースレターのトラッキングを簡単に設定して、各メールがビジネスにもたらす売上を確認できます。
それでは始めましょう。
メール ニュースレターの追跡可能な URL を作成する
Google アナリティクスで詳細な分析情報が必要な場合は、ニュースレターの各リンクに特別な追跡パラメーターを追加する必要があります。
つまり、次のような標準のリンクは使用できません。
https://www.site.com
代わりに、次のような特別なパラメーターを持つ URL を使用する必要があります。
https://www.site.com?utm_source=newsletter&utm_medium=email&utm_campaign=jan_sale
この URL の最後のクエスチョン マークの後の部分は UTM コードと呼ばれます。
複雑に見えるかもしれませんが、心配しないでください。 実際、作成するのは非常に簡単です。
メール キャンペーン用にこれらの追跡可能な URL を作成する 2 つの簡単な方法を見てみましょう。
方法 1: MonsterInsights を使用して追跡可能な URL を作成する (推奨)
MonsterInsights は、WordPress 用の最高の Google アナリティクス プラグインです。 WordPress に Google アナリティクスを簡単にインストールでき、WordPress ダッシュボード内に美しいトラフィック レポートを表示できます。
また、Google アナリティクス 4 (GA4) プロパティの設定にも役立ちます。 GA4 は Google による最新のアナリティクス バージョンであり、2023 年 7 月 1 日にユニバーサル アナリティクスに取って代わります。MonsterInsights を使用すると、WordPress で簡単に GA4 に切り替えて、データの追跡を開始できます。
メール ニュースレターを追跡するには、MonsterInsights の無料バージョンを使用して URL ビルダー ツールにアクセスします。 ただし、e コマース トラッキングなどのより高度な機能のロックを解除するには、プロ プランにアップグレードすることをお勧めします (e コマース トラッキングについては、この記事の後半で詳しく説明します)。
まず、MonsterInsights プラグインをインストールして有効にする必要があります。 詳細については、WordPress プラグインのインストール方法に関するステップバイステップ ガイドを参照してください。
アクティブ化すると、WordPress ダッシュボードの [インサイト] » [ツール] ページに移動し、[URL ビルダー] タブを選択できます。
![WordPress ダッシュボードの [インサイト]、[ツール] の順に移動します Go to tools in MonsterInsights](/uploads/article/16550/a5c18w5qRLBEDnh9.png)
URL ビルダー ツールで入力する必要がある最初の情報は、ニュースレターに追加する URL です。 ホームページにリンクしている場合、これがメインの Web サイトの URL になることがあります。
この例では、セールを実施し、ウェブサイトのオンライン ストアにリンクしています。
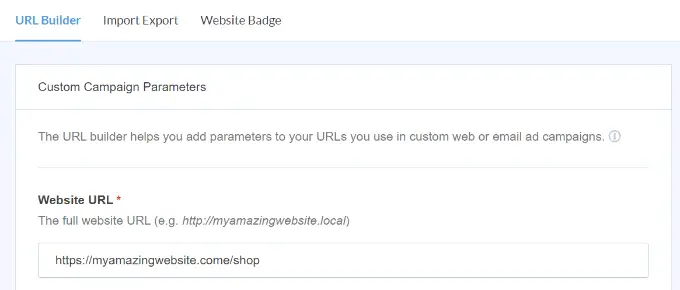
Google アナリティクスは、メール ニュースレターの訪問者を「キャンペーン」として追跡します。 これは、Google アナリティクスがメールや広告宣伝に使用する用語です。
Google アナリティクスで簡単に追跡できるように、キャンペーンのソース、メディア、名前を入力する必要があります。
ソース:これを「ニュースレター」またはその他の意味のあるものに設定します
中:これは「email」に設定する必要があります
名前: 「jan_sale」や「april_tshirts_sale」など、意味のあるものなら何でも使用できます
ソース、媒体、または名前に複数の単語を使用している場合は、単語の間にアンダースコアを必ず使用してください. スペースやハイフンは使用しないでください。
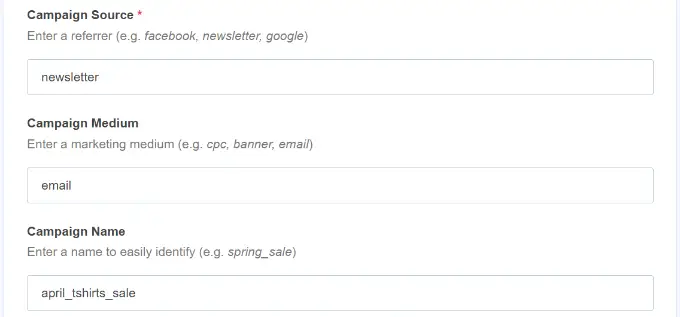
それに加えて、URL ビルダーにはさらに多くのオプションが表示されます。
キャンペーン期間フィールドは、広告を掲載している場合に使用されるため、空白のままにすることができます。 キャンペーン コンテンツは、メールや広告の分割テストを行う場合に使用できます。 ここでも、この例では空白のままにしておくことができます。
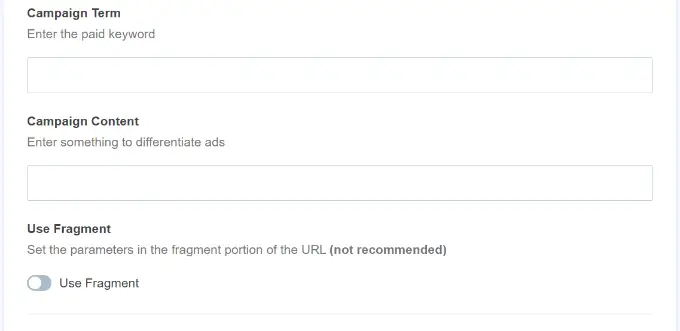
次に、下にスクロールできます。
ページの下部に、追跡の詳細を含む特別な URL が表示されます。
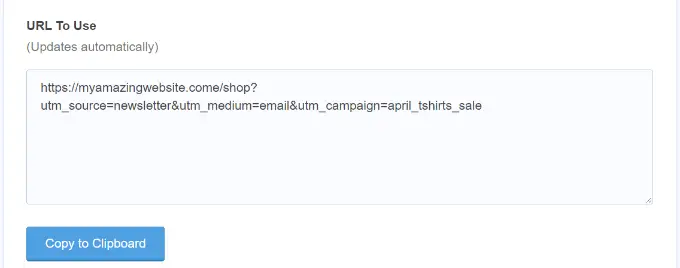
この URL をメール ニュースレターで使用し、後で Google アナリティクス アカウントでクリックを追跡できます。
方法 2: Google アナリティクスで追跡可能な URL を手動で作成する
MonsterInsight の URL ビルダーは、UTM コードを作成するため、時間を節約するための便利なツールです。 追跡可能な URL を手動で作成する場合は、次の方法で行います。
まず、使用する URL を取得します。 この例ではhttps://www.site.com/shopを使用します。
次に、UTM コードを自分で作成する必要があります。 一歩一歩進んでいきます。
次のように、URL の末尾に疑問符を追加します。
https://www.site.com/shop?
次に、utm_source を追加します。
https://www.site.com/shop?utm_source=newsletter
次に、アンパサンド (&) 記号と utm_medium を追加します。
https://www.site.com/shop?utm_source=newsletter&utm_medium=email
最後に、別のアンパサンド (&) と utm_campaign を追加します。
https://www.site.com/shop?utm_source=newsletter&utm_medium=email&utm_campaign=jan_sale
キャンペーンの名前には、任意の単語やフレーズを使用できます。 ソース、メディア、またはキャンペーン名に複数の単語を使用している場合は、単語をアンダースコアで区切ることができます。
それでおしまい。 トラッキング URL をニュースレターで使用する準備ができました。
ニュースレター キャンペーンで追跡可能な URL を使用する
MonsterInsights URL ビルダーを使用するか手動で URL を作成したら、それを電子メールで使用できます。
以前に標準の URL を使用していた場所ならどこでも、URL をコピーしてメールに貼り付けることができます。
Constant Contact に URL を挿入すると、次のようになります。
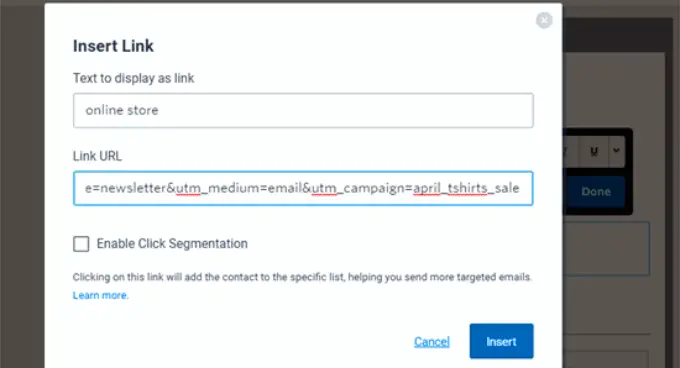
ヒント:通常のメールで追跡可能な URL を使用することもできます。 これは、多くの電子メールによるアウトリーチを行う場合に理にかなっています。 ソーシャル メディアや広告などで使用する追跡可能な URL を作成することもできます。
メールの処理が完了したら、ニュースレターを送信し、クリックされるのを待ちます。 その後、Google アナリティクスにアクセスしてレポートを表示できます。
Google アナリティクスでメール ニュースレター レポートを表示する
メール ニュースレターで追跡するためのカスタム URL を設定したので、次のステップは、Google アナリティクスでレポートを表示することです。
ユニバーサル アナリティクスでメール ニュースレター レポートを表示する
まず、Google アナリティクス アカウントにログインする必要があります。

その後、 Acquisition » Campaigns » All Campaignsリンクをクリックするだけです。
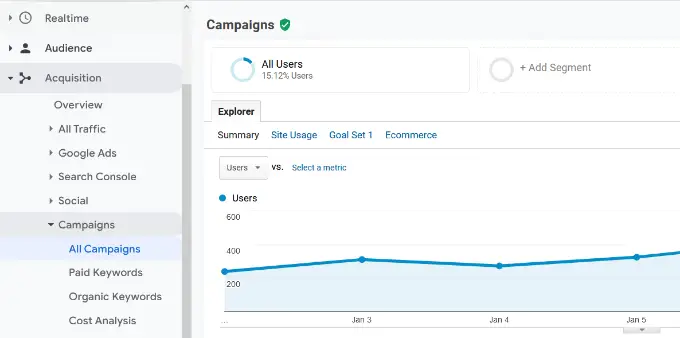
作成したキャンペーンのデータが表示されます。
ヒント:ニュースレターを送信したばかりの場合は、レポートの日付を当日に変更してください。 Google アナリティクスのデフォルトでは、過去 7 日間のデータが表示されます。
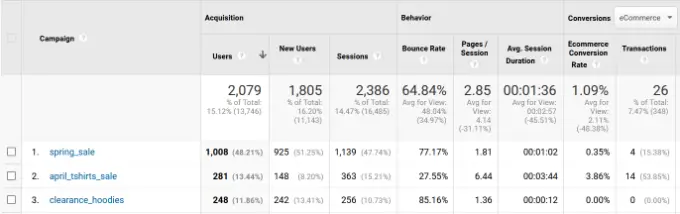
Google アナリティクス 4 でメール ニュースレター レポートを表示する
まず、Google アナリティクス 4 アカウントにログインする必要があります。
ここから、左側のダッシュボードから [ Reports] » [Acquisition] » [Traffic Acquisition]に進みます。
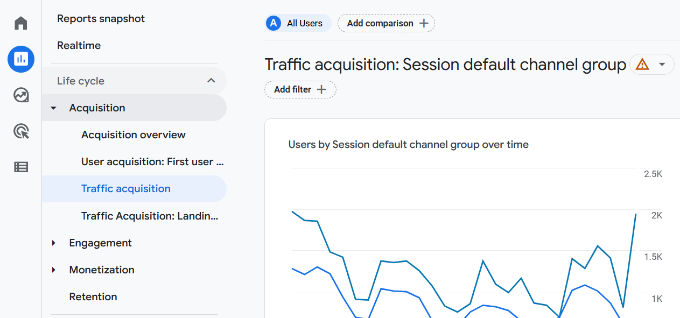
ここには、直接検索、オーガニック検索、有料検索、メールなど、ウェブサイトのすべてのトラフィック ソースが表示されます。
ニュースレターからのトラフィックを確認するには、検索バーに「メール」と入力して Enter キーを押します。
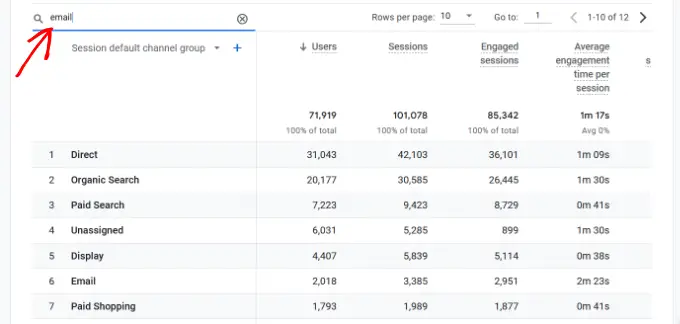
これにより、レポートがフィルター処理され、メールからのトラフィックのみが表示されます。
次に、検索バーの下にある青い「+」ボタンをクリックします。
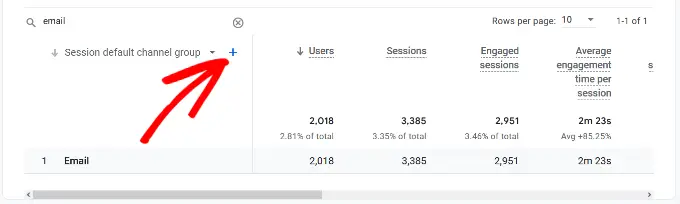
Web サイトのトラフィックを短縮するためのオプションがさらに表示されます。
先に進み、ドロップダウン リストから [トラフィック ソース] » [セッション ソース] を選択します。
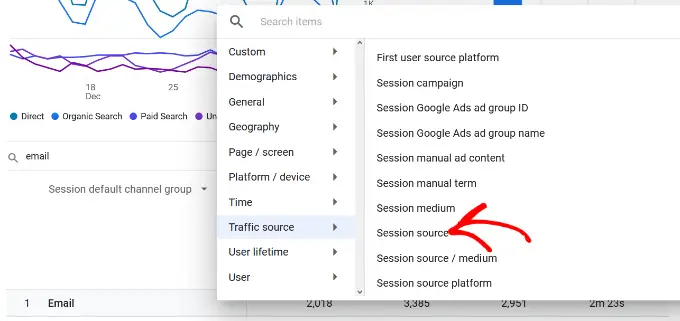
その後、さまざまなメール キャンペーンからのトラフィックが表示されるはずです。
このようにして、どのキャンペーンが最も効果的で、収益を生み出すのに役立ったかがわかります。
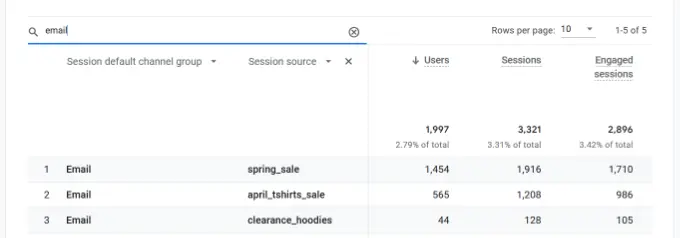
メール ニュースレターのコンバージョンの追跡
ニュースレター追跡の最も重要な部分は、ユーザーが Web サイトに到着した後に何をするかです。
たとえば、オンライン ストアを運営している場合、どのメールが販売につながったかを確認したい場合があります。 ユーザーに注文フォームに記入してもらいたい場合は、それを追跡することをお勧めします。
これを行う最も簡単な方法は、MonsterInsights を使用してほとんどすべてのセットアップを行うことです。
Google アナリティクスで e コマース トラッキングをオンにする
まず、Google アナリティクスで e コマース トラッキングをオンにする必要があります。 これは迅速かつ簡単なプロセスです。
Google アナリティクスにログインして、正しいウェブサイトを持っていることを確認してください。 その後、左下の管理リンクをクリックします。
![Google アナリティクスの左側のメニューにある [管理] オプションをクリックします。 Click admin settings](/uploads/article/16550/tgldGK9VZv6ZGePD.png)
さまざまな設定が表示されます。
[表示] 列で、[e コマース設定] オプションをクリックします。
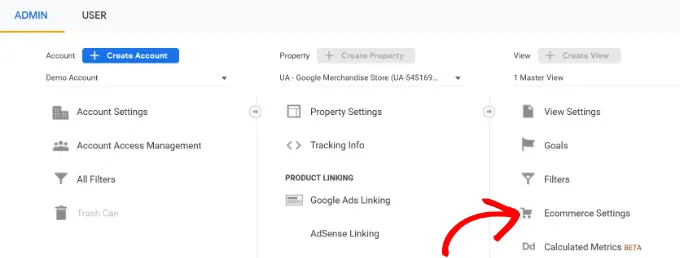
「e コマースを有効にする」をオンに切り替えることができるようになりました。 この時点で、[拡張 e コマース レポートを有効にする] オプションも有効にすることをお勧めします。
これにより、追加のデータが追跡され、MonsterInsights で e コマース レポートを確認できるようになります。
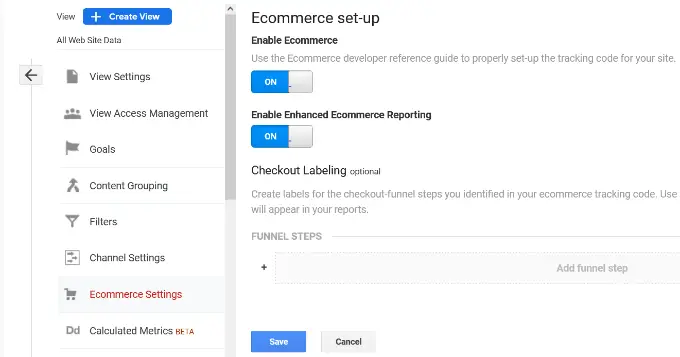
完了したら、忘れずに [保存] ボタンをクリックしてください。
MonsterInsights で e コマース トラッキングをオンにする
eコマース機能を使用するには、MonsterInsights の Pro バージョンが必要です。 これらは WooCommerce、Easy Digital Downloads、MemberPress、LifterLMS で動作します。
次に、 Insights » Addonsに移動し、eCommerce アドオンを見つけて、その下にある [インストール] ボタンをクリックします。
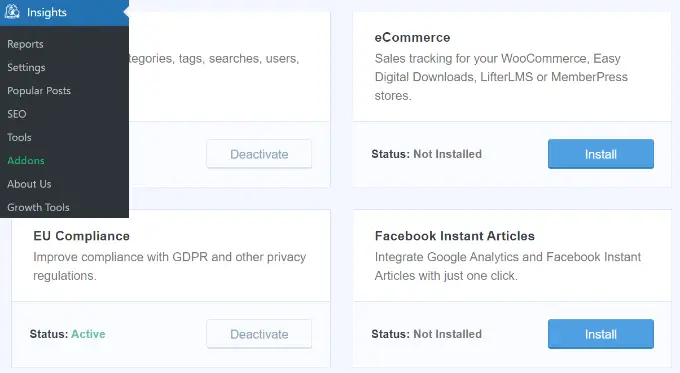
その後、 Insights » Settingsに移動し、eCommerce タブをクリックする必要があります。 e コマース プラグイン (WooCommerce など) が自動的に検出されていることがわかります。
ヒント: 「拡張 e コマースの使用」をオンにすることをお勧めします。これは、MonsterInsights e コマース レポートも表示できることを意味します。
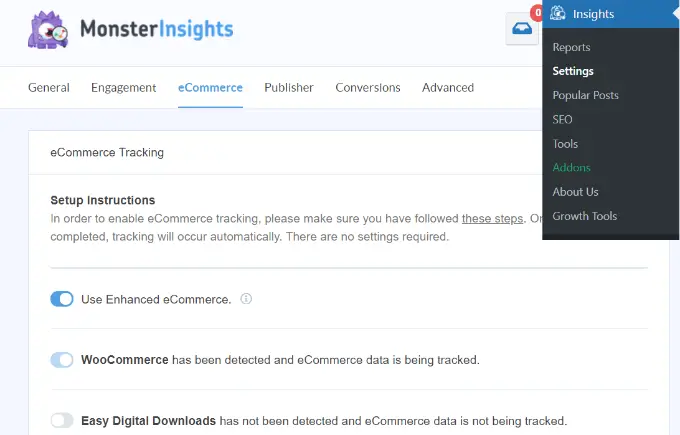
以降はすべて MonsterInsights が処理するため、必要な操作はこれだけです。 Google Analytics でサイトの e コマース トランザクションを追跡できるようになりました。
これで、Google アナリティクスにアクセスすると、e コマース トランザクションの詳細を確認できるようになります。
ユニバーサル アナリティクスで、集客 » キャンペーンに移動し、[すべてのキャンペーン] リンクをクリックします。 次に、[コンバージョン] ドロップダウン メニューから [e コマース] を選択します。
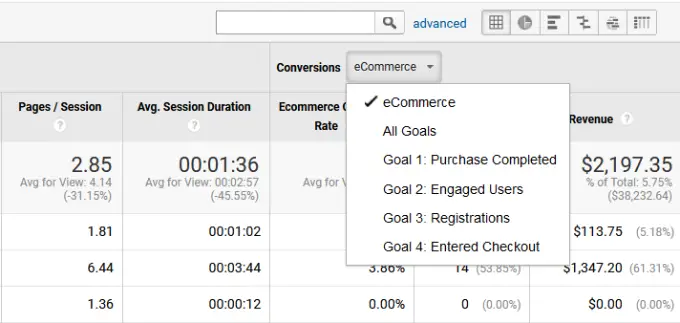
詳細な手順については、WooCommerce コンバージョン トラッキングの設定方法に関する記事をご覧ください。
リンク、クリック、ボタン、およびフォームの追跡
すべての Web サイトがショッピング カート付きの e コマース プラットフォームを使用しているわけではありません。
たとえば、単純な注文フォームがある場合、ユーザーがそのフォームを送信するように誘導した電子メール キャンペーンを追跡できます。 ウェブサイトに Click-to-Call ボタンがある場合は、それも追跡できます。
Google アナリティクスでのリンクとボタンのクリックの追跡に関する別の詳細なガイドがあり、段階的な手順が示されています。
この記事が、Google アナリティクスでメール ニュースレターの追跡を設定する方法を理解するのに役立つことを願っています。 メーリングリストをより速く成長させるためのテスト済みの簡単な方法と、ビジネスWebサイトに必須のWordPressプラグインも確認したい場合があります.
この記事が気に入ったら、WordPress ビデオチュートリアルの YouTube チャンネルに登録してください。 Twitter や Facebook で私たちを見つけることもできます。
