WordPress で Google 広告コンバージョン トラッキングを設定する方法
公開: 2023-01-16ウェブサイトで Google 広告から得ている収益を知りたいですか。
Google 広告コンバージョン トラッキングを設定すると、広告キャンペーンのパフォーマンスに関する分析情報を得るのに役立ちます。 どのキャンペーンが最も成果を上げているか、ユーザーが広告をどのように操作しているか、コンバージョンを改善するにはどうすればよいかを知ることができます。
この記事では、WordPress で e コマースの Google 広告コンバージョン トラッキングを適切に設定する方法を紹介します。 これは、当社のウェブサイトで使用している方法とまったく同じです。
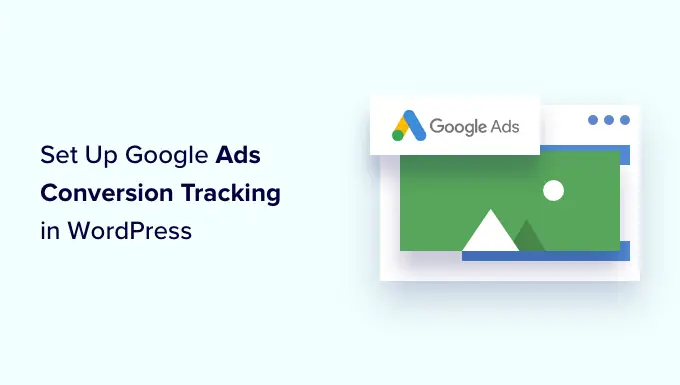
WordPress で Google 広告コンバージョン トラッキングを設定する理由
WordPress ブログ、e コマース ストア、またはメンバーシップ サイトで Google 広告を実行している場合、それらのパフォーマンスを把握することが重要です。 測定できないものは改善できません。
Google 広告のコンバージョンを追跡すると、広告キャンペーンをクリックしたユーザーから得た収益を確認できます。 また、どの有料キーワードと広告グループが最もコンバージョンに貢献しているかを確認するのにも役立ちます。 このようにして、キャンペーンと予算を最適化して、より収益性の高い検索語を得ることができます。
それに加えて、Google 広告のコンバージョン トラッキングは、広告をクリックした後の WordPress サイトでのユーザーの行動も明らかにします。 たとえば、多くのユーザーがランディング ページにたどり着いたものの、商品をカートに追加した後にページを放棄したとします。
この情報を使用して、チェックアウト プロセスを改善し、ユーザーがサイトを離れようとしているときに割引やインセンティブを提供し、ユーザー エクスペリエンスを向上させることができます。
とはいえ、WordPress に Google 広告のコンバージョン トラッキングを追加する方法を見てみましょう。
WordPress ウェブサイトに Google 広告を追加する
Google 広告と WordPress を接続する最も簡単な方法は、MonsterInsights を使用することです。 編集せずに Google Analytics を設定するのに役立つ、WordPress 用の最高の Analytics プラグインです。
MonsterInsights は、コードを 1 行も変更したり、開発者を雇ったりすることなく、包括的なコンバージョン トラッキングを設定できる広告アドオンを提供します。
Ads アドオンが含まれているため、このチュートリアルでは MonsterInsights Pro ライセンスを使用します。 無料で使用できる MonsterInsights Lite バージョンもあります。
まず、MonsterInsights プラグインをインストールして有効にする必要があります。 サポートが必要な場合は、WordPress プラグインのインストール方法に関するガイドをご覧ください。
有効化すると、WordPress ダッシュボードのウェルカム画面にリダイレクトされます。 先に進み、[ウィザードを起動] ボタンをクリックします。
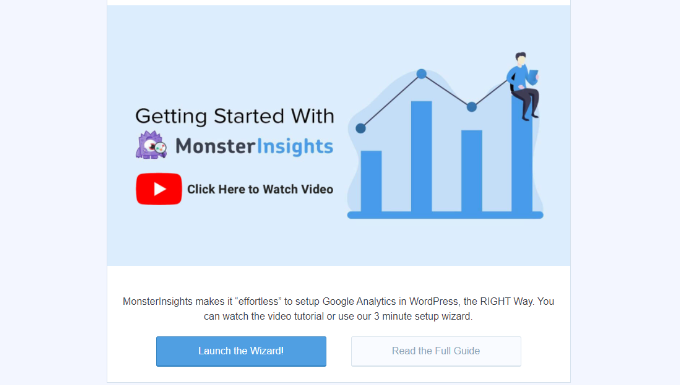
次に、画面上の指示に従って Google アナリティクスをサイトに接続します。 詳細については、WordPress に Google アナリティクスをインストールする方法に関するガイドをご覧ください。
MonsterInsights では、デュアル トラッキングを使用して Google アナリティクス 4 プロパティを設定することもできます。 これは最新のアナリティクス バージョンであり、まもなくユニバーサル アナリティクスに取って代わります。 WordPress で Google アナリティクス 4 に切り替える方法については、こちらのガイドをご覧ください。
Google アナリティクスを WordPress に接続したら、次のステップは Ads アドオンをインストールすることです。 WordPress ダッシュボードからInsights » Addonsに移動し、「Ads」アドオンに移動します。
先に進み、「インストール」ボタンをクリックしてください。 アドオンがサイトに自動的にインストールされ、アクティブ化されます。
Google 広告でコンバージョン アクションを作成する
次に、Google 広告でコンバージョン アクションを作成する必要があります。
まず、Google 広告のウェブサイトにアクセスして、アカウントにログインします。
その後、上部にある [ツールと設定] オプションをクリックします。 [測定] 列で、[コンバージョン] オプションを選択するだけです。
次の画面で、コンバージョン アクションを作成する必要があります。
[新しいコンバージョン アクション] ボタンをクリックして開始できます。
次に、トラッキングするコンバージョンの種類を選択するよう求められます。 ウェブサイト、アプリ、電話、またはインポートを含む 4 つのオプションが表示されます。
このチュートリアルでは、広告コンバージョンを追跡するための「Web サイト」オプションを選択します。
その後、コンバージョンを測定するウェブサイトの URL を入力する必要があります。
それが完了したら、「スキャン」ボタンをクリックするだけです。
Google 広告では、コンバージョン アクションを作成するための 2 つのオプションが表示されるようになりました。これには、自動と手動の方法が含まれます。 自動方式では、コンバージョンの目標を選択し、マッチ タイプを選択して、URL を入力する必要があります。 この方法は、コンバージョンとしてカウントするイベントがわかっている場合に適しています。
ただし、手動の方法を選択することをお勧めします。 下にスクロールして [+ コンバージョン アクションを手動で追加] オプションをクリックします。
次に、コンバージョン アクションの詳細を入力する必要があります。
まず、コンバージョンの「目標とアクションの最適化」を選択できます。 これは追跡したいアクションです。 たとえば、ユーザーがニュースレターを購読したり、購入したり、製品をカートに追加したり、連絡先フォームを送信したりしたときなどです。
このチュートリアルでは、目標として「購読」を選択します。 その後、変換名を入力できます。
下にスクロールして、コンバージョンの値を選択できるようになりました。 Google 広告 では、コンバージョンごとに同じ値を選択したり、コンバージョンに異なる値を割り当てたり、コンバージョン アクションに値を使用しないようにすることができます。
このチュートリアルでは、[変換ごとに同じものを使用する] オプションを選択し、通貨を選択して値を入力します。
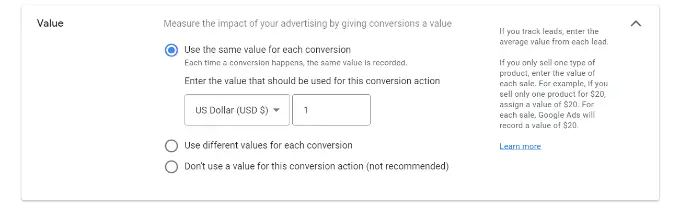
それに加えて、クリックごとにカウントするコンバージョン数を選択することもできます.
メール ニュースレターのサインアップを追跡している場合は、[1 つ] オプションを選択することをお勧めします。 このように、各サブスクライバーは 1 回カウントされます。 ただし、e コマース ストアで [すべて] オプションを使用して、各購入をコンバージョンとしてカウントすることができます。
これらのオプションを選択したら、下部にある [完了] ボタンをクリックするだけです。
[コードを使用してコンバージョン アクションを手動で作成する] セクションで、コンバージョン アクションを確認できるようになりました。
[保存して次へ] ボタンをクリックして、コンバージョン アクションのトラッキング タグをサイトに追加する手順を確認してください。
次の画面に、コンバージョン アクションをサイトに追加するための 3 つのオプションが表示されます。
[Google タグ マネージャーを使用] オプションを選択するだけです。 コンバージョン ID とコンバージョン ラベルが表示されます。 これらをメモ帳ファイルにコピーするか、ブラウザ ウィンドウ/タブを開いたままにしておきます。
セットアップ プロセスを完了するには、WordPress Web サイトのダッシュボードに移動して、MonsterInsights の設定を表示する必要があります。
ここから、[インサイト] » [設定]に移動し、[発行者] タブをクリックします。
その後、「Ads Tracking」セクションまで下にスクロールできます。
コンバージョン ID を入力します。 AW-123456789 のような形式になっていることを確認してください。
Easy Digital Downloads、WooCommerce、MemberPress で Google 広告をトラッキングしている場合は、それぞれのフィールドにコンバージョン ラベルを入力します。
それでおしまい。 WordPress ウェブサイトに Google 広告 コンバージョン トラッキングを設定しました。

Google アナリティクスで Google 広告のコンバージョン トラッキング データを表示する
さらに一歩進んで、Google 広告を Google アナリティクスと接続すると、広告をクリックした後のウェブサイトの利用状況について、より多くのインサイトを得ることができます。
たとえば、有料検索からの訪問者数を確認したり、サイトにアクセスした後に閲覧したページを確認したりできます。 さまざまなフィルターを使用して、Google アナリティクスでカスタム レポートを作成することもできます。
Google 広告アカウントを Google アナリティクス 4 とユニバーサル アナリティクスにリンクする方法を見てみましょう。
Google 広告を Google アナリティクス 4 に接続する
まず、GA4 アカウントにログインし、[管理者] 設定に移動する必要があります。
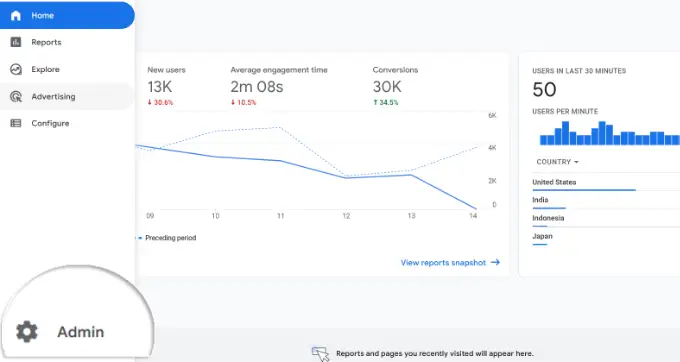
その後、[Google 広告リンク] オプションをクリックできます。
プロパティ列の下にあります。
新しいウィンドウが右からスライドインします。
右上隅にある「リンク」ボタンをクリックしてください。
次に、リンク設定のさまざまなオプションが表示されます。
まず、[Google 広告アカウントを選択] オプションをクリックします。
次の画面で、接続する Google 広告 アカウントを選択する必要があります。
完了したら、上部にある [確認] ボタンをクリックするだけです。
リンクする Google 広告アカウントが表示されます。
先に進み、[次へ] ボタンをクリックします。
次のステップで、Google アナリティクスは、パーソナライズされた広告を有効にし、自動タグ付けを有効にするオプションを提供します.
デフォルト設定を使用して、[次へ] ボタンをクリックします。
その後、Link セットアップ設定の概要が表示されます。
すべてチェックアウトしたら、先に進み、[送信] ボタンをクリックします。
Google 広告アカウントの前に「リンクが作成されました」という通知が表示されるはずです。 これは、Google 広告と Google アナリティクスが正常に接続されたことを意味します。
Google 広告のデータが Analytics レポートに表示されるまで、最大 24 時間かかる場合があることに注意してください。
次に、Google アナリティクス 4 で Google 広告のコンバージョン トラッキング レポートを表示できます。
まず、左側のメニューから [獲得] » [トラフィックの獲得] に移動し、下にスクロールして、有料検索チャネルからの訪問者数を確認します。
その後、[集客] » [集客の概要]に移動して、セッションの Google 広告キャンペーン レポートを表示できます。 これにより、どのキャンペーンが最も多くのトラフィックを獲得したかがわかります。
下部にある [Google 広告キャンペーンを表示] オプションをクリックして、詳細を表示することもできます。
キャンペーンごとに、合計ユーザー数、セッション数、Google 広告のクリック数、クリック単価 (CPC)、コンバージョン数などを確認できます。
このレポートの情報を使用して、どのキャンペーンが最も効果的かを確認できます。
Google 広告とユニバーサル アナリティクスを接続する
ユニバーサル アナリティクスを使用している場合は、まずアカウントにログインできます。
その後、「管理者」設定に進みます。
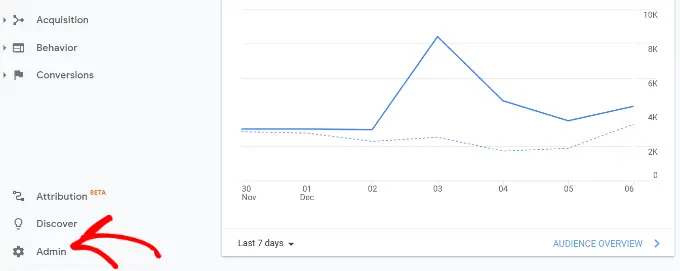
次に、 Google 広告リンクオプションに移動する必要があります。
このオプションは、[プロパティ] 列の下にあります。
次の画面で、接続する Google 広告アカウントを選択する必要があります。
アカウントを選択したら、[続行] ボタンをクリックします。
次に、リンク グループのタイトルを入力する必要があります。
ビューを選択して、Google 広告アカウントにリンクできます。 トグルをクリックしてオンにすると、正しいビューが表示されます。
完了したら、[アカウントをリンク] ボタンをクリックします。
Google アナリティクスに設定の概要が表示されるようになりました。 下にスクロールして「完了」ボタンをクリックするだけです。
それでおしまい。 これで、Google 広告 アカウントがユニバーサル アナリティクス プロパティにリンクされます。
広告キャンペーンのデータを表示するには、左側のメニューから [獲得] » [Google 広告] » [キャンペーン] に移動します。 各キャンペーンのクリック数、費用、CPC などを確認できます。
WordPress での Google 広告コンバージョン トラッキングに関する最終的な考え
コンバージョン トラッキングを設定する際に最も重要なことは、設定が適切に行われていることです。 これが、MonsterInsights を使用し、推奨する理由です。これは、コードに触れることなく、舞台裏ですべてを実行するためです。
ただし、WordPress サイトに直接コードを追加したい場合は、WPCode などのプラグインを使用してそれを行うこともできます。 これは、カスタマイズの将来を保証するのに役立ちます。 WordPress でのカスタム コードの追加に関するチュートリアルに従って使用できる WPCode の無料バージョンがあります。
この記事が、WordPress で Google 広告 コンバージョン トラッキングを設定する方法を理解するのに役立つことを願っています。 究極の WordPress SEO ガイドと、ストアを成長させるための最高の WooCommerce プラグインもご覧ください。
この記事が気に入ったら、WordPress ビデオチュートリアルの YouTube チャンネルに登録してください。 Twitter や Facebook で私たちを見つけることもできます。
