WordPressのGoogleアナリティクスの目標を設定する方法
公開: 2023-02-06メールのサインアップやサイトの売上などの主要な指標を追跡したいですか?
サイトを成功させたい場合は、どのページが最も多くのサインアップを獲得しているか、どのトラフィック ソースが最良の結果を生み出しているかなどの詳細な指標が必要です。
この記事では、WordPress サイトに Google アナリティクスの目標を設定する方法を紹介します。
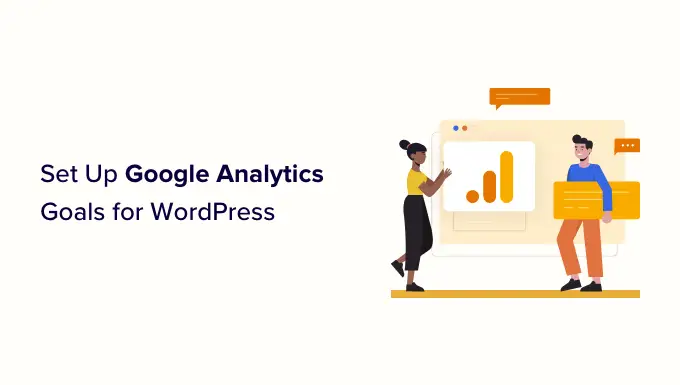
Google アナリティクスの目標とは?
目標は、Google アナリティクスを使用して追跡できるユーザー インタラクションです。
目標を設定して、コンバージョンの測定、売上の追跡、メール サインアップ フォームなどを設定できます。
これらはすべて、オンラインでより多くのお金を稼ぎ、ウェブサイトのコンバージョンを増やすのに役立ちます.
注: Google アナリティクス 4 (GA4) では目標がイベントに置き換えられ、2023 年 7 月 1 日に現在のユニバーサル アナリティクスが GA4 に置き換えられます。 この投稿では、MonsterInsights のデュアル トラッキング機能を使用してイベントとゴールの両方のトラッキングを同時に設定する方法と、GA4 自体でイベントを使用する方法を紹介します。
Google アナリティクスで適切な目標を作成する必要がある理由
目標を設定すると、サイトに関するあらゆる種類の詳細を確認できます。 例えば:
- デジタル商品を販売している場合は、目標を使用して、どのソースが最も売り上げを伸ばしているかを調べることができます。
- eコマースストアを運営している場合、目標を使用して、顧客がチェックアウトプロセスを放棄する可能性が最も高い場所を確認できます.
- フィットネス ブログを運営しているパーソナル トレーナーの場合は、目標を使用して、見込み客が問い合わせフォームに記入するよう促す投稿を確認できます。
サイトに適した目標を作成することが重要です。 オンライン ストアを運営している場合、About ページに何人のユーザーがアクセスしたかを追跡するという目標を設定しても、あまり意味がありません。 代わりに、あなたの目標は、何人の顧客があなたから購入するかであるべきです.
Google アナリティクスで目標を設定する方法を見てみましょう。 ここで取り上げる内容は次のとおりです。 チュートリアルのその部分に直接ジャンプするには、クイック リンクを使用します。
MonsterInsights を使用して WordPress に Google アナリティクスを設定する
Google アナリティクスを設定する最善の方法は、MonsterInsights を使用することです。 これは WordPress 向けの最高の分析プラグインであり、自動的にトラッキングを設定し、多くの作業を節約します。
まず、MonsterInsights プラグインをインストールして有効にする必要があります。 詳細については、WordPress プラグインのインストール方法に関するガイドをご覧ください。
注: e コマース レポートやフォーム コンバージョン レポートなどの高度な追跡機能やレポートのロックを解除するには、プラグインの Pro バージョン以上が必要です。 無料で開始できる MonsterInsights Lite バージョンもあります。
MonsterInsights を有効にすると、WordPress ダッシュボードにようこそ画面が表示されます。 [ウィザードを起動] ボタンをクリックして、画面上の指示に従ってください。
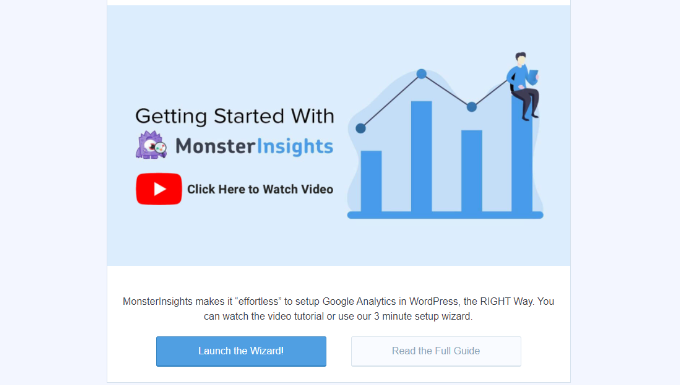
さらにヘルプが必要な場合は、MonsterInsights を使用してサイトに Google アナリティクスをインストールする方法についての説明をご覧ください。
デュアル トラッキング機能を使用して、WordPress で Google アナリティクス 4 (GA4) トラッキングを設定することもできます。 GA4 はアナリティクスの最新バージョンであり、2023 年 7 月 1 日にユニバーサル アナリティクスに置き換わります。
廃止日以降は、ユニバーサル アナリティクスでデータを追跡できなくなり、最初からやり直す必要があります。 そのため、遅かれ早かれ GA4 に切り替えることをお勧めします。 詳細については、WordPress での Google アナリティクス 4 への切り替えに関するガイドをご覧ください。
MonsterInsights を使用して目標を自動的に追跡する
Google アナリティクスを WordPress サイトに接続したので、MonsterInsights を使用して目標を自動的に設定できます。
この方法は、手動で目標を作成したり、コードを編集したり、トラッキングが適切に機能するかどうかを心配したりする必要がないため、初心者におすすめです。
MonsterInsights は、e コマースの販売、フォームの送信、ファイルのダウンロード、リンクのクリック、動画の再生などのコンバージョンを追跡するのに役立ちます。
これらのそれぞれについて詳しく見ていきましょう。
WordPress での e コマース コンバージョンの追跡
何人の訪問者が有料の顧客に変わっているか知りたいですか?
Google アナリティクスでは、顧客が実行する特定のアクションを追跡するために目標を設定する必要があります。 これは初心者には扱いにくい場合があり、トラッキング コードの編集が必要になる場合があります。
ただし、MonsterInsights eCommerce アドオンを使用すると、WooCommerce ストアからのデータを簡単に追跡できます. また、MemberPress、LifterLMS、Easy Digital Downloads、およびその他の e コマース プラグインでも使用できます。
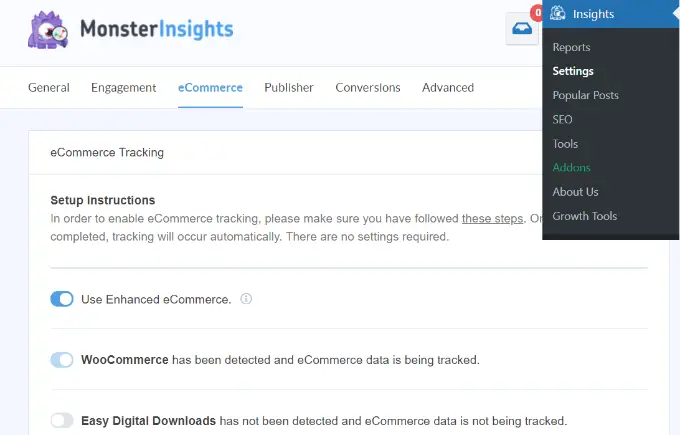
詳細については、WordPress で e コマース トラッキングを設定する方法に関するステップバイステップ ガイドをご覧ください。
最良の部分は、トラッキング コードを変更する必要がないことです。 MonsterInsights が他のすべてを処理します。
追跡を設定したら、インサイト » レポートに移動し、[e コマース] タブをクリックしてレポートを表示できます。 ある程度の売上があれば、次のようになります。
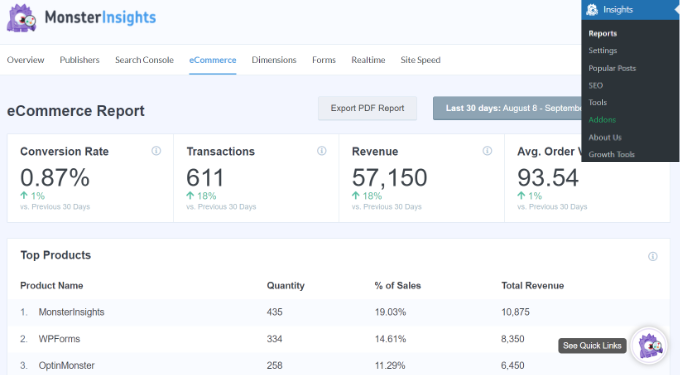
e コマースのコンバージョンを追跡するために、目標やイベントを手動で設定する必要はありません。 このプラグインを使用すると、上位のコンバージョン ソース、カートに追加された製品の合計、カートから削除された合計など、他のあらゆる種類のインサイトを確認できます.
ユーザーが購入するまでに通常何日かかるか、購入する前に訪問する頻度もわかります。
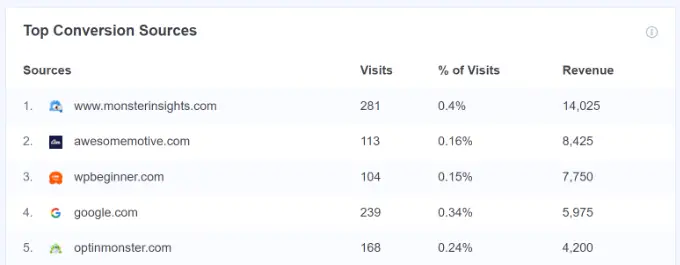
MonsterInsights は、ストアから初めて製品を購入した新規顧客の割合も示します。 放棄されたチェックアウトの割合も表示されます。 このデータを使用して、カートの放棄を減らし、ユーザーを有料の顧客に変えることができます。
Google アナリティクスでのフォーム送信の追跡
Google Analytics と MonsterInsights を使用するもう 1 つの優れた方法は、フォーム コンバージョンを追跡することです。
これは、どのタイプのフォームでも実行できます。 以下にいくつかの例を示します。
- ノンフィクションの著者:電子メール ニュースレターにサインアップして、今後の本の情報を受け取るためのフォーム。
- 不動産業者:見込み顧客が詳細を記入する連絡フォームで、折り返し電話して見学を手配できます。
- パーソナル トレーナー:顧客がパーソナル トレーニング セッションの予約と支払いに使用する予約フォーム。
- レストラン:顧客が食品の配達を注文するために使用するフォーム。
MonsterInsights は、すべての WordPress コンタクト フォーム プラグインと連携し、フォームの送信を追跡するのに役立ちます。
MonsterInsights でフォーム コンバージョンの追跡を開始するには、 Insights » Addonsに移動し、Forms アドオンを見つけます。 その下にある [インストール] ボタンをクリックするだけで、インストールしてアクティブ化できます。
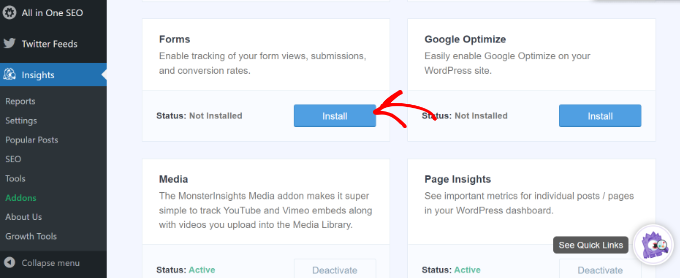
このアドオンを使用すると、フォームの送信を Google アナリティクス 4 の「イベント」として追跡できます。特別な設定は必要ありません。
アドオンをインストールして有効化したら、完了です。 インサイト » レポートに移動し、[フォーム] タブをクリックしてレポートを表示します。
フォームを送信すると、次のようになります。
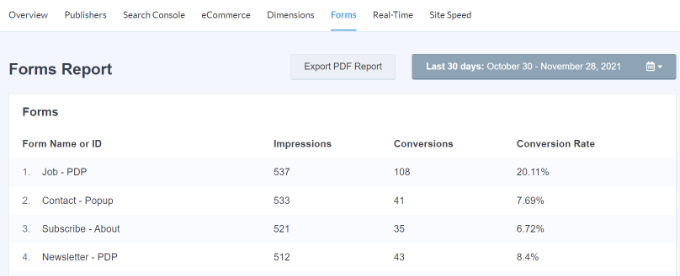
Google アナリティクスでリンクのクリックとファイルのダウンロードを追跡する
MonsterInsights は、WordPress サイトのリンクとボタンのクリックの追跡を自動的に追加します。 すぐに使用でき、サイトでのさまざまなユーザー アクションを追跡するための目標を手動で設定する必要はありません。
WordPress ダッシュボード内でレポートを表示できます。 インサイト » レポートに移動し、[発行者] タブをクリックするだけです。
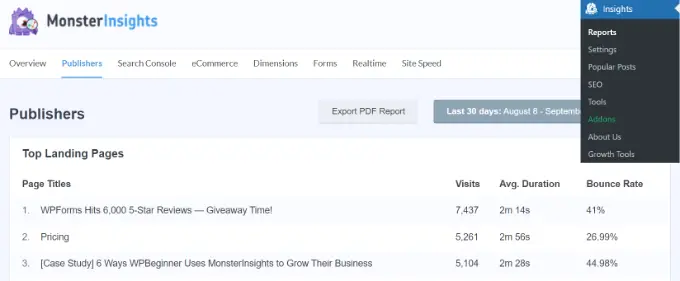
たとえば、Web サイトでユーザーが最も多くクリックしたアウトバウンドリンクを確認できます。
この情報を使用して、アフィリエイト プログラムにサインアップしたり、バックリンクを取得したり、ゲスト投稿を送信したり、パートナーシップの機会を発見したりできます。
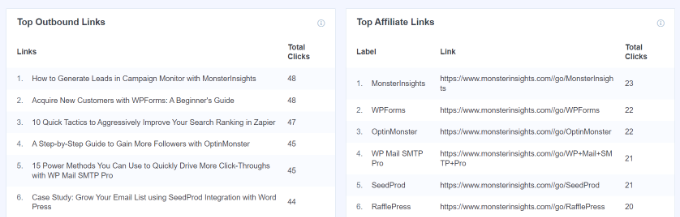
サイトにアフィリエイト リンクがある場合、MonsterInsights は Google アナリティクスでもそれらを追跡します。 最もパフォーマンスの高いアフィリエイトを確認し、サイト全体でそれらを宣伝して、より多くのコンバージョンを得ることができます.
MonsterInsights は、サイトでのファイルのダウンロードも自動的に追跡します。 電子ブック、ソフトウェア、プラグイン、PDF、スプレッドシートなどのダウンロード可能なコンテンツを提供する場合、分析プラグインはそれらを Google アナリティクスで追跡します。
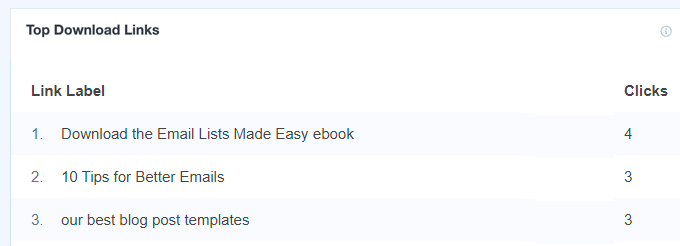
Google アナリティクスでの動画再生の追跡
サイトにビデオ コンテンツが埋め込まれている場合、MonsterInsights は Google アナリティクスでそれらを追跡し、どのメディア コンテンツが最も効果的かを示します。 メディア ライブラリにアップロードされた他の動画とともに、YouTube および Vimeo の埋め込みを自動的に追跡します。
WordPress ダッシュボードから[インサイト] » [アドオン]に移動して、MonsterInsights Media アドオンをインストールするだけです。
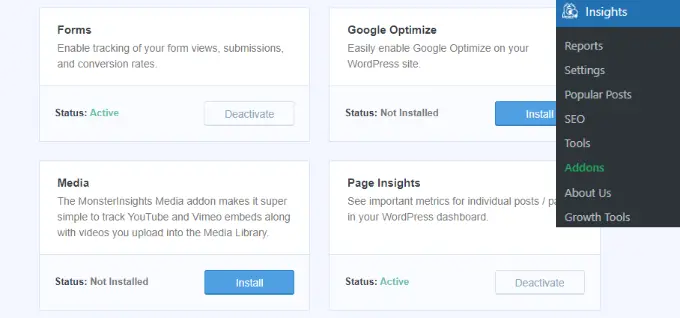
アドオンがアクティブになると、WordPress ダッシュボードでレポートを表示できます。
インサイト » レポートに進み、[メディア] タブをクリックします。
ここには、過去 30 日間にサイトで動画を再生した人の数のグラフが表示されます。

下にスクロールすると、個々の動画の詳細を表示できます。 たとえば、レポートには、各メディア コンテンツのビデオ再生、平均視聴時間、平均視聴率、完了率が表示されます。
詳細については、WordPress でビデオ分析を追跡する方法に関するガイドをご覧ください。
Google アナリティクスで手動で目標を設定する
MonsterInsights を使用したくない場合、または別の種類の目標を追跡したい場合は、Google アナリティクスで手動で行うことができます。
Analytics の最新バージョン (GA4) には目標がないことに注意してください。 ユニバーサル アナリティクスでは、手動でのみ目標を設定できます。
まず、ユニバーサル アナリティクス アカウントにログインし、左下の [管理者] タブをクリックします。
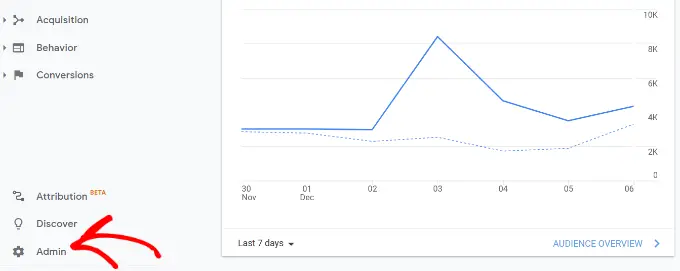
次に、[ビュー] 列に移動する必要があります。
ここから、[目標] をクリックします。
次に、新しい目標の作成を開始できます。
「+ 新しい目標」ボタンをクリックするだけです。
作成できる目標は 4 種類あります。
- 宛先:訪問者がフォームに入力した後、サンキュー ページなどの特定のページに移動したかどうかを追跡します。
- 期間:訪問者が Web サイトに滞在した時間を追跡します。
- セッションあたりのページ/スクリーン数:これは、サイトでユーザーが閲覧したページ数を追跡します。
- イベント:ボタンのクリック、動画の再生、ダウンロードなど、あらゆる種類のものを追跡できます。 他のオプションよりも少し多くの設定が必要です。
多くの場合、目的地またはイベントの目標は、主要な指標を追跡するのに最適です。
この例では、Destination ゴールを作成します。 目標に名前を付け、[目的地] の横にあるラジオ ボタンをクリックしてタイプを設定し、[続行] ボタンをクリックします。
次に、目標の目的地を入力する必要があります。 これは通常、特定のページになります。
注: Web サイトのドメイン名に続く URL の部分のみを入力してください。
たとえば、ページが次の場合:
https://www.example.com/thank-you-for-booking/
次に、次のように入力する必要があります。
/thank-you-for-booking/
必要に応じて、コンバージョンの値を追加できます。 これは、人々が支払いフォームに記入している場合、または各リードが平均してどれくらいの価値があるかを知っている場合に意味があります.
顧客がチェックアウト プロセスを通過するなど、目標到達プロセスを追跡する場合は、目的地の目標の一部としてこれを行うこともできます。 これは、改善が必要な領域を特定するのに役立ちます。
[この目標を確認] リンクをクリックすると、過去 7 日間のデータに基づいて目標のコンバージョン率を確認できます。
0% を取得し、フォーム送信があったことがわかっている場合は、入力したリンク先 URL を確認してください。
目標に満足したら、[保存] ボタンをクリックします。 すると、目標がテーブルに一覧表示されます。 編集したり、オンとオフを切り替えたり、ここでさらに目標を作成したりできます。
一度作成した目標は削除できません。使用しない場合は、単純にオフにする必要があります。
[コンバージョン] » [目標] に移動し、 [概要] をクリックすると、Google アナリティクスで目標データを表示できます。
左側のメニューでは、目標をさらに掘り下げることができます。
たとえば、「リバース ゴール パス」は、訪問者がゴールに到達する前にどのコンテンツを閲覧したかを示します。 ゴールフローは、訪問者のソースなど、あらゆる種類のものを調べるために使用できます。
Google アナリティクス 4 で目標をイベントに置き換える方法
前述のとおり、Google アナリティクス 4 (GA4) は Google の分析プラットフォームの新しいバージョンです。 GA4 とユニバーサル アナリティクスの主な違いの 1 つは、最新バージョンには目標がないことです。
これは、Google アナリティクス 4 がデータの追跡と記録にまったく異なる方法を使用しているためです。 目標の代わりに、イベントを使用して Web サイトでのユーザー インタラクションとアクティビティを追跡します。
カスタム イベントを作成するには、GA4 プロパティにログインし、 [管理者設定] に移動します。
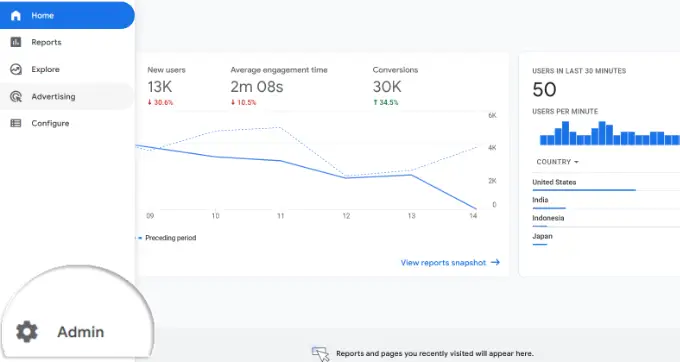
その後、プロパティ列に移動します。
「イベント」オプションをクリックするだけです。
次に、GA4 に新しいイベントを追加する必要があります。
[イベントを作成] ボタンをクリックします。
新しいウィンドウが右側からスライドインし、作成されたすべてのカスタム イベントが一覧表示されます。
[作成] ボタンをクリックして開始できます。
次に、カスタム イベントの詳細を入力する必要があります。
カスタムイベント名を入力することから始めることができます。 GA4 にはすでに多くのビルド済みイベントがあるため、ドロップダウン メニューから 1 つを選択できます。 たとえば、このチュートリアルでは「file_download」イベントを選択します。
イベント名を選択すると、GA4 はイベントの特定のパラメーターとオペレーターを自動的に入力します。 この場合、イベントは、次に入力する値と「等しい」ときに「event_name」を追跡します。
[値] フィールドに「.pdf」と入力して、ユーザーが PDF 拡張子のファイルをダウンロードしたときのダウンロード数を追跡します。 電子ブックに .epub を使用したり、「v2」や「_2023version」などのファイル名を整理するために使用する特定の単語を使用したりすることもできます。
すべての詳細を入力したら、上部にある [作成] ボタンをクリックすることを忘れないでください。
ダッシュボードの [カスタム イベント] 領域に新しいイベントが表示されます。
次に、レポートを表示して、カスタム イベントのパフォーマンスを確認できます。
左側のメニューから[レポート] » [エンゲージメント] » [イベント: イベント名]に移動します。
GA4 でイベントを設定するのは非常に簡単ですが、複数のことを追跡する場合は、時間がかかることがあります。
そのため、Google アナリティクスでイベントと目標の追跡を設定する簡単な方法が必要な場合は、MonsterInsights が間違いなく適していると考えています。
Google アナリティクス インターフェースの使用に自信がある場合や、時間に余裕がある場合は、Google アナリティクスで手動目標を設定すると効果的です。
重要なのは、サイトにとって意味のある目標を作成して追跡することです。 データを使用してサインアップを促進し、売上を増やし、非常に簡単なセットアップとレポートでより多くのお金や影響を与えることができるため、これが MonsterInsights の利点です。
この記事が、WordPress サイトで Google アナリティクスの目標を設定する方法を学ぶのに役立つことを願っています. また、ウェブサイトのトラフィックを増やす方法に関するガイドと、最適なメール マーケティング サービスの選択もご覧ください。
この記事が気に入ったら、WordPress ビデオチュートリアルの YouTube チャンネルに登録してください。 Twitter や Facebook で私たちを見つけることもできます。
