WooCommerceで配送を設定する方法
公開: 2021-05-31この記事では、WooCommerceで配送を設定する方法を学ぶための最良の方法をいくつか紹介します。 配送は、ほとんどのeコマース企業の重要な側面です。 適切な配信オプションにより、顧客が購入を完了するか、終了して他の場所で購入するかを決定できます。
WooCommerceオンラインショップを運営している場合は、箱のすぐ外でいくつかの配信ソリューションを使用できます。 WooCommerceの配送ゾーン、配送タイプ、配送オプション、配送グレードを設定できます。
重要なWooCommerceの配送設定は何ですか
基本的な配送設定を開始する前に、物事を完全に相互に関連付けることができるいくつかの基本的な用語を見てみましょう。
- ライブ料金:
配送料金は、リアルタイムで運送業者(FedEx、USPS、UPSなど)と同期されます。 配送料は、サイズ、距離、重量などの測定値に基づいています。 したがって、送料は、運送業者の請求額に基づいて購入者に示されます。
選択と可視性を組み合わせたい場合は、ライブレートが最適です。 言い換えれば、クライアントは速度や重量などのいくつかの配信の選択肢から選ぶことができます。 したがって、人々は彼らの決定に従って送料が生きているのを見るかもしれません。
- テーブル料金:
テーブルレートで、売り手は送料を計算する一連のルールを作成します。 ルールセットでは、製品の価格、合計注文数、サイズ、配送先などのさまざまなパラメータが考慮されます。
- 送料無料:
無料配達オプションはまさにそれが言っていることです:消費者は商品を購入するために支払うものは何もありません。 WooCommerceでは、これは通常、クーポンまたは最小の顧客の費用によって引き起こされます。
- ローカルピックアップ:
消費者にショップを訪れて商品を購入してもらいたい場合は、現地発送の集荷方法を選択してください。
- 配送ゾーン:
配送ゾーンは、WooCommerceによると、物を配送する地理的な場所です。 エリアや郵便番号に具体的に移動するか、より一般的なものにしておくことができます。 顧客は、自分の住所と関連する地域が商品に利用できるかどうかを知る必要があるだけです。
注:すべての顧客に一致するゾーンは1つだけです。
これで、WooCommerceを出荷するために必要なすべての条件がわかりました。 ここでは、WooCommerceの配送がどのように実用的であり、オンラインビジネスで構成されているかを探ります。
WooCommerceで配送を設定する方法を学ぶ
定額配送などのこのような配送システムでは、配送クラスを使用して同じタイプの商品をグループ化し、商品のカテゴリごとに異なる価格を請求します。
配送グループと定額料金を使用して、かさばる商品や小さな商品など、さまざまな商品カテゴリに対してさまざまな定額料金を簡単に作成できます。 これらは、 WooCommerceで配送を設定するために従う必要のある手順です。
ステップ1:配送ゾーンを設定する
WooCommerceは、配送ゾーン、このエリアの配送方法を設定し、各形態の配送消費者が請求する金額を指定するというリクエストを通じて配送を処理します。 特定の配送クラスや無料配送の要件を含めるかどうかなど、追加のパラメータを定義することもできます。
従う必要のある手順は次のとおりです。
- WooCommerce>>Settingsに移動します。
- 次に、[配送]タブを選択します。
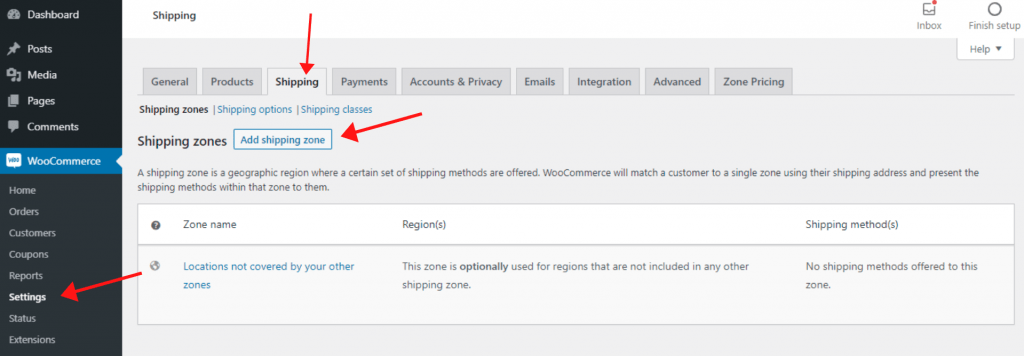
WooCommerceに組み込まれているすべての配送設定はここにあります。
- [配送ゾーン]タブの[配送ゾーンの追加]ボタンを選択します。
配送ゾーンは地理的な領域です。 これにより、特定の配送方法とエリアごとの料金を関連付けることができます。 たとえば、米国のすべての消費者への送料は安くなる可能性がありますが、カナダの顧客への送料は高くなる可能性があります。
- 個人的な参照として、ゾーン名を選択してください。
- また、ゾーンリージョンを選択します。
この例では、カナダと米国を選択しました。
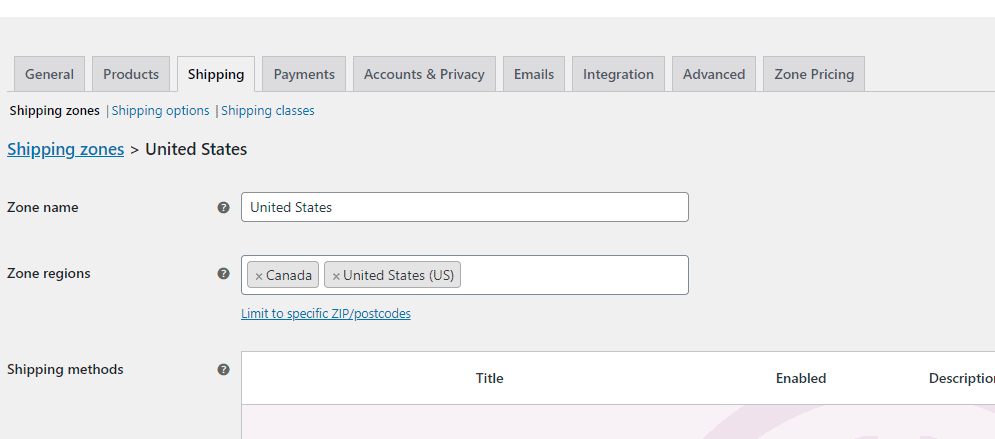
- 配送ゾーンを定義したら、ページの下部にある[配送方法の追加]を探します。
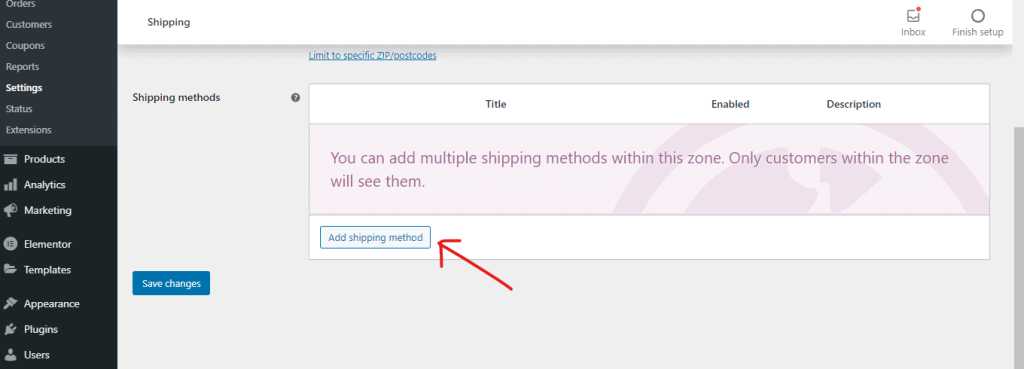
デフォルトの配送方法:

- 定額制料金
- 送料無料
- ローカルピックアップ
3つの出荷モードから選択します。 通常、定額料金は、おそらく無料の配達オプションで特定の価格帯に到達する個人にとって適切な出発点です。
- 保存して続行するには、[配送方法の追加]をクリックします。
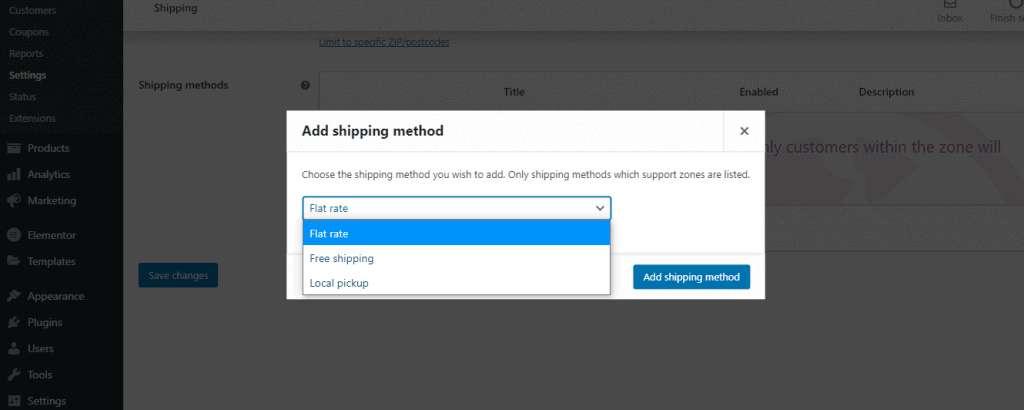
- 別のメソッドを追加するには、[配送の追加]メソッドをもう一度クリックします。
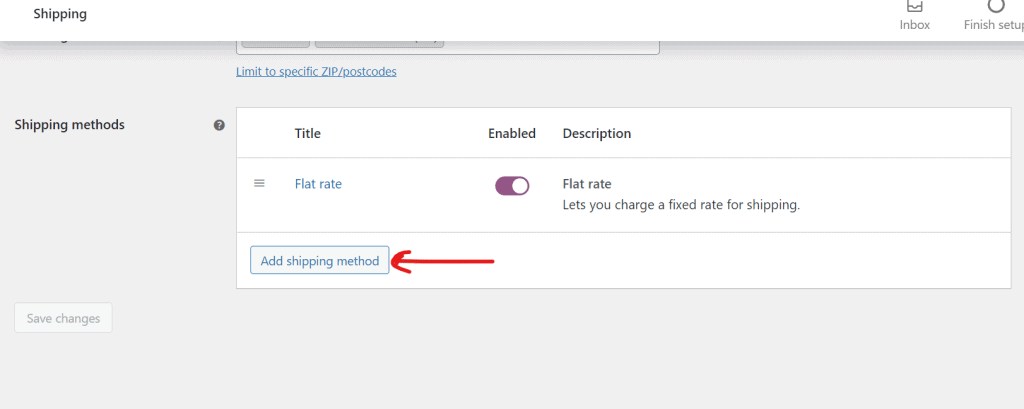
- この配送方法のリストに戻り、配送方法ごとに[編集]をクリックする必要があります。
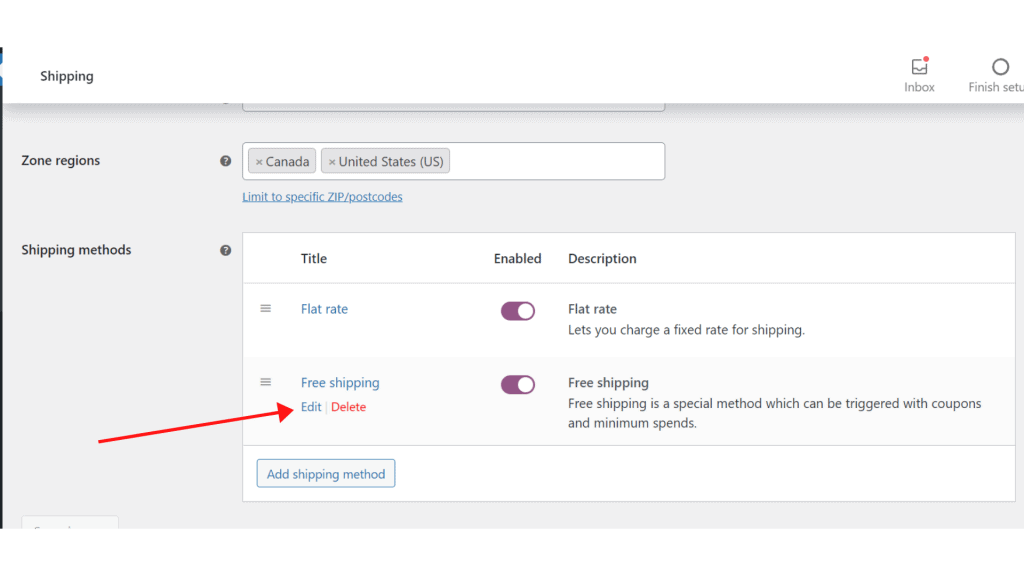
Woo Commerceはさらに、数量とパーセンテージに応じて配送料を作成するためのオプションを提供します。
- 出荷の各モードには、その構成があります。 [編集]オプションをクリックすると、顧客の無料配送を有効にするタイミングを尋ねられます。
- 変更を保存することを忘れないでください。
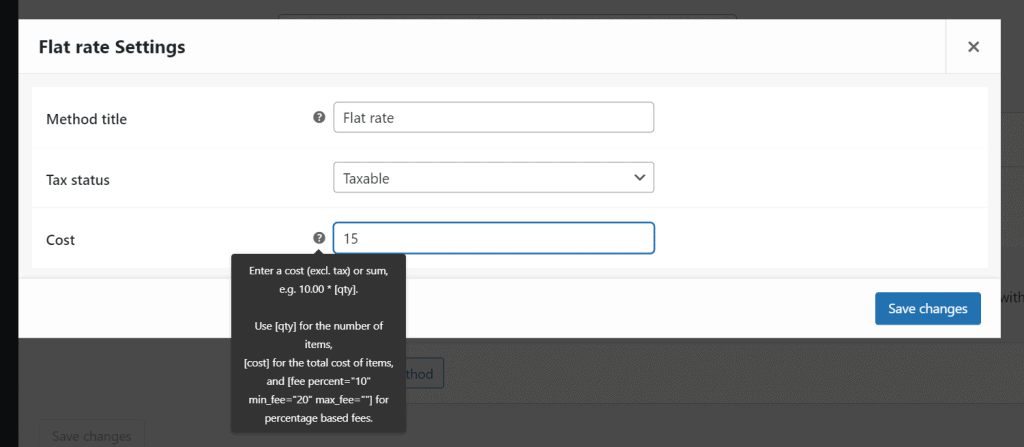
- 手順を完了するには、さらにいくつかのパラメーターを指定する必要があります。 ドロップダウンメニューから[配送] >>[配送オプション]を選択します。
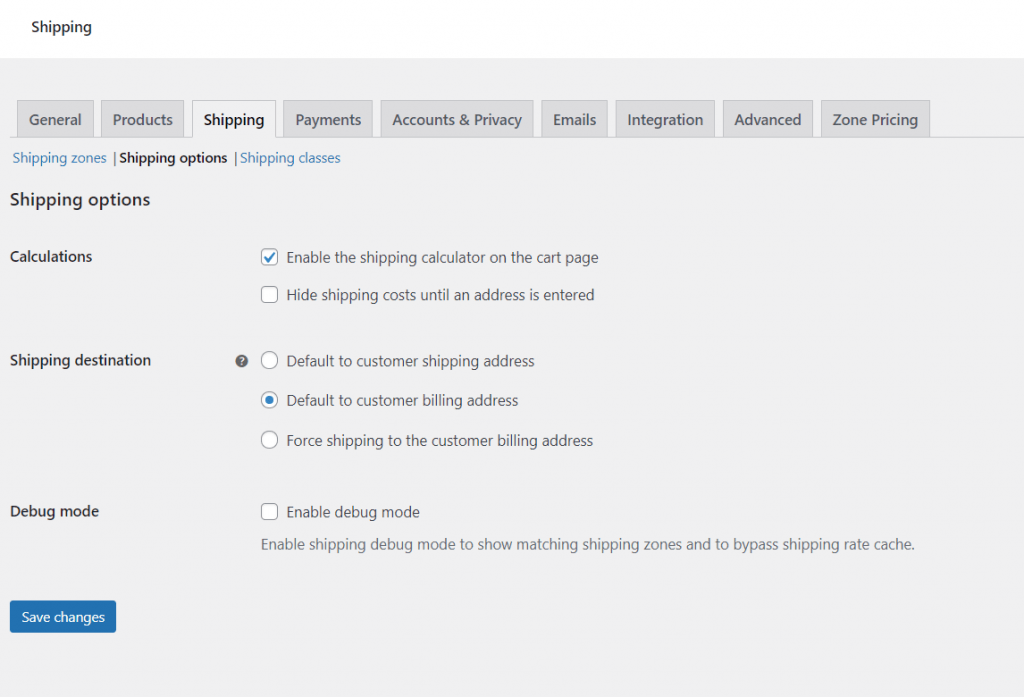
- カートページオプションで送料計算ツールを有効にすることを忘れないでください。
- 最後に、[変更を保存]をクリックします。
ステップ2:配送クラスを追加する
まず、WordPressWebサイトにWooCommerceが正常にインストールされていることを確認してください。
- WooCommerce>>設定に移動します
- [配送]タブをクリックします
- その後、 Shippingclassをクリックします
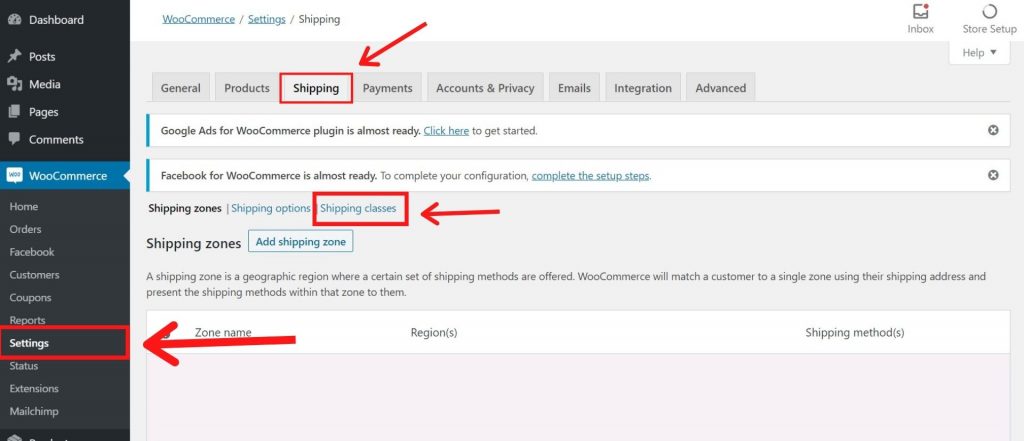
同じクラスの配送を入力し、ナメクジを持ってください。 詳細を完全に残すと、自動的に入力されます。 また、主に複数の出荷クラスが生成される場合は、クラスを理解しやすくするために説明を追加することをお勧めします。
発送ごとに、クラスはストアでこのプロセスを繰り返します。 このクラスの配送で商品の適用を開始しましょう。
ステップ2:配送クラスに製品を追加する
出荷クラスを開発したので、いくつかの製品を紹介します。 いずれかの商品の[配送]タブに移動し、ドロップダウンリストから配送クラスを選択して配送クラスを追加します。
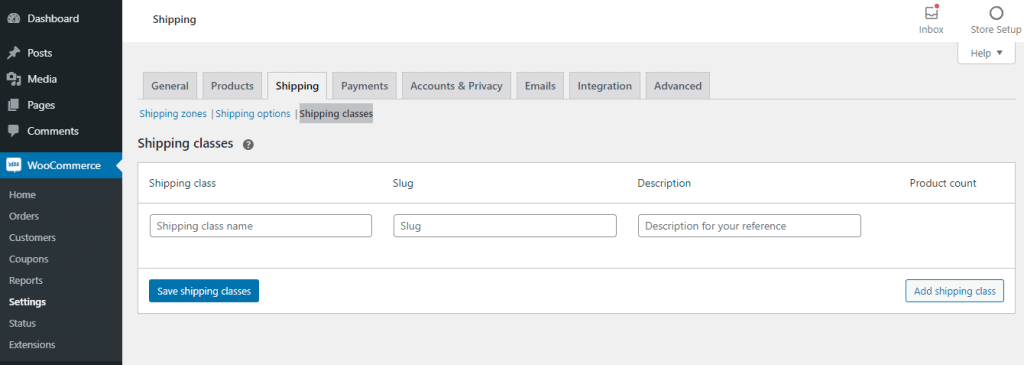
「配送クラス」を使用して製品を簡単に追加し、「配送クラスを追加」をクリックすることができます
最後に、参照用に出荷クラス名、スラッグ、説明を選択できます。
まとめる
おめでとうございます、あなたはついにWooCommerceで配送を設定する方法を学びました。 さらに、訪問者の何人かは、 WooCommerceで定額配送を設定する方法についても私たちに尋ねました。 これに関する専用の記事をチェックしてください。
この投稿を楽しんだら、 YouTubeチャンネルでWordPressビデオチュートリアルを購読してください。 TwitterやPinterestでもフォローすることを忘れないでください。
訪問者からの提案は常に改善の動機となるため、受け入れます。 以下にコメントしてください。
