カート内のアイテム数に基づいてWoocommerce配送を設定する方法
公開: 2021-11-23かなりの数年前から有名であるにもかかわらず、eコマースは依然として急速に成長している業界です。 私たちの夢のオンラインショップを設立することは素晴らしい副業になる可能性がありますが、それはまた、やがて儲かるキャリアに変わる可能性があります。
多くの事前に最適化されたテーマとツールのおかげで、店舗の骨組みを作成して製品の販売を開始することが比較的簡単になりました。 魅力的なデザインは常にあなたの最優先事項です。 これにより、サイトの信頼性が高まり、全体的に顧客を引き付ける可能性が高くなります。
ただし、他の多くの側面がeコマースビジネスを成功または失敗させる可能性があります。 不十分に処理された輸送は、そのリストの一番の場所です。 それはあなたの収益を損なうだけでなく、ひどい輸送方針は顧客満足に関して壊滅的な結果をもたらす可能性もあります。 実際の例を見てみましょう。
多くのブランドが送料無料を宣伝しています。 あなたはそれを見て、カートをいっぱいにして、チェックアウトに進みます。 あなたの国への輸送が実際にあなたが購入した製品の合計費用に近いことを後で知るためだけに-二度とそこに戻ることはありません。
WooCommerceを使用している場合は、配送ルールをまっすぐにするのに役立つプラグインがたくさんあります。 それでも、国際的な顧客ベースがあり、さまざまな製品または数量に特定の配送ルールが必要な場合は、WooCommerce Table RateShippingプラグインを試してみることをお勧めします。
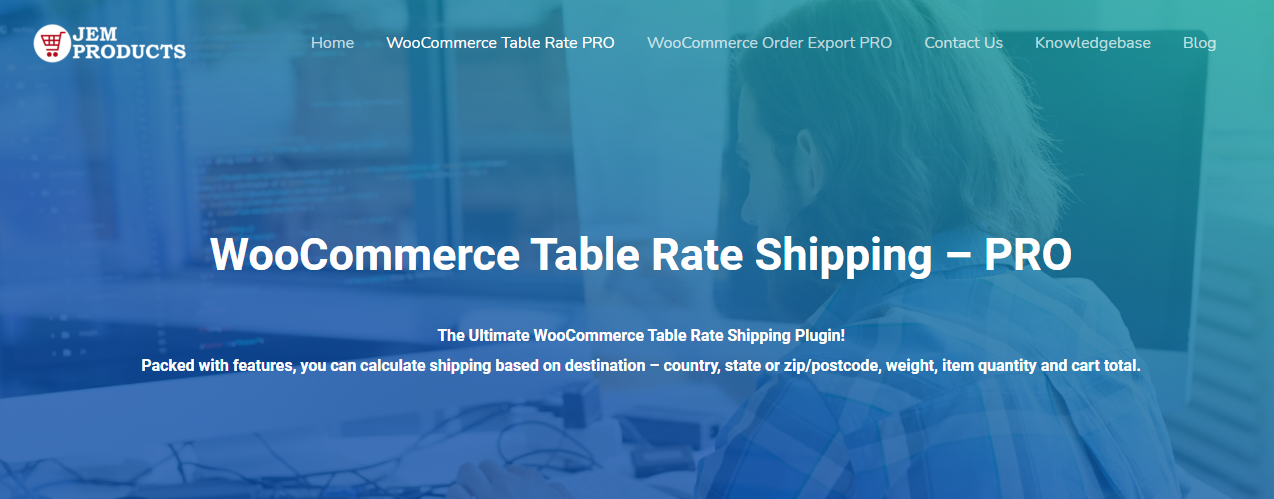
カート内のアイテム数に基づいて配送を設定する方法
さて、まず最初に。 プラグインをWordPressにインストールするには、[プラグイン]タブから直接ダウンロードするか、他の提供されているリソースを使用する必要があります。 ライセンスキーを追加し、インストールを開始します。 それがすべてうまくてダンディになった後、あなたは続けて新しい輸送方法を作り始めることができます。
それでは、WordPress管理パネルにジャンプしましょう。 WooCommerceで、[設定]にジャンプし、ページの上部にある[配送]タブに移動します。
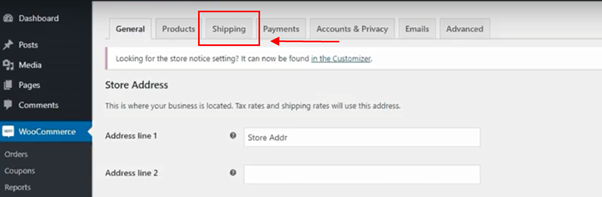
ストアを稼働させるために最初に行う必要があるのは、配送ゾーンを調整することです。 さて、あなたが完全な初心者であり、店を経営することの詳細にまだ精通していない場合は、知識ベースを熟読して、最初にそれをよく理解してください。 心配しないでください。 最初に思われるほど理解するのは難しくありません。 その要点は数分でわかります。
「配送ゾーンの追加」をクリックすると、開始する準備が整います。 ゾーンに名前を付け(わかりやすくするために、米国の場合は米国のように認識可能で明確なものを使用します)、この方法を適用する国を選択します。 「配送方法の追加」をクリックしたら、ドロップダウンメニューからTable RateProを選択します。
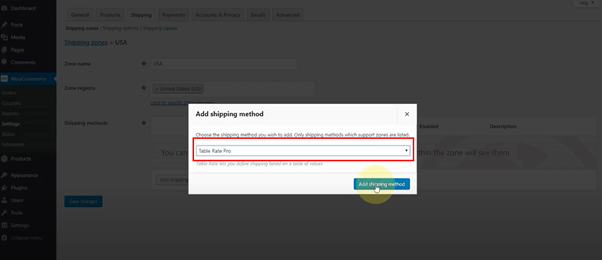
プラグインの名前を選択したら、プラグインにカーソルを合わせて[編集]に移動します。 最初の配送方法を追加して、有効にします。 結局のところ、あなたはそれを使ってあなたの製品を正しく出荷するでしょう、そしてあなたがすでにあなた自身に言うことができるように、私がそれについて言及することさえせずに、それが有効にされていないならそれは適用されません。

最初のテキストボックスは「メソッドタイトル」です。これが通常のメソッドである場合は、Standardのような名前を付けます。 また、これはチェックアウトページに表示されるタイトルです。 手数料の追加はオプションであり、テキストボックスが空白のままの場合、自動的に無効になります。 貨物が課税対象かどうかを設定すると、ルールの設定に取り掛かることができます。
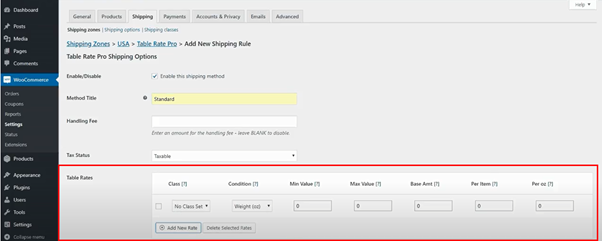
ここにはかなりの数のオプションがあるので、それらが何のためにあるのか、そしてそれらが配送ルールにどのように影響するのかを簡単に説明します。
可能なテーブルレート:
- 配送クラス–これに慣れていない場合は、ナレッジベースに戻って詳細を学ぶことができます。 ただし、この特定のインスタンスでは、これを設定しないため、そのままにしておきます。
- 条件–ここでは、プラグインにルールの適用方法を指示しています。 重量、合計金額、アイテム数の3つの選択肢があります。 この配送ゾーンは米国にあるため、ワイトはオンスで表されていることに注意してください。
- 最小値と最大値–かなり自明ですが、ルールが適用される製品の合計値を示します。
- 基本金額とアイテムごと–注文ごとに基本として請求する金額と、カート内のアイテムごとに追加で請求する金額。
- オンスあたり–重量に基づいてルールを追加する場合は、オンスあたりの課金方法を追加します。
さて、基本を超えたので、混乱はありません。 先に進み、条件の下の「アイテム数」をクリックします。 次に、このルールが適用されるパッケージの最小値と最大値を設定します。 すべてのパッケージに適用する場合は、最小値の下に「0」を入力し、最大値の下にアスタリスク(*)を入力します。
ここでのアスタリスクは無限大を示します。 したがって、ルールは製品のコストに関係なく適用されます。
次に、基本料金と各アイテムに追加する金額を入力します。 混乱を避けるために、例を使用してみましょう。 基本値を$ 3に設定すると、標準の配送料は3ドルになります。 また、アイテムごとの料金を1ドルに設定すると、カート内のアイテムごとの送料に1ドルが追加されます。
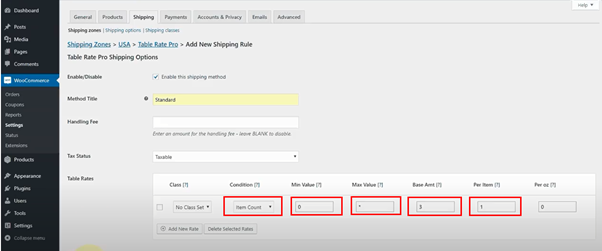
すべてを設定したら、変更を保存します。これで完了です。
実演するために、私たちは私たちの店に立ち寄ります、そしてあなたがすべて終わったときこれがすべてどのように見えるか。
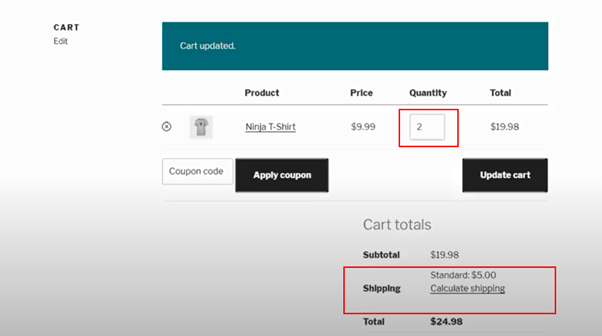
ご覧のとおり、カートには2つの商品があり、送料は5ドルで、指定したとおり、価格のすぐ横に名前が表示されます。 これで、アイテムごとの送料が完了しました。
最終的な考え
しっかりとした配送方法を導入することは、成功するeコマースストアにとってなくてはならないものです。 Table Rate Shipping Proを使用すると、アイテムごとのルールをわずか数分で設定できます。 もちろん、プラグインはTシャツへの配送をカスタマイズできる機能を多数提供しているため、これは表面的な問題にすぎません。
うまくいけば、私たちのミニチュートリアルがあなたの助けになり、あなたは今、あなた自身の輸送ルールを作成する準備ができています-幸運を祈ります。
