SVG を印刷してカットするように設定する方法
公開: 2023-03-02svg ファイルを操作している場合、特定の目的に使用できるように、印刷およびカットするように設定することができます。 これを行う理由はいくつかあります。 ステンシルとして使用したい場合や、毎回完璧な切り抜きをしたい場合があります。 理由が何であれ、svg を印刷してカットするように設定することをお勧めします。
Print Then Cut では、デザインの印刷と外側のエッジのカットを同時に行うことができます。 次に、Cricut Maker (または Explore) のカット ボタンを押して、デザインを印刷した形状にカットします。 各レイヤーの色を変更したり、SVG ファイルを使用して好みに合わせてデザインをカスタマイズしたりできます。 すべてのレイヤーを選択すると、画面の右下隅にある FLATTEN オプションを使用できます。 このレイヤーはカット | レイヤーを印刷します。 カードの形状から始めましょう。 正方形を選択して寸法を変更でき、幅は高さ 7 x 5 に調整できます。
長方形の色を変更する必要があります。 形状タブをクリックして、スコアラインを追加できるようになりました。 デザインをプリンターに送る時が来ました。
プリントを変換して Svg にカットする方法
プリント アンド カットを svg に変換するには、まず、お好みのベクター編集プログラムでプリント アンド カット ファイルを開きます。 次に、「名前を付けて保存」機能を使用して、ファイルを svg として保存します。
SVG 印刷
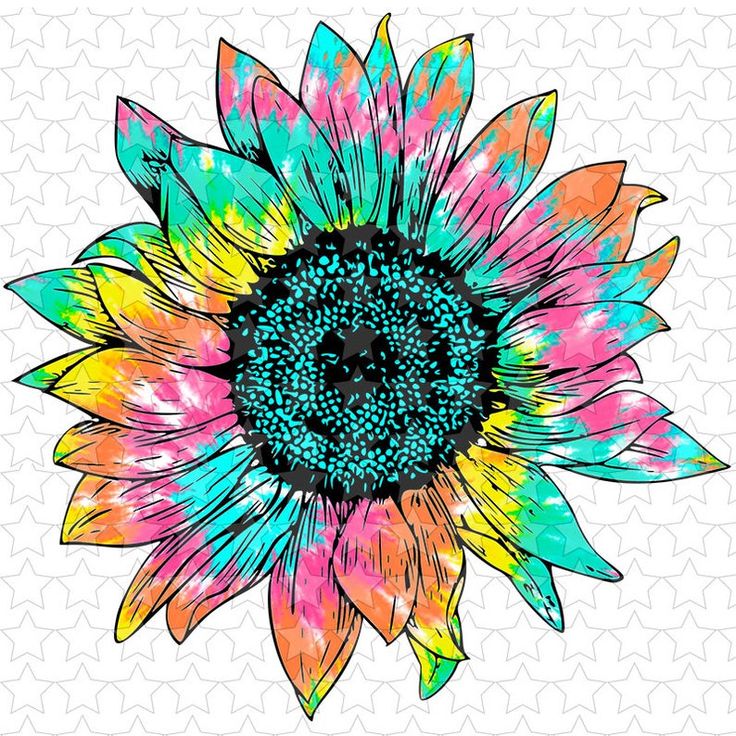
SVG は、高品質で解像度に依存しないグラフィックを可能にするベクター グラフィック形式です。 このため、印刷目的でよく使用されます。 ただし、SVG ファイルを印刷する際に注意すべき点がいくつかあります。 まず、お使いのプリンターが SVG ファイルと互換性があることを確認してください。 次に、SVG ファイルをプリンタと互換性のある形式に変換できるプログラムを使用します。 最後に、印刷するファイルが高品質で、プリンターに適した解像度であることを確認してください。
これは、この仕様の最初のパブリック ワーキング ドラフトであり、閲覧することができます。 印刷環境で Scalable Vector Graphics (SVG) を使用する方法について説明します。 このドキュメントは安定していると見なされるべきではありません。 このドキュメントが別のドキュメントに取って代わられる可能性があります。 W3C は、この文書の公開に関していかなる立場もとっていません。 SVG Print を使用して印刷するための 1.2 機能の使用方法を指定します。 このドキュメントの主な目的は、パブリック フィードバックを求めることです。
[email protected] に電子メールを送信してフィードバックを提供できます。このセクションには、対処されている特定の仕様のリストも含まれています。 SVG 印刷デバイスが印刷する方法の正式な説明を印刷します。 VG ファイル。 デバイスは、プリンターのサイズと比較したときに画像のサイズが明確に表示されるように、画像をスケーリングすることが期待されています。 ベンダーは、ジョブ制御の一部として広い領域のタイリングを可能にするジョブ制御拡張機能を実装する場合があります。 仕様にはこれに対する要件はありません。 ただし、関数ではなくベンダー拡張と見なされます。
SVG 1.2 では、ページ要素のスコープ メカニズムが実装されています。 ページ要素は、SVG 印刷デバイスを介して出力される物理ページのサイズを制限します。 たとえば、ページ内の defs セクションには、囲んでいる要素内の参照によってのみアクセスできる一連の定義済みオブジェクトが含まれています。 SVG ワーキング グループは、ページの範囲指定と併せて CSS の使用範囲を指定する可能性を検討しました。 スコーピングの使用は、グローバルおよびページ固有のコンテンツを見つけるのに役立ちます。 CSS を使用するドキュメントでは、スタイルをページ要素に適用する前に、ドキュメント全体で使用するすべてのスタイルを定義することを強くお勧めします。 プログレッシブ レンダリングを容易にするために、このドキュメントは滑らかにレンダリングされています。
このファイルの use 要素は、(use 要素による) 前方参照がないことを意味します。 存在しないリソースは、特定の時点でドキュメントに存在しないリソースとして定義されます。 ストリーミング可能な属性を持たないドキュメントは、ドキュメントの他の部分を参照する可能性があるため、バッファリングされたデータが必要になります。 JPEG 画像や .sva ファイルなどの外部ファイルは、生成されたドキュメントを参照するために使用されます。 ドキュメントを SVG 印刷デバイスに送信するために、参照イメージのバンドルが必要になる可能性があります。 送信構成が単方向の場合、参照されたコンテンツのダウンロードをプリンタ デバイスが要求できるようにすることが好ましい場合があります。 マルチプレックス MIME は、1 つのメッセージ内で複数のファイルの交換を可能にする MIME エンコーディング技術です。

ページ記述言語は、このようにさまざまな MIME セクションを処理できるため、印刷ジョブを制御できます。 以下は、バンドルされたジョブの例です。 幅と高さの属性を外側の svg 要素に追加して、さまざまな方法でカスタマイズできます。 画面ベースのレンダラーは、絶対寸法のサイズまたはビューポートのパーセンテージに基づいて画像を表示するのと同じ方法で、印刷ページに画像を表示します。 高さや幅の属性がない場合、SVG 印刷デバイスは、ドキュメントのサイズに基づいてプリンター デバイスのデフォルトの用紙サイズを決定します。 データのサイズが 2 インチ x 3 インチを超える場合、クリッピングが発生します。 名前付きカラーとスポット カラーの使用を可能にすることに加えて、今後の SVG 1.2 リリースにはこれらの機能が含まれる予定です。
このセクションでは、SVG レンダラーの「名前付きカラー」メソッドの構文とセマンティクスについて説明します。 さらに、レガシー コンテンツを SVG 印刷デバイスに送信する動作についても説明します。 この仕様を開発したW3C SVG ワーキング グループは、それを書いたのと同じ人々によって率いられています。
スケーラブル ベクター グラフィックス: 長所と短所
縮尺が優れているため、印刷に最適な形式です。 衣服や工芸品のデザインを印刷するための優れたツールですが、十分なデバイスとの互換性が限られているため、日常の使用には適していません. パソコンのプリンタードライバーやブラウザの印刷機能を使ってSVGファイルを印刷できます。
インナーカットライン
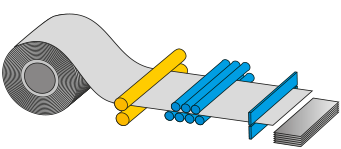
内側のカットラインは、一枚の紙または他の素材にカットされたラインです。 このタイプの線は、罫線を作成したり、紙のさまざまなセクションを区切ったりするためによく使用されます。
クリカット デザイン スペース プリント
Cricut Design Space での印刷は簡単で楽しいものです。 まず、Design Space ソフトウェアを開き、印刷するプロジェクトを選択します。 次に、トップメニューの「印刷」ボタンをクリックします。 これにより、新しいウィンドウが開き、すべての印刷オプションが表示されます。 使用するプリンター、用紙サイズ、印刷部数を選択します。 次に、ウィンドウの下部にある「印刷」ボタンをクリックします。 プロジェクトが印刷されます。
Cricut Design Space の印刷と切り取り機能を使用して、任意の画像、テキスト、または 2 つの組み合わせを印刷して切り取ることができます。 複数の色を組み合わせることで、プロ並みのデザインをすばやく簡単に作成できます。 自宅のプリンターでデザインを印刷すると、マシンがそれらを切り取って、プロの招待状、ギフト タグ、その他のアイテムを数分で作成できます。 Cricut の印刷とカット機能を使用して、カード、招待状などに鮮やかな色を追加できます。 印刷するには、[印刷] ドロップダウン メニューに移動し、上部のメニュー バーからパターンを選択します。 印刷可能なビニールとも呼ばれるステッカー用紙は、一部の HP プリンターで紙詰まりを起こすことがあります。 割引コード TFRUGAL10 を使用すると、Cricut.com からのすべての注文で 10% 割引になります。
スキルレベルに関係なく、誰でも印刷とカット機能を使用できます。 同社はインクジェットプリンターの使用のみを推奨していますが、私はレーザープリンターを使用して見事な紙と厚紙を作成しました. 多くの人が HP Envy プリンターを気に入っています。それは安価であるためです。HP には、インクがなくなったときにプリンターから HP にメッセージを送信できるプログラムがあります。
デザインスペース:印刷する唯一の方法
Cricut Design Space を使用すると簡単にプリントを作成できますが、それが唯一の方法ではありません。 少しの創造性で、何でも印刷することができます。 必要なのは、簡単な印刷指示書とダウンロードできる写真だけです。 Design Space を使用して印刷可能な画像を印刷するのは、画像をプログラムにインポートするのと同じくらい簡単です。 [インポート] ボタンは [レイヤー] パネルにあります。または、ツールバーの [インポート] ボタンを使用して、コンピューターから画像をインポートすることもできます。 イメージをインポートしたら、線種を変更する必要があります。 これを行うには、ツールバーの [線種] ボタンをクリックして、生成する印刷の種類を選択します。 同じソースから複数の画像を印刷する場合は、レイヤーパネルの統合ツールを使用できます。 この方法を使用すると、画像内のすべてのレイヤーを 1 枚のシートに印刷できます。 印刷する場合は、Cricut Design Space で画像を作成するだけです。 その他の印刷可能な画像は、 Cricut Image Library にあります。
