WordPress のオールインワン SEO を正しく設定する方法 (究極ガイド)
公開: 2023-09-19WordPress 用の All in One SEO をインストールして設定しますか?
All in One SEO (AIOSEO) for WordPress は、検索エンジンやソーシャル メディア プラットフォーム向けに WordPress Web サイトを簡単に最適化できる最高の WordPress SEO プラグインです。
この記事では、SEO ランキングを向上させるために、WordPress 向け All in One SEO を適切にインストールおよび設定する方法を説明します。
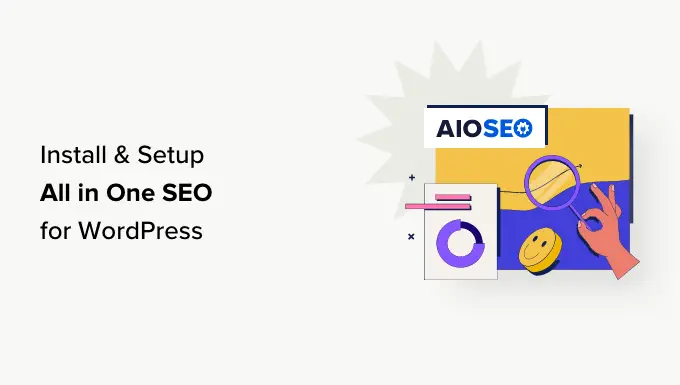
WordPress にオールインワン SEO を使用する理由
All in One SEO for WordPress は、市場で最高の WordPress SEO プラグインであり、300 万を超える Web サイトで使用されています。
使い方は簡単で、SEO の専門家や特別なスキルは必要ありません。
同時に、信じられないほど強力で、WordPress Web サイトを検索エンジンで上位にランク付けし、Facebook や Twitter などのソーシャル メディア プラットフォームからより多くの無料トラフィックを得ることができます。
WordPress はデフォルトで SEO に適した環境を提供しますが、Web サイトの SEO ランキングを向上させるためにできることはまだたくさんあります。
これには、メタ タグの追加、XML サイトマップの生成、スキーマ マークアップの追加、ソーシャル共有の最適化などが含まれます。
All in One SEO for WordPress は、WordPress ダッシュボードに溶け込んだ使いやすいインターフェイスを使用して、これらすべての作業を行うのに役立ちます。
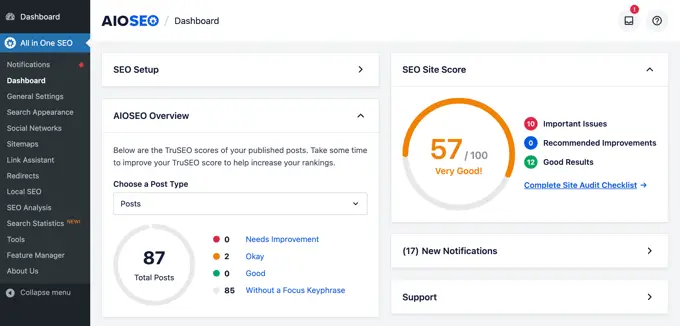
また、投稿やページの TruSEO スコアも表示され、より検索エンジンに適したコンテンツを作成するのに役立ちます。 さらに、ボタンをクリックするだけでサイト全体の完全な SEO 監査を実行できます。
そうは言っても、WordPress 用の All in One SEO を簡単にインストールして設定する方法を見てみましょう。 完全なセットアップを段階的に説明します。
このガイドで説明する内容は次のとおりです。
準備ができて? 始めましょう!
ビデオチュートリアル
書面による説明をご希望の場合は、そのまま読み続けてください。
WordPress 向け All in One SEO のインストールと設定
最初に行う必要があるのは、All in One SEO for WordPress プラグインをインストールしてアクティブ化することです。 詳細については、WordPress プラグインのインストール方法に関するステップバイステップガイドを参照してください。
注:このパワー SEO プラグインのすべての機能を実証するために、Pro バージョンを使用しています。 ただし、AIOSEO の無料版を WordPress.org からダウンロードすることもできます。
プラグインをアクティブ化すると、セットアップ ウィザードが自動的に起動します。
続行するには、「始めましょう」ボタンをクリックする必要があります。
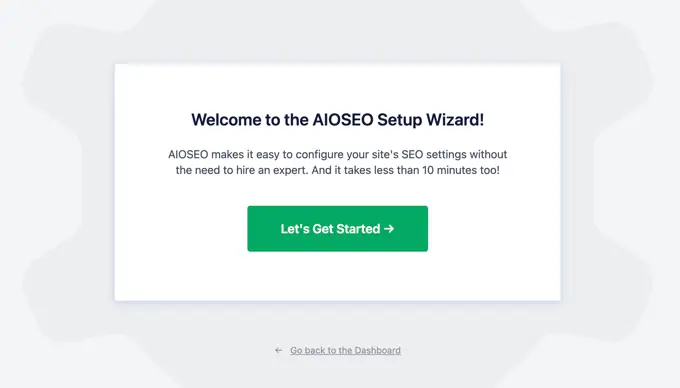
次の画面では、Web サイトのカテゴリまたはタイプを選択するよう求められます。
たとえば、Web サイトが主にブログ、ニュース Web サイト、オンライン ストア、小規模ビジネス、またはその他のものであるかどうかを選択できます。
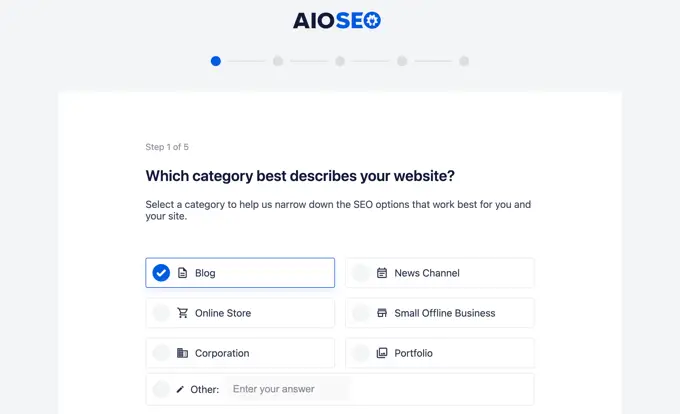
このチュートリアルでは、ブログとして設定します。
その下に、ホームページの SEO タイトルと説明を入力できます。 SEO メタ タイトルと説明は検索エンジンによって使用されるため、メインのキーワードを使用することが重要です。
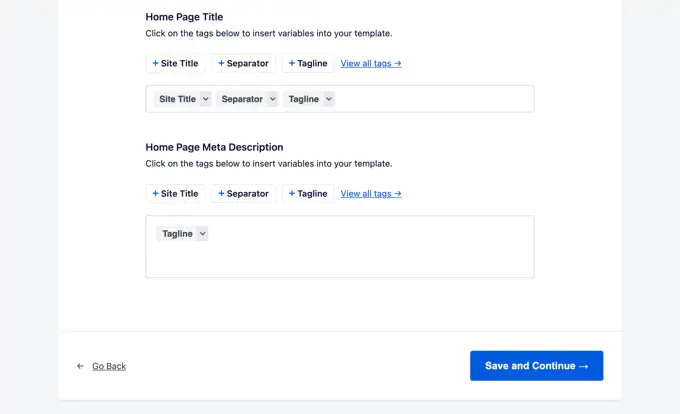
ここでスマート タグのオプションに気づくでしょう。 これらのタグを使用すると、SEO メタのタイトルと説明のテキストを動的に生成できます。 使用するタイトルと説明を手動で入力することもできます。
注:これらの設定は後でいつでも変更できるため、何かを忘れていても心配する必要はありません。
ここで、「保存して続行」ボタンをクリックして次のステップに進むことができます。
次のページでは、個人として設定するか組織として設定するかを尋ねられます。 たとえば、個人のブログを運営している場合は、人を選択する必要があるかもしれません。
それ以外の場合は、組織を選択し、組織名と会社の電話番号を入力します。 会社の電話番号をまだ持っていない場合は、空白のままにして後で追加できます。
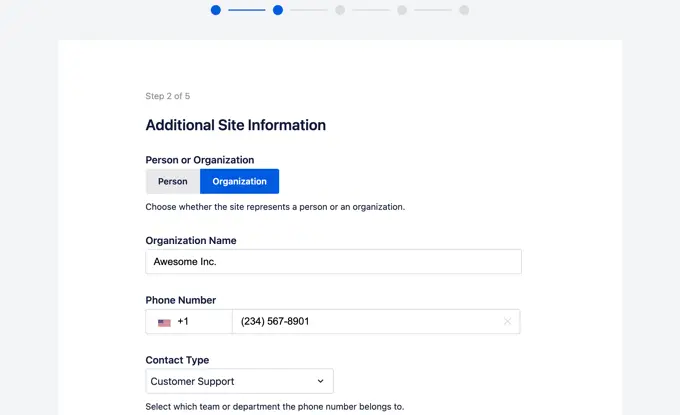
その下に、ビジネスのロゴとデフォルトのソーシャル共有画像を指定する必要があります。
デフォルトのソーシャル共有画像は、誰かが Web サイトからのリンクを共有し、そのページに特定の注目の画像が設定されていない場合に使用されます。
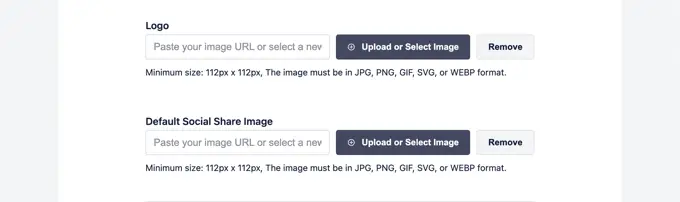
少し下にスクロールすると、ソーシャル プロフィール セクションが表示されます。 ここで、Web サイトに関連付けられたソーシャル プロファイル URL を追加します。
ビジネス ロゴとソーシャル プロフィールは、Google やその他の検索エンジンがナレッジ パネルに使用する重要な要素です。
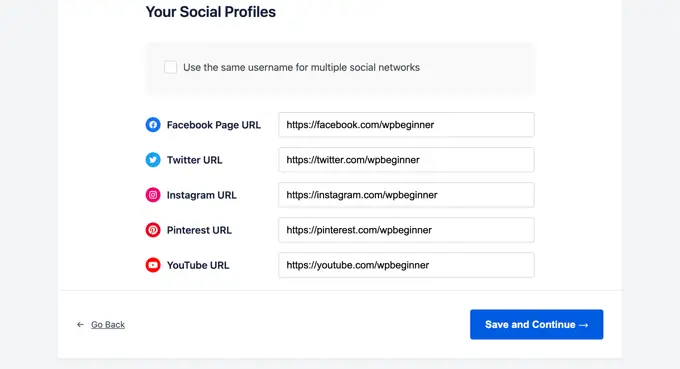
可能なすべてのフィールドに入力したら、「保存して続行」ボタンをクリックして次のステップに進みます。
次に、SEO 機能をオンにするように求められます。 XML サイトマップや最適化された検索外観などの重要な SEO 機能はすでに有効になっています。 有効にする他の機能を選択できます。
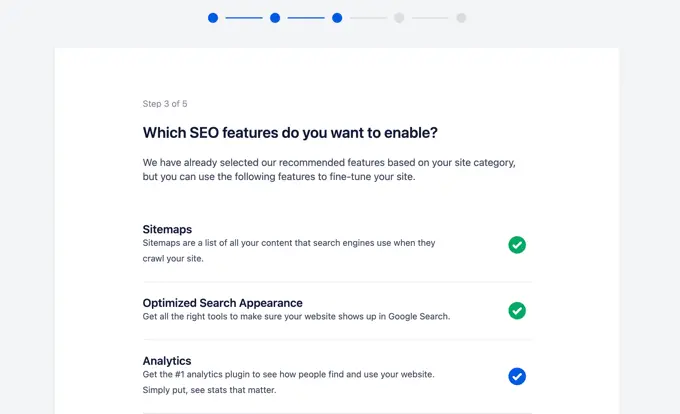
不明な場合は、デフォルトのオプションをそのままにして次のステップに進むことができます。
次に、「外観の検索」画面が表示されます。 このプラグインは、検索結果でサイトがどのように表示されるかを示すスニペット プレビューを表示します。 これをクリックすると、ホームページのタイトルとメタディスクリプションを変更できます。
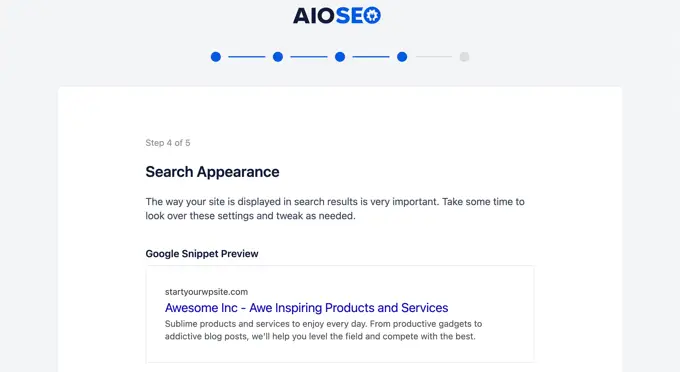
デフォルトでは、プラグインはスマート タグを使用して、サイトのタイトル、区切り文字、およびサイトのキャッチフレーズを表示します。 「Google スニペット プレビュー」をクリックすると、これらをカスタマイズできます。
目標は、サイトのタイトルと説明に主要なキーワードを使用することです。 これらは後でプラグイン設定から変更することもできます。
その下に詳細オプションが表示されます。 独自のニーズに合わせて構成できます。
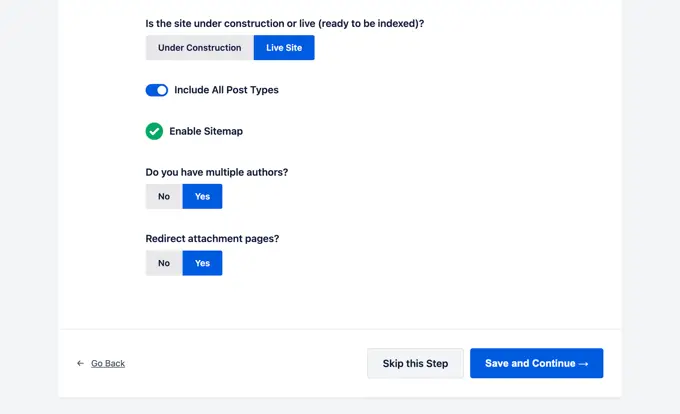
最初のオプションは、サイトが稼働中か建設中かを選択することです。 現在、検索エンジンにウェブサイトを掲載したくない場合は、「準備中」を選択できます。
次のオプションは、すべての投稿タイプ (投稿、ページ、製品など) を検索結果に含めることです。 よくわからない場合は、すべての投稿タイプでオンのままにしてください。
次に、複数著者のブログを運営しているか、それとも単一著者のブログを運営しているのかを選択する必要があります。 単一著者の WordPress ブログをお持ちの場合は、コンテンツの重複を避けるためにこのオプションを選択する必要があります。
添付ファイル ページのリダイレクト オプションはデフォルトでオンになっています。 添付ファイル ページはテキストの少ないページであり、全体的な SEO スコアが向上するため、リダイレクトすることを強くお勧めします。
「保存して続行」ボタンをクリックして次のステップに進みます。
最後に、プラグインの PRO 機能を使用している場合は、ライセンス キーの入力を求められます。 この情報は、All in One SEO for WordPress Web サイトのアカウントで確認できます。
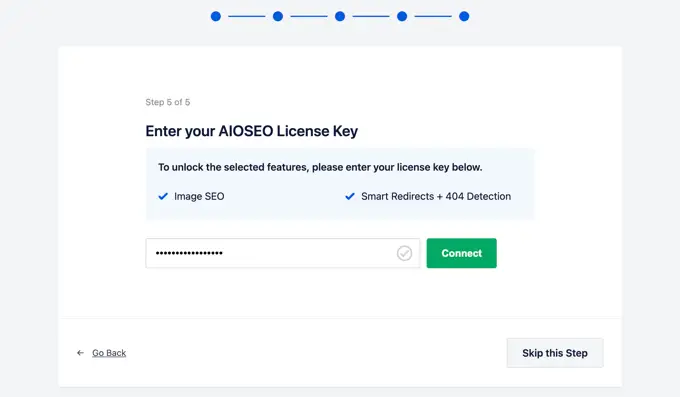
ライセンス キーを入力すると、[おめでとうございます] ページが表示され、All in One SEO セットアップ ウィザードの最終ページに到達したことが通知されます。
「セットアップを完了」ボタンをクリックして設定を保存し、ウィザードを終了します。
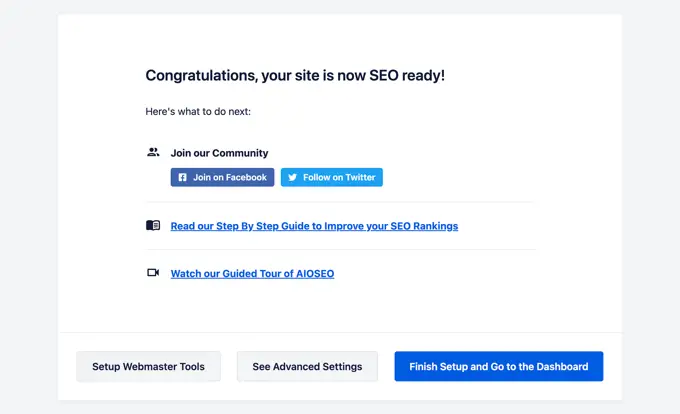
おめでとうございます。Web サイトに All in One SEO for WordPress プラグインが正常にインストールされ、設定されました。 これで、この信じられないほど強力な SEO ツールを最大限に活用してビジネスを成長させる準備が整いました。
次のいくつかのステップでは、重要な SEO 機能と、それらを使用して Web サイトを成長させる方法について説明します。
AIOSEO を使用して Web サイトの投稿とページを SEO 向けに最適化する
SEO のためにブログ投稿を最適化することは定期的なタスクであり、Web サイト上のコンテンツを作成する上で非常に重要な部分です。
All in One SEO for WordPress は、ブログ投稿とページごとに TruSEO スコアを表示します。 これには、スコアを改善し、検索結果でのパフォーマンスを向上させるために投稿を最適化するための実践的なヒントが含まれています。
Web サイト上の投稿またはページを編集し、コンテンツ エディターの下にある [AIOSEO 設定] セクションまで下にスクロールするだけです。
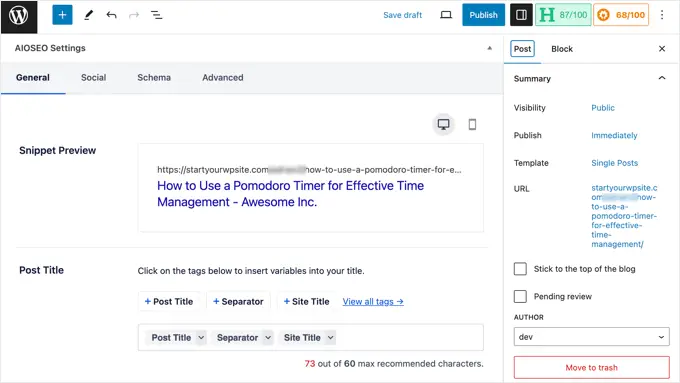
ここから、特定の投稿またはページが検索結果にどのように表示されるかを示すスニペット プレビューが表示されます。 その下に、SEO メタのタイトルと説明を入力できます。
AIOSEO は、SEO のタイトルと説明を自動的に生成します。 記事ごとに手動で入力することもでき、創造性を発揮して記事のキャッチーな説明を書くことができます。
タイトルと説明のフィールドで、投稿またはページの主な焦点となるキーフレーズが使用されていることを確認してください。
フォーカス キーフレーズは、ターゲットとする主なキーワードまたはフレーズです。 これは、ユーザーが記事内の情報を探すために検索エンジンに入力する可能性が最も高いフレーズです。
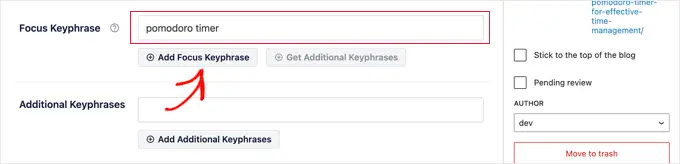
フォーカス キーフレーズを追加しても、SEO が自動的に改善されるわけではありません。 ただし、All in One SEO は、コンテンツ分析機能を使用して、フォーカス キーフレーズに合わせてコンテンツを最適化するのに役立ちます。 これについては後で詳しく説明します。
次に、AIOSEO 設定の [ソーシャル] タブに切り替える必要があります。 ここでは、Facebook や Twitter のプレビューを使用して、ソーシャル メディア プラットフォーム上でこの投稿またはページをどのように表示するかを制御できます。
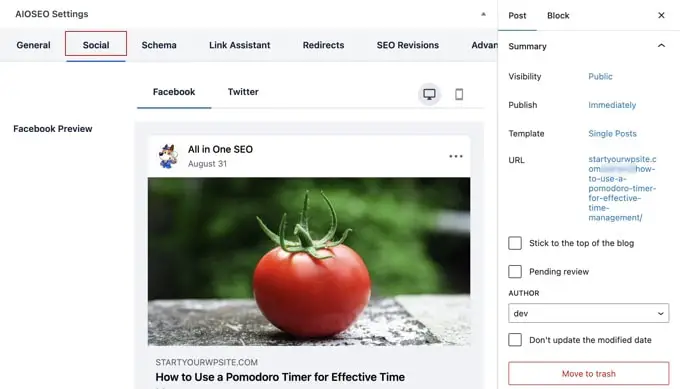
ここから、タイトルと説明のさまざまなバリエーションを選択できます。 リンクを共有するときに使用する画像を選択することもできます。
これにより、ソーシャル メディアの画像が壊れることがなく、リンクとともに表示する完璧な画像を選択できます。
「スキーマ」タブについてはこの記事で後ほど説明します。
WordPress でコンテンツ アナライザーを使用して TruSEO スコアを取得する
All in One SEO の最も優れた機能の 1 つは、コンテンツ分析と TruSEO スコアです。 これらは、「AIOSEO 設定」セクションの下部に表示されるほか、画面の右上隅にある AIOSEO ボタンをクリックしても表示されます。
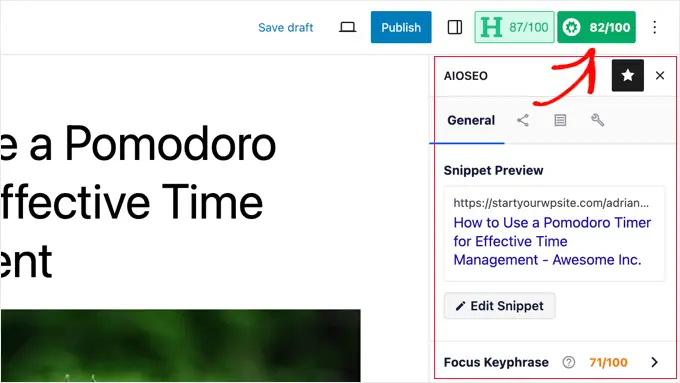
コンテンツ分析機能は、コンテンツに SEO スコアを与えるための詳細な一連の指標を探します。 これにより、Web サイトのコンテンツを作成するときに実行できる便利な SEO チェックリストが作成できます。
さまざまなセクションを展開して、チェックと推奨事項を表示できます。 AIOSEO は、注意が必要な各推奨事項の詳細とその修正方法を提供します。
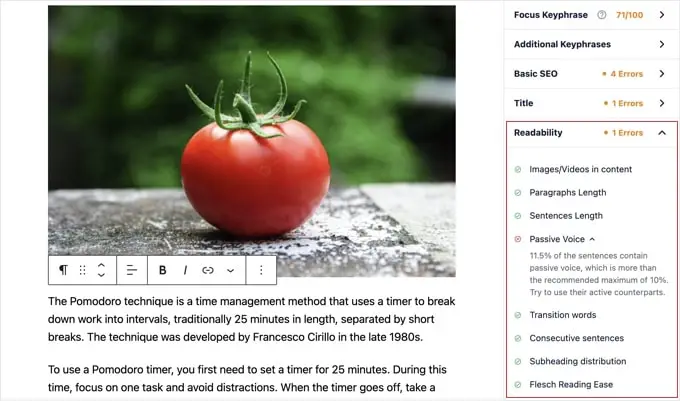
詳細については、SEO のためにブログ投稿を最適化するためのヒントをご覧ください。
Headline Analyzer を使用して WordPress のタイトル SEO を最適化する
投稿タイトルも SEO において重要な役割を果たします。 All in One SEO の Headline Analyzer を使用して、検索エンジンの結果ページでより多くのクリックを獲得するヘッドラインを作成できます。
コンテンツ エディターの上部にある「H」ボタンをクリックするだけで開始できます。
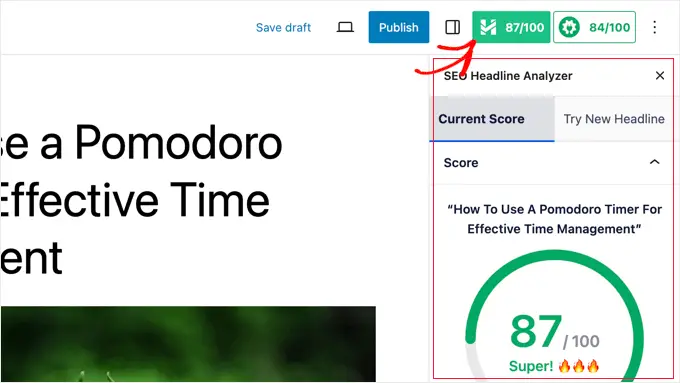
あなたのタイトルにはスコアが与えられ、少なくとも 70 点のスコアを目指す必要があります。
その下には、見出しを改善する方法に関するヒントが記載されたさまざまなセクションが表示されます。 単語のバランス、感情、見出しの種類、文字数、単語数のセクションがあります。
これらのセクションを展開すると、投稿の SEO タイトルを改善するための実用的なヒントや推奨事項を確認できます。
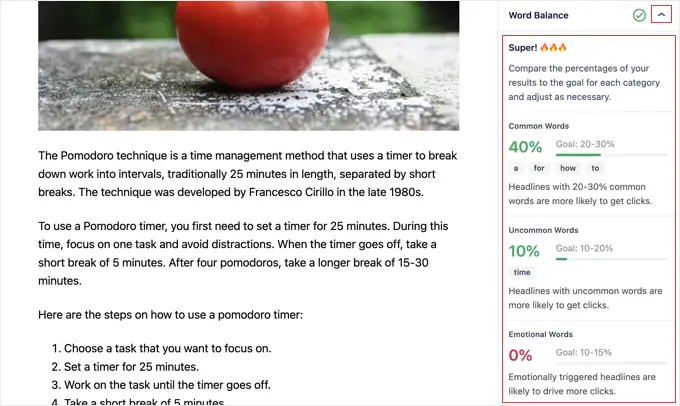
素晴らしい投稿の見出しをブレインストーミングしたいだけの場合は、 All in One SEO » SEO Analysisから Headline Analyzer にアクセスすることもできます。
そこにアクセスしたら、ページの上部にある「Headline Analyzer」タブをクリックする必要があります。
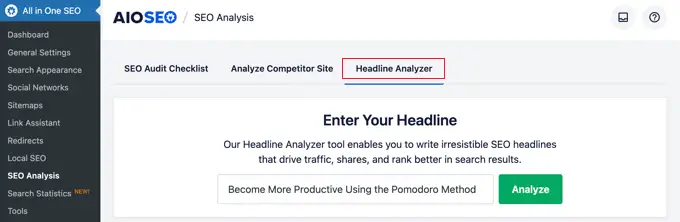
あとは、見出しを入力して「分析」ボタンをクリックするだけです。
見出しのアイデアにはスコアが与えられ、それを改善するための実用的なヒントが表示されます。
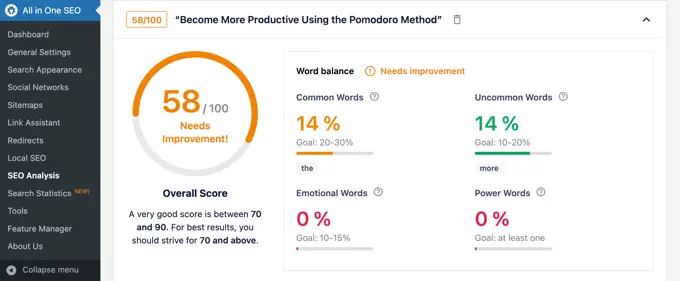
詳細な手順については、Headline Analyzer を使用して WordPress の SEO タイトルを改善する方法に関するガイドを参照してください。
WordPress のオールインワン SEO を使用した WooCommerce SEO の最適化
All in One SEO for WordPress は e コマース ストアに対応しており、すぐに WooCommerce SEO を最適化できます。
まずは商品ページから見ていきましょう。
WooCommerce で製品を編集し、製品エディターの下にある [AIOSEO 設定] ボックスまで下にスクロールするだけです。
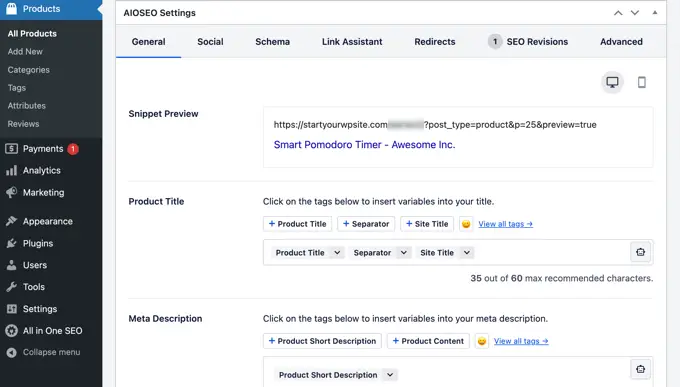
[全般] タブでは、製品の SEO タイトルと説明を変更できます。 製品の簡単な説明スマート タグを使用することも、カスタム説明を記述することもできます。 主要な商品キーワードがタイトルと説明フィールドの両方で使用されていることを確認してください。
次に、「ソーシャル」タブに切り替えます。 ここから、ソーシャル メディア プラットフォーム上で製品がどのように表示されるかを制御できます。 ここで別の商品画像を設定して、ソーシャル メディアからのクリック数やエンゲージメントを増やすことができます。
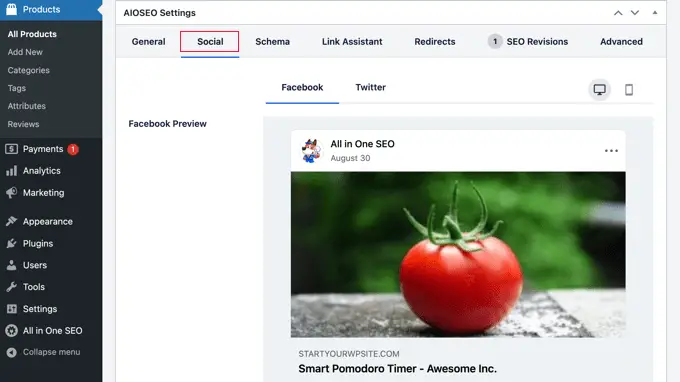
その後、「スキーマ」タブに切り替えることができます。
スキーマ マークアップを使用すると、検索エンジンがコンテンツをより深く理解し、検索結果に表示できるようになります。 たとえば、検索エンジンは次のようにして検索結果に製品を表示します。
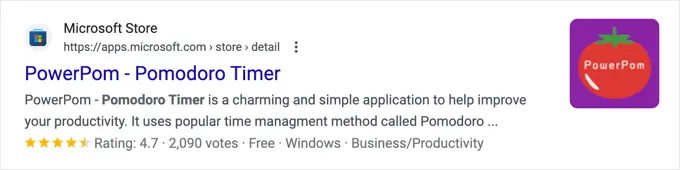
AIOSEO は正しいスキーマ タイプを自動的に選択します。
また、製品の価格や在庫状況など、WooCommerce 製品リストのデータも使用されます。
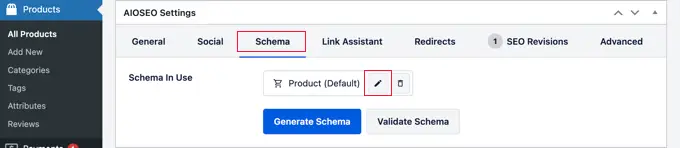
さらに、「スキーマの編集」アイコンをクリックして、他の情報を追加することもできます。
必要に応じて、ブランド、識別子のタイプ、素材、色、パターンなどを追加できます。
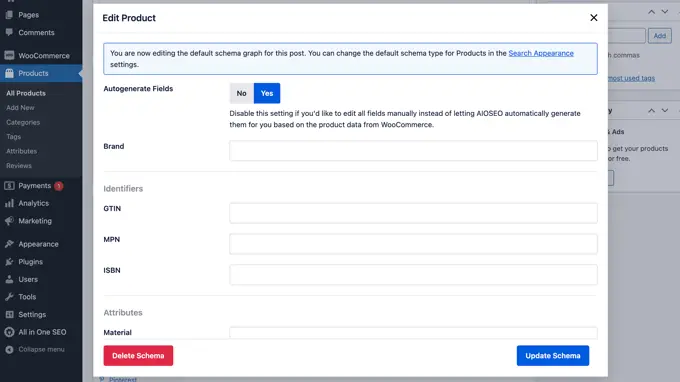
このプラグインは、製品および製品カテゴリのサイトマップを含む WooCommerce XML サイトマップも自動的に生成します。 これで次のステップに進みます。
All in One SEO での XML サイトマップの使用
XML サイトマップは、Web サイトのすべてのコンテンツを XML 形式でリストしたファイルで、Google などの検索エンジンがコンテンツを簡単に検出してインデックスに登録できるようにします。
サイトマップは SEO にとって非常に重要であり、AIOSEO が自動的に設定します。
次のようにドメイン名の末尾にsitemap.xmlを追加すると、XML サイトマップを見つけることができます。
https://example.com/sitemap.xml
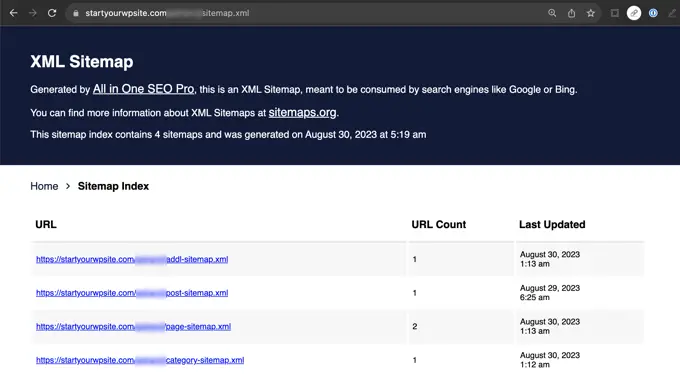
All in One SEO を使用してサイトマップをカスタマイズできます。
「All in One SEO » サイトマップ」ページに移動して、サイトマップ設定を確認してください。
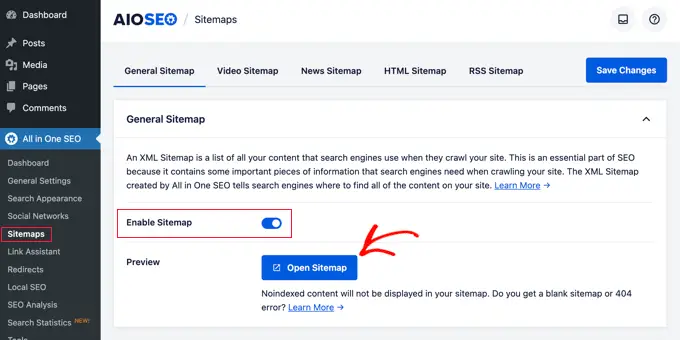
下にスクロールすると、[サイトマップ設定] セクションが表示されます。
ここから、サイトマップ インデックスを管理し、投稿タイプと分類 (カテゴリとタグ) を含めたり除外したりできます。 日付ベースのアーカイブや作成者アーカイブの XML サイトマップを有効にすることもできます。
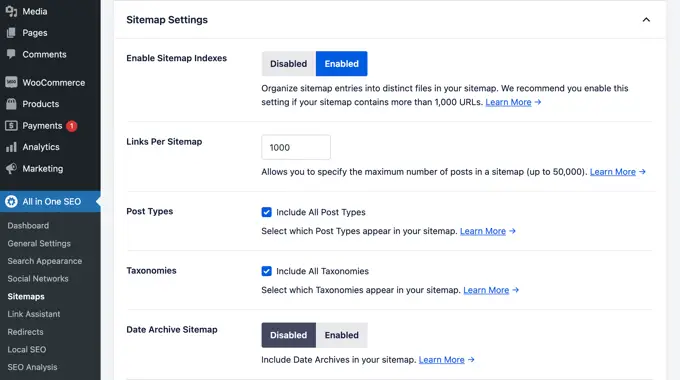
このプラグインを使用すると、XML サイトマップにページを手動で追加することもできます。
たとえば、スタンドアロンの問い合わせフォーム、ランディング ページ、または Shopify ストア ページがある場合は、これを行うことができます。
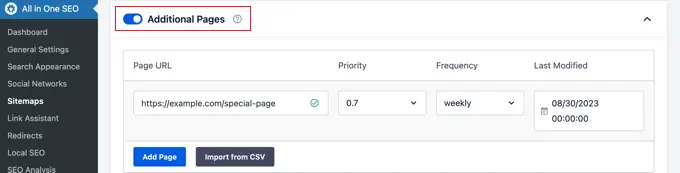
ビデオ XML サイトマップを作成する
オールインワン SEO を使用すると、ビデオ サイトマップやニュース サイトマップなどの追加のサイトマップを作成できます。
コンテンツにビデオを埋め込む場合、ビデオ サイトマップを追加すると、検索結果に再生ボタン付きのビデオ サムネイルが表示されます。
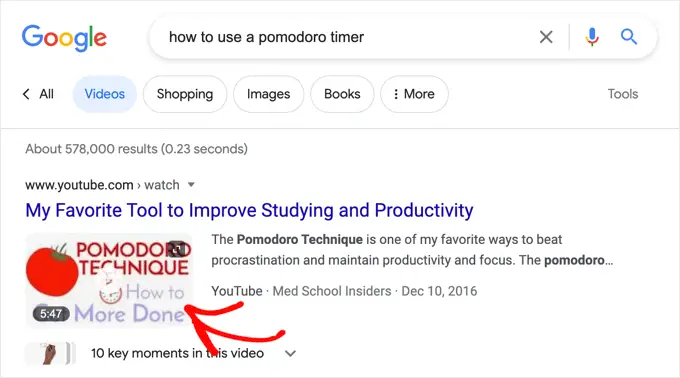
[ビデオ サイトマップ] タブに切り替えると、ビデオ XML サイトマップを有効にできます。
このページに初めてアクセスしたときは、[ビデオ サイトマップを有効にする] ボタンをクリックして、サイトでビデオ サイトマップを有効にする必要があります。
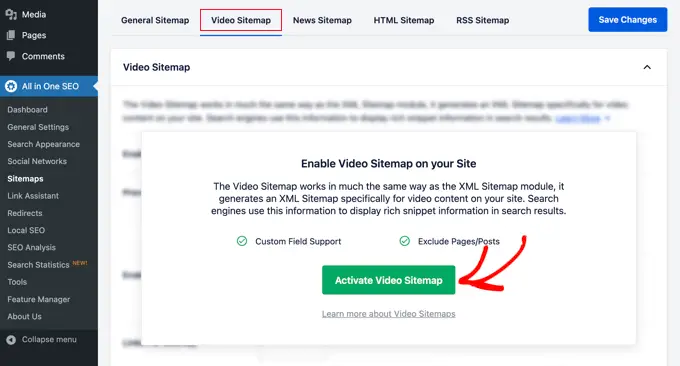
ビデオ サイトマップを有効にすると、[ビデオ サイトマップ] 設定タブが表示されます。
「サイトマップを有効にする」トグルがオンになっていることに注目してください。
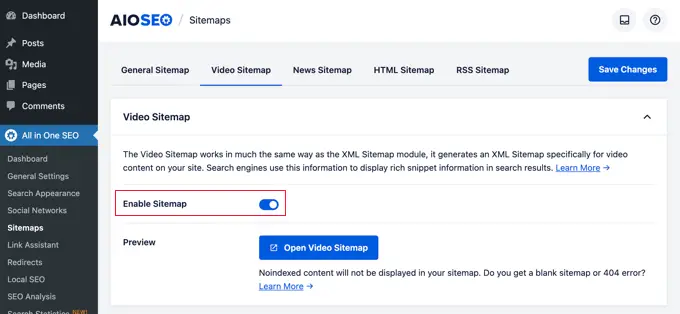
注:ビデオ サイトマップ機能にアクセスするには、少なくともプラグインの PRO プランが必要です。
WordPress でニュース サイトマップを作成する

ニュース Web サイトを運営している場合は、Google 検索のニュース結果ページに表示されるニュース XML サイトマップを生成する必要があります。
All in One SEO を使用すると、Web サイトのニュース サイトマップを非常に簡単に生成できます。 「ニュース サイトマップ」タブに切り替えるだけです。 初めてこのタブにアクセスしたときは、[ニュース サイトマップをアクティブにする] ボタンをクリックして、サイトでニュース サイトマップを有効にする必要があります。
![[ニュース サイトマップをアクティブにする] ボタンをクリックします。 Click the 'Activate News Sitemap' Button](/uploads/article/18808/FsKeppvz22EKNxZX.png)
「ビデオ サイトマップ」設定タブが表示されます。
「サイトマップを有効にする」トグルがオンになっていることに注目してください。
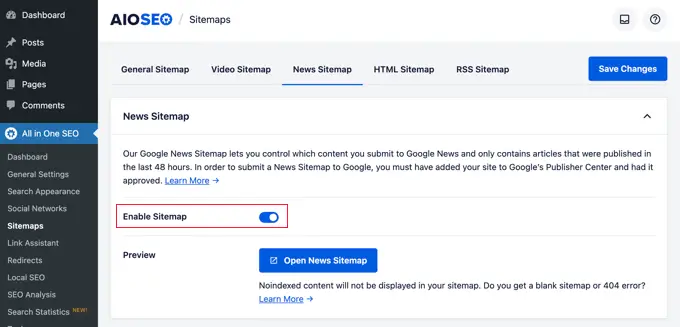
その下にニュース サイトマップの設定が表示されます。
パブリケーション名を設定し、ニュース サイトマップに使用する投稿タイプを選択できます。
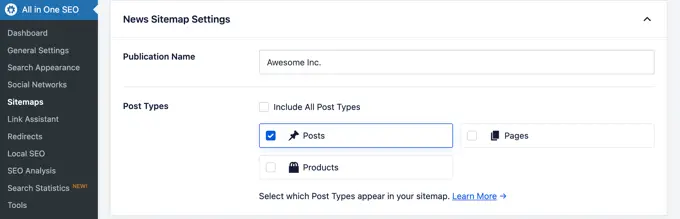
注:ビデオ サイトマップ機能にアクセスするには、少なくともプラグインの PRO プランが必要です。
RSS サイトマップを生成する
RSS サイトマップは XML サイトマップとは異なります。 XML サイトマップとは異なり、RSS サイトマップには最新のコンテンツのみが含まれます。 これは、Google やその他の検索エンジンが検索結果に新しいコンテンツを表示するのに役立ちます。
All in One SEO を使用すると、Web サイトに RSS サイトマップを簡単に追加できます。 [RSS サイトマップ] タブに切り替えて、[サイトマップを有効にする] 設定がオンになっていることを確認します。
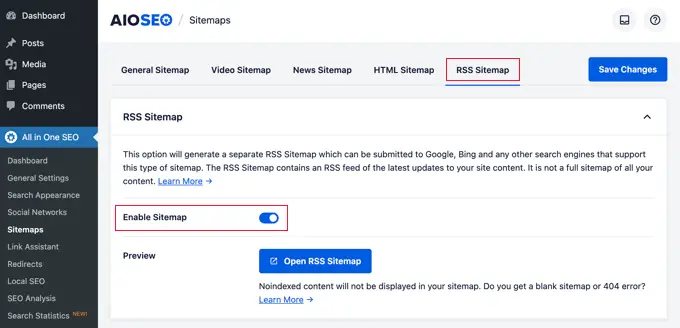
サイトマップの詳細については、WordPress に XML サイトマップを追加する方法に関する詳細ガイドを参照してください。
WordPress のオールインワン SEO でのスキーマ マークアップの使用
スキーマ マークアップは、投稿またはページの HTML コードで使用して、検索エンジンにコンテンツの詳細を伝えることができる特別な語彙です。
たとえば、検索エンジンに、表示しているコンテンツがレシピまたは製品ページであることを伝えることができます。 これにより、検索エンジンはマイクロデータを使用して検索結果にリッチ スニペットを表示できるようになります。
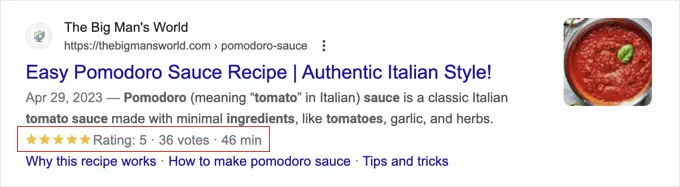
スキーマ マークアップは、検索エンジンがナレッジ グラフ情報パネルに結果を表示するのにも役立ちます。 検索結果でのこの強化された配置により、Web サイトへのクリック数と訪問者数が増加します。
All in One SEO for WordPress には、すべてのコンテンツのスキーマ マークアップのサポートが組み込まれています。
WordPress でのサイト全体のスキーマ マークアップの設定
まず、オールインワン SEO » 検索外観ページにアクセスし、「コンテンツ タイプ」タブに切り替える必要があります。
ここから、各コンテンツ タイプの [スキーマ マークアップ] タブを開くことができます。
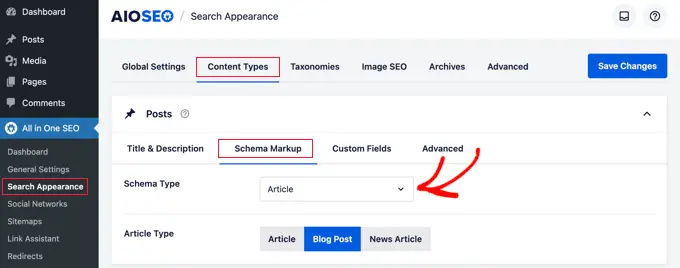
たとえば、投稿に対して「記事」を選択し、記事、ブログ投稿、ニュース記事などの記事の種類を選択できます。
同様に、WooCommerce 製品の場合は、「スキーマ マークアップ」タブに切り替えて、デフォルトのマークアップ タイプを「製品」に設定できます。
個々の投稿およびページのスキーマ マークアップの変更
では、ブログ投稿として公開するコンテンツが混在している場合はどうなるでしょうか? たとえば、記事の代わりにレシピをブログ投稿として公開する場合があります。
All in One SEO を使用すると、すべての個別の投稿、ページ、製品のスキーマ マークアップを制御できます。 変更したい項目を編集し、投稿エディターの下にある「AIOSEO 設定」まで下にスクロールするだけです。
ここから、「スキーマ」タブに切り替えて「スキーマの生成」ボタンをクリックする必要があります。
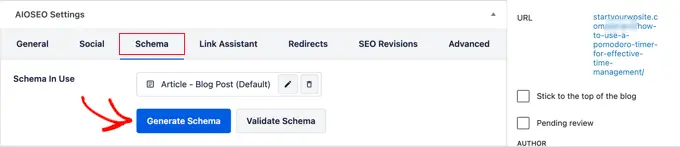
これにより、スキーマ カタログが開きます。
ここで、使用するスキーマの種類を選択できます。
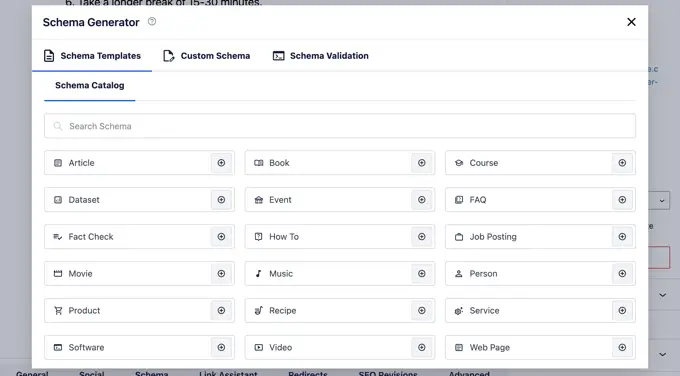
選択したスキーマ タイプに応じて、スキーマ マークアップで使用する追加のマイクロデータを提供するためのさまざまなオプションが表示されます。
たとえば、「レシピ」スキーマに変更すると、レシピ名、説明、画像、料理の種類、料理、所要時間などの情報を入力するように求められます。
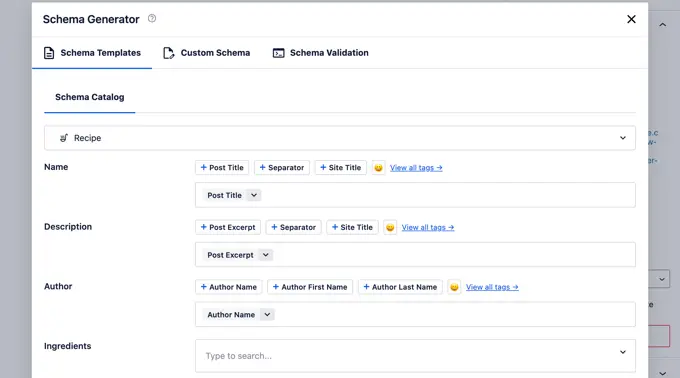
スキーマ マークアップは、検索結果でのコンテンツの外観を向上させ、Web サイトへの無料トラフィックを増やすのに役立つ非常に強力なツールです。
Google Search Consoleと他のウェブマスターツールの接続
Google Search Console は、Web サイト所有者が Google 検索結果における Web サイトの存在を追跡できるようにするために Google が提供する無料ツールです。
All in One SEO for WordPress を使用すると、WordPress サイトを Google Search Console に簡単に接続できます。
まず、URL プレフィックス方式を使用して Web サイトを Google Search Console に追加する必要があります。 プロセス中に、Web サイトの所有権を確認するよう求められます。 HTML タグ オプションを選択する必要があります。
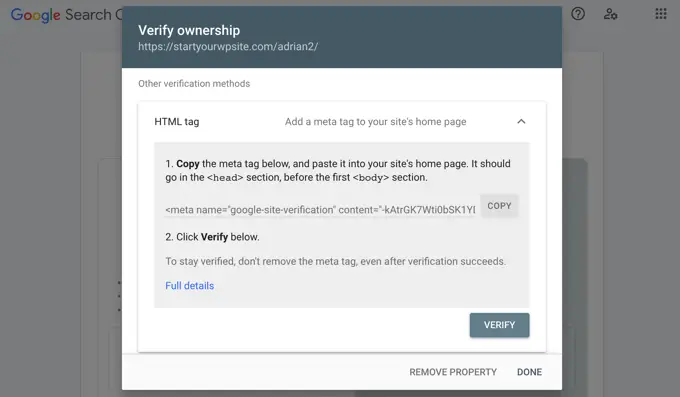
HTML タグをコピーし、WordPress 管理エリアに戻ります。
次に、 [オールインワン SEO] » [一般設定]ページに移動し、[ウェブマスター ツール] タブに切り替えます。 ここから、「Google Search Console」をクリックし、先ほどコピーした確認コードを入力します。
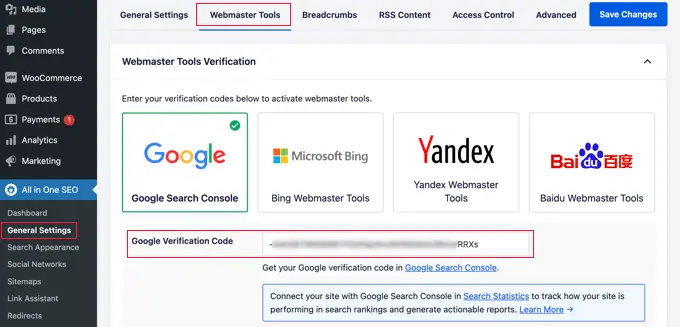
同様に、このプラグインを使用すると、Bing ウェブマスター ツール、Yandex、Baidu、Pinterest サイト検証などの他のサービスの検証コードを追加することもできます。
実際、サードパーティのサービスがサイトのヘッダーにコードを追加するように要求した場合は、このページを使用してそれらのコードを [その他の検証] ボックスに追加できます。
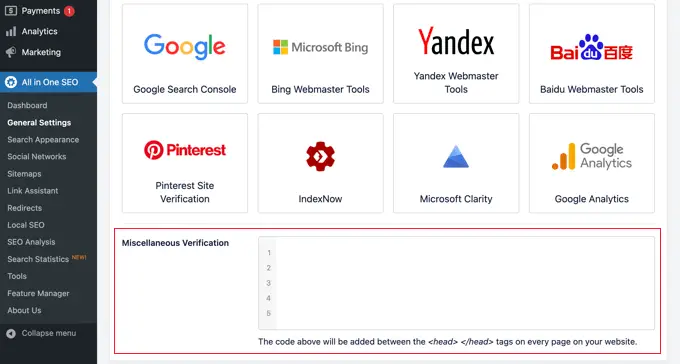
「変更を保存」ボタンをクリックして設定を保存することを忘れないでください。
All in One SEO からの Google Search Console 統計の表示
Google Search Console の Web サイトでは、Web サイトに関する有用な統計情報が数多く提供されていますが、多くの初心者は必要な情報を見つけるのが難しいと感じています。
幸いなことに、All in One SEO の検索統計機能を使用すると、WordPress Web サイトのダッシュボード内からこれを簡単に行うことができます。
初めてオールインワン SEO » 検索統計ページに移動するときは、[Google Search Console に接続] ボタンをクリックする必要があります。
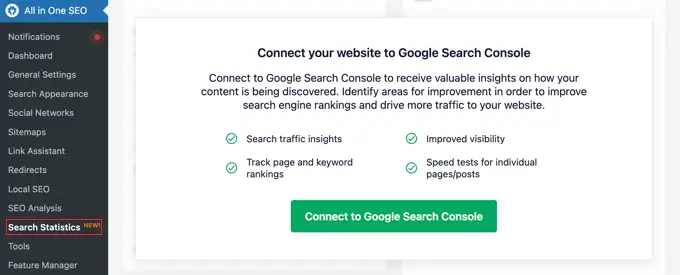
Google アカウントに接続するか選択するよう求められ、All in One SEO プラグインに Google Search Console アカウントへのアクセスを許可します。
Web サイトにリダイレクトされると、All in One SEO が Google Search Console データを取得します。 グラフを使った分かりやすいレポートでご紹介します。
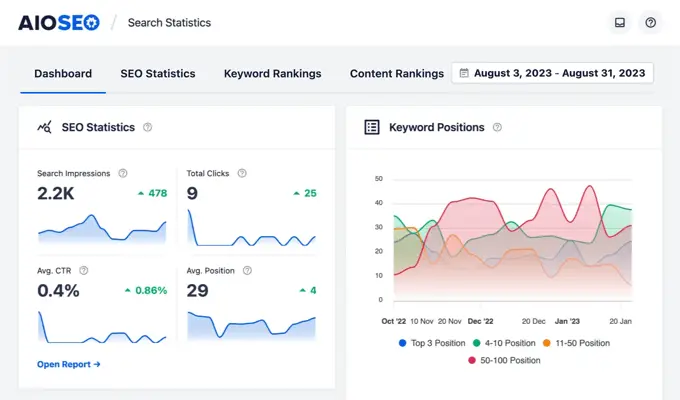
リンク アシスタントを使用して投稿やページに内部リンクを追加する
内部リンクは、自分の Web サイト上の投稿間のリンクです。 これらは、検索エンジンがコンテンツを発見し、検索結果で上位にランク付けするのに役立ちます。
All in One SEO のリンク アシスタント機能を使用すると、投稿を開かなくても、古いコンテンツと新しいコンテンツにリンクを簡単に追加できます。 WordPress ダッシュボードの[All in One SEO » Link Assistant]に移動するだけです。
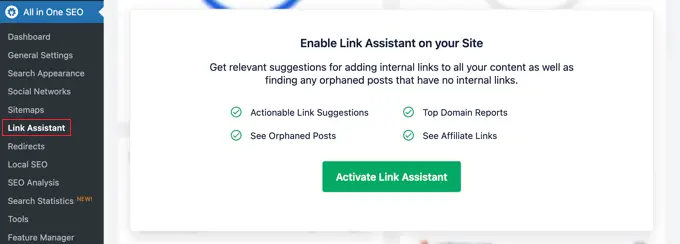
このページに初めてアクセスしたときは、[リンク アシスタントをアクティブにする] をクリックして Web サイトで機能を有効にする必要があります。
その後、ツールは Web サイト上のすべての投稿とページをスキャンして、リンクを収集し、どの投稿がリンクされているか、どの投稿がリンクされていないかを確認する必要があります。
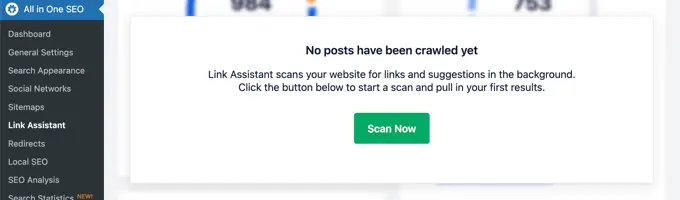
しばらくするとスキャンが終了し、Web サイトで使用されているリンクの概要が表示されます。
内部リンク、外部リンク、アフィリエイト リンクの合計数が表示されます。 このレポートには、別の投稿またはページからまだリンクされていない孤立した投稿の数も表示されます。
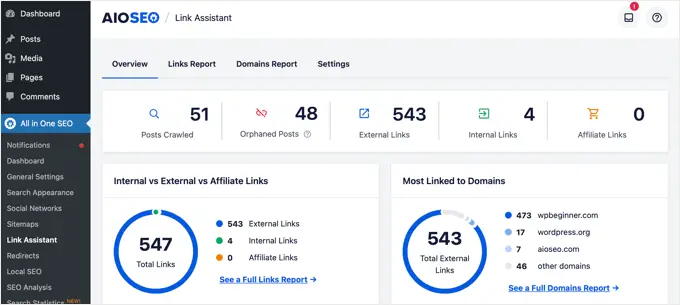
[リンク レポート] タブには、すべてのリンクに関する詳細情報が表示されます。
すべての投稿とページのリストが表示され、内部リンク、外部リンク、アフィリエイト リンクの列が表示され、リンクを追加できる候補も表示されます。
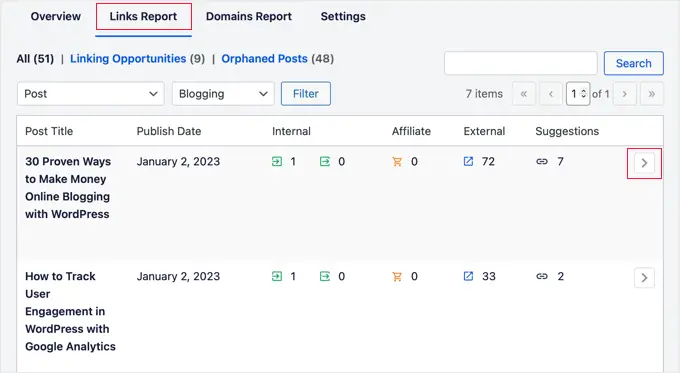
投稿またはページの横にある右矢印ボタンをクリックすると、詳細を表示できます。
たとえば、[リンクの提案] タブに移動すると、投稿やページを直接編集しなくても、リンクの提案をすぐに表示してリンクを追加できます。
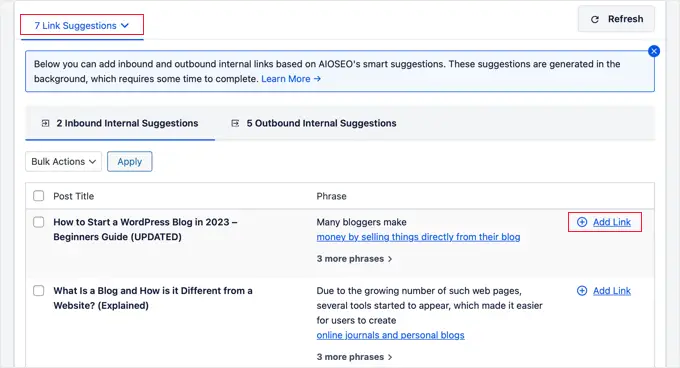
SEO のための内部リンクに関する究極のガイドで詳細を学ぶことができます。
ローカル ビジネス SEO の設定
多くの WordPress ユーザーは、特定の町や地域にサービスを提供する中小企業の Web サイトを運営しています。 これらには、レストラン、不動産業者、配管工事、メンテナンス サービス プロバイダー、小規模店舗、サロンなどの企業が含まれます。
ローカル ビジネス SEO を使用すると、ローカル検索結果でより目立つように Web サイトを最適化できます。
たとえば、誰かが「イタリア料理レストラン」を探している場合、あなたの所在地が結果に表示されます。
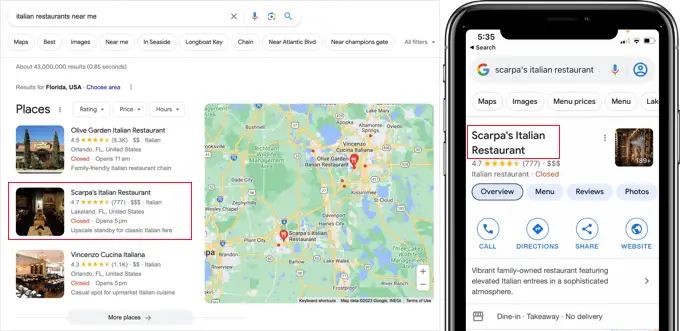
これにより、ターゲットを絞った顧客が獲得され、ビジネスへの直接販売が促進されます。
まず、Google マイ ビジネス アカウントを作成します。 これにより、Google のマイ ビジネス ダッシュボードを使用してビジネス リスティングを追加し、ビジネスの所有者であることを証明し、ビジネス情報を管理できるようになります。
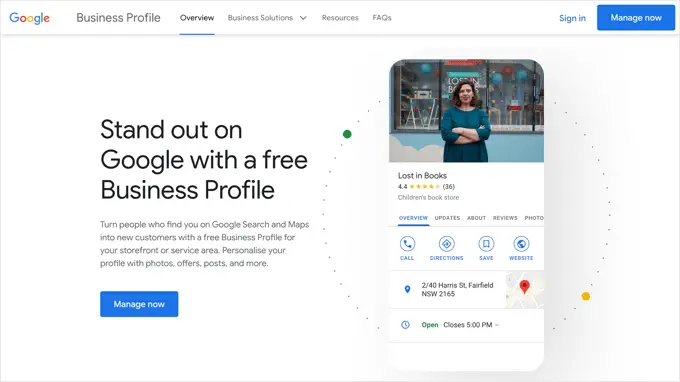
All in One SEO for WordPress を使用すると、ローカル ビジネス SEO スキーマ マークアップを Web サイトに簡単に追加できます。 これにより、検索結果での掲載順位がさらに向上し、ビジネスの情報を最新の状態に保つことができます。
[オールインワン SEO] » [ローカル SEO]に移動するだけです。 このページに初めてアクセスするときは、[ローカル SEO を有効にする] ボタンをクリックして、サイトでローカル SEO を有効にする必要があります。
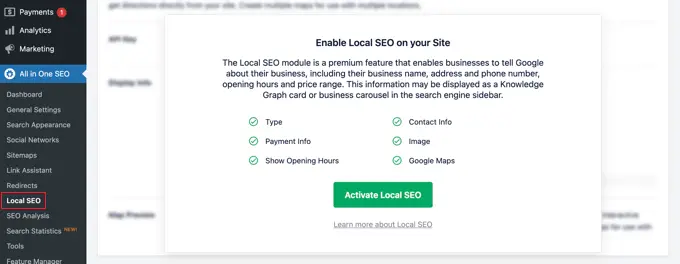
その後、位置情報の設定を行うことができます。 最初の設定では、ビジネスに複数の拠点があるかどうかを尋ねます。
その後、Web サイトに位置情報を追加する方法を決定する必要があります。 ほとんどのユーザーは Gutenberg ブロックの使用を好みますが、ショートコード、ウィジェット、または PHP コードを使用することもできます。
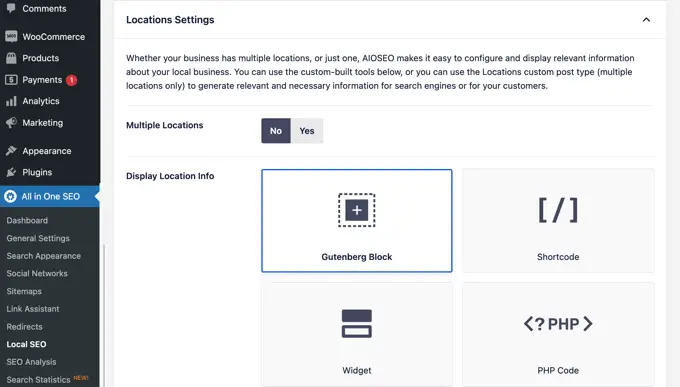
「ビジネス情報」セクションまで下にスクロールできます。
ここでは、名前、ロゴ、場所、サービス提供エリアなどのビジネス情報を入力できます。
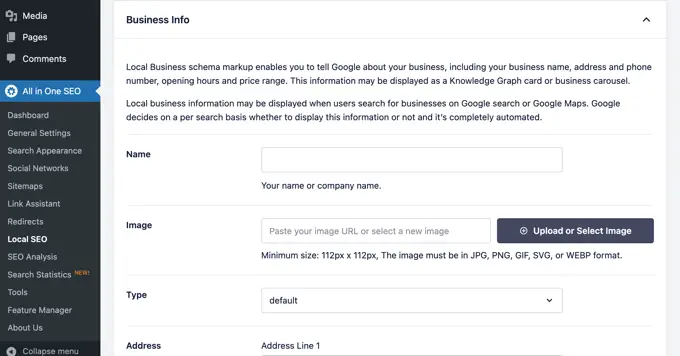
ビジネス情報をすべて入力したら、営業時間を追加できます。
「営業時間」タブでは、営業時間を表示するかどうか、また、Gutenberg ブロックの使用など、営業時間を Web サイトに追加する方法の設定があります。
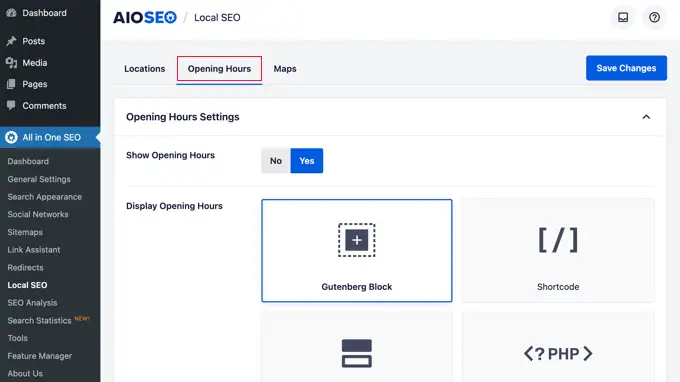
その後、ページを下にスクロールして営業時間を入力します。
24 時間年中無休で営業するビジネスのオプションがあり、曜日ごとに営業時間を追加することもできます。
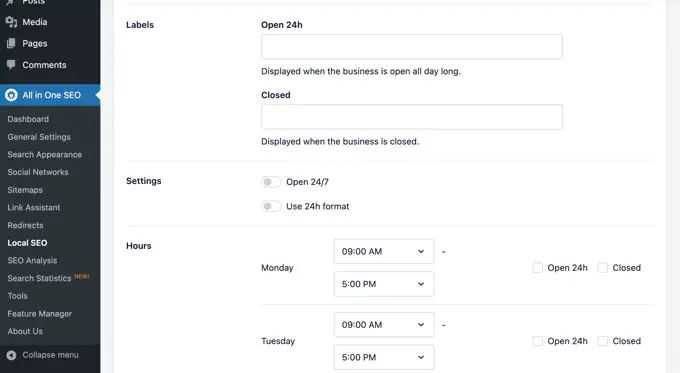
最後のタブでは、現在地の地図を Web サイトに追加できます。 これは、顧客がオフィスや実店舗に移動するのに役立ちます。
詳しい手順については、WordPress に Google マップの店舗検索機能を追加する方法に関するガイドをご覧ください。
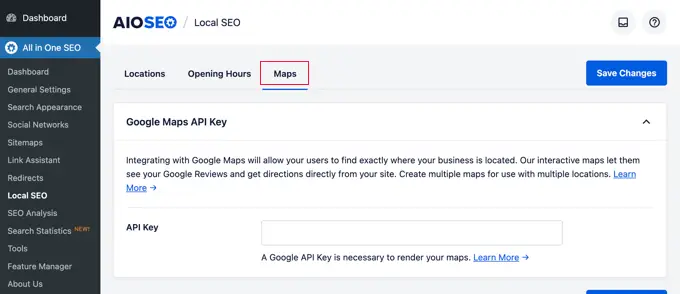
「変更を保存」ボタンをクリックして設定を保存することを忘れないでください。
WordPress での Web サイト SEO 監査の実行
Web サイトの制作に取り組むとき、Web サイトの SEO がどのように行われているかを知りたいと思うでしょう。 All in One SEO for WordPress は、詳細な Web サイト SEO 監査を実行するための組み込みツールを提供します。
「オールインワン SEO » SEO 分析」ページに移動するだけで、サイト全体の完全な SEO 分析を実行できます。
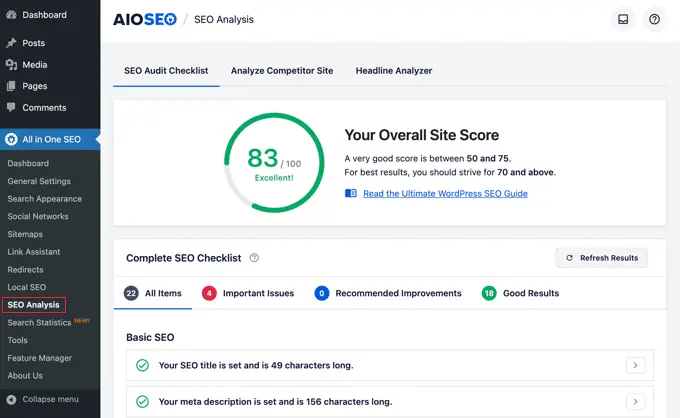
ページの上部には、サイトの SEO の健全性に関する全体的なスコアが表示されます。 70 を超えるスコアは許容されますが、常に改善の余地があります。
スコアの下には、サイトの SEO 監査レポートの内訳がさまざまなラベルで表示されます。
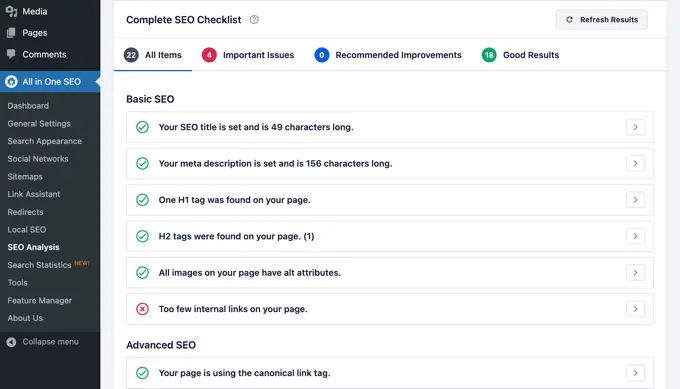
重大な問題がある場合は、直ちに対処する必要があります。
[重要な問題] タブをクリックするだけで、修正する必要がある問題のリストが表示されます。 各項目の横にある矢印をクリックして展開すると、修正方法が表示されます。
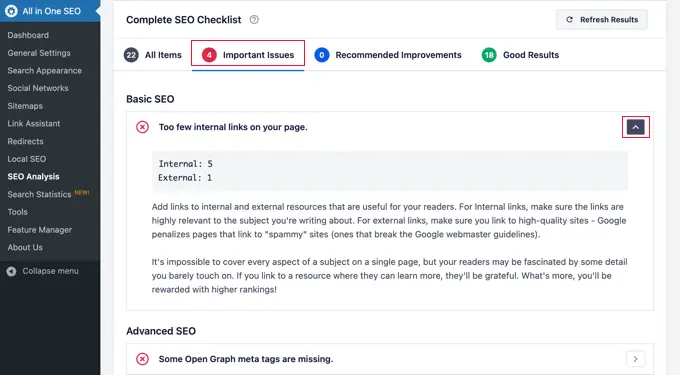
問題を修正するときは、[結果を更新] ボタンをクリックして SEO 分析スコアを再生成できます。
WordPress で SEO 競合他社分析を実行する
自社の SEO 分析を競合他社と比較したいですか? AIOSEO には、WordPress 内で使用できる競合分析ツールが組み込まれています。
[オールインワン SEO] » [SEO 分析]ページに移動し、[競合サイトの分析] タブに切り替えるだけです。 ここから、競合他社の Web サイトの URL を入力して分析レポートを生成する必要があります。
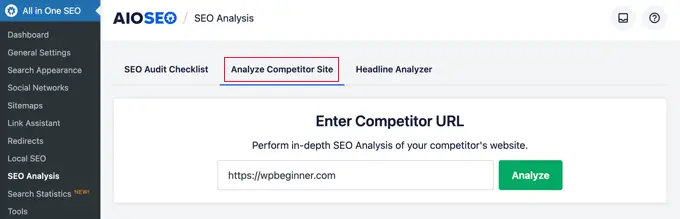
AIOSEO は競合他社の SEO 分析レポートを生成します。
スコアの下には、さまざまな SEO チェック、上位のキーワード、重要な問題、パフォーマンス、セキュリティ分析に関する詳細なレポートが表示されます。
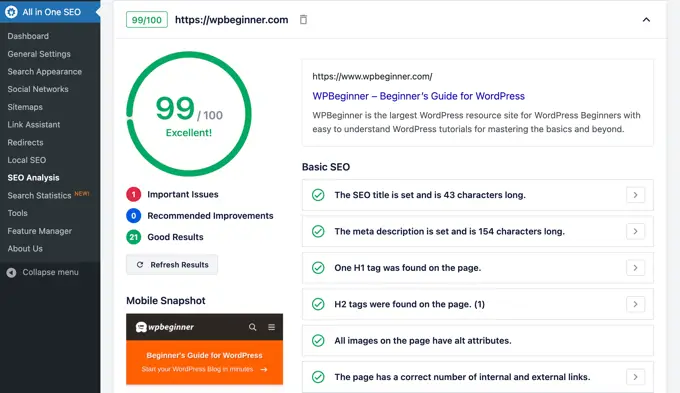
このレポートを自分のレポートと比較し、利用したり改善できる点がないかどうかを確認できます。
その他の SEO 設定とツール
All in One SEO for WordPress は、信じられないほど強力な SEO ツールです。 上記で説明した機能以外にも、上級ユーザー向けの機能が多数搭載されています。
Yoast SEO から All in One SEO への移行
オールインワン SEO を使用すると、サードパーティのプラグインから SEO データを簡単にインポートできるため、より強力で優れた SEO ツールに切り替えて使用できます。
「オールインワン SEO » ツール」ページに移動し、「インポート/エクスポート」タブに切り替えるだけです。
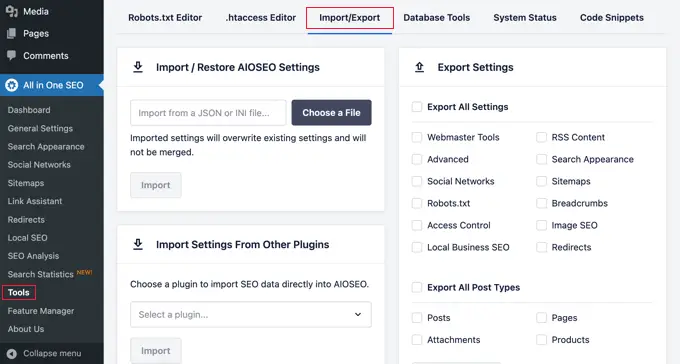
ドロップダウン リストからプラグインを選択し、[インポート] ボタンをクリックすると、データをインポートできます。
Robots.txt および .htaccess ファイルの編集
WordPress のチュートリアルやガイドに従うときに、robots.txt または .htaccess ファイルの編集が必要になる場合があります。 All in One SEO を使用すると、それを簡単に行うことができます。
これを行うには、 All in One SEO » Toolsページにアクセスします。 ここから、robots.txt ファイルと .htaccess ファイルを編集するオプションが表示されます。
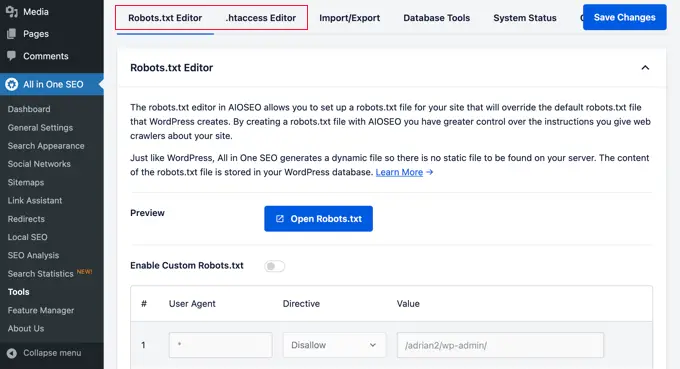
WordPress RSS フィードを操作する
RSS フィードは、サイトの記事や概要を表示するためにコンテンツ アグリゲーターによって使用されます。
オールインワン SEO を使用すると、ブログ投稿の前後に独自のカスタム コンテンツを追加することで、WordPress RSS フィードを自分の利益に合わせて簡単に操作できます。
これを行うには、 All in One SEO » 一般設定ページにアクセスし、[RSS コンテンツ] タブに切り替えます。
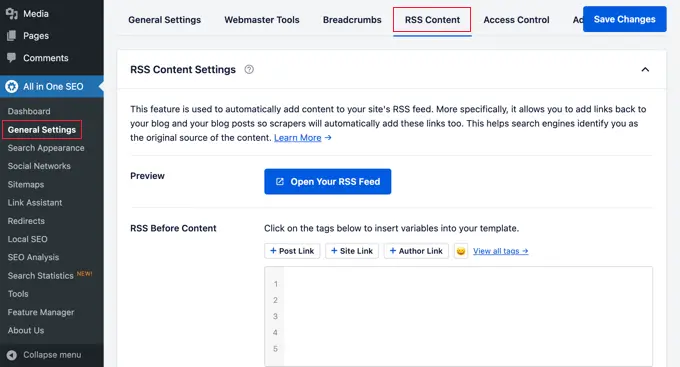
WordPress の SEO オプションにアクセスできるユーザーを制御する
多くの企業には、コンテンツの作成、マーケティング、または SEO の管理を担当するスタッフがいます。 All in One SEO を使用すると、SEO 設定にアクセスできるユーザーを簡単に選択できます。
「アクセス制御」タブに移動し、さまざまな設定のオンとオフを切り替えるだけです。
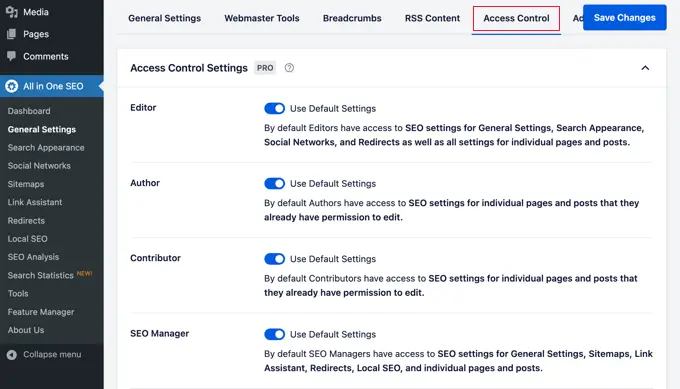
WordPress ユーザーの役割と権限とシームレスに連携します。
ウェブサイトの SEO を次のレベルに引き上げる
WordPress 用の All in One SEO をインストールして設定したので、次のステップは、Web サイトの状況と Web サイトを成長させるために何ができるかを追跡することです。
Web サイトのトラフィックを追跡する最も簡単な方法は、MonsterInsights を使用することです。 これにより、サイトに何人の訪問者が訪れているのか、どのページを閲覧しているのか、サイト上で何をしているのかを確認できます。
まだ設定していない場合は、WordPress に Google アナリティクスを簡単にインストールする方法に関するガイドをご覧ください。
しかし、ほとんどの Web サイト所有者にとって、主な目標はトラフィックを増やすことだけではなく、それらのユーザーを購読者や顧客に変えることです。
ここで OptinMonster が必要になります。
これは世界最高のコンバージョン最適化ソフトウェアであり、Web サイト訪問者を顧客に変えるのに役立ちます。 美しいライトボックス ポップアップ、スライドイン メニュー、カウントダウン タイマー、通知バーなどが付属しています。
この記事が、WordPress 用の All in One SEO を適切にインストールして設定するのに役立つことを願っています。 ブログのトラフィックを増やす方法に関するヒントや、SEO 専門家向けに最適な WordPress テーマを専門家が選んだ記事もご覧ください。
この記事が気に入ったら、WordPress ビデオチュートリアルの YouTube チャンネルに登録してください。 Twitter や Facebook でもご覧いただけます。
