WordPress ウェブサイトで SVG 画像のサイズを変更する方法
公開: 2023-02-25Web サイトの画像のサイズ変更は難しい場合がありますが、SVG 画像のサイズ変更はさらに困難です。 WordPress を使用している場合、SVG 画像のサイズが正しいことを確認するためにできることがいくつかあります。 まず、WordPress テーマが SVG 画像を使用するように設定されていることを確認する必要があります。 これを行うには、WordPress ダッシュボードの [外観] タブに移動し、ドロップダウン メニューから [SVG 画像] を選択します。 次に、SVG 画像が正しいサイズでアップロードされていることを確認する必要があります。 これを行うには、WordPress ダッシュボードの [メディア] セクションに移動し、[新規追加] を選択します。 次に、[ファイルの選択] ボタンをクリックして、コンピューターから SVG 画像を選択します。 SVG 画像がアップロードされたら、[編集] ボタンをクリックして [画像サイズの変更] オプションを選択します。 ここから、SVG 画像の幅と高さを選択できます。 ウィンドウを閉じる前に、必ず変更を保存してください。 SVG 画像のサイズが適切になったので、WordPress ダッシュボードの [メディア] セクションにある [投稿に挿入] ボタンを使用して Web サイトに追加できます。 これらの手順に従うことで、WordPress Web サイトで SVG 画像のサイズが正しく設定されていることを確認できます。
ベクター グラフィックスを拡大するにはどうすればよいですか? Amelia Bellamy-Royds が、SVG のスケーリングに関する専門知識を共有しています。 ラスター グラフィックスのスケーリングほど単純ではありませんが、新しい可能性が広がります。 初心者は、単純な SVG を正しい方法で実行する方法を理解するのが難しいと感じるかもしれません。 Aaster 画像は、特定の縦横比 (幅と高さの比率) を持つものとして明確に定義されています。 ラスター イメージを本来の高さと幅とは異なるサイズに強制すると、異なる縦横比に保持されている場合、ブラウザーはイメージをゆがめます。 インライン SVGでは、キャンバスのサイズに関係なく、コードで指定されたサイズが使用されます。
ViewBox は、スケーラブル ベクター グラフィックス パズルの最後のピースです。 viewBox 要素は、svg 要素の type 属性です。 この値は、x、y、幅、高さなど、4 つの数値を空白またはコンマで割ることによって決定されます。 ビューポートの左隅で座標系を見つけるには、x と y を使用します。 領域の高さは、その高さに合わせてスケーリングする必要がある座標/疑似パスの数によって決まります。 画像の寸法がアスペクト比と一致しない場合、画像は引き伸ばされたり歪んだりしません。 新しい object-fit CSS プロパティを使用して、他の画像タイプを選択できるようになりました。 また、preserveRatioAspect=”none” オプションを使用して、画像をラスターとまったく同じようにスケーリングすることもできます。
他の縮尺を使用して、ラスター イメージの幅または高さを変更できます。 SVGはどのようにそれを行うことができますか? 月日が経つほど難しくなります。 の画像で画像の自動サイズ変更を使用することをお勧めします。 さまざまな CSS プロパティを使用して高さと余白を調整することで、要素の縦横比を制御できます。 他のブラウザーは、viewBox を使用して画像のサイズを 300*150 に自動的に調整します。 この動作は、どの仕様でも指定されていません。 最新の Firefox/Blink ブラウザーを使用すると、画像を viewBox 内に収めることができます。
高さと幅の両方を指定しない場合、デフォルトで標準サイズになります。 要素を置き換える最も簡単な方法は、オブジェクトやその他の置換要素と同様に、インライン SVGで使用できるコンテナー要素を使用することです。 たとえば、インライン グラフィックでは、公式の高さは (事実上) ゼロになります。 preserveRatioAspect 値を使用すると、グラフィックが何もなくなります。 割り当てた長さ全体にグラフィックを引き伸ばすのではなく、画像サイズを最大にするために慎重に確保したパディング領域にあふれ出る広い帯に引き伸ばす必要があります。 たとえば、viewBox 属性と preserveRatioAspect 属性には、非常に幅広い機能があります。 入れ子になった要素を使用して、互いに独立したさまざまなパーツを持つグラフィック スケールを作成できます。 ビューを妨げずにワイドスクリーン ディスプレイ全体に拡張されるヘッダー グラフィックは、この方法の一例です。
あなたが考えている可能性が最も高いという意味では、SVG 画像には特定のサイズがありません。 ただし、実際には、高さと幅の比率は正しいです。 これは、viewBox 属性を使用して簡単に把握できます。
PNG ファイルの最大解像度は 2,500 メガピクセルです。 SVG を含むベクター ファイルのファイル サイズには制限がありません。
SVG はベクター形式であるため、指定したサイズは数学を使用して行われるため、レイアウトには影響しません。 SVG がページにレンダリングされ、サイズ変更されている場合、レンダリング時にサイズに影響を与える可能性があります。
通常は、JPEG 画像よりも SVG 画像を使用することをお勧めします。 JPEG形式の画像は加工できません。 画像はテキストベースで編集が簡単で、拡大縮小も可能です。 処理するには、JPEG 画像の生成に使用されます。
SVG のサイズを変更できますか?
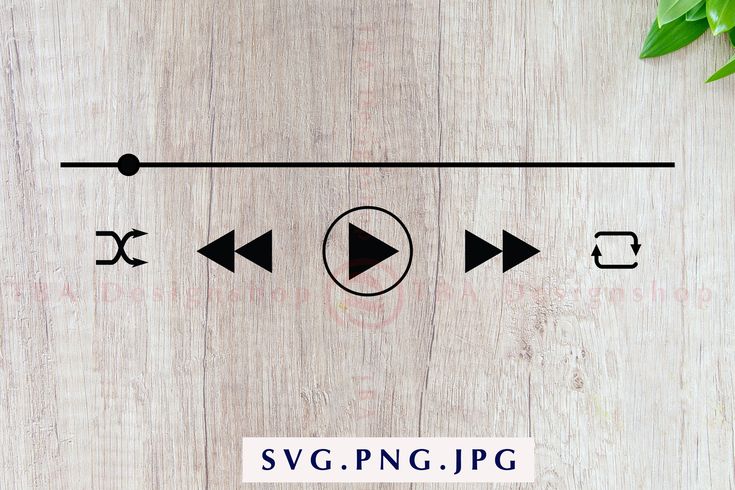
SVG を使用して画像のサイズを変更するにはどうすればよいですか? 最初に SVG 画像ファイルを追加する必要があります。これを行うには、ファイルをドラッグするか、白い領域内をクリックしてファイルを選択します。 サイズ変更設定が調整され、サイズ変更ボタンがクリックされます。 プロセスが完了したら、結果をダウンロードできます。
Svg: 要素のサイズを変更する方法
SVG をスケーラブル ベクター グラフィックス形式として使用すると、Web 用の洗練されたグラフィックスを作成できます。 sva 要素のサイズを変更するにはどうすればよいですか? *svg の viewBox 設定を使用して、viewBox の高さまたは幅を変更できます。 viewBox の縦横比は、一致するようにブラウザーでこの方法で調整されます。 svgが引き伸ばされると引き伸ばされますか? 固定次元のベクター画像と同じサイズのラスター画像と同様に扱われます。 SVG に別の縦横比を追加する場合は、preserveAspectRatio 文字列が none に設定されていることを確認してください。
Svg を特定のサイズで保存するにはどうすればよいですか?
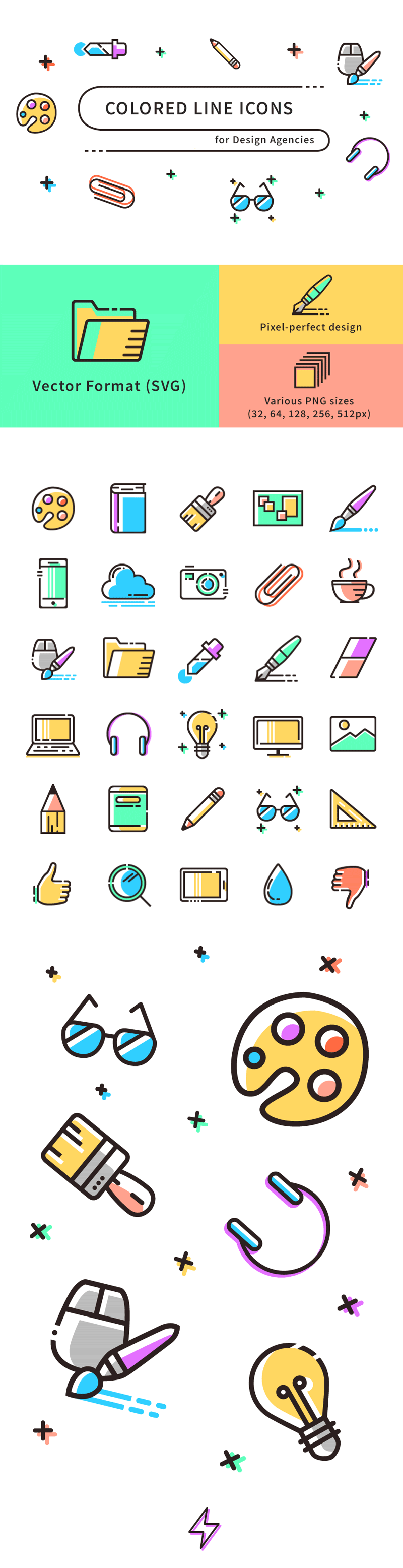
SVG を保存する最善の方法は、特定のファイルと目的の出力サイズによって異なるため、この質問に対する万能の答えはありません。 ただし、SVG を特定のサイズで保存する方法に関するヒントには、「viewBox」属性を使用して幅と高さをピクセル単位で指定する、ユーザーのビューポート サイズに合わせて調整するレスポンシブ デザインを使用する、ベクター編集プログラムを使用してサイズを変更するなどがあります。ファイル。
Svg がすべてのデバイスで同じサイズでレンダリングされるようにする方法
Illustrator アートボードを使用して SVG にエクスポートする場合は、レスポンシブの [その他のオプション] セクションを確認してください。 これにより、SVG がすべてのデバイスで正しく表示されるようになります。
どのサイズの SVG を使用しても、画像の品質が低下することはありません。 アートボードをエクスポートして SVG を使用する場合、すべてのデバイスで SVG のサイズが同じであることを確認することが重要です。 視覚的な影響を与える要素のみを含め、ビュー外の要素を削除します。 ファイル サイズを節約するために、コードからコメントを削除することもできます。
WordPress は Svg 画像をサポートしていますか?
はい、WordPress は SVG 画像をサポートしています。 それらをメディア ライブラリにアップロードして、投稿やページで使用できます。

WordPress サイトでは、Scalable Vector Graphics (SVG) ファイルで 2 次元の画像を表示できます。 このファイル タイプを少し変更すると、ロゴやその他のグラフィックスの一部を最適化できます。 スケーラブルであるため、必要に応じてサイズを調整して、最高の画質を確保できます。 WordPress には標準で SVG のサポートが含まれていないため、サイトに SVG を含めるには少し時間がかかる場合があります。 プラグインと手動プロセスを使用してサイトに SVG を追加するプロセスを順を追って説明します。 管理者が必要に応じてSVG ファイルのみをアップロードできるようにします。これにより、管理者が画像に完全にアクセスできなくなります。 ファイルの安全を確保するために、アップロードする前にファイルを「サニタイズ」することもできます。
最初のステップは、Web サイトの functions.php ファイルを編集して、WordPress Web サイトで SVG を許可する次の方法を有効にすることです。 次のステップでは、関数のマークアップにコード スニペットを追加して、SVG ファイルのアップロードを有効にします。 3 番目のステップは、WordPress サイトで手動で SVG の使用を有効にすることです。 最初のステップは、サイトでの SVG ファイルの使用を有効にして保護することです。 3 番目のステップは、他の画像ファイル タイプと同じ方法で SVG を表示して操作することです。 これらの手順を使用して、これらのファイルのセキュリティを監視できます。
ScalableVNG ファイルは、画質を犠牲にすることなくスケーリングできます。 これは、ナビゲートが簡単で幅広いデバイスで使用できるレスポンシブ Web サイトを作成する場合に特に役立ちます。
WordPress Svg サイズ
WordPress の優れた機能の 1 つは、コンテンツ領域の幅に合わせて画像のサイズを自動的に変更する機能です。 ただし、これにより、含まれる要素に対して画像が小さすぎたり大きすぎたりする場合があります。 これを修正するには、 WP Image Size プラグインを使用できます。 このプラグインを使用すると、サイト上のすべての画像の最大幅と高さを設定できます。 また、既にアップロードされた画像を簡単にトリミングおよびサイズ変更するためのインターフェイスも提供します。
ほとんどの Web ページで採用されている新しい SVG 背景画像形式 が、現在、背景画像の主要な形式として使用されています。 ベクター グラフィックスの主な利点は、ベクター形式であることです。つまり、元の品質を失うことなく、品質を縮小または拡大できます。 おまけとして、SVG ファイルはスタンドアロン ファイルとして保存できます。これは、画像を別のプログラムや別の Web ページで使用する場合に便利です。 現在の背景画像形式が SVG で利用できない場合は、できるだけ早く SVG を使用する必要があります。 他の形式に対する SVG の利点は、適応性が高く、背景以外の幅広いアプリケーションに使用できることです。
Svg 画像: Web サイトに最適ですが、注意点がいくつかあります
ただし、それに付随するいくつかの条件があります。 最初に必要なものの 1 つは、有効なブラウザーです。 ベクター ファイルは、IE9 以下のブラウザーではサポートされていません。 Firefox、Chrome、および Safari の 3 つの主要なブラウザーはすべて、 SVG サポートの一部として 1 MB 未満の小さなファイルを受け入れます。 最後に、非同期で読み込まれるページで SVG を使用する場合は、ファイルを静的画像としてアップロードする必要があります。 巧妙な開発により、これらの問題はすべて解決できます。 CSS の条件ステートメントを使用して、IE9 以降などの特定のブラウザーをターゲットにすることができます。 静止画像を使用している場合、別のページで SVG を使用したい場合は、静止画像を SVG としてアップロードするだけです。 Web サイトで SVG ファイルを使用することには、多くの利点があります。 SVG ファイルのサイズと、それがどのように表示されるかは区別されません。 サイズに関係なく、すべて同じように見え、画質を損なうことなく任意のサイズにスケーリングできます。 重要なのは、サイトが最小限の労力で SVG ファイルを利用できるようにすることです。
Svg ワードプレス
SVG は、WordPress サイトに画像を追加する優れた方法です。 それらをメディア ライブラリにアップロードして、投稿やページで使用できます。 これらはベクター画像であるため、品質を損なうことなく任意のサイズに拡大縮小できます。
現代の Web デザインでは、スケーラブル ベクター グラフィックス (SVG) の概念が勢いを増しています。 このプラグインを使用すると、画像生成コードを SVG ファイルに簡単に追加できます。 このプラグインを使用すると、クラス style-svg を IMG 要素に追加した後、SVG を含むすべての要素がファイルの実際のコードに動的に置き換えられます。 バージョン 2.3.11 以降、すべての .svg ファイルを単一のチェックボックス (チェックボックス メニューから利用可能) でインラインでレンダリングできるようになりました。 この場合、JS ファイルを縮小または展開するオプションがあります。 投稿またはページが SVG で注目の画像として保存されると、注目の画像のメタ ボックスにインライン化できるチェックボックスが表示されます。 詳細モード設定セクションが SVG サポート バージョン 2.3 に追加されました。
無効にすると、含まれていない高度な機能とスクリプトも無効になります。 SVG がカスタマイザーとして機能できるようにするには、子テーマの関数ファイルのコードを変更または追加する必要があります。 このチュートリアルは、これを行う方法を学びたい人にとって非常に役立ちます。 「SVG サポート」オープン ソース プラグインは、画像をアップロードして使用するための理想的なツールであり、無料で使用できます。 独自のクラスをイメージに追加するには、最初に Visual Composer を使用する必要があります。 インラインにするためには、すべての.svgファイルを指定する必要があります。
Svg グラフィック: WordPress サイトでの使用方法
スケーラブル ベクター グラフィックス (SVG) ファイルは、ネイティブ機能ではありませんが、WordPress Web サイトで 2 次元画像を表示するために使用できます。 このファイル タイプを再構成すると、それを使用してロゴやその他のグラフィックスの一部を最適化できるようになります。 投稿エディターでは、SVG ファイルが他の画像ファイルと同じ位置に表示されます。 画像ブロックを編集し、画像ファイルを画像ファイルとしてアップロードするだけです。 WordPress では、SVG ファイルをアップロードして埋め込むことができるようになりました。 XML テキスト ファイルには、コードを挿入する機能がありません。これが、WordPress がデフォルト機能として含まれていない理由の 1 つです。 それにもかかわらず、WordPress サイトで SVG ファイルの受け入れを有効にする方法は 2 つあります。WordPress プラグインを使用するか、その機能を変更することです。 SVG を使用して、品質を損なうことなく任意の視覚的サイズにスケーリングできる小さなファイル サイズの画像を利用するのは簡単です。 さらに、XML テキスト ファイルは、検索エンジンから XML 経由でアクセスできます。
Svg 画像が WordPress に表示されない
WordPress で SVG 画像が表示されない場合、互換性のないファイル形式を使用している可能性があります。 WordPress は、.svg ファイル形式で保存された SVG 画像のみをサポートします。 画像が .jpg や .png などの別のファイル形式で保存されている場合、WordPress はその画像を表示できません。 これを修正するには、画像を .svg ファイル形式で保存し、もう一度アップロードしてみてください。
WordPress での SVG サポート
WordPress の HTML サポートは、プラグインによって、または WordPress のバックエンドでファイルを変更することによって提供できます。
