Google アナリティクスを使用して WordPress でのユーザー エンゲージメントを追跡する方法
公開: 2022-10-11WordPress サイトでのユーザー エンゲージメントを適切に追跡していますか?
ユーザー エンゲージメントは、オーディエンスと彼らが求めているものをよりよく理解するのに役立つため、追跡する最も重要な指標の 1 つです。 Google アナリティクスを使用すると、ユーザーがウェブサイトをどのように利用しているかを簡単に確認できます。
この記事では、Google アナリティクスを使用して WordPress でのユーザー エンゲージメントを追跡する方法を紹介します。
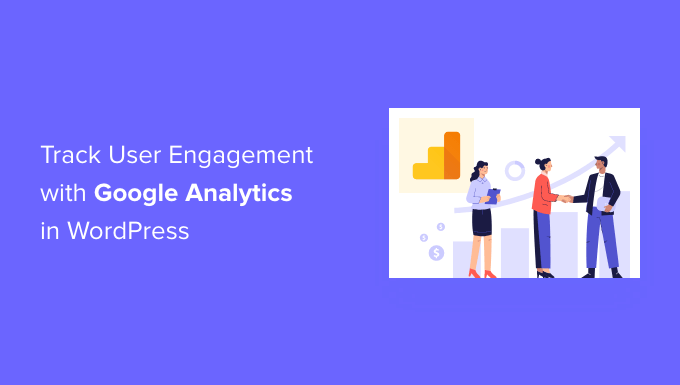
Google アナリティクスでユーザー エンゲージメントを追跡する理由
一般に、WordPress Web サイトの所有者は、トラフィックとページビューが Web サイトのパフォーマンスの最も重要な指標であると考えています。 彼らは、トラフィックが増えるとコンバージョンと売上が増えると考えています。
それは事実ですが、ユーザー エンゲージメントを追跡して最適化することで、さらに良い結果を得ることができます。
ユーザー エンゲージメントは、ユーザーが Web サイトにアクセスしたときに何をしたかを示します。 より多くのコンバージョンと販売につながる、非常にエンゲージメントの高いユーザー行動のパターンを特定するのに役立ちます。
たとえば、特定のページにアクセスしたユーザーは、Web サイトの他の訪問者よりも購入する可能性が 10 倍高いことに気付くかもしれません。 この洞察を使用して、ユーザーの注意をそのページにリダイレクトできます。
同様に、ユーザー エンゲージメントを追跡すると、訪問者がクリックしているアフィリエイト リンクやバナー広告を確認するのに役立ちます。 このデータを使用して、コンテンツを最適化し、より多くのクリックを獲得し、コンバージョンを高めることができます.
とはいえ、Google アナリティクスを使用して WordPress でユーザー エンゲージメント トラッキングを設定する方法を見てみましょう。
Google アナリティクスを使用して WordPress でのユーザー エンゲージメントを追跡する
WordPress でユーザー エンゲージメント トラッキングを設定する最良の方法は、MonsterInsights を使用することです。 これは WordPress 向けの最高のアナリティクス プラグインであり、コードを書かずに Google アナリティクスを設定するのに役立ちます。
MonsterInsights は、アウトバウンドリンク トラッキング、フォーム コンバージョン トラッキング、スクロール深度、アフィリエイト リンク クリック、および Google アナリティクスのその他の高度なトラッキング機能をすぐに使用できるように自動的に設定します。
さまざまな分析コードを WordPress に貼り付けるプロセスとイベント トラッキングを自動化するため、面倒なコードや構成に対処する必要はありません。
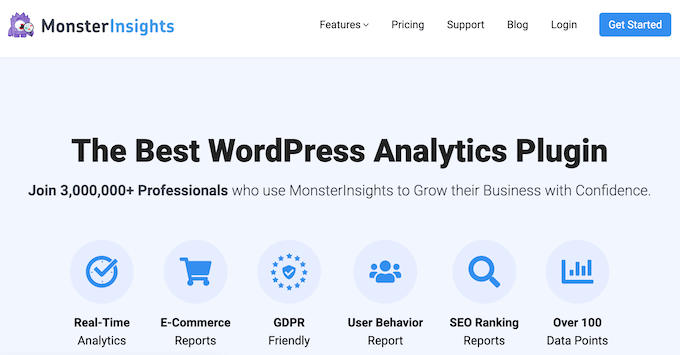
このチュートリアルでは、高度な追跡機能とより多くのダッシュボード レポートが含まれているため、MonsterInsights Pro バージョンを使用します。 ただし、無料で使用してユーザー エンゲージメント トラッキングを開始できる MonsterInsights Lite バージョンもあります。
まず、MonsterInsights プラグインをインストールして有効にする必要があります。 サポートが必要な場合は、WordPress プラグインのインストール方法に関するガイドをご覧ください。
アクティブ化すると、MonsterInsights のようこそ画面が表示されます。 先に進み、[ウィザードを起動] ボタンをクリックします。
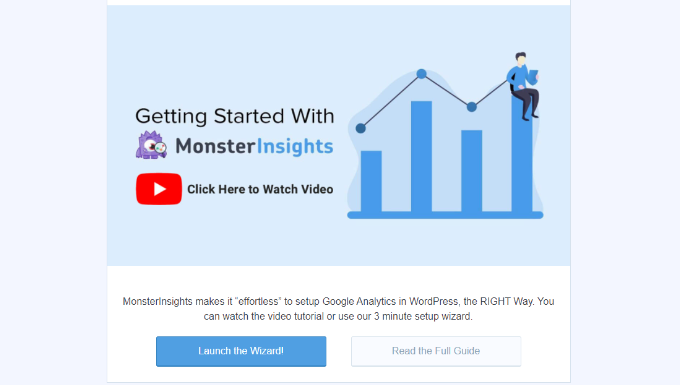
詳細については、WordPress に Google アナリティクスをインストールする方法に関するガイドをご覧ください。
MonsterInsights は、WordPress でデュアル トラッキング機能を使用して Google アナリティクス 4 (GA4) をセットアップするのにも役立ちます。 これにより、ユニバーサル アナリティクスと GA4 を併用できます。
Google アナリティクス 4 はアナリティクスの最新バージョンであり、2023 年 7 月 1 日にユニバーサル アナリティクスに置き換わります。この日以降、ユニバーサル データでデータを追跡することはできなくなります。 追跡データを保護するために、GA4 プロパティを作成することを強くお勧めします。
サポートが必要な場合は、WordPress で Google アナリティクス 4 に切り替える方法に関するチュートリアルを参照してください。
MonsterInsights を使用した Google アナリティクスの準備が整ったので、追跡するのに最適なユーザー エンゲージメント メトリックと、その追跡方法を見てみましょう。
これらは、MonsterInsights と Google アナリティクスで追跡できるすべての指標ではありませんが、最初に取り組むべき最も重要な指標です。 以下のリンクをクリックして、任意のセクションにジャンプできます。
1. 最も人気のあるコンテンツの追跡
最初に把握したいことは、WordPress ブログのどの投稿とページがユーザーに人気があるかです。 Web サイトのこれらの重要なページや投稿は、最も多くのトラフィックを獲得します。
ユーザーがサイトで何を好むかを把握することは、既に機能しているものを拡張するコンテンツ戦略を計画するのに役立ちます。
MonsterInsights はそれを実にシンプルにします。 WordPress 管理エリアのインサイト » レポートページにアクセスし、「概要」レポートに移動するだけです。

その後、下にスクロールして、データが異なる他のレポートを表示できます。
最も人気のあるコンテンツは、[トップの投稿/ページ] セクションに表示されます。
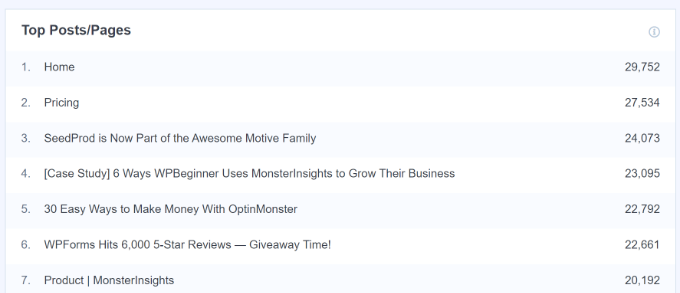
ほとんどの Web サイトでは、トラフィックの 90% が上位ページの 10% に集中しています。
これらのトップページを見つけたら、これらの投稿にコンテンツのアップグレードやターゲットを絞ったリードマグネットを追加して、コンバージョンを最大化するように最適化できます.
2. ユーザーが Web サイトのフォームにどのように関与しているかを追跡する
ほとんどの Web サイトは、問い合わせフォームを使用してユーザーの見込み客やフィードバックを収集しています。 残念ながら、ほとんどの WordPress コンタクト フォーム プラグインは、正確なトラッキング データとコンバージョン データを提供しません。
MonsterInsights では、Google アナリティクスのイベント追跡機能を利用して、フォームが表示および送信された回数を確認できます。
フォーム追跡を有効にするには、 Insights » Addonsページにアクセスする必要があります。 このページでは、Forms アドオンをインストールしてアクティブ化する必要があります。
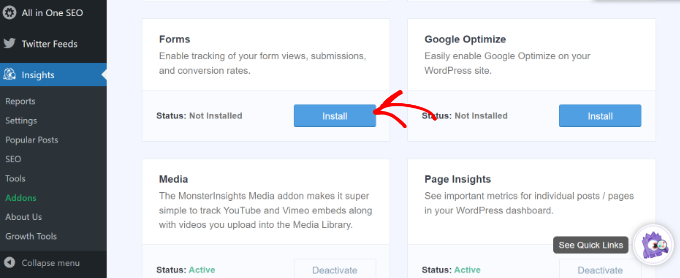
アドオンを有効にすると、MonsterInsights は Web サイト上のすべてのフォームの追跡を自動的に開始します。
WPForms、Formidable Forms などの一般的なコンタクト フォーム プラグインで動作します。 MonsterInsights は、ウェブサイトのコメント フォーム、ユーザー登録フォームなども追跡します。
設定を確認するには、WordPress ダッシュボードから[インサイト] » [設定]に移動し、[コンバージョン] タブをクリックします。
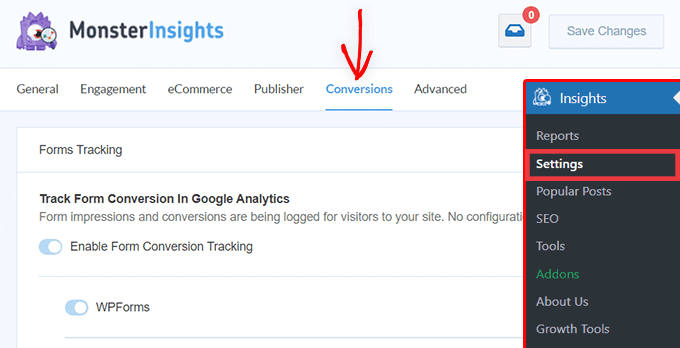
次に、MonsterInsights はダッシュボード内の WordPress フォームのパフォーマンスを表示します。
管理パネルからインサイト » レポートに移動し、[フォーム] タブをクリックするだけです。 レポートには、インプレッション数とコンバージョン数、およびさまざまな WordPress フォームのコンバージョン率が表示されます。
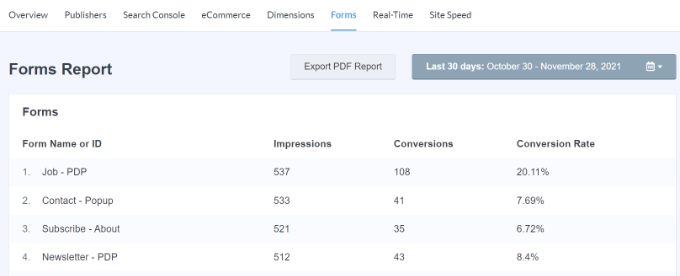
詳細については、WordPress でフォーム コンバージョンを追跡する方法に関するガイドをご覧ください。
3. Google アナリティクスで e コマース ストアのパフォーマンスを追跡する
Google アナリティクスには、e コマース サイトに特化した多くの機能が用意されています。 ただし、これらの機能は Google アナリティクスではデフォルトで有効になっておらず、ほとんどのユーザーはその存在すら知りません。
e コマース トラッキングを使用すると、ショッピングの行動、チェックアウトの行動、製品のパフォーマンス、販売のパフォーマンスなどを確認できます。 最良の部分は、このデータを Web サイト全体のトラフィックと組み合わせて、より良い洞察を収集できることです。
MonsterInsights を使用すると、コードを編集することなく、Web サイトに拡張 e コマースを簡単に設定できます。 WooCommerce、Easy Digital Downloads、MemberPress、GiveWP などの一般的なプラグインとシームレスに連携します。
詳細については、WordPress で e コマース トラッキングを設定する方法に関するガイドをご覧ください。
トラッキングを設定したら、WordPress の管理メニューからInsights » Reportsに進み、「eCommerce」レポートをクリックします。
レポートを使用すると、オンライン ストアのパフォーマンスをすばやく確認できます。 コンバージョン率、トランザクション数、収益、平均注文額などの統計が表示されます。
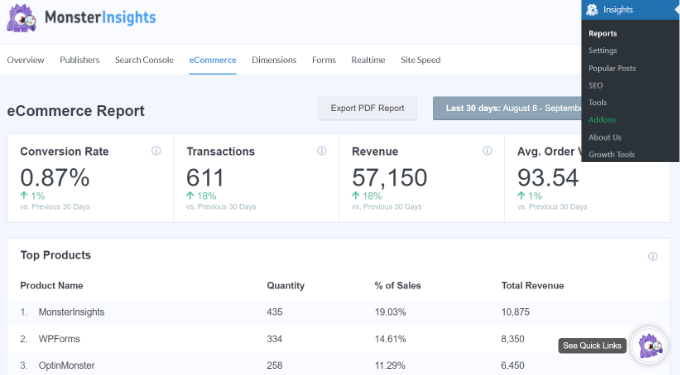
また、ユーザーが最も頻繁に使用する製品と、その製品がどこから来たのかを特定するのにも役立ちます。
ユニバーサル アナリティクス プロパティで e コマース レポートを表示することもできます。 Google アナリティクス アカウントにアクセスし、コンバージョン » e コマースページにアクセスしてください。
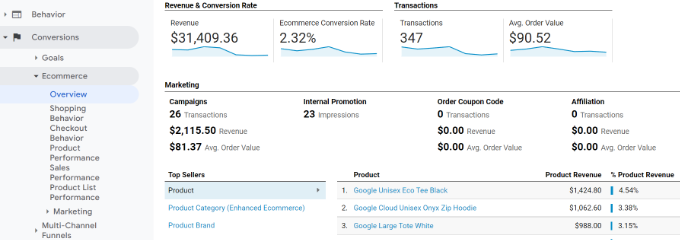
ストアで拡張 e コマース トラッキングを有効にすることで得られるいくつかの強力なレポートを次に示します。
- 買い物行動
- チェックアウトの動作
- 製品リストのパフォーマンス
- 販売実績
一方、 [レポート] » [収益化] » [e コマースの購入]に移動すると、Google アナリティクス 4 ダッシュボード内で e コマース レポートを直接表示できます。
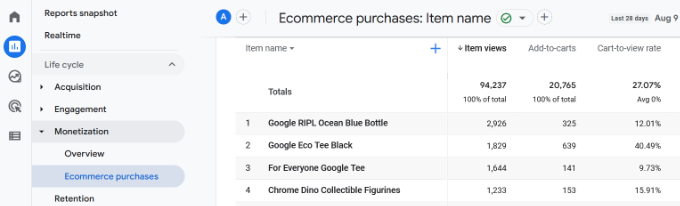
4. AdSense 広告をクリックしたユーザーを追跡する
多くのウェブサイトは、有益なコンテンツを作成しながらオンラインでお金を稼ぐために広告に依存しています。 ただし、Google アナリティクスを使用すると、ユーザーがサイト上の広告とどのようにやり取りしているかを実際に確認できます。
たとえば、各広告のクリック数を追跡したり、視聴者が無視している広告を見つけたり、最も効果的な広告配置を特定したりできます。
まず、Google アナリティクスを Google Adsense アカウントに統合する必要があります。
Google アナリティクス ダッシュボードに移動し、画面の左下隅にある [管理] ボタンをクリックします。 管理ページで、プロパティ列の下にある [AdSense リンク] をクリックします。
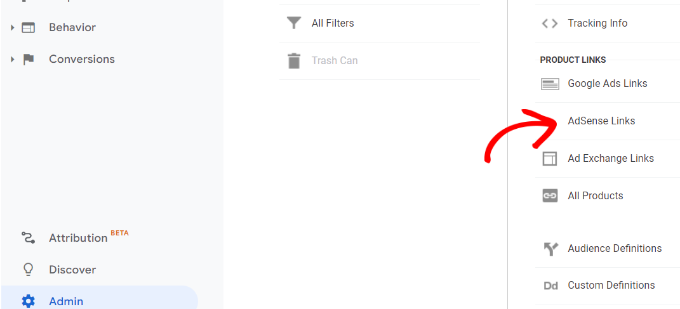
次に、Analytics プロパティにリンクする AdSense プロパティを選択する必要があります。

適切な AdSense プロパティを表示するには、AdSense と Google アナリティクスの両方で使用したのと同じ Google アカウントでログインしていることを確認してください。
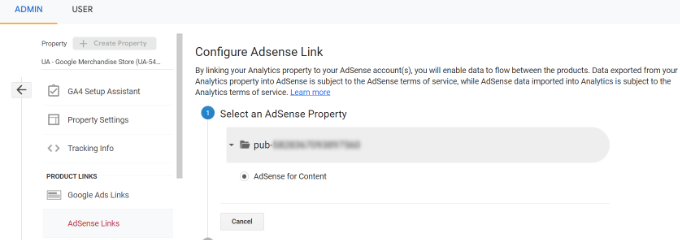
その後、「リンク構成」オプションをクリックします。
ここで、AdSense データを利用できるアナリティクス ビューを選択できます。
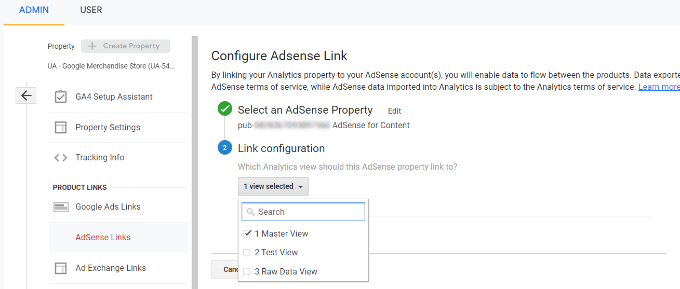
Google アナリティクスですべてを設定したら、AdSense 広告のパフォーマンスを確認できます。
AdSense レポートを表示するには、Google アナリティクス アカウントに移動し、[行動] » [サイト運営者] ページにアクセスします。
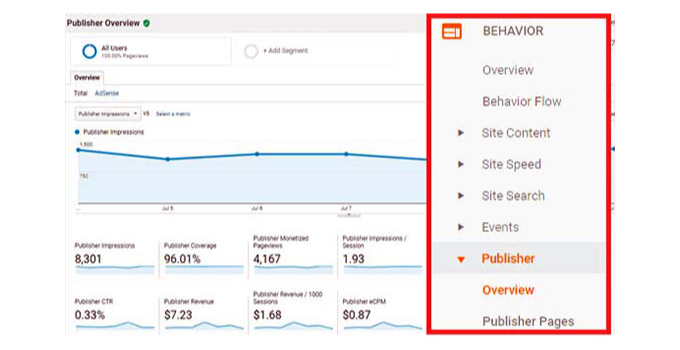
5. 人々があなたのウェブサイトをどこまでスクロールするかを追跡する
WordPress でのユーザー エンゲージメントを追跡する場合、訪問者が Web サイトをどこまでスクロールするかを確認することも重要です。
人々があなたのサイトをどのように使用しているかを把握し、ページの長さを改善するのに役立ちます. さらに、データを使用して、AdSense 広告、CTA ボタン、アフィリエイト リンクを、最も多くの可視性とコンバージョンを獲得できる場所に配置できます。
MonsterInsights は、スクロール深度の追跡を自動的に有効にします。 レポートを表示するには、WordPress 管理パネルから [インサイト] » [レポート] に移動し、[発行者] タブをクリックします。
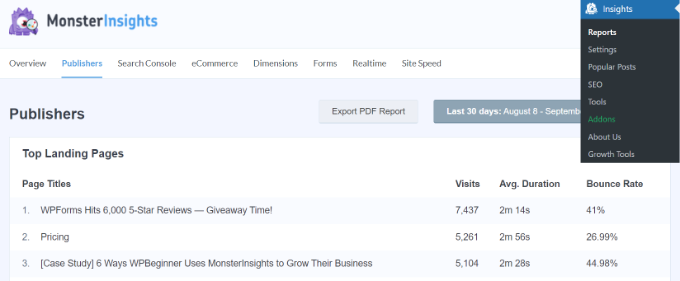
次に、下にスクロールして「スクロール」レポートを表示します。
スクロール深度の平均パーセンテージが表示されます。 MonsterInsights は、ユーザーがページを 25%、50%、75%、100% スクロールすると、Google アナリティクス 4 でイベントをトリガーし、それらの結果からパーセンテージを計算します。
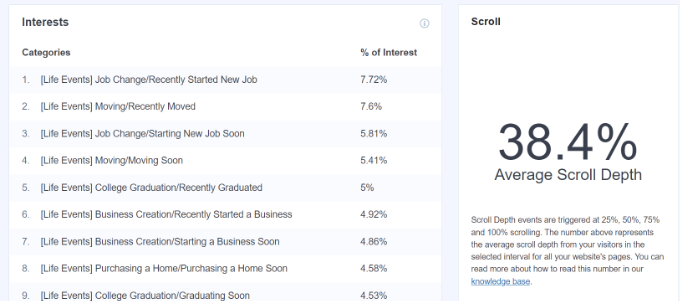
6. Google アナリティクスでアフィリエイト リンクを追跡する
ほとんどのマーケティング担当者は、アフィリエイト プラグインを使用して、アフィリエイト リンクを管理およびクロークします。 これにより、アフィリエイト リンクがよりユーザーフレンドリーに見えます。 クローキングされたアフィリエイト リンクの例を次に示します。
https://example.com/recommends/product-name/
MonsterInsights を使用すると、Google アナリティクスでアフィリエイト リンクを追跡できます。 これは、どのアフィリエイト製品がうまくいっているか、どのページがより多くのアフィリエイト収入を生み出しているかなどを把握するのに役立ちます.
アフィリエイト リンクの追跡を有効にするには、インサイト » 設定ページにアクセスする必要があります。 次に、「発行者」タブに切り替えて、アフィリエイト リンク セクションに進みます。
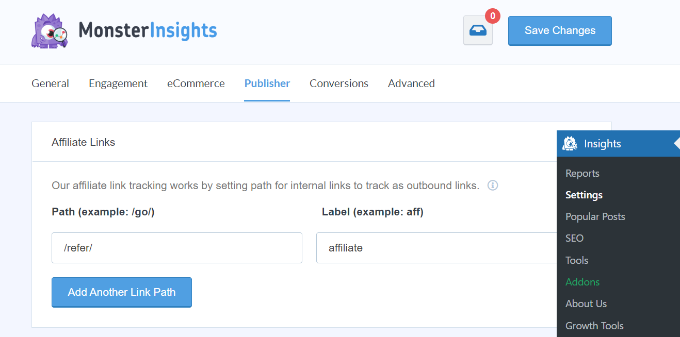
最初に、「/refer/」や「/recommend/」など、パス フィールドの下にリンクのプレフィックスを入力する必要があります。 その後、Google アナリティクス レポートでこれらのリンクに使用するラベルを提供する必要があります。
完了したら、[変更を保存] ボタンをクリックして設定を保存します。
次に、MonsterInsights レポートで上位のアフィリエイト リンクのクリック数を確認できます。 [パブリッシャー] タブに移動し、[上位のアフィリエイト リンク] セクションまでスクロールします。
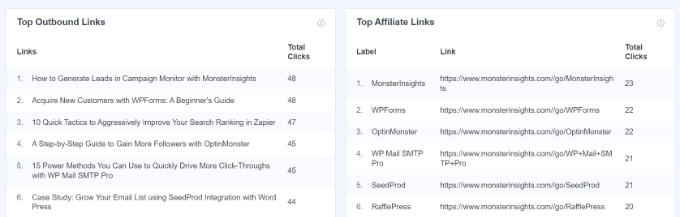
ここでは、どのアフィリエイトが最も多くのクリックを獲得しているかを確認できるため、サイトでそれらを宣伝し、売り上げを伸ばすことができます.
さらに、MonsterInsights は上位のアウトバウンド リンクも表示します。 これらは、ユーザーがクリックしてサイトを終了する外部リンクです。 このレポートからの洞察を使用して、バックリンクを増やしたり、パートナーシップを形成したり、アフィリエイト プログラムにサインアップしたり、ゲスト投稿を交換したりできます。
詳細な手順については、WordPress でアウトバウンド リンクを追跡する方法に関するガイドを参照してください。
7. Google アナリティクスで直帰率を追跡する
直帰率とは、Web サイトにアクセスした後、次のページに移動せずに離脱することを決定したユーザーの割合です。
MonsterInsights を使用すると、WordPress ダッシュボード内で Web サイトの全体的な直帰率を確認できます。 WordPress の管理メニューからInsights » Reportsに移動し、[Overview] タブをクリックするだけです。

それに加えて、プラグインは重要なページの直帰率も表示します.
サイト運営者レポートに移動して、[上位のランディング ページ] セクションを表示できます。 レポートには、さまざまなコンテンツの直帰率が表示されます。
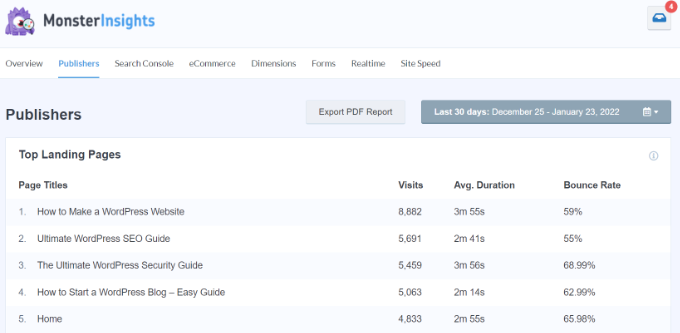
直帰率が高いということは、ユーザーを他のページに誘導できなかったことを示しています。 ユーザーは、ブラウザーの [戻る] ボタンをクリックするか、外部リンクをクリックするか、ウィンドウを閉じることで、Web サイトを離れることができます。
どのサイトにも直帰率があります。 ただし、直帰率が高い場合は、ウェブサイトに問題があり、ユーザー エクスペリエンスに影響を与え、エンゲージメントが低下していることを示している可能性があります。
直帰率を下げるには、ウェブサイトの速度を上げたり、内部リンクを改善したり、コンテンツが検索の意図を満たしていることを確認したり、記事の読みやすさを改善したり、人気のある投稿を表示したりできます。
その他のヒントについては、WordPress でページビューを増やして直帰率を下げる方法に関するガイドをご覧ください。
8. ウェブサイトでの滞在時間の追跡
ユーザー エンゲージメントを示すもう 1 つの指標は、セッション継続時間、つまりユーザーがサイトに費やす時間です。
ユーザーがサイトを閲覧するのに十分な時間を費やさずにサイトを放棄している場合は、何か問題があり、修正する必要があります。
MonsterInsights の概要レポートでは、過去 30 日間の Web サイトの平均セッション時間を確認できます。

Google アナリティクス 4 を使用している場合は、平均エンゲージメント時間という新しい指標が表示されます。 ウェブページがユーザーの注目を集めていた平均時間を示します。
GA4 アカウントにログインしてレポートを表示し、[レポート] » [エンゲージメント] » [概要] に移動します。
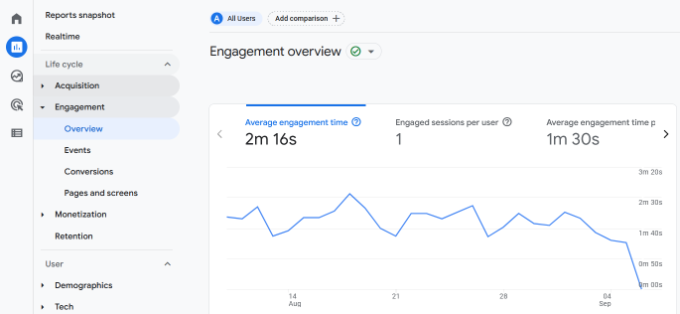
データを使用すると、ユーザー ジャーニーをよりよく理解できます。 エンゲージメント時間が短い場合は、遅いサイト速度の修正、エラーのデバッグ、サイトのインターフェースをユーザーフレンドリーにするなどの問題を調べることができます.
9. Google アナリティクスで訪問ごとのページビューを追跡する
訪問あたりのページビュー数は、ユーザーのエンゲージメントを示すもう 1 つの優れた指標です。 セッションあたりのページビューが多いということは、ユーザーがサイトの複数のランディング ページや記事にアクセスしていることを意味します。 これにより、ユーザーがサイトに滞在する時間が増え、直帰率が低下します。
ユニバーサル アナリティクスは、特定の期間の合計ページ ビューを [オーディエンス] » [概要]ページに表示します。 ただし、ユーザー エンゲージメントを追跡するには、セッションごとのページビューを確認する必要があります。
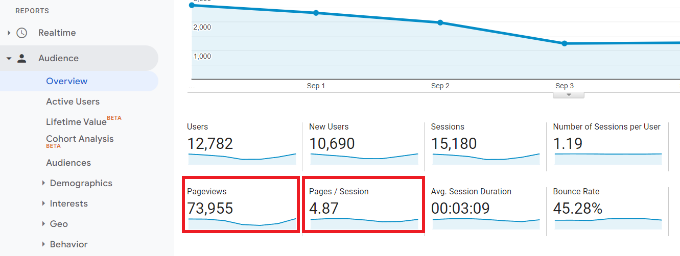
また、セッションごとのページ ビューをソースとチャネル別に分類することもできます。
集客 » すべてのトラフィック » チャネルページに移動するだけです。
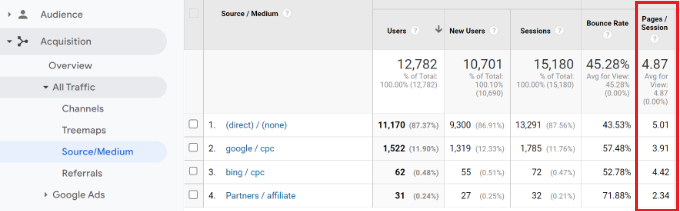
Google アナリティクス 4 では、さまざまなトラフィック ソースに基づいてユーザーごとのセッション数を表示し、ユーザーが 1 回のセッションで表示したページ数を確認できます。
レポート » 獲得 » GA4 プロパティからのユーザー獲得に進みます。
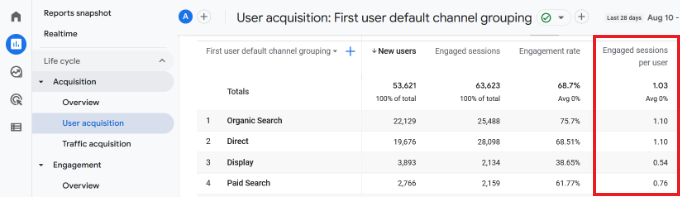
これにより、どのトラフィック チャネルが Web サイトに最適なコンバージョンを達成しているかを確認できます。 その後、実際に成果を上げている分野にコンテンツ マーケティングの取り組みを集中させることができます。
この記事が、WordPress でのユーザー エンゲージメントを Google アナリティクスで追跡するのに役立つことを願っています。 また、究極の段階的な WordPress SEO ガイドと、正しい方法でメール ニュースレターを作成する方法もご覧ください。
この記事が気に入ったら、WordPress ビデオチュートリアルの YouTube チャンネルに登録してください。 Twitter や Facebook で私たちを見つけることもできます。
