WordPress プラグインをあなたの言語に翻訳する方法
公開: 2023-07-25WordPress プラグインをあなたの言語に翻訳する方法をお探しですか?
WordPress プラグインを別の言語に翻訳すると、より幅広い視聴者がプラグインを利用できるようになります。 これにより、さまざまな国の消費者がプラグインを自国の言語で使用できるようになります。
この投稿では、WordPress プラグインをあなたの言語に簡単に翻訳する方法を説明します。
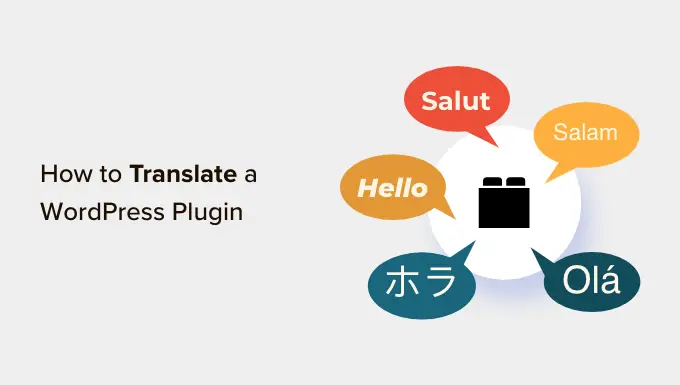
WordPress プラグインを翻訳する理由
デフォルトでは、WordPress は多くの言語でアクセスでき、プラグインを使用して多言語 Web サイトを非常に簡単に構築するために利用できます。
同様に、主要な WordPress プラグインのほとんども完全に翻訳可能です。 他の言語への翻訳を提供することで有効にできる場合は、プラグインの作成者に相談するだけです。
プラグインを翻訳することで、プラグインの達成度を高め、より優れた消費者基盤を開発することができます。 これにより、プラグインのインストール、フィードバック、宣伝がさらに増加します。
また、WordPress グループで自分自身をセットアップするのにも役立ち、業界の他のビルダー、翻訳者、企業との新しいネットワーキングの可能性を提供します。
ポートフォリオへの翻訳を増やして、WordPress 界隈への自分の能力と貢献を証明することもできます。
そう主張されているので、WordPress プラグインをあなたの言語に非常に簡単に翻訳する方法を調べてみましょう。 この記事では、いくつかの異なるアプローチを取り上げます。以下の簡単なインバウンドリンクを使用して、使用したいテクニックにジャンプできます。
戦略 1: WordPress プラグインをすべての人のためにあなたの言語に翻訳する
他の人が自分の言語でプラグインを使用できるように WordPress プラグインを翻訳したい場合は、このプロセスが最適です。
現在、WordPress.org は World Wide Web ベースの翻訳デバイスをホストしており、誰もが WordPress リポジトリ内のプラグインの翻訳を主導できるようになります。
まず最初に、WordPress.org Web サイトでプラグインの Web サイトをチェックアウトする必要があります。 ここまで来たら、先頭の「開発」タブに変更するだけです。
この記事には、プラグインをあなたの言語に翻訳するのを手伝ってほしいというリンクが表示されます。
それをクリックするだけで、プラグインの翻訳への貢献を開始できます。
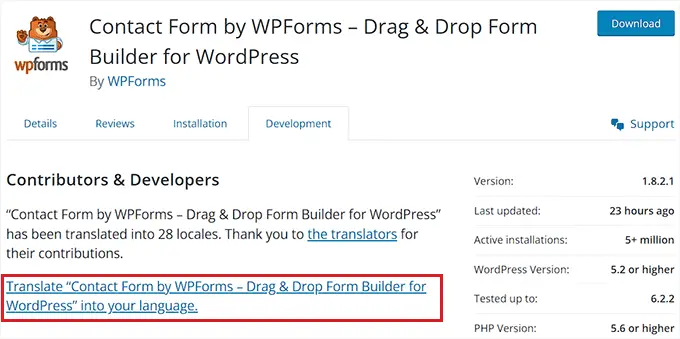
それでも、Web サイトのリンクが提供されていない場合は、「WordPress の翻訳」Web ページを参照してください。
その時点で、画面に言語のリストが表示されます。 ここから、あなたの言語を見つけて、その下の「翻訳に貢献」ボタンをクリックするだけです。
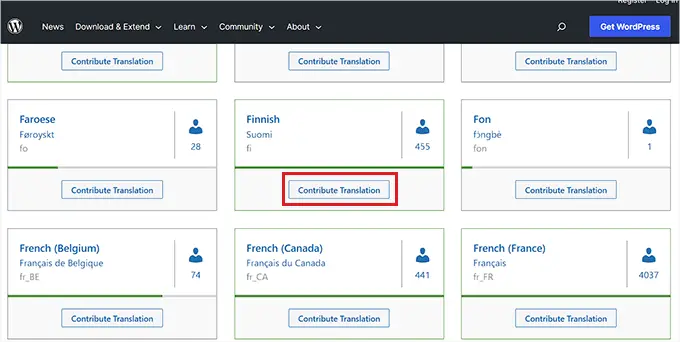
これにより、[プラグイン] タブに切り替えたい新しいモニターが表示されます。
その後すぐに、検索業界を利用して翻訳したいプラグインを検索し、その下にある「プロジェクトを翻訳」ボタンをクリックするだけです。
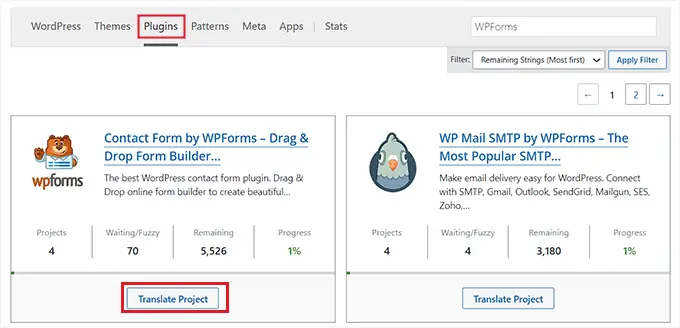
これにより、プラグイン翻訳サイトに移動し、残りの列から「安定版 (最新リリース)」の下位プロジェクトを決定する必要があります。
プラグインの開発ファイルまたは Readme データ ファイルを翻訳する場合は、代わりにリストからこれらのサブタスクを選択できます。
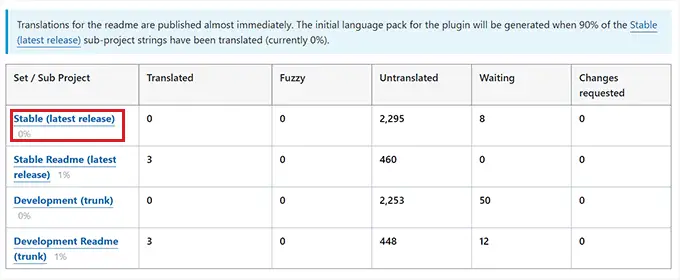
最終的には、新しい Web サイトのページに移動し、本物の文字列が 1 列に表示され、翻訳がもう 1 列に表示されます。
翻訳を主導するには、WordPress.org アカウントにログインする必要があることに注意してください。
ここにリストされているものから、理想的な列の「詳細」ハイパーリンクをクリックするだけで、翻訳したい文字列が開きます。
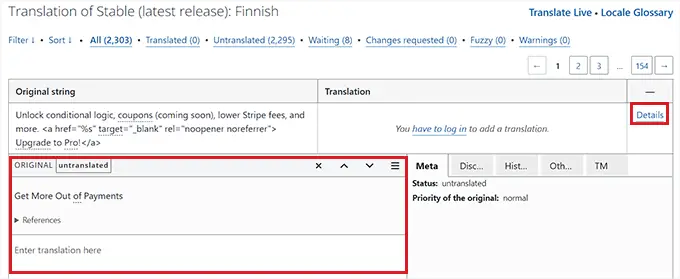
これを実行すると、テキスト件名が開き、最初の文字列の翻訳を追加できます。
完了したら、基本的に「保存」ボタンをクリックして翻訳を投稿します。
アプローチ 2: 独自の Web ページ用に WordPress プラグインを翻訳する
個人サイト用の WordPress プラグインを翻訳したいだけであれば、このシステムが最適です。
まず、Loco Translate プラグインを設定して有効にする必要があります。 詳細なガイダンスについては、WordPress プラグインのインストール方法に関する初心者向けマニュアルを参照してください。
アクティブ化したら、WordPress 管理サイドバーからLoco Translate » プラグインページに移動します。
ここには、Web サイトに現在導入されているプラグインの記録が表示されます。 翻訳したいプラグインをクリックするだけです。
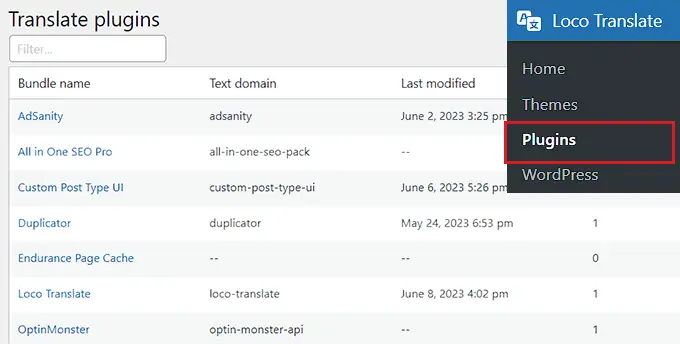
これにより、新しい表示が表示され、プラグインですぐに利用できる言語のチェックリストと、各言語の翻訳の進行状況が表示されます。
プラグインを翻訳したい言語がそこに記載されている場合は、その下の「編集」接続をクリックするだけです。
そうでない場合は、プライムで「新しい言語」ボタンをクリックする必要があります。
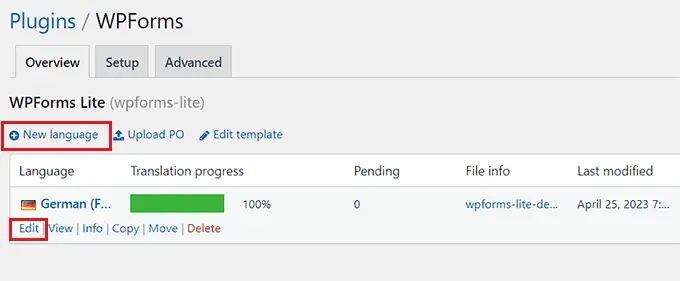
これにより、新しい Web サイトのページが表示され、そこで言語を選択することができます。

ここで、「WordPress 言語」を選択し、その下のドロップダウン メニューから言語を選択できます。
このオプションは、ユーザーが WordPress 管理領域をこの言語で設定すると、言語ファイルの利用を自動的に開始します。
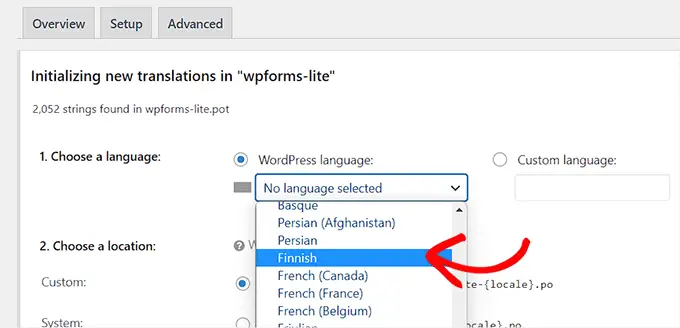
本当に WordPress 言語を使用したくない場合は、「カスタム言語」の選択を見つけることができます。
将来的には、翻訳情報をどこで販売するかを選択する必要があります。 デフォルトでは、Loco Translate は翻訳データ ファイルを独自のフォルダーに保存することを推奨します。
一方、ファイルを WordPress 言語またはプラグインの個人言語フォルダーに保存できるように簡単に調整できます。
それが完了したら、「翻訳開始」ボタンをクリックして先に進みます。
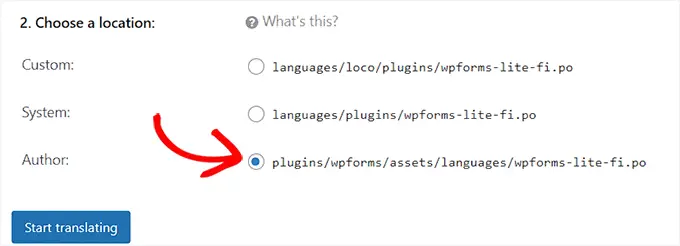
これにより、新しい画面が表示され、翻訳の件名とともにテキスト リソースの部分が表示されます。
ここで、リソース文字列の翻訳を導入することから始めて、次に翻訳する文字列を選択できます。
完了したら、できるだけ「保存」ボタンをクリックして設定を保存することを忘れないでください。
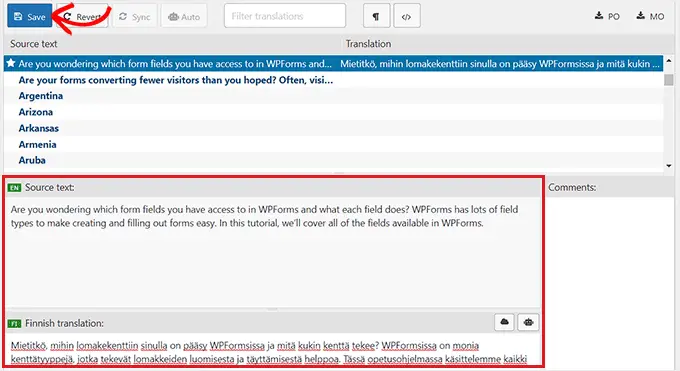
テクニック 3: コンピューター システム上の WordPress プラグインを翻訳する
gettext 翻訳アプリを使用してコンピューター上の WordPress プラグインを翻訳したい場合は、このプロセスが最適です。
これらの翻訳をプラグイン作成者に送信して、プラグインに含めることもできることに引き続き留意してください。
まず、翻訳したいプラグインをコンピュータにダウンロードする必要があります。 次に、プラグインの zip ファイルをダブルクリックして解凍します。
それを実行した後、プラグインのフォルダーを開いて「言語」フォルダーを見つけてクリックする必要があります。
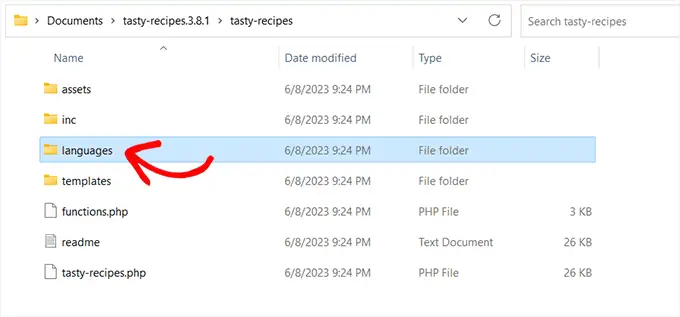
このフォルダー内の .pot ファイルを取得する必要があります。 これは、プラグインを翻訳するために必要な翻訳テンプレート ファイルです。
プラグインに .pot ファイルまたは言語フォルダーがない場合は、翻訳が準備されていない可能性があります。
そのような状況では、プラグインの作成者に話しかけて、プラグインの翻訳に関する戦略があるかどうか尋ねることができます。 さらに詳しい情報については、WordPress のガイダンスを求め、それを得る方法に関する情報を必ずご覧ください。
.pot ファイルを入手したら、プラグインを任意の言語に翻訳する準備が整います。
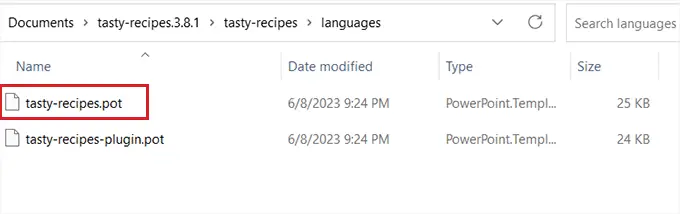
近々、ラップトップまたはコンピュータに Poedit アプリをダウンロードしてインストールする必要があります。これは Mac および Windows 用の完全に無料の翻訳アプリケーションです。
アプリケーションをマウントしたらすぐに、先に進んでアプリケーションを開きます。 これにより、Poedit の住居表示が起動します。ここで [新規作成] をクリックする必要があります。
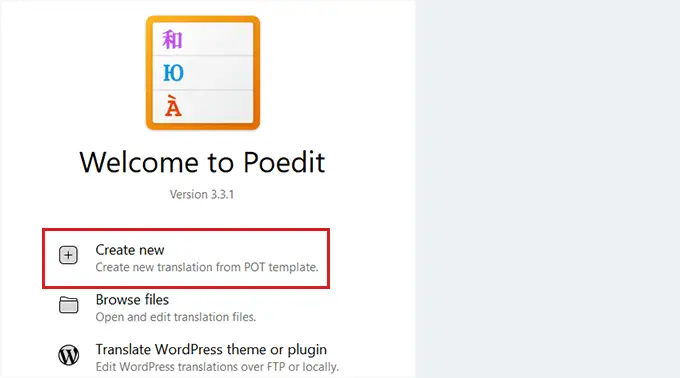
コンピュータのファイル スーパーバイザに移動します。 以下から、翻訳したいプラグインの .pot ファイルのみを見つけて選択します。
それが完了すると、Poedit はドロップダウン メニューから翻訳する言語を選択するように求めます。
その後、「OK」ボタンをクリックして次に進みます。
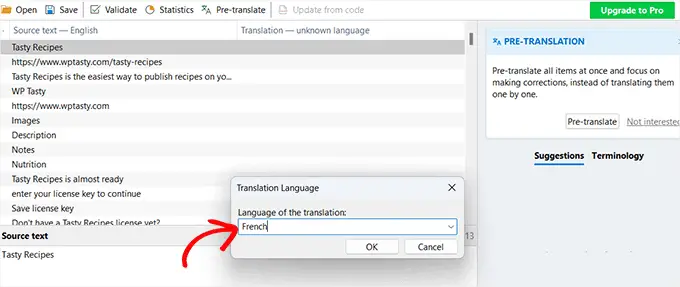
Poedit には翻訳インターフェイスが明確に表示され、提供される文字列のリストが表示されます。
文字列をクリックして選択し、「翻訳」分野で翻訳を表示するだけです。
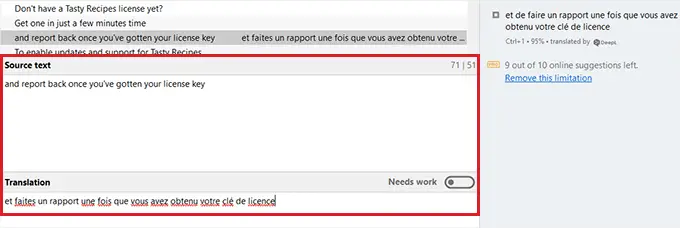
プラグインの翻訳が完了したら、最上部のメニュー バーから[ファイル] » [保存]に移動し、言語識別とコードの後にファイルのタイトルを付けます。
たとえば、プラグインのフランス語翻訳を保存する場合は、ファイルをフランス語とフランスの「fr_FR」として保存する必要があります。
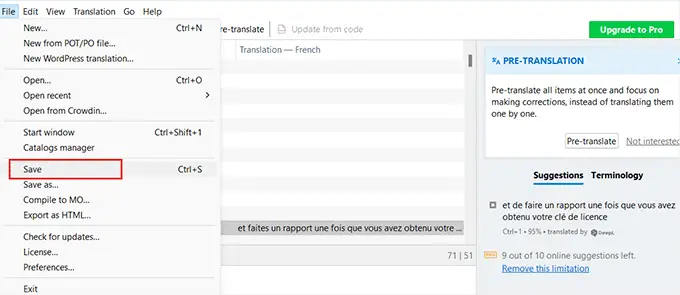
Poedit は翻訳を .po および .mo データ ファイルとして保存します。
あとは、プラグインの言語フォルダーでこれらのファイルを見つけて、インターネット サイトで翻訳されたプラグインを利用し始めるだけです。
この投稿が、WordPress プラグインを便利に翻訳する方法を習得するのに役立つことを願っています。 WooCommerce 小売店を翻訳する方法に関する初心者向けガイドや、最も効果的な WordPress 翻訳プラグインのおすすめもご覧ください。
この短い記事を気に入っていただけた場合は、WordPress ムービー チュートリアルの YouTube チャンネルに登録してください。 Twitter や Facebook でも私たちを見つけることができます。
