ドメインやホスティングなしで WordPress を無料で試す方法
公開: 2022-10-13ドメイン名やホスティングを購入せずに WordPress を無料で試してみませんか?
通常、WordPress Web サイトを構築するには、ドメイン名とホスティングが必要です。 ただし、多くのユーザーは、お金を使う前に試してみたいと思うかもしれません。
この記事では、ドメインやホスティングなしで WordPress を無料で試す方法をいくつか紹介します。 また、WordPress で試すことやライブ Web サイトの作成についても説明します。
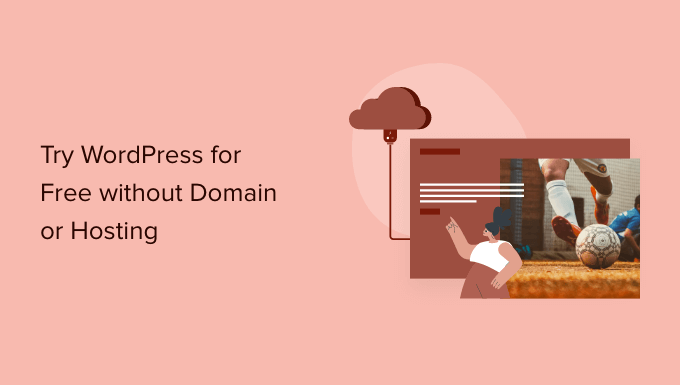
ドメインやホスティングなしで WordPress を無料で試す理由
通常、WordPress Web サイトを作成するには、ドメイン名とホスティング アカウントが必要です。
ドメイン名は通常、年間 14.99 ドル (多くの場合返金不可) で、Web ホスティングは月額 7.99 ドル (通常は年払い) から始まります。
WordPress を試してみたいだけなら、これはかなりの金額です。
残念ながら、WordPress.org Web サイトでは無料の WordPress トライアルを提供していません。
幸いなことに、ドメイン名を購入したり、ホスティング アカウントにサインアップしたりせずに、WordPress を無料で試す方法がまだたくさんあります。
自己ホスト型の WordPress.org を無料で試す最も簡単な方法をいくつか見てみましょう (ドメインやホスティング アカウントは必要ありません)。
- 全額返金で WordPress Online を試す (制限はありませんが、事前にクレジット カードでの支払いが必要です)
- コンピューターで WordPress を無料で試す (無制限の無料 WordPress 開発)
- WordPress.com で WordPress を試す (機能が制限された変更された WordPress エクスペリエンス)
- 無料の WordPress デモで試すこと
- WordPress ウェブサイトを立ち上げる
1.ホスティングで全額返金してWordPressをオンラインで試す
WordPress をオンラインで試す最も簡単な方法は、リスクのない返金保証 (最大 30 日間、場合によっては 90 日間の全額返金) を提供する WordPress ホスティング会社を利用することです。
この方法の利点は、Web サイトを構築するために WordPress を試すことができることです。 気に入った場合は、ワンクリックで Web サイトをオンラインにすることができます (追加の作業は必要ありません)。
気に入らない場合は、WordPress ホスティング会社に全額返金をリクエストできます。
この方法では、WordPress ホスティングの料金を前払いするためにクレジット カードが必要ですが、それが気に入らない場合は、全額返金を受けることができます。
以下は、全額返金ポリシーを提供する最大の WordPress ホスティング会社の一部です。
- Bluehost – 無料のドメイン + Web ホスティングを提供し、30 日間の返金保証が付いています。
- Hostinger – 30 日間の返金ポリシーで無料のドメイン + Web ホスティングを提供します。
- SiteGround – リスクのない 30 日間の返金ポリシーでクラウド WordPress ホスティングを提供します。
- Dreamhost – 97 日間の返金ポリシーで無料のドメイン + WordPress ホスティングを提供します。
上記のすべてのホスティング会社には、WordPress がプリインストールされているか、1 クリックの WordPress セットアップ オプションが用意されています。
それらのいずれかをすぐに開始して、WordPress をオンラインでリスクなしで試すことができます.
このチュートリアルのために、WordPress が推奨するホスティングプロバイダーのトップの 1 つである Bluehost を使用して、これがどのように見えるかについて、段階的なプロセスを示します。
まず、Bluehost の Web サイトにアクセスし、緑色の [Get Started Now] ボタンをクリックする必要があります。
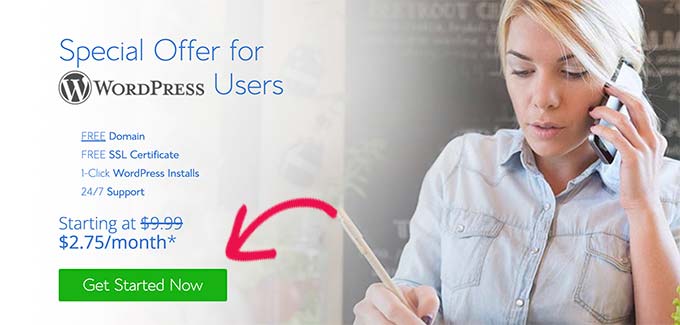
次に、プランを選択するよう求められます。
WordPress を試してみたいだけなので、Basic から始めることをお勧めします。 Bluehostにとどまることにした場合は、いつでもホスティングプランをアップグレードできます.
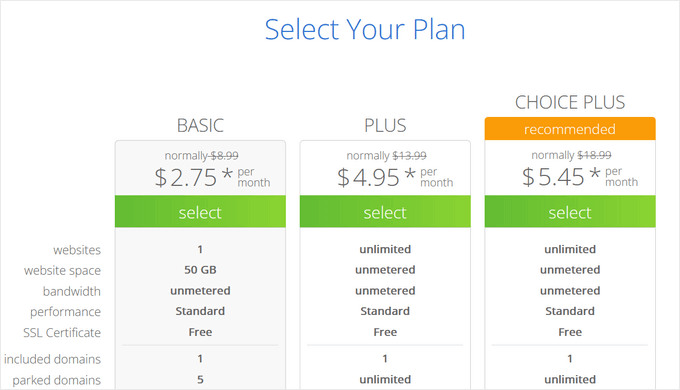
次に、ドメイン名を選択するよう求められます。 Bluehost は現在、WPBeginner ユーザーに無料のドメイン名を提供し、Bluehost クーポンを使用して 72% の割引を提供しています。
ただし、ドメイン名を登録すると、返金を求めるときに会社がドメインの費用を差し引いてくれます。 この手順をスキップするには、下部にある [後でドメインを作成する] オプションをクリックする必要があるため、全額払い戻しを受けることができます。
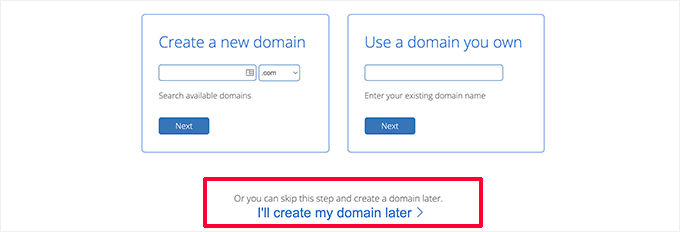
次に、個人情報を提供し、ホスティング パッケージを完成させるよう求められます。
このページでオプションの追加アドオンをすべてオフにすることが重要です。
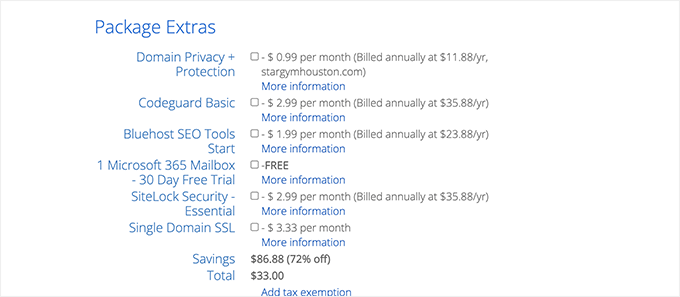
アドオンの費用は返金不可であり、アドオンではなく、ホスティング料金の全額返金のみを受ける資格があります.
最後に、購入を完了するために支払い情報を入力する必要があります。
Bluehost はホスティング アカウントを作成し、ホスティング コントロール パネルへのアクセス方法を記載したメールを送信します。
ホスティング コントロール パネルから、Bluehost がすでに WordPress をインストールしていることに気付くでしょう。 「WordPress にログイン」ボタンをクリックするだけで、Web サイトにアクセスできます。
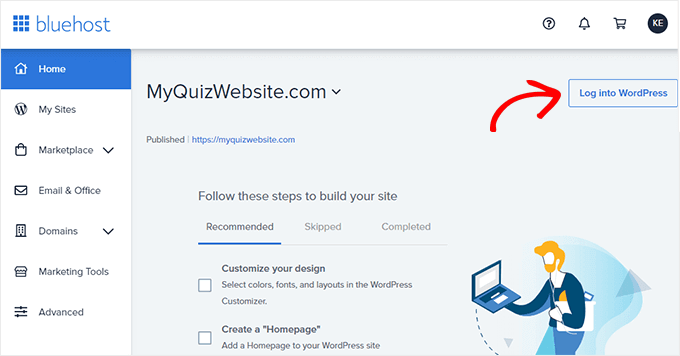
Bluehost での払い戻しのリクエスト
Bluehost アカウントのダッシュボードにログインし、[サポート] アイコンをクリックします。 そこから、連絡先セクションまでスクロールして、ライブチャットセッションを開始する必要があります.
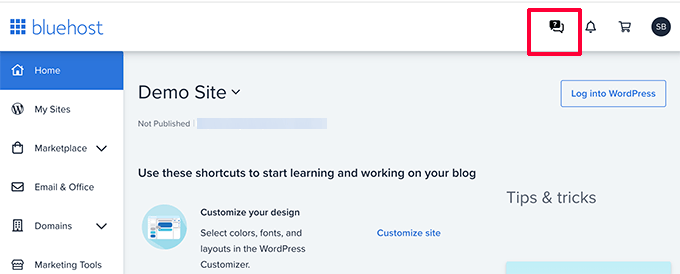
ライブ チャット エージェントに接続したら、全額返金とアカウントのキャンセルをリクエストできます。
重要:上記以外のホスティング会社を使用している場合は、購入前に返金ポリシーをよく読み、十分に理解してください。 疑問がある場合は、ホスティング会社にメールで連絡してください。
2. パソコンで WordPress を試す
WordPress を試すもう 1 つの一般的な方法は、コンピューターにインストールすることです。 これは、多くのエキスパート開発者がクライアント Web サイトに対して行っていることです。
この方法では、ドメインやホスティングを購入することなく、WordPress を無料で試すことができます。 プラグインやテーマをインストールして、自分のコンピューターに完全な Web サイトを作成できます。
欠点は、Web サイトが自分のコンピューターに限定されており、インターネット上で公開されていないことですが、後でチュートリアルを使用していつでもローカル Web サイトをオンラインにすることができます。
これらすべてをコンピューターにセットアップできる素晴らしい無料ソフトウェアがいくつかあります。
それらすべての中で最も簡単なのはローカルと呼ばれます。 これにより、コンピューターにローカルの WordPress 開発環境を簡単にセットアップできます。 MacOS、Windows、および Linux で動作します。
ローカル Web サイトにアクセスして、お使いのオペレーティング システム用にダウンロードしてください。
オペレーティング システムによっては、インストール ウィザードが若干異なる場合があります。 MacOS の場合は、ダウンロードしたパッケージをクリックして、Local.app を Applications フォルダーにドラッグ アンド ドロップします。
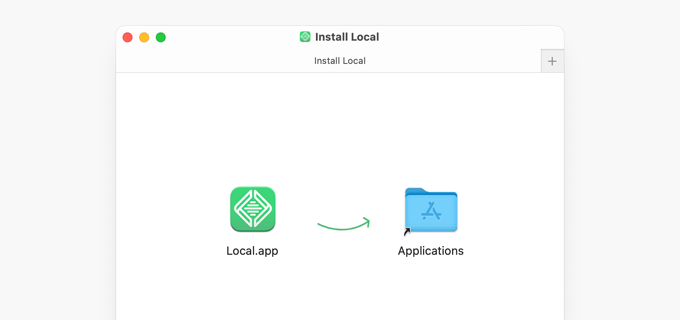
Local をインストールしたら、コンピューターでアプリを開きます。
次に、[新しいサイトを作成] ボタンをクリックします。
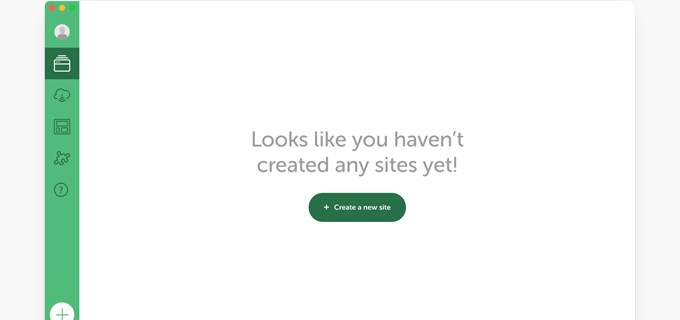
次に、Web サイトのタイトルを入力するよう求められます。

デモ サイトの Web サイトに付ける任意の名前を入力し、[続行] ボタンをクリックするだけです。
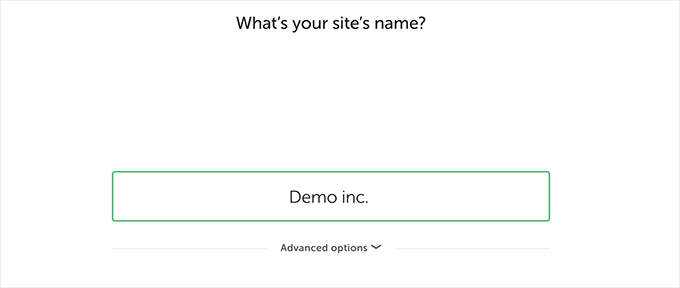
その後、ローカル環境を選択するよう求められます。 たとえば、使用するサーバー ソフトウェア、使用する MySQL または PHP のバージョンなどです。
よくわからない場合は、優先オプションを使用して [続行] をクリックします。
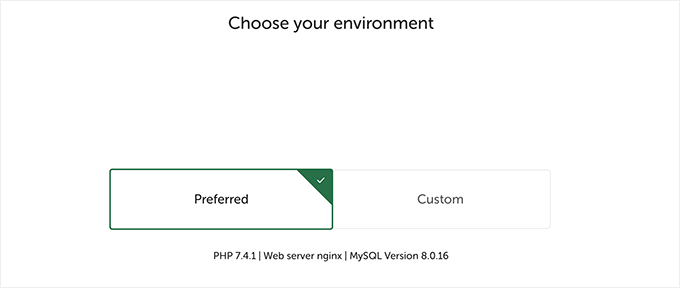
次の画面で、ローカル サイトの WordPress 管理エリアにアクセスするためのユーザー名とパスワードを選択できます。
ログイン情報を回復する必要がある場合に備えて、WordPress 管理者のメールアドレスを変更することもできます。
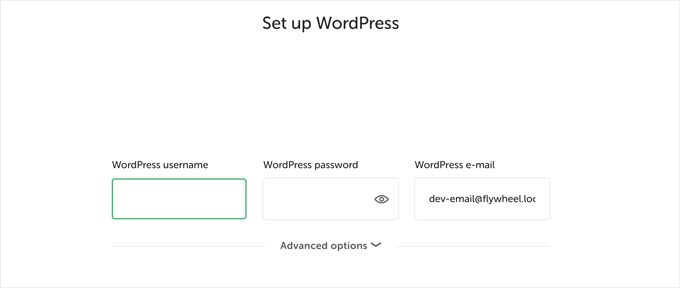
[続行] ボタンをクリックして、セットアップ ウィザードを終了します。
Local は、WordPress の最新バージョンを取得してインストールし、新しいローカル Web サイトを作成します。
完了すると、ローカル Web サイトの詳細が表示されます。 ここから、WP 管理ボタンをクリックして、WordPress ダッシュボードにアクセスできます。
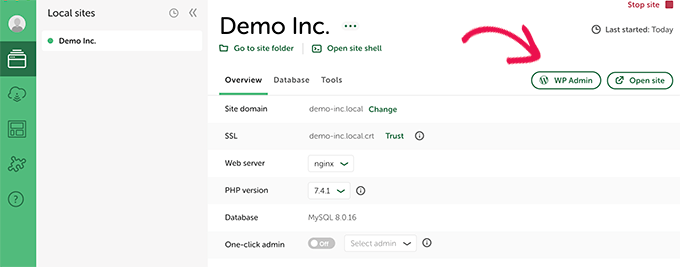
何らかの理由でローカルが機能しない場合、または単に別の方法を試してみたい場合は、MAMP (MacOS の場合) または WAMP (Windows の場合) をチェックしてください。
3. WordPress.com で WordPress を試す (ドメインは不要)
WordPress を試すためによく見かけるもう 1 つのオプションは、WordPress.com です。
その前に、WordPress.com が自己ホスト型の WordPress.org Web サイトとどのように異なるかを理解することが重要です。
WordPress.com は、ウェブサイトのホスティング会社であり、公開プラットフォームです。 基本的に、WordPress をインストールしたり、ウェブサイトのメンテナンスを行ったりする必要はありません。
欠点は、バックグラウンドで実行されているソフトウェアを完全に制御できないことです。 これにより、柔軟性と自由が失われます。
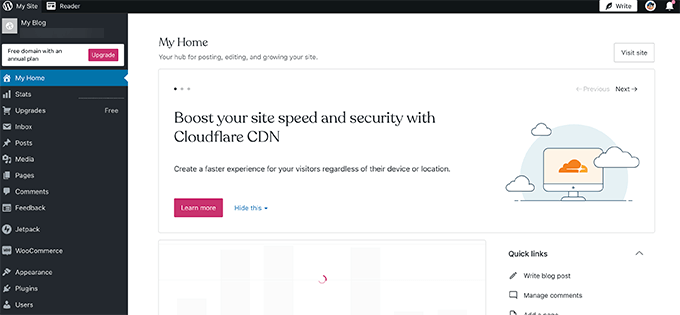
WordPress.com には、試用できる限定無料プランがあります。 ただし、自己ホスト型の WordPress.org Web サイトの多くの機能が欠落しています。
このトピックの詳細については、WordPress.com と WordPress.org の違いに関する詳細なガイドを参照してください。
近年、WordPress.com は、プラグインとテーマをインストールできる Pro プランを追加しましたが、上記で共有した他の WordPress ホスティング オプションよりもはるかに高価です.
WordPress で試してみたいこと
無料のWordPress Webサイトを作成したので、おそらく何を試してみるべきか疑問に思っているでしょう.
1. WordPress でコンテンツを作成する
ブログ投稿の作成から始めて、Web サイトに必須のページをいくつか作成することをお勧めします。
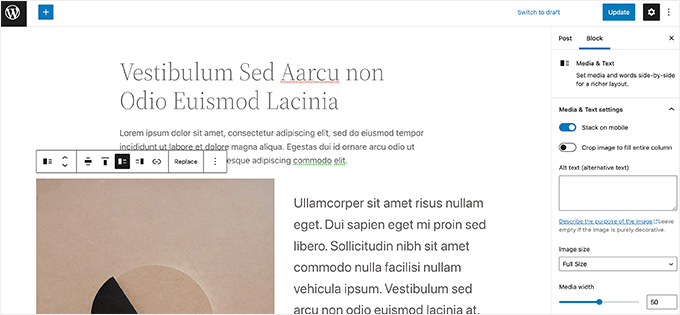
2. ウェブサイトのデザインを選ぶ
その後、ウェブサイトのデザインを選択することができます。 無料・有料のWordPressテーマはたくさんあります。 無料のテーマを選択し、カスタマイズして独自のテーマを作成することをお勧めします。
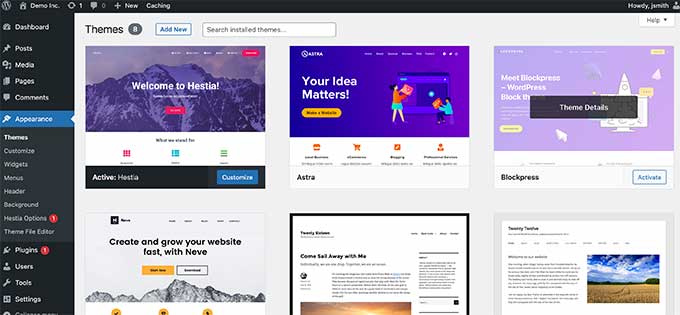
SeedProd のような無料のページ ビルダー プラグインをインストールして、ドラッグ アンド ドロップ インターフェースを使用した Web サイトのデザインを体験することもできます。
3. WordPress プラグインの探索
WordPress の真の力は、WordPress プラグインから生まれます。 これらは WordPress Web サイトのアプリのようなもので、新しい機能を追加して Web サイトの機能を拡張できます。
60,000 以上の無料の WordPress プラグインが利用可能です。
以下は、試してみるべきWordPressプラグインのいくつかです。
1. WPForms – 美しいお問い合わせフォームやアンケートをウェブサイトに追加できます。 無料で試用できる WPForms Lite バージョンがあります。
2. WordPress のオールインワン SEO – 市場で最高の WordPress SEO プラグインであり、検索エンジン向けにウェブサイトを最適化するのに役立ちます。 試用できる AIOSEO 無料版もあります。
3. SmashBalloon – ソーシャル メディア アカウントのコンテンツを美しいギャラリーやレイアウトで表示できる最高の WordPress ソーシャル メディア プラグインです。 Instagram フィード、Facebook フィード、Twitter フィード、YouTube フィード用の Smash Ballon の無料バージョンがあります。
さらにプラグインの提案が必要ですか? 無料の WordPress デモで試すことができる必須の WordPress プラグインの完全なリストをご覧ください。
4. WordPress の基本を学ぶ
WordPress の操作方法を見つけるのに苦労している場合、または単に WordPress の基本をカバーしたい場合は、ここで WordPress を無料で学習できます。
WPBeginner は、初心者向けの世界最大の WordPress リソース サイトです。 私たちは 2009 年から存在しており、初心者向けの膨大なリソース ライブラリを用意しています。
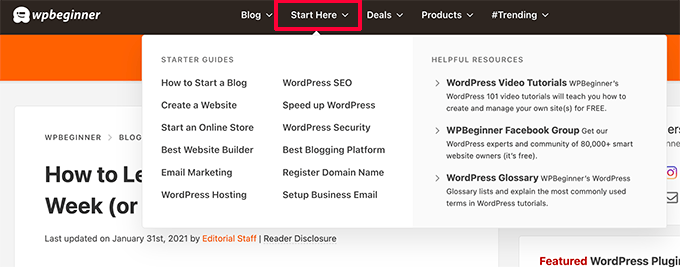
始めるのに最適な場所は、WordPress を無料で学習する方法に関するページです。 そこには、7 日間のトレーニングに分かれた段階的な WordPress プログラムがあります。
無料の WordPress ビデオ シリーズから始めることもできます。 これも、初心者向けの段階的なプログラムです。
基本を理解したら、WordPress チュートリアルを引き続き調べたり、WordPress 用語集をチェックしたり、YouTube チャンネルに登録して WordPress のヒント、コツ、ハウツーを定期的に配信したりできます。
WordPress ウェブサイトを立ち上げる
WordPress を試したら、WordPress のライブ Web サイトを公式に立ち上げたいと思うかもしれません。
そのためには、ドメイン名とホスティング アカウントが必要です。
Bluehost の使用をお勧めします。 彼らは最大の WordPress ホスティング会社であり、WPBeginner ユーザーに無料のドメイン名とホスティングの大幅な割引を提供することに同意しています.
サインアップしたら、ウェブサイトの作成方法に関するステップバイステップの手順に従ってください。
さて、WordPress の無料トライアルで作成したサイトを新しい Web サイトに移動したいという方もいらっしゃるかもしれません。
WordPress サイトを新しいホストに移動する方法については、ガイドに従ってください。 WordPress Web サイトの移行について説明します。
この記事が、ドメイン名なしで WordPress を無料で試す方法を学ぶのに役立つことを願っています. また、市場で最高のウェブサイト ビルダーの比較や、オンライン ストアを作成して販売を開始する方法に関するガイドもご覧ください。
この記事が気に入ったら、WordPress ビデオチュートリアルの YouTube チャンネルに登録してください。 Twitter や Facebook で私たちを見つけることもできます。
ドメインやホスティングなしで WordPress を無料で試す方法の投稿は、WPBeginner に最初に掲載されました。
