WordPressでページを非公開にする方法(3つの方法)
公開: 2023-05-10何かを言ったときに、それを取り消したいと思ったことはありますか? 現実には不可能ですが、WordPress サイトでは修正が完全に可能です。 WordPress でページを非公開にして、サイトにアクセスした人にはページが表示されないようにする方法を説明します。 さらに、ページを非表示またはアーカイブして選択した閲覧者のみに表示する方法や、作品に簡単にアクセスできないようにパスワードで保護する方法も説明します。
誤って記事の下書きバージョンを公開してしまった場合でも、単に考えが変わった場合でも、WordPress でページを非公開にする方法を知る必要があります。このガイドではその方法を説明します。
WordPress ページを非公開にする方法をいくつか見てみましょう。
WordPress で単一ページを非公開にする方法
WordPress でページを非公開にすると、そのページは実際の Web サイトから削除されますが、後でページを編集して再公開するオプションが残ります。
必要なのは、公開されたページを下書きステータスに切り替えることだけです。 訪問者はこれを見ることはできませんが、ログインしたユーザーは WordPress ダッシュボードからアクセスして編集できます。
これは、投稿のコンテンツを改善または修正したい場合に適したオプションです。 WordPress 管理コンソールで、 [ページ] > [すべてのページ]に移動します。 マウスを使用してページ上に移動し、表示された「編集」リンクをクリックします。
「編集」をクリックするとページが開きます。 一番上に、 「ドラフトに切り替え」というボタンがあることに気づくでしょう。
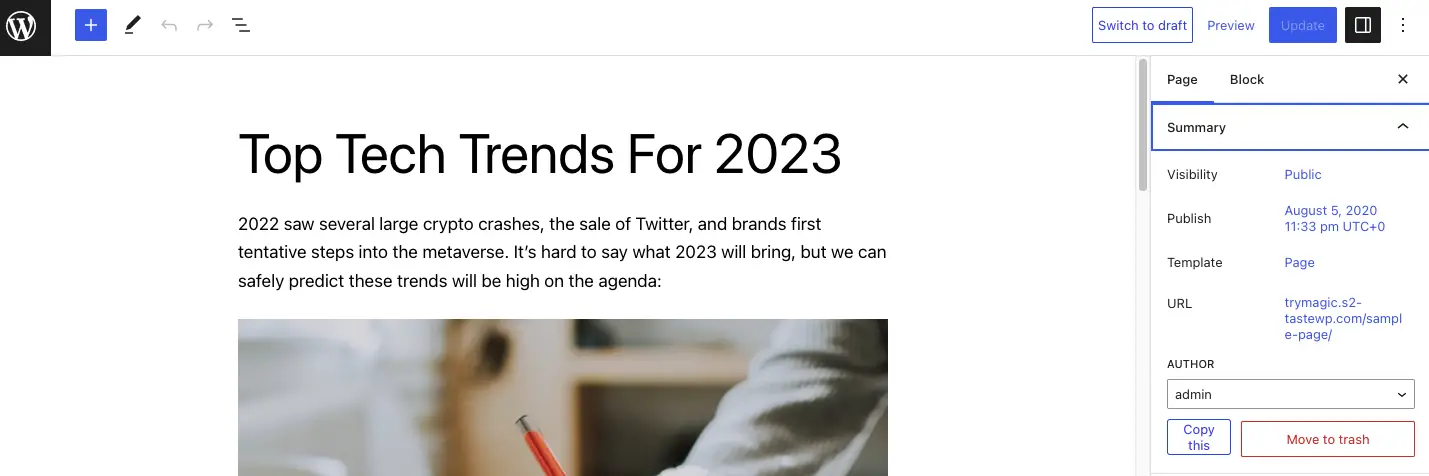
このボタンをクリックすると、投稿を非公開にするかどうかを尋ねるポップアップが開きます。 [OK]をクリックして投稿を非公開にします。
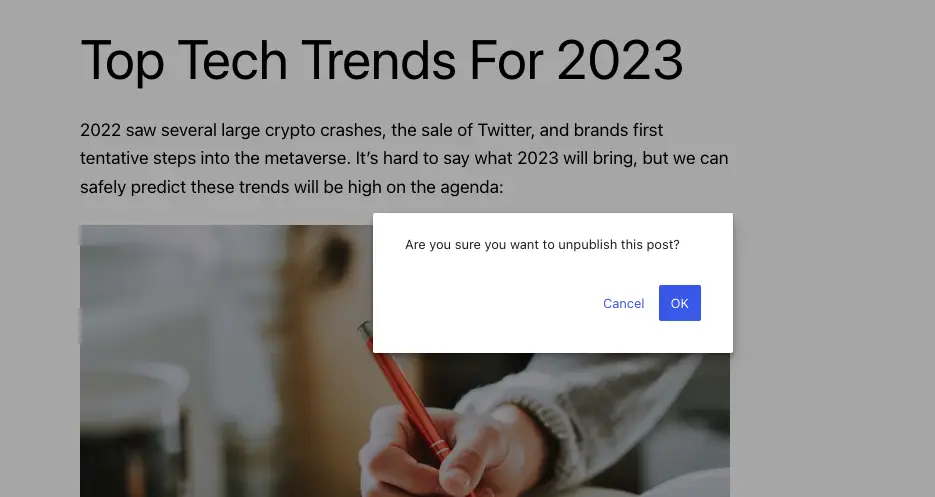
これで、ライブ投稿が下書きに変わります。 投稿を編集または削除できます。 ページを削除したい場合は、管理コンソールの投稿の下にある[ゴミ箱]リンクをクリックするだけです。
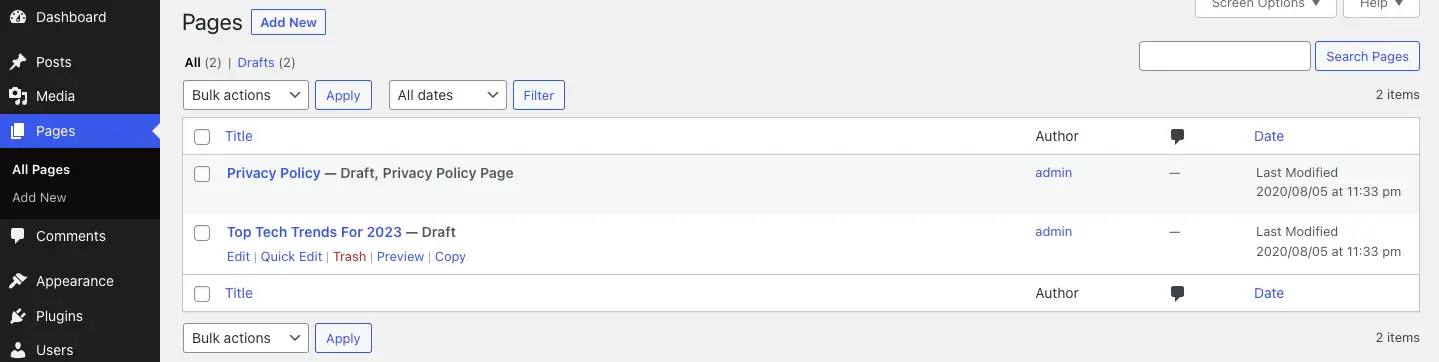
警告として、WordPress は 30 日後にゴミ箱内のすべてを削除することに注意してください。 気が変わった場合は、 [ページ] > [すべてのページ]に移動し、 [ゴミ箱]リンクに移動してページを復元できます。 ページを復元するか、完全に削除するかを選択できます。
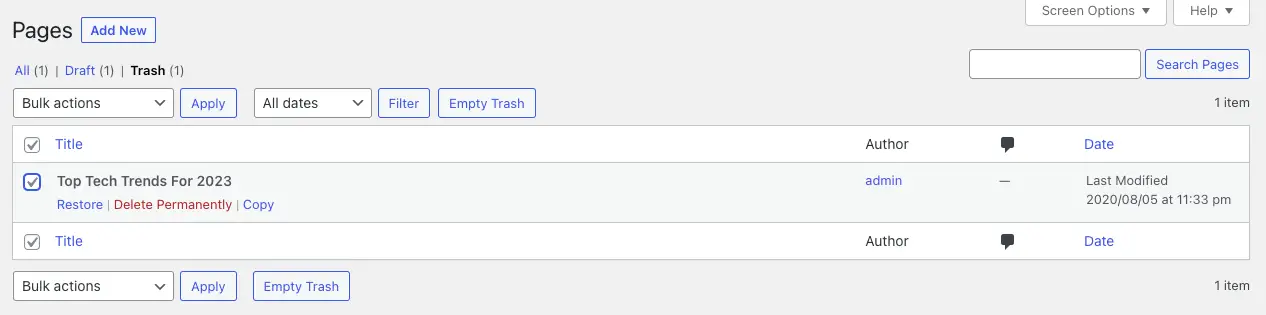
ページを非公開にするときの注意点
WordPress でページを非公開にする方法はわかりましたが、慎重に進めてください。 ページを削除しても、インデックスに登録されていれば、検索エンジンの結果に表示されます。 つまり、訪問者は 404 ページに到達し、おそらく他のページに移動することになります。 これは Web サイト所有者として見栄えが良くないため、削除したページの URL を公開している別のページにリダイレクトする必要があるとだけ言っておきましょう。
非公開にしたページと似た(同じではないにしても)情報を含むページを選択してください。 SEO のメリットを維持でき、できれば新しい訪問者も維持できます。 また、そのページへの内部リンクをもう存在しない場所に残している場合にも役立ちます。 リンクを 1 つずつ削除する代わりに、単純なリダイレクトを実装できます。 これを行うためのハウツーガイドを次に示します。
非公開にしたページがそこにある場合は、メニュー構造も変更する必要があります。 メニューは、訪問者が WordPress Web サイト内を移動するのに役立ちます。 行き止まりのリンクはユーザー エクスペリエンスに悪影響を及ぼします。
WordPressで複数のページを非公開にする方法
WordPress でページ (単一ページ) を非公開にする方法はすでにご存知ですが、WordPress サイトを再設計している場合、または新しいドメインに移動したい場合は、複数のページまたは投稿を同時に削除または編集する必要がある場合があります。 (必要に応じて、WordPress サイト全体を非公開にすることもできます)。
WordPress の各ページを 1 つずつ非公開にする必要はありません。 WordPress 管理ダッシュボードからすべてを一度に非公開にすることができます。 [ページ] > [すべてのページ]に移動し、非公開にするページの横にあるボックスをチェックするだけです。
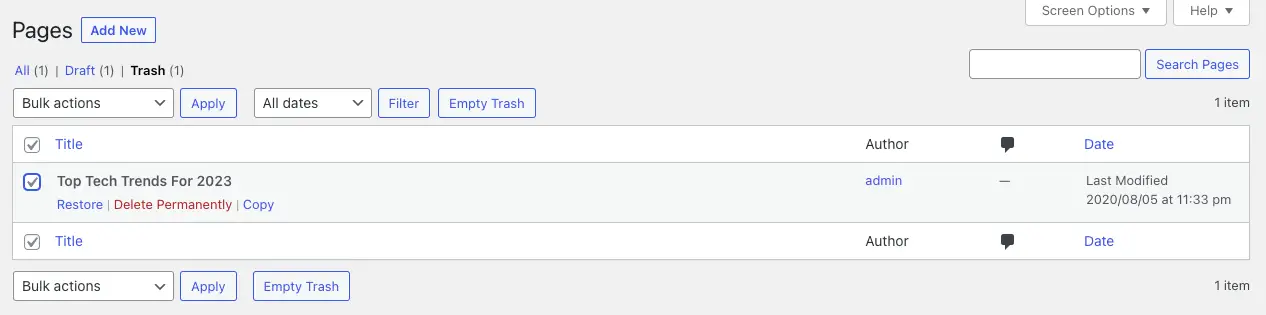
[一括アクション]をクリックし、ドロップダウン メニューから[編集]を選択します。 「適用」をクリックします。
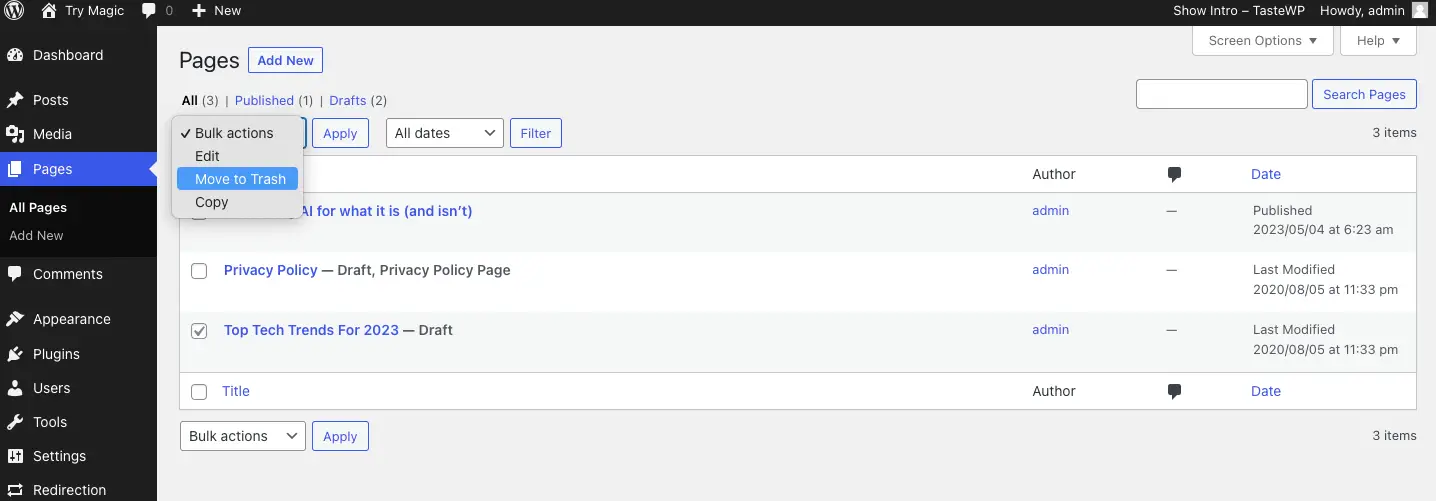
このアクションを使用すると、選択したすべての投稿をスティッキー投稿に変えたり、作成者を変更したり、その他さまざまな方法でページを編集したりできます。
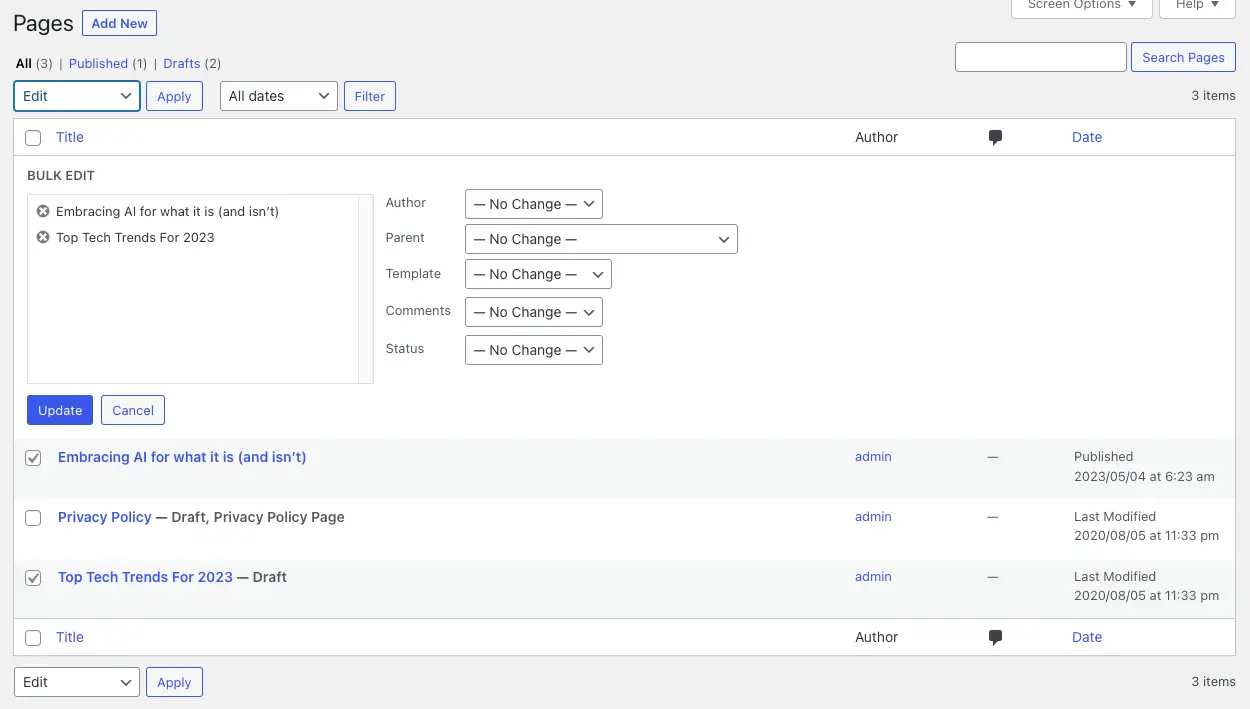
[ステータス] ドロップダウン メニューを開いて[下書き]を選択することで、複数のライブ ページを下書きにすることもできます。 「更新」ボタンをクリックすれば準備完了です。
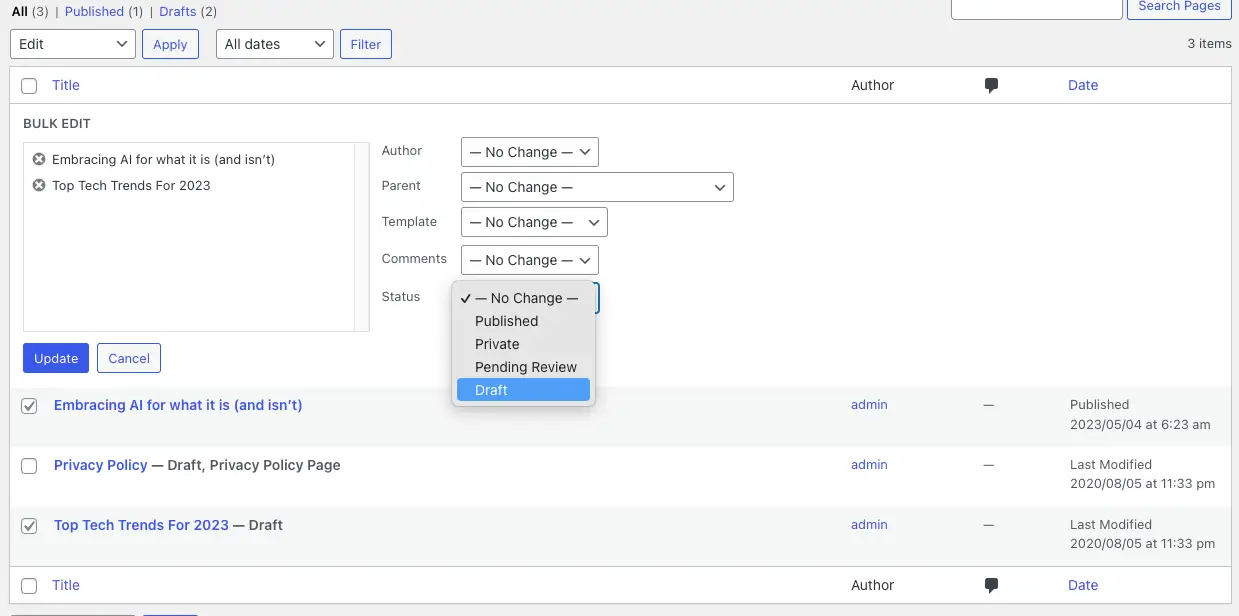
これらのページが今後必要ないと 100% 確信できる場合は、[一括オプション] ドロップダウンを開いて[ゴミ箱に移動]オプションを選択することで、それらのページをゴミ箱に移動できます。
前の例と同様に、コンテンツを削除すると、複数のリンク切れや行き止まりが発生する可能性があります。 WordPress サイトを完全に削除したくない場合を除き、可能な限りリダイレクトを実装することをお勧めします。
WordPress でページをパスワードで保護する方法
WordPress のページ (または投稿) を技術的に非公開にしたくないが、一般の人にも見られたくない場合は、ページをパスワードで保護するか、ページを非公開にすることができます。
Web サイトのセクションを同僚、メンバー、またはクライアントに制限するには、パスワードで保護したいページを開くだけです。
管理コンソールで、 「ページ」に移動します。 パスワードで保護するページにマウスを置き、 「編集」をクリックします。 これによりページが開きます。 「公開設定」オプションの横にある「公開」ボタンをクリックします。
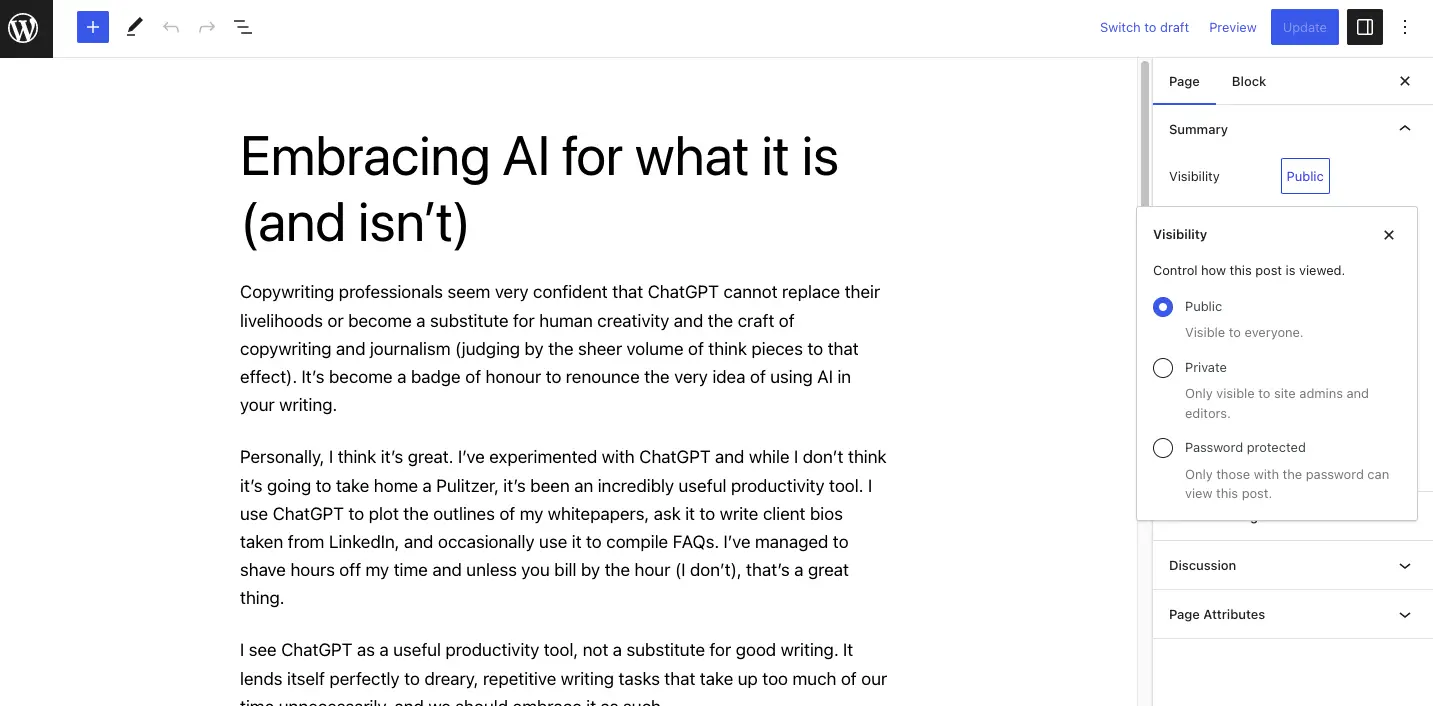
[パスワードで保護]ボタンを選択し、パスワードを入力します。 パスワードを知っている人は誰でもコンテンツを閲覧できるため、文字、数字、記号を組み合わせた安全なパスワードを使用してください。 「更新」をクリックして変更を保存します。

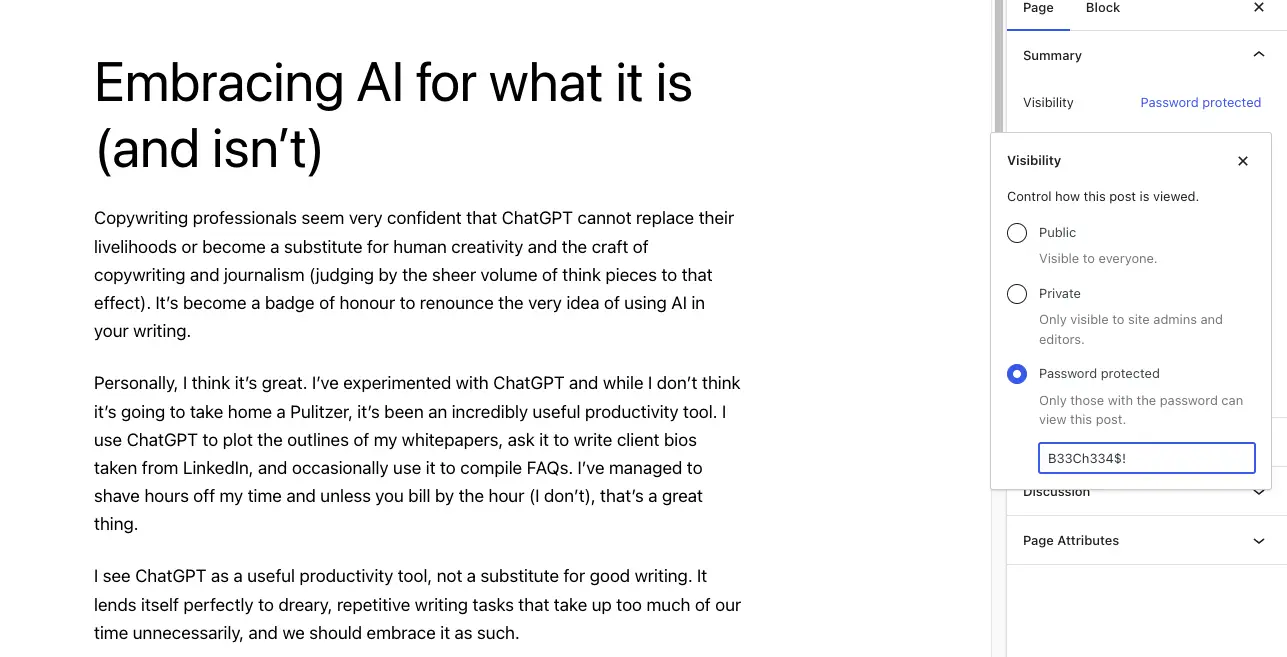
編集者権限または管理者権限を持たないユーザーがそのページにアクセスした場合、コンテンツを表示する前にパスワードの入力を求められます。
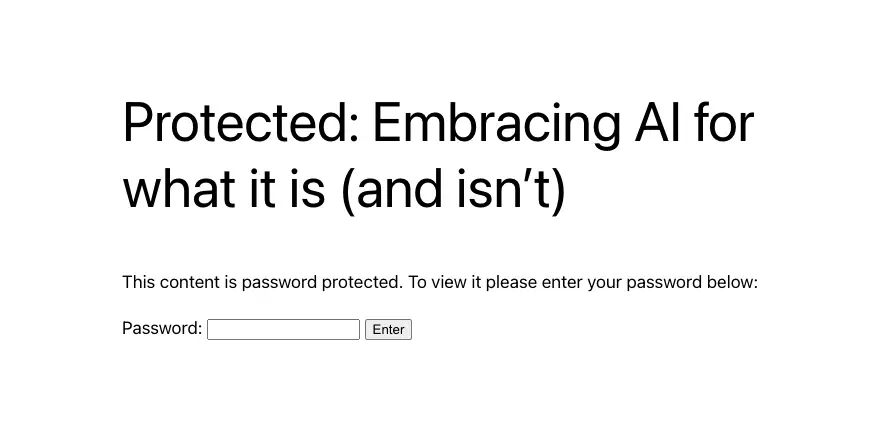
または、 [公開設定]オプションの横にある[公開]ボタンをクリックし、 [非公開] を選択して、ページを非公開に設定することもできます。
変更の確認を求めるポップアップが表示されます。 [OK]ボタンをクリックして変更を加えます。
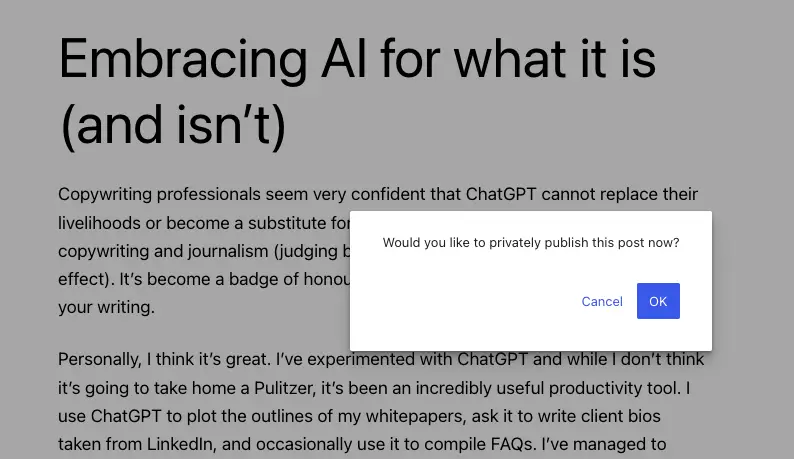
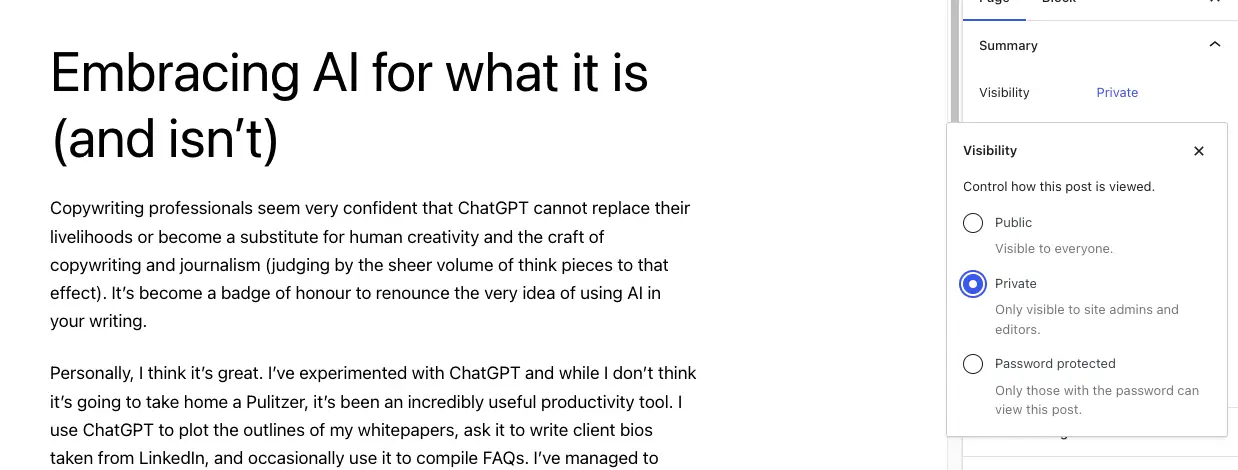
投稿またはページを非公開にすると、特定のユーザー役割を持つメンバーのみがその投稿またはページを表示できるようになります。 この方法の欠点は、投稿を非公開にするとサイトから削除されることです。 また、ログインしていないユーザーが URL をクリックした場合には 404 エラーが表示されます。 URL を広範囲に共有すると、ユーザー エクスペリエンスが低下する可能性があります。
ページを非公開にすることが適切な場合
サイトから削除しようとしているページが古い、ブランドと関連性がなくなっている、または品質が低い場合は、コンテンツを非公開にするか改善するだけでユーザー エクスペリエンスが向上し、SEO ランキングが向上します。 Googleは、悪いコンテンツよりも良いコンテンツ(いわゆる「人間優先」のコンテンツ)を含むWebサイトをランク付けすることを好みます。
WordPress の投稿を非公開に設定すると、すべての権限のないユーザーがそのコンテンツから実質的にロックされます。 パスワード保護により、同様の方法で WordPress サイトの領域がプライベートに保たれます。 誰がコンテンツにアクセスできるかをいつでも決定できます。 これは、同僚やクライアント用にコンテンツを別にしておきたい場合や、作業中にサイトへのアクセスを制限したい場合に特に便利です。
パスワード保護は、有料ユーザーまたはプレミアム ユーザーに追加の特典を与える優れた方法でもあります。 ニュースレターやプロモーションにサインアップするユーザーにのみパスワードを提供することで、訪問者をより簡単に変換できます。
WordPress ページを非公開にする 3 つの簡単な方法
そこにあります。 WordPress でページを非公開にする 3 つの簡単な方法を学びました。 要約すると、ページを下書きに設定して非公開にする、一括操作ツールを使用して複数のページを非公開にする、ページをパスワードで保護して一般公開から非表示にする、などです。
WordPress 以外のプラットフォームを使用しているが、その投稿やページの一部を非公開にしたいですか? Wix でページを非公開にするための便利なガイドは次のとおりです。
このチュートリアルが、WordPress でページを非公開にする方法に関するすべての質問の答えになったことを願っています。 それでもサポートが必要な場合は、以下にコメントを残してください。 全力でお手伝いさせていただきます。
