iPadでファイルを解凍する方法
公開: 2023-01-17iPad でファイルを解凍する必要がある場合は、いくつかの方法があります。 1 つのオプションは、組み込みのファイル アプリを使用して ZIP ファイルを開き、コンテンツを抽出することです。 もう 1 つのオプションは、iZip や WinZip などのサードパーティ アプリを使用することです。 ファイル アプリを使用している場合は、アプリで ZIP ファイルを見つけてタップするだけです。 次に、「コンテンツのプレビュー」をタップすると、内部のファイルにアクセスできるようになります。 ファイルを抽出するには、共有アイコンをタップし、[コピー先] を選択します。 そこから、ファイルを保存する場所を選択できます。 iZip や WinZip などのサードパーティ製アプリを使用している場合、プロセスは同様です。 アプリで ZIP ファイルを見つけてタップするだけです。 次に、「抽出」をタップして、ファイルを保存する場所を選択します。
iPad でスケーラブルなグラフィック ファイルをダウンロードし、追加のアプリで解凍する手順! メールを開いて領収書に目を通して、注文したものを確認します。 ダウンロードをクリックすると、アイコンのサイズが変動します。 ファイルをタップするだけで解凍できます。 次に、左上隅に新しい青いフォルダーが表示されます。 Safari ブラウザーで Web アドレスにアクセスすると、このファイルをダウンロードする権利があることを通知するポップアップが表示されます。 [ダウンロード] をクリックすると、ブラウザの右上に同じダウンロード アイコンが表示されます。 ダウンロードしたファイルがダウンロードされ、アイコンが表示されます。
ダウンロードしたファイルがファイル アプリに保存されていない場合は、iPad または iPhone の [設定] に移動できます。 無料の SVG ファイルについて詳しく知りたい場合は、無料の SVG ファイルの豊富なコレクションを参照してください。 Zip ファイルは、iPad または iPhone の Google ドライブや Dropbox などの別のクラウド ストレージ アプリにコピーすることもできます。 このチュートリアルで、iPad に SVG ファイルをダウンロードして解凍する方法を教えていただければ幸いです。
Svg ファイルを解凍するにはどうすればよいですか?
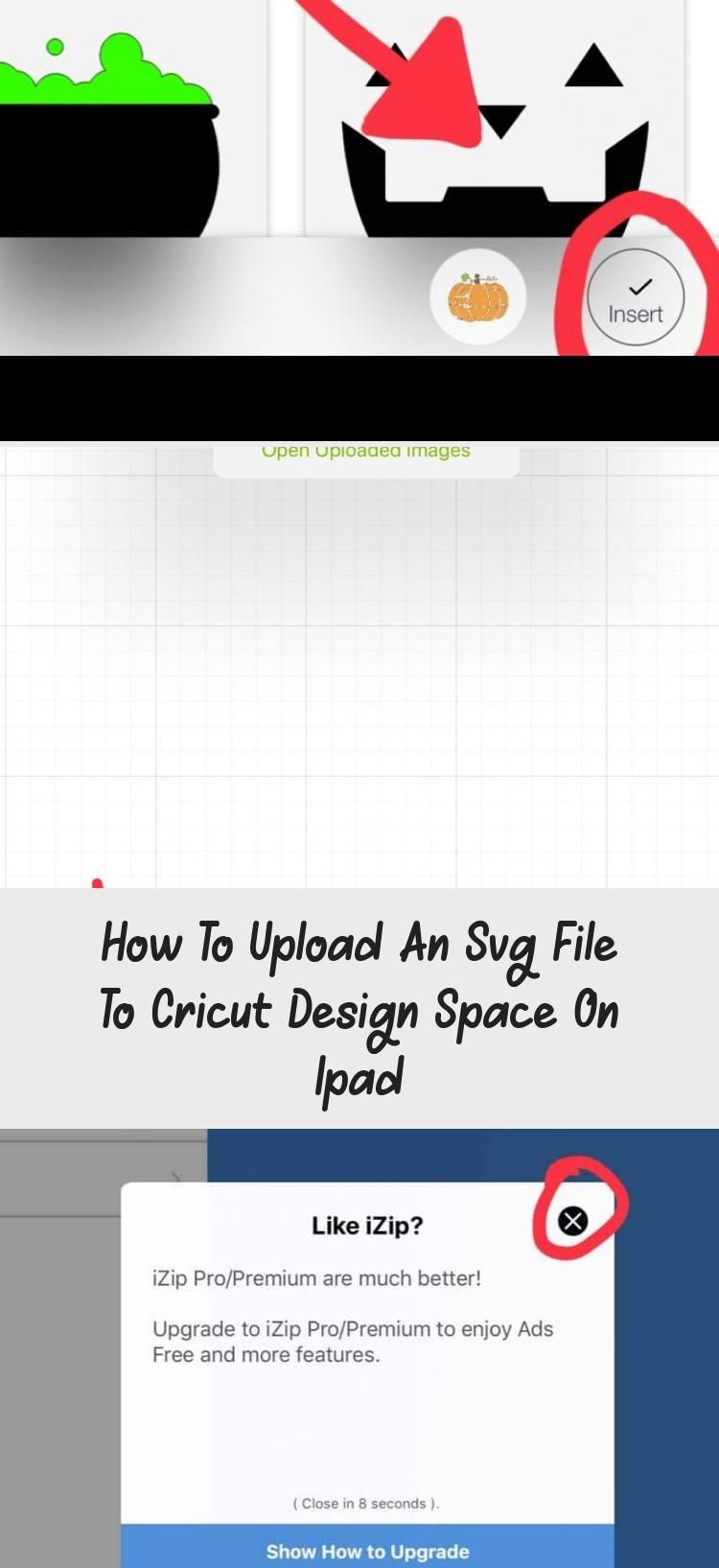
解凍する必要がある SVG ファイルがある場合は、いくつかの方法で解凍できます。 1 つの方法は、WinZip や 7-Zip などのファイル解凍プログラムを使用することです。 もう 1 つの方法は、Unzip-Online などのオンライン ファイル解凍サービスを使用することです。
zip ファイルは、ファイル サイズを小さくしてダウンロードできるようにするために、頻繁に圧縮 (圧縮) されます。 ファイルがダウンロードされたら、ファイル エクスプローラーに移動して、ダウンロードを完了します。 ファイルを解凍するには、ファイルを右クリックして、ドロップダウン メニューから[解凍] を選択します。 解凍したフォルダをダブルクリックして内容を確認します。
SVG を使用すると、Web サイトやブログにベクター イラストやグラフィックを追加できます。 ファイル形式を使用すると操作が簡単になり、色やフォントを変更して SVG ファイルを目立たせることができます。 SVG ファイルを使用して、インフォグラフィックや図を作成したり、オンライン マガジンの表紙を作成したりすることもできます。 特に SVG について聞いたことがない場合は、SVG について詳しく学ぶ絶好の機会です。 ほとんどのブラウザーがサポートしているため、今すぐファイル形式を使用することをお勧めします。
画像ファイルを抽出する 3 つの方法
SVG ファイルを右クリックし、[ここに抽出] を選択します。 PNGファイルは、右クリックしてコンテキストメニューから「PNGに名前を付けて保存」を選択することで抽出できます。 DXF ファイルを右クリックして、[DXF エクスポート] を選択します。
Ipad の Cricut Design Space に Svg ファイルをインポートするにはどうすればよいですか?
SVG ファイルを iPad の Cricut Design Space にインポートしようとしている場合、最初にアプリを開いてサインインする必要があります。サインインしたら、[Create New Project] ボタンをクリックします。 これにより、デバイスからファイルをアップロードするか、オンライン ソースからファイルをインポートするかを選択できるメニューが表示されます。 SVG ファイルをインポートしようとしている場合は、[アップロード] オプションを選択する必要があります。 アップロードするファイルを選択したら、[開く] ボタンをクリックします。 これにより、ファイルのプレビューが表示され、[使用] ボタンをクリックしてプロジェクトにインポートできます。
この DIY メソッドを使用して、SVG ファイルを iPad または iPhone の Cricut Design Space にアップロードできます。 iPhone または iPad の iOS オペレーティング システムについては、次の手順をお読みください。 一部のオペレーティング システムで zip ファイルを開くと、ファイルを解凍するように求められる場合があります。 この投稿にはアフィリエイト リンクが含まれる場合があります。 あなたがそれらを通して購入した場合、私はあなたに追加費用なしでそれを委託します. 次の手順では、新しい SVG ファイルを iPad または iPhone のデザイン スペースにインポートする方法を示します。 デザインスペースからファイルを選択してアップロードできます。
SVG (スケーラブル ベクター グラフィックス) と呼ばれるファイルをクリックすると、アップロード ボックスに表示されます。 ボックスが緑色に変わると、SVG ファイルがアップロードされます。 さらに、作業中の画像またはプロジェクトにタグを追加できます。 このステップバイステップ ガイドを使用して、zip ファイルを Cricut Design Space にアップロードできます。 これらの手順は、iOS 11 以降にアップデートされた iPad または iPhone で実行できます。 リンクをクリックして .sva ファイルをダウンロードすると、次の画面は次のようになります。 次の画面にアップロードする画像が表示されます。
アップロード ボタンをクリックすると、アップロードした画像が表示された画面が表示されます。 長方形のような形状のファイル名を選択します。 次の画面をタップすると、画像の名前と使用方法が表示されます。 アップロードした画像をクリックするだけで、右側の画面に挿入されます。 あなたが費やした努力は報われました。 今すぐ素晴らしいものを作りましょう。
iPadでファイルを解凍する方法

iPad でファイルを解凍するには、まずファイル ブラウザでファイルをタップします。 次に、画面の右上隅にある [共有] ボタンをタップします。 共有メニューで、「解凍」ボタンをタップします。 iPad はファイルを解凍し、同じ場所に保存します。

ファイル アプリを使用して、iPhone および iPad でZIP アーカイブを簡単に解凍および解凍できます。 このため、zip ファイルを開かなくてもアクセスできるようになりました。 iPadOS および iOS で zip ファイルを開いて名前を変更するのは簡単です。 このチュートリアルでは、iPhone または iPad からこれらのアーカイブを抽出するプロセスについて説明します。 ファイル アプリは、Mac での zip アーカイブの作成、解凍、および変更をサポートするようになりました。 Zip ファイルは、Finder を使用して Mac で作成することもできます。 これらのアーカイブ管理機能は、iOS および iPadOS でのみ使用できます。 ブラウザから直接アクセスできるファイル アプリは、zip アーカイブを管理できるようにバージョン 13 以降である必要があります。
iPadでSvgファイルを作成する方法
iPad で SVG ファイルを作成する決定的な方法はありませんが、作成に使用できる方法がいくつかあります。 一般的な方法の 1 つは、Adobe Illustrator や Inkscape などのベクター描画アプリを使用することです。 これらのアプリを使用すると、独自の画像を描画したり、既存の画像をインポートしてから SVG ファイルとしてエクスポートしたりできます。 もう 1 つの方法は、Method Draw のような Web ベースの SVG エディターを使用することです。 この方法は、単純な SVG ファイルを作成するだけで、iPad にベクター描画アプリがインストールされていない場合に便利です。 SVG ファイルを作成したら、Web ブラウザーで表示するか、ベクター編集アプリで開いてさらに編集することができます。 SVG ファイルを他のユーザーと共有する場合は、Web サイトにアップロードするか、Dropbox などのファイル共有サービスを使用できます。
Scalable Vector Graphics (SVG) ファイルの作成には、XML ファイルが使用されます。 よりインタラクティブにするために、SVG ファイルを直接または JavaScript ツールを介して作成および編集することができます。 Illustrator や Sketch にアクセスできない場合は、Inkscape の優れた代替手段を作成できます。 Adobe Illustrator で SVG ファイルを作成する方法の詳細については、以下のセクションを参照してください。 SVG コード ボタンは、a.VGL を aVK に変換して新しいファイルを作成します。これはデフォルトのテキスト エディタで自動的に実行されます。 テキストをコピーしてファイルに直接貼り付けると、ファイルは本来の外観になります。 ファイルの先頭にある XML 宣言とコメントを削除する必要があります。
CSS または JavaScript で何らかの種類のアニメーションやスタイリングを行っている場合は、一緒にスタイルを設定したりアニメーション化したりできるように、図形をグループ化することをお勧めします。 アートボードの白い背景と比較すると、グラフィックの色がぼやけている可能性があります。 アートボードが、保存するアートワークに完全に適合することを確認してください。
Apple Pencil と Inkscape: 完璧なパイ
iPad の場合、Apple Pencil は感圧スタイラスです。 ほとんどの描画プログラムでサポートされているベクター グラフィック ファイル Inkscape は、SVG をサポートする強力なベクター描画プログラムです。
IphoneでSvgファイルを開く方法
iPhone で svg ファイルを開く決定的な方法はありません。 一般的な方法には、ウェブ ブラウザ、メール クライアント、または専用の SVG ビューア アプリの使用などがあります。 ほとんどの場合、svg ファイルをタップするだけで、適切なアプリでファイルが開きます。
iPhone または iPad の Cricut Design Space で SVG ファイルを簡単に開くにはどうすればよいですか? SVG ファイルを購入すると、ZIP ファイルにバンドルされます。 iOS 13 にアップグレードした場合は、iOS デバイスのファイル アプリ内から直接ファイルを解凍できます。最初のステップは、ファイルを解凍し、Cricut Design Space iPhone/ iPad アプリにアップロードすることです。 ファイルを表示するには、[新しいプロジェクト] を選択します。 解凍されたファイルが配置されているフォルダーを参照することもできます。 svg ファイルを選択する必要があります。 画像をタップしてキャンバスに挿入できるようになりました。 ダウンロードが完了すると、ファイルを使用できるようになります。
sva ファイルを使用すると、画像の品質を損なうことなく、グラフィックスを拡大または縮小できます。 ポスターからアイコンまで、考えられるあらゆるものを作成するために使用できます。
SVG ファイルの作成に取り掛かる前に、いくつかのことを知っておく必要があります。 SVG ファイルの開発における最初のステップは、XML をベースとして使用することです。 つまり、ファイルは、Web ブラウザーや、PhotoShop などの画像エディターで読みやすいようにフォーマットされています。
SVG ファイルのスケーラビリティにも重点が置かれています。 画像が拡大または縮小される限り、画像の品質が損なわれることはありません。 これにより、Web ページやその他のメディアで使用できるグラフィックを作成できます。
Web ブラウザや画像エディタで SVG ファイルを変更することもできます。 別のプログラムでエクスポートする前に画像に変更を加えたい場合は、これを行うことができます。
SVG ファイルの作成を開始する場合は、いくつかのオンライン リソースが役立ちます。 1 つ目は、Adobe SVG エディター ドキュメントのオンライン リソースのセットです。 このプログラムは無料で、SVG ファイルの作成と編集に使用できます。
Adobe は、オンライン フォーラムを通じて SVG 情報の 2 番目のソースを提供しています。 このフォーラムでは、さまざまな知識のある人々から SVG ファイルの使用に関する質問への回答を得ることができます。
電話で Svg ファイルを開くにはどうすればよいですか?
HTML ファイルを表示するための無料の Android アプリには、SVG Viewer とSVG Readerがあります。 SVG ファイルの表示に重点を置いた別のシンプルなアプリは、以下のリストにあるアプリです。 ユーザーは、SVG ファイルを開くとすぐに、その背景色を選択できます。 ドロップダウン メニューから背景色を選択して、SVG ファイルを表示することもできます。
Android ブラウザでの Svg サポートは Opera Mobile より優れています
基本的な SVG サポートは、4.4-103 (基本)、3-4 (部分)、および 2.1-2.1 (すべてのバージョンに含まれているわけではありません) を含む Android ブラウザーで利用できます。
Opera Mobile の最新バージョン (10-64) で完全にサポートされていますが、他のバージョンでは部分的にサポートされておらず、Opera Mobile の 10 バージョン以上ではサポートされていません。 その結果、Android ブラウザーと Opera Mobile はどちらも、他のブラウザーよりも多くの SVG をサポートしています。
iOSでSvg画像をどのように使用しますか?
SVG を使用する場合、最初にアセット フォルダーにドラッグすると、プロジェクト ファイルでコンストラクター クラスを使用できます。
Svg ファイル: Iphone または Ipad でファイルを開く方法
ベクター グラフィックスは、品質を落とさずに縮小または拡大するのが一般的です。 Illustrator や Photoshop などのベクターベースのプログラムを使用して編集することもできるため、グラフィック デザインの優れた形式になります。
SVG ファイルは、iPhone または iPad でさまざまな方法で開くことができます。 選択したアプリに応じて、組み込みの写真アプリまたは Adobe Photoshop Touch のいずれかで SVG ファイルを開くことができます。
Svg ファイルを開くのはどのプログラムですか?
Chrome、Firefox、IE、さらには Opera でさえSVG 画像をレンダリングできます。 CorelDRAW などのハイエンド グラフィックス プログラムや、基本的なテキスト エディタでも実行できます。
