WordPressテーマを更新する方法
公開: 2022-11-13テーマを更新する必要があるというメッセージが表示される場合は、WordPress の新しいバージョンが利用可能であり、テーマが新しいバージョンと互換性がないことが原因である可能性が最も高いです。 テーマの更新は、数回クリックするだけの簡単なプロセスです。 WordPress の新しいバージョンがリリースされると、新機能、既存機能の変更、およびセキュリティ修正が含まれます。 WordPress は新しいバージョンが利用可能になると自動的に更新されますが、テーマは個別に更新する必要があります。 テーマが WordPress の新しいバージョンと互換性がない場合、テーマを更新するように指示するメッセージが表示されます。 メッセージは次のようになります。 テーマを更新してください。」 テーマを更新するには、WordPress サイトにログインし、[テーマ] ページに移動します。 更新するテーマを見つけて、[更新] ボタンをクリックします。 それだけです! テーマの更新は、WordPress サイトを常に最新の状態に保ち、スムーズに実行するための迅速かつ簡単な方法です。
WordPress テーマを更新する必要がありますか?
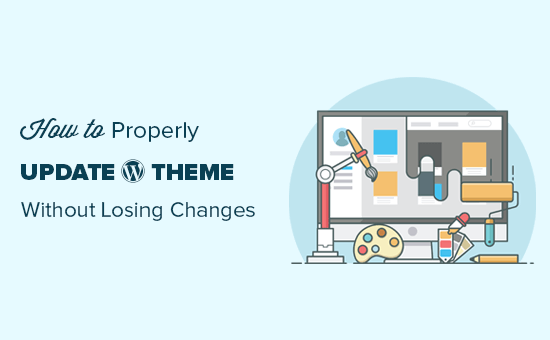
無料の WordPress テーマを使用している場合は、更新する義務はありません。 ただし、有料テーマを使用している場合は、新しいバージョンがリリースされたときに更新することをお勧めします。 WordPress テーマを更新すると、最新の機能とセキュリティ修正が確実に適用されます。
zip ファイルをアップロードする代わりに、テーマをサブバージョン (SVN) することができます。 アップロードする前に、必ずスタイルを更新してください。 CSS のバージョン番号。 レビューを待っている間、テーマのキューの位置を変更することはできません。 GitHub のような開発ツールを意図したものではありません。 アップグレード プロセスが完了してから、テーマのアップロードを開始してください。 WordPress の最新バージョンを使用する場合、ローカル コンピューターにリポジトリのコピーを作成する必要があります。 変更を加える場合は、まずディレクトリの新しいバージョン番号をアップロードしてから、新しいバージョン番号を作成して名前を変更する必要があります。 readme.txt と style.css の変更ログが更新されていることを確認します。
WordPress とプラグインを最新の状態に保つ必要がある理由
WordPress のテーマやプラグインを定期的に更新しないと、問題が発生する場合があります。 WordPress とプラグインを最新の状態に保つと、問題が発生する可能性が低くなり、最新のセキュリティとバグ修正を利用できるようになります。
WordPress の更新はテーマに影響しますか?
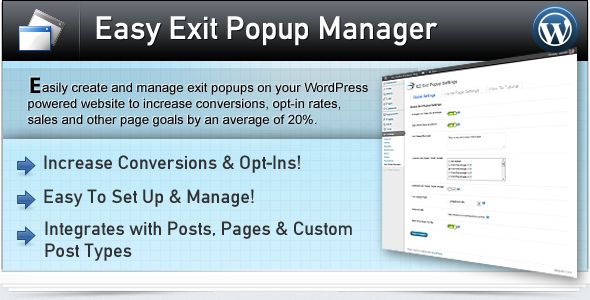
ただし、WordPress テーマの機能を強化するために使用できるプラグインがあります。 プラグインはテーマの更新の影響を受けません。 Elementor や Block Editor などのサードパーティの Web サイト ビルダーを使用して、Web サイトにコンテンツを追加することもできます。
WordPress のテーマとプラグインを更新する方法
1 つのオプションは、テーマのプラグイン ページにアクセスして更新ボタンをクリックすることです。 テーマが WordPress.org でプラグインとして利用可能な場合、ボタンをクリックすると自動更新を受け取ります。 プラグインでロックされたテーマの場合、手動で最新バージョンに更新する必要があります。 WordPress には、更新を確認できる外観タブもあります。 テーマは画面上で見つけることができます。 このセクションには、現在更新が必要なプラグインとテーマの現在の状態が表示されます。 横にある更新ボタンをクリックして、WordPress のテーマまたはプラグインを更新できます。 更新が完了すると、WordPress のようこそ画面が表示されます。 次のリリースでは、新機能を説明するページと、関心のある WordPress のバージョンに関する情報が含まれている可能性があります。
WordPress テーマを手動で更新する
WordPress テーマを手動で更新する必要がある場合は、開発者の Web サイトから最新バージョンのテーマをダウンロードして更新できます。 次に、テーマ ファイルを解凍し、WordPress テーマ ディレクトリにアップロードする必要があります。 最後に、WordPress の管理パネルからテーマを有効化できます。
WordPress のテーマ、プラグイン、さらにはコア CMS もすべて定期的に更新されます。 一般に、更新には 2 つのタイプがあります。 最初の場合、手動で最初の 1 つを実行する必要はありません。 この方法は、コアと、インストールしたすべてのプラグインとテーマでのみ機能します。 プレミアム テーマとプラグインも手動で更新する必要があります。 次に、[テーマの詳細] で、ターゲット テーマの古いバージョンに移動します。 2 番目のステップは、コンピューターから新しいバージョンをアップロードすることです。
パッケージがインストールされると、再インストールされます。 ここで選択した新しいテーマが Web サイトに適用されます。 以前のバージョンで行ったカスタマイズを変更する場合は、最初にテーマを更新する必要があります。

WordPressでテーマを更新する方法
WordPress テーマを更新する場合は、WordPress アカウントにログインし、[外観] タブに移動して、[テーマ] をクリックする必要があります。 ここから、新しいテーマを検索するか、新しいテーマをアップロードできます。 使用するテーマが見つかったら、[有効化] ボタンをクリックするだけです。
テーマは、Web サイトの外観と動作を装飾するために使用されるファイルです。 すべてのサイトで統一された外観を実現するために、テーマはコーディングを必要とせず、視覚的なガイドとして機能します。 テーマには、無料、プレミアム、カスタムの 3 つの種類があります。 カスタム テーマは、プロジェクトのサイズに応じて、2,000 ~ 40,000 ドルの費用がかかります。 評判の良い開発者は、次のバージョン用にリリースされた後も引き続きテーマを改善します。 パフォーマンスの更新の大部分には、読み込み時間の最適化やバグの修正が含まれます。 未編集のテーマがある場合、更新には 5 分もかかりません。
顧客のダウンタイムを減らすには、サイトのトラフィックが最も少ないときにテーマを使用してください。 すでにコードをカスタマイズしている場合、WordPress テーマの更新プロセスはより複雑になります。 ワンクリック ステージングは、ホスティング プロバイダーからステージング サイトを作成する最も簡単な方法です。 開始する前に、まず上記と同じベスト プラクティスに従う必要があります (サイトをバックアップします)。 ステップ 4 では、テーマ ディレクトリからカスタム テーマをダウンロードして更新する必要があります。 すべての機能をテスト、調整、再テストして、正しく機能していることを確認する必要があります。 ステップ 6: ライブ Web サイトのステージング環境に更新を配置します。 ステップ 7 が終了したら、前回のセッションのテーマと比較して、テーマが欠落していることを確認できます。
WordPress テーマを正しい方法で更新する
WordPress テーマを更新する前に、次の要因を考慮する必要があります。 変更を加える前に、Web サイトがバックアップされていることを確認してください。 ウェブサイト全体を受け取ったらすぐに更新する必要があります。 ソフトウェアが現在使用されていることがわかっている場合は、WordPress コアを更新します。 更新後に以前のテーマに戻すには、新しいテーマの URLへのリンクも提供する必要があります。 テーマ ファイルが更新されると、新しいテーマがインストールされ、アクティブ化されます。
カスタマイズを失わずにWordPressテーマを更新する方法
自己ホスト型の WordPress サイトを使用している場合、WordPress テーマを更新する最良の方法は、組み込みのテーマ アップデーターを使用することです。 これにより、カスタマイズがそのまま維持され、変更を失うことなくテーマを更新できます。 これを行うには、WordPress ダッシュボードの [外観] > [テーマ] に移動します。 次に、更新するテーマの横にある [更新] ボタンをクリックします。 WordPress が自動的に更新をダウンロードしてインストールします。
この記事では、コードの制御を失わずに WordPress テーマを更新する方法を紹介します。 WordPress テーマを使用すると、配色、デザイン要素、およびテーマをさまざまな方法で変更できます。 これらのテーマのいずれかを変更すると、WordPress データベースに保存されます。 Astra や Ocean WP などのいくつかの人気のあるテーマには、コンパニオン プラグインが含まれています。 これらのプラグインを追加して、テーマを使いやすくします。 テーマのファイルに直接加えられた変更は、テーマの更新の影響を受けません。 子の WordPress テーマは、別のテーマの機能、機能、およびスタイルを継承するテーマです。
親テーマを変更しなくても、子テーマをカスタマイズできます。 このチュートリアルでは、子テーマを作成し、そこからカスタマイズを移動します。 変更を子テーマに転送するには、変更を知る必要があります。 古いテーマと新しいテーマのファイルを簡単に比較できます。 Windows ユーザーは WinMerge、Mac ユーザーは Kaleidoscope、Linux ユーザーは Meld を使用することをお勧めします。 テーマのカスタム設定は、親テーマからエクスポートされたプラグインを使用して子テーマにインポートされます。 テーマのカスタマイズ ページにアクセスして、親テーマの設定にアクセスすることもできます。
Customizer Export/Import プラグインも、エクスポート/インポートする両方の Web サイトにインストールする必要があります。 WordPress テーマのすべてのカスタマイズは、 WordPress テーマの更新プロセスの一環として、親テーマから子テーマに転送する必要があります。 開始するには、[外観] に移動します。 テーマを選択したら、その下にある [アップグレード] ボタンをクリックします。 次に、[エクスポート/インポート] ページから以前にエクスポートしたファイルを選択します。 Web サイトを成長させるために必要な WordPress プラグインを確認します。
カスタム テーマを安全に更新する
子テーマは、カスタマイズされたテーマを更新する最も安全な方法です。 その結果、すべてのカスタマイズが保存され、新しいテーマの外観と機能は古いテーマと同じになります。
