お問い合わせフォームを使用して WordPress でメールリストを増やす方法
公開: 2023-10-11連絡フォームを使用して WordPress でメール リストを増やす方法を学びたいですか?
お問い合わせフォームを WordPress Web サイトに接続すると、貴重な見込み客を獲得し、電子メール購読者リストを拡大できます。
この記事では、お問い合わせフォームを使用して WordPress でメール リストを拡大し、より多くの顧客を獲得する方法を説明します。
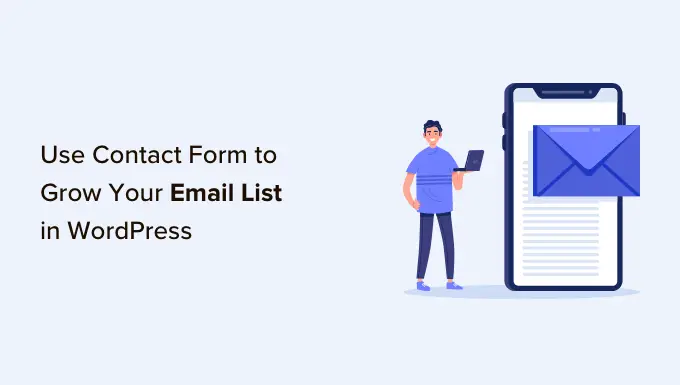
メールリストを増やすためにWordPressの問い合わせフォームを使用する理由
メールリストの作成に WordPress を使用していない場合は、お金を無駄にすることになります。 電子メールは、製品やサービスを宣伝し、忠実な顧客ベースを構築し、さらには顧客の生涯価値を高めるための優れた方法です。
他のマーケティング チャネル (有料またはオーガニック ソーシャル メディア) とは異なり、コンテンツと購読者のリストはお客様が所有し、管理します。 ただし、ソーシャル メディア プラットフォームでは、アカウントまたはプラットフォームに何か問題が発生すると、すべてが失われます。
電子メール マーケティングを使用すると、ソーシャル メディア アルゴリズムの容赦ない変更を受けることなく、電子メール ニュースレターを自由にカスタマイズできます。
しかし、なぜ連絡先フォームを使用してメールリストを作成するのでしょうか?
WordPress サイトのお問い合わせフォームは、訪問者が質問したり、サービスを予約したり、フィードバックを送信したりするための安全かつ簡単な方法を提供します。
多くの人が問い合わせフォームを信頼性の要素とみなしているため、Web サイトに正当性が加わります。 彼らと直接連絡を取ることができるという考えは、あなたのビジネスの信頼性を高めます。
さらに、電子メール ニュースレターへの参加を許可することで、最初の関心を引くことができます。 これにより、電子メールで連絡を取り合うことができ、関心のある視聴者にターゲットを絞ったオファーやプロモーションを送信できるため、将来の収益につながる可能性があります。
お問い合わせフォームの下部にサインアップ ボックスを追加するだけで、見込み顧客獲得戦略を強化し、リストを増やすための巧妙な方法が提供されます。
WordPress で WPForms を使用して問い合わせフォームを作成し、メール購読者を集める方法
WordPress にお問い合わせフォームを追加するのは簡単で、コーディングは必要ありません。 以下の手順に従えば、すぐにフォームが完成します。
1. 最適なコンタクトフォームプラグインを選択する
最初に必要となるのは、WordPress 用のお問い合わせフォーム プラグインをインストールすることです。 市場には非常に多くの問い合わせフォームプラグインがあるため、適切なプラグインを選択するのは難しい場合があります。
WPForms は、入手可能なコンタクト フォーム プラグインの中で最も初心者に優しく、機能が豊富であるため、お勧めします。 簡単なドラッグ アンド ドロップ インターフェイスを使用すると、数分でフォームを有効にすることができます。
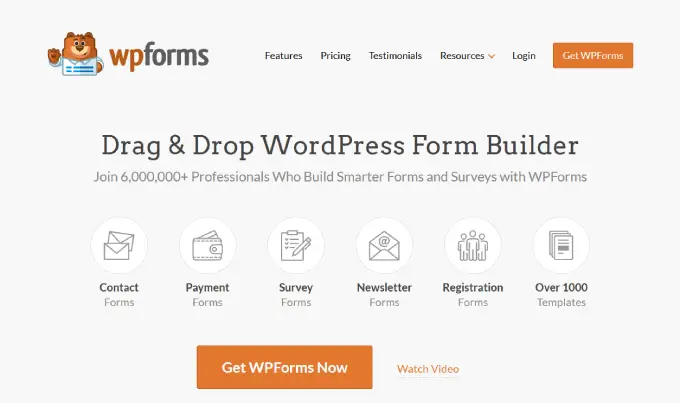
まず、無料の WPForms Lite プラグインをインストールしてアクティブ化します。 詳細については、WordPress プラグインのインストール方法に関するステップバイステップガイドをご覧ください。
この WPForms クーポンを使用すると、WPForms プランを 50% オフで購入できます。 有料プランでは、ファンシー フィールド、条件付きロジック、ユーザー ジャーニー、複数ページ フォーム、その他のアドオンをインストールする機能などの高度な機能が利用できます。
2. 新しいお問い合わせフォームを作成する
WPForms がアクティブ化されたら、WordPress ダッシュボードでWPForms ≫ 新規追加に移動します。
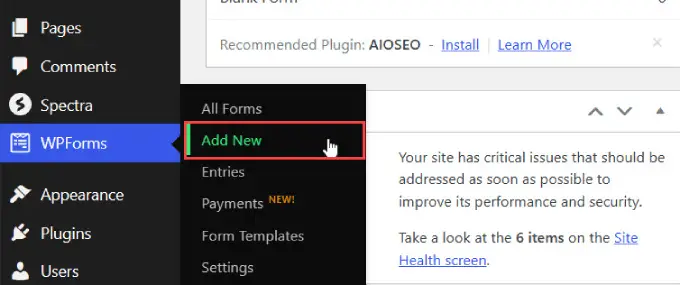
WPForms のドラッグ アンド ドロップ フォーム ビルダーが表示されます。 [設定] タブで、連絡先フォームに使用するテンプレートを選択します。
何百ものテンプレートが用意されているので、あらゆる機会に合わせてフォームを選択できます。
Simple Contact Form テンプレートを見つけて、[テンプレートを使用] をクリックします。
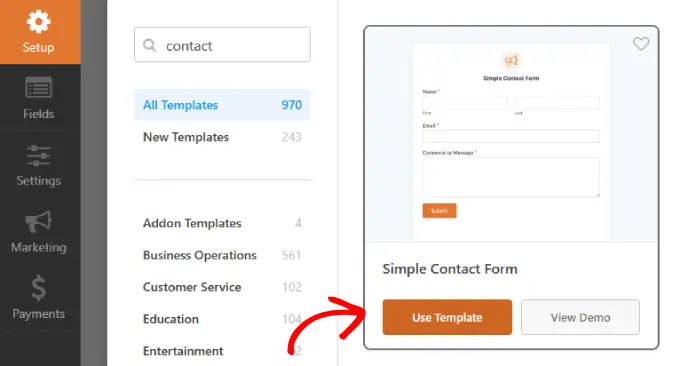
3. 連絡先フォームに電子メール登録チェックボックスを追加します
フォームを作成したら、次のステップは同じフォームに電子メール購読ボックスを追加することです。
[フィールド] 列の下で、連絡先フォーム内のサインアップ オプションを挿入する場所に [チェックボックス] ボックスをドラッグします。
チェックボックスが 3 つあることがわかります。 フィールドをクリックして設定を開きます。
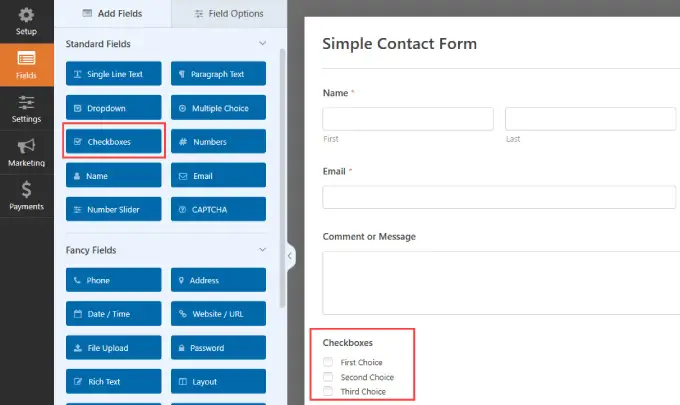
電子メールのサインアップにはチェックボックスが 1 つだけ必要なので、[フィールド オプション] タブで 2 つのチェックボックスを削除する必要があります。
「第 2 の選択」および「第 3 の選択」チェックボックスのマイナス アイコンをクリックするだけで、それらを削除できます。
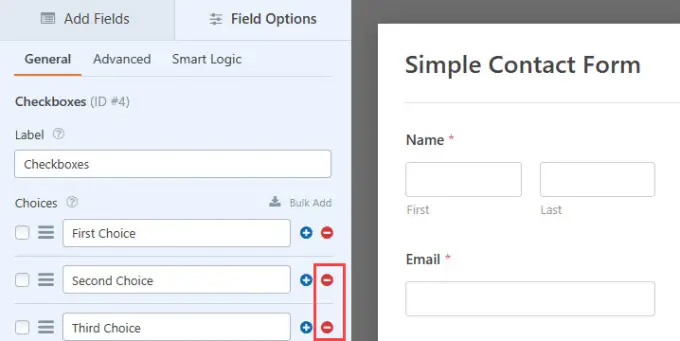
次に、ラベルを「メール リストに登録」など、目的に合ったものに変更するだけです。
[選択] チェックボックス ラベルの下に、訪問者が連絡先情報の送信を確認して同意できるようにする内容を記述する必要があります。
たとえば、チェックボックスに「メール リストに登録する」などのラベルを付けることができます。 次に、選択肢に「はい、お願いします!」と名前を付けます。
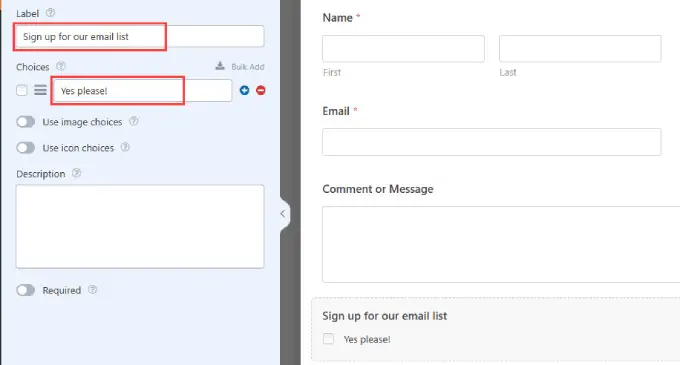
4. メールリストを WPForms に接続する
次に、電子メール マーケティング サービスに接続する必要があります。 WPForms には、Constant Contact、Drip、Mailchimp など、トップの電子メール マーケティング プラットフォーム用の統合アドオンが多数あります。
注: WPForms Lite は Constant Contact を自動的にサポートします。つまり、無料でリストの拡大を始めることができます。
そうは言っても、他の電子メール マーケティング サービスに接続したい場合は、WPForms の Pro サブスクライバーになる必要があります。 WPForms Pro バージョンにアップグレードするには、ここをクリックしてください。
フォームビルダーの「マーケティング」列に移動し、電子メールサービスプロバイダーを見つけます。 次に、「新しい接続の追加」をクリックするだけです。
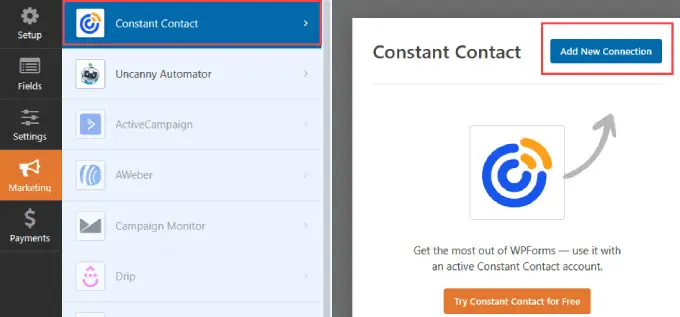
この接続に名前を付けるように求められます。
追跡できるように適切な名前を付けて、[OK] をクリックします。
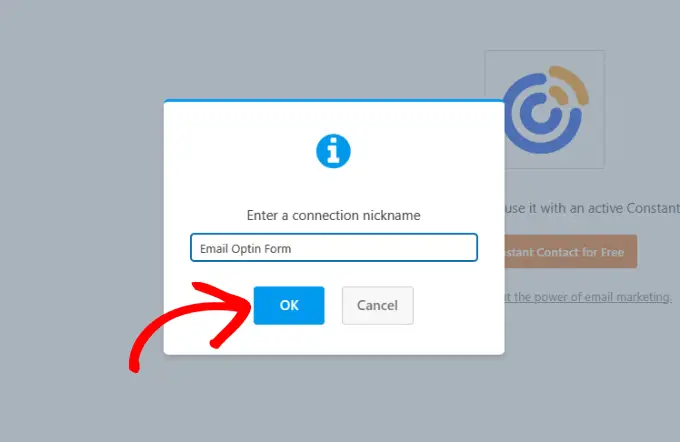
ここから、Constant Contact アカウントを WPForms に接続できます。
表示されたページで、「Constant Contact に登録するにはここをクリックしてください」をクリックして WPForms を Constant Contact に登録する必要があります。
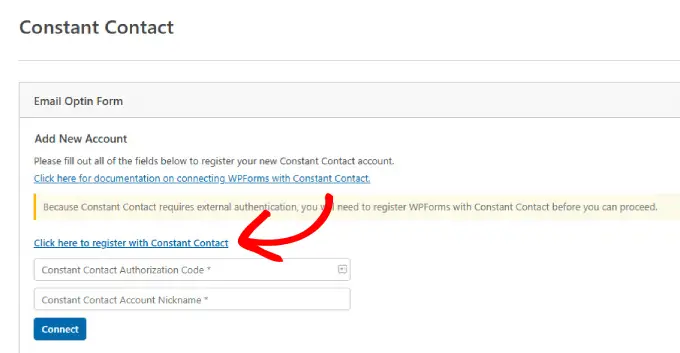
リンクをクリックするとウィンドウが開き、Constant Contact アカウントにログインする必要があります。
ログインしたら、オレンジ色の「許可」ボタンをクリックして、WPForms にアクセスを許可します。
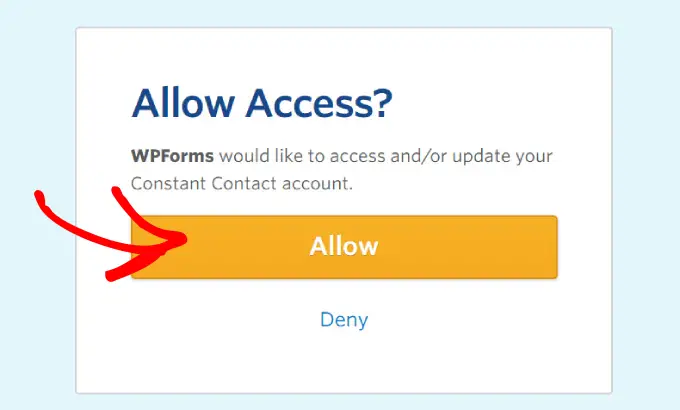
次に、Constant Contact 認証コードが与えられます。
コードをコピーして、WPForms に入力できるようにします。
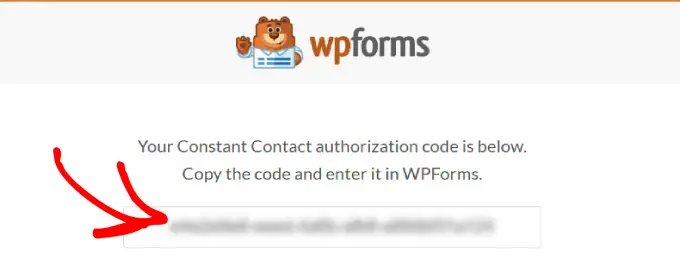
このコードを WPForms の「Constant Contact Authorization Code」フィールドに貼り付けます。
これにより、WPForms が電子メール サービス アカウントを取得し、Constant Contact からデータを取り込むことができるようになります。
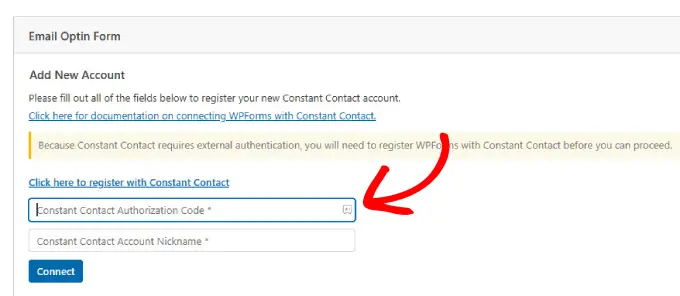
そこから、下に名前を追加します。 これは内部参照のみを目的としており、サイトの訪問者には表示されません。
両方のフィールドに入力したら、「接続」ボタンをクリックして続行します。
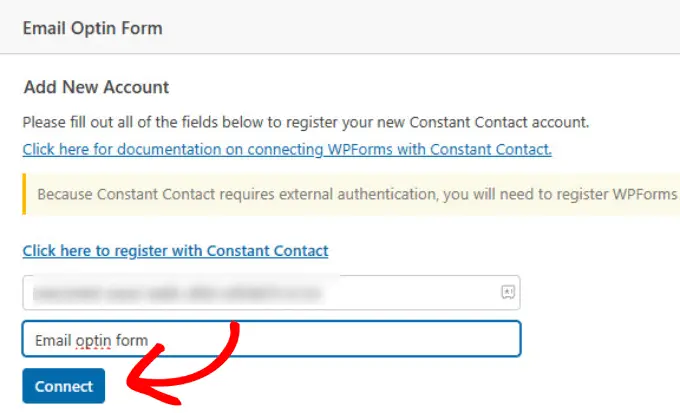
接続が完了すると、[Constant Contact] タブの横にチェックマークが表示されます。

これは、接続が機能し、検証されていることを示しています。
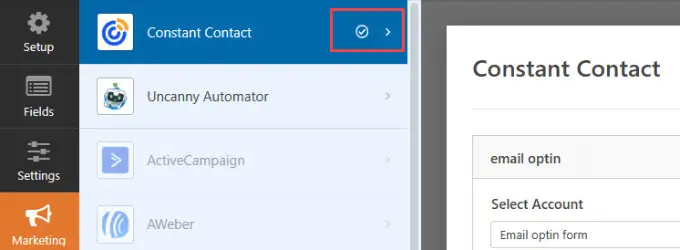
WPForms は、このお問い合わせフォームにどのアカウントとリストを使用するかを尋ねます。 リストを選択すると、選択したリストに新しいメール購読者が追加されます。
必ず適切なアカウントとリストを選択してください。
![[常時連絡先] からメール リストを選択します Choose email list from Constant Contact](/uploads/article/18956/i6PJbek1R8lRuVej.png)
次に、連絡先フォームから取得する予定のフィールドのリストを追加します。
たとえば、フルネームと電子メールを取得する場合は、適切なドロップダウン メニューを選択します。
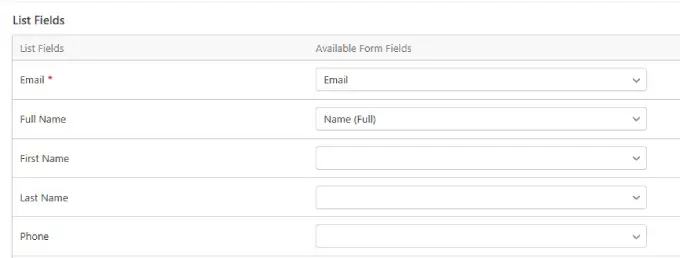
リスト フィールド ボックスの一番下までスクロールし、[条件付きロジックを有効にする] をクリックします。 これは、ユーザーが電子メール アドレスの入力など、特定のアクションを完了した場合にのみサインアップ チェックボックスが表示されることを意味します。
サインアップ ボックスを表示するには、ユーザーが入力する必要がある必須フィールドを必ず選択してください。 たとえば、電子メール アドレスは必須にするが、名前と電子メール リストへの登録はオプションにしたいと考えます。
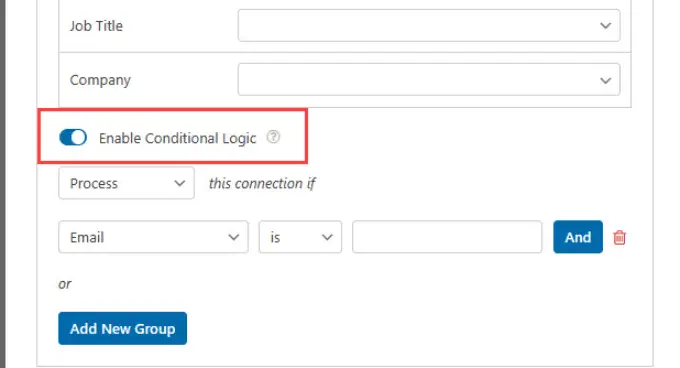
5. ページに問い合わせフォームを埋め込む
これで、WordPress Web サイトの投稿またはページに問い合わせフォームを追加する準備が整いました。
上にスクロールして、画面右上にある「埋め込み」ボタンをクリックします。
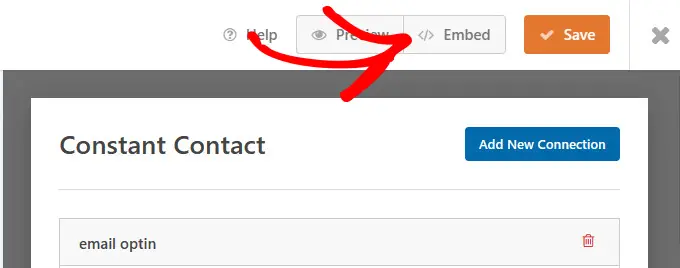
すでに連絡先ページがあると仮定して、[既存のページを選択] ボタンをクリックします。
連絡先ページがない場合は、[新しいページを作成] ボタンを選択します。
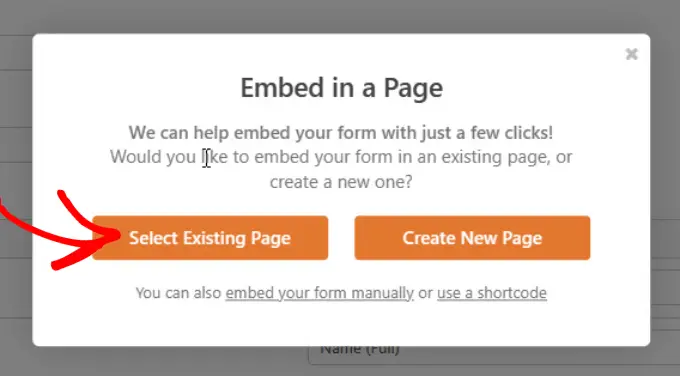
連絡先フォームを追加するページを選択するよう求められます。
ドロップダウン メニューからフォームを選択したら、[Let's Go!] をクリックします。
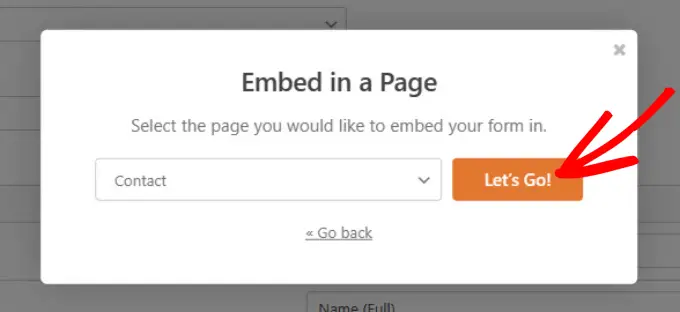
WPForms が埋め込まれた WordPress ページに送信されます。 ニーズに合わせてページをカスタマイズします。
準備ができたら、[公開] または [更新] ボタンを押してページを公開します。
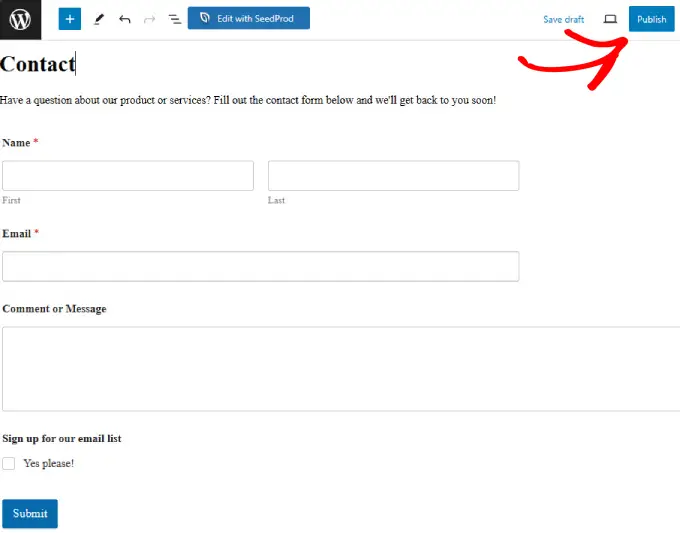
おめでとうございます。お問い合わせフォームが正常に作成され、公開されました。 フォームに電子メール サインアップ ボックスを使用すると、購読者を集めて、新しい問い合わせを受信したときにリストを増やすことができます。
お問い合わせフォームの作成について詳しく知りたい場合は、WordPress でお問い合わせフォームを簡単に作成する方法に関する詳細な手順をご覧ください。
お問い合わせフォームを設計するためのベスト プラクティス
成功を最大化し、お問い合わせフォームを最大限に活用するには、次のベスト プラクティスに従う必要があります。
フォームを GDPR に準拠させる
GDPR (一般データ保護規則) は、消費者が自分の個人データをより細かく管理できるようにするためのデータ保護およびプライバシー規制です。
これは、欧州連合に居住する人から個人情報を収集する予定がある場合に必要です。
幸いなことに、WPForms を使用すると、WordPress で GDPR 準拠のフォームを簡単に作成できます。
WordPress 管理エリアで[WPForms >>設定]に移動するだけです。 次に、「全般」タブの下に「GDPR」セクションがあります。
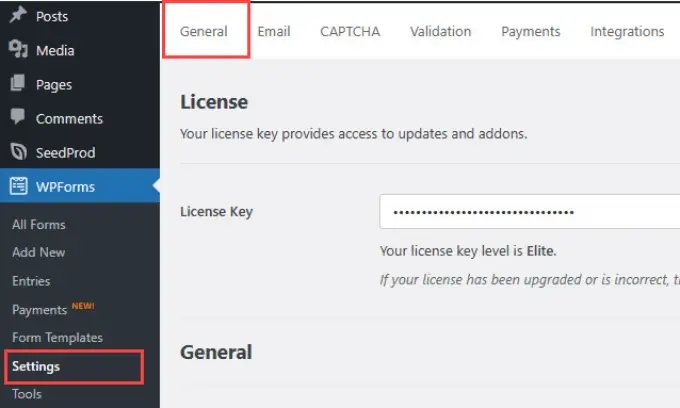
次に、「GDPR」セクションが表示されるまで下にスクロールします。 [GDPR の拡張] ボックスをオンにすることをお勧めします。
ユーザー追跡 Cookie を削除する場合は、[ユーザー Cookie を無効にする] ボックスにチェックを入れます。 「ユーザーの詳細を無効にする」オプションにチェックを入れて、WPForms がユーザーの IP アドレスを収集しないようにすることもできます。
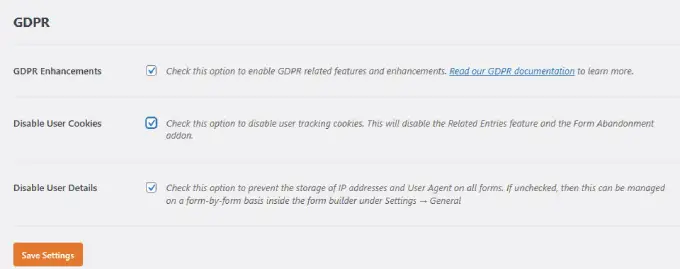
フォーム通知の構成
フォームの通知を適切に設定することをお勧めします。
フォーム通知は、ユーザーが問い合わせフォームからメッセージを送信してニュースレターを購読したときに送信される電子メールです。
WPForms ビルダーの [設定] 列に移動し、[通知] を選択するだけです。 「通知を有効にする」ボタンを必ずオンにしてください。
次に、目的に基づいてフィールドに入力します。 件名、名前、電子メールを更新できます。
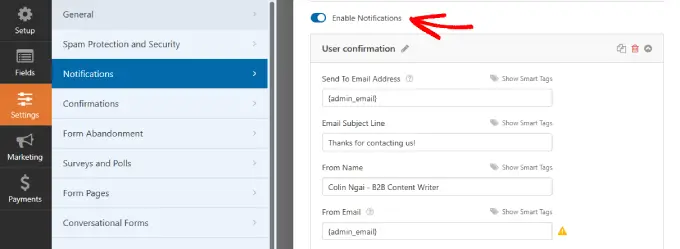
下にスクロールして電子メール メッセージを設定します。
電子メール メッセージを作成したら、上部の [保存] ボタンをクリックします。
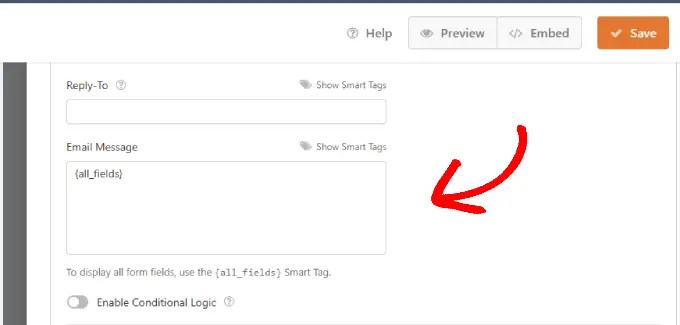
ユーザーがフォームを送信してリストに登録した後でも、さらに多くのコンバージョンを獲得するには、ユーザーを他のページにリダイレクトする機会を利用する必要があります。
たとえば、他のコンバージョン率の高い記事と一緒にサンキューページに誘導できます。
結果を追跡する
WordPress フォームを追跡して、表示数とコンバージョン数を確認できるようにしてください。
WPForms には、ユーザーがフォームにアクセスする前にどのページにアクセスするかを確認するユーザー ジャーニー機能が組み込まれています。
さらに詳細な追跡が必要な場合は、MonsterInsights を使用することをお勧めします。
スパム保護のために CAPTCHA をオンにする
フォームスパムは、あらゆる Web サイトが対処する大きな問題です。 無数のハッカーがフィッシング リンクを送信したり、ハッキング対象の直接メールを見つけたりしようとしています。
WPForms CAPTCHA 機能は、ロボットによるお問い合わせフォームの送信を防ぐのに役立ちます。
WordPress に CAPTCHA を追加する方法に関するガイドを読んで、その仕組みと連絡先フォームに CAPTCHA を含める方法について詳しく学ぶことができます。
フィールドの数を制限する
長いフォームは退屈で、ユーザーがフォームに入力する意欲をそぐ可能性があります。
フォームの送信数を増やしてコンバージョン率を最大化したい場合は、お問い合わせフォームのフィールドを 5 つ未満に制限してください。
他のフォームを使用してメール リストを増やす方法
WordPress の連絡フォームを作成することは、メール リストに新しい購読者を追加する方法の 1 つにすぎません。 誰かがあなたにメッセージを送ってきたときに電子メールのオプトインを追加する以外にも、リストを構築する戦略はたくさんあります。
ここでは、さまざまなタイプのフォームを使用してこれを行ういくつかの方法を示します。
ポップアップサインアップフォーム
一定時間が経過するとポップアップされるサインアップ フォームで、訪問者の注意を即座に引きます。 ポップアップ サインアップ フォームを任意の Web ページに追加し、いつトリガーするかを選択できます。
OptinMonster を使用して Exit-Intent ポップアップを作成することをお勧めします。 これらのフォームは、ユーザーが Web サイトから離れようとしているときにのみ表示されるため、あまり煩わしさがありません。 これにより、訪問者を悩ませたり、思いとどまらせたりする可能性のある、到着直後に表示されるポップアップに比べて、ユーザー エクスペリエンスを混乱させることが少なくなります。
スライドアウトのお問い合わせフォームを使用して、ポップアップをよりインタラクティブでアニメーション化することもできます。 これらのインタラクティブなアニメーション フォームにより、訪問者の注意がそらされ、現在のページから離れることなくフォームにすばやく記入できるようになります。
サイドバー登録フォーム
サインアップ フォームをサイドバーに配置すると、訪問者が Web サイトのどのページからでも簡単にアクセスできるようになります。 利便性が高まると、ユーザーがニュースレターを購読する可能性が高まります。
インラインまたはポストサインアップフォーム
読者は理由があってあなたのウェブサイトにアクセスします。 あなたが彼らの邪魔をしないほど、彼らはそこに留まって変換する可能性が高くなります。
ブログ投稿の後にサインアップ フォームを配置すると、煩雑さが軽減され、読者が閲覧したばかりのコンテンツに合わせて CTA (CTA) を調整できます。 CTA は訪問者の興味と一致するため、関連性の高いオファーを訪問者の目の前に配置してコンバージョンを促進できます。
会話を促進し、読者を有料顧客に変えたい場合は、電子メール ニュースレターを正しい方法で作成する方法に関するガイドや、電子メール リストを迅速に拡大する簡単な方法に関する専門家ガイドなど、他のチュートリアルをお読みください。
この記事が気に入ったら、WordPress ビデオチュートリアルの YouTube チャンネルに登録してください。 Twitter や Facebook でもご覧いただけます。
