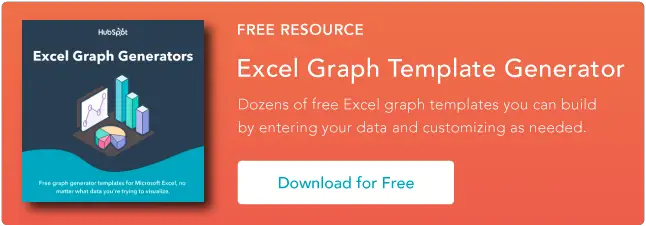Excel で IF-THEN ステートメントを使用する方法
公開: 2023-07-26Excel を最大限に楽しむには、IF-THEN 関数の使い方を知っておく必要があります。
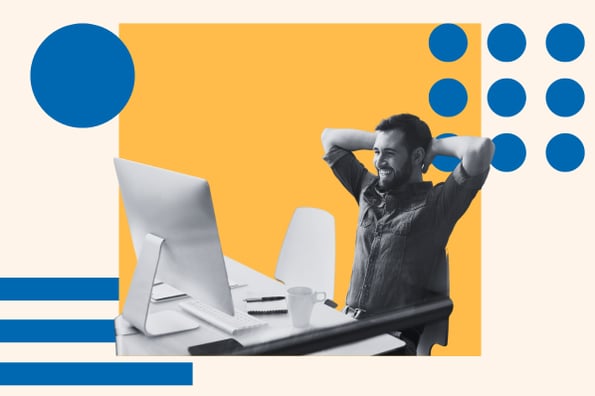
![マーケティング担当者向けの 10 個の Excel テンプレートをダウンロード [無料キット]](/uploads/article/18400/I8to3NhRehvEcMw9.png)
IF-THEN は Excel の最も優れた関数の 1 つであり、これを使用してデータを分析し、推論を導き、特定の事前設定条件の下で意思決定を行うことができます。 しかし、IF-THEN ステートメントとは正確には何で、どうやって使い始めることができるのでしょうか?
このガイドでは、IF-THEN ステートメントを使用して Excel の習熟度を向上させる方法を説明します。
目次
Excel の IF-THEN ステートメントとは何ですか?
IF-THEN ステートメントは、事前に設定された条件が満たされた後に固有のアクションのセットを返す Excel の関数です。簡単に言うと、「If」ステートメントを使用すると、条件を設定し、事前に設定した条件が true の場合には固有の一連のアクションを実行し、条件が false の場合には別のアクションを実行するように Excel に指示することになります。
Excel で「If」関数を使用するには、最初に等号 (=)、次に「if」、次に条件を記述し、要件が満たされている場合、または要件が満たされていない場合にプログラムに何を行うかを指示する 2 つの部分からなる構文を記述します。会わなかった。
構文は通常次のようになります。
- =IF(論理テスト, [真の場合の値], [偽の場合の値])

「If」関数は、特に大量のデータがあり、各データの数式を計算するストレスを避けたい場合に便利です。 Excel で IF-THEN ステートメントを使用することがいかに簡単であるかを示す例を次に示します。
この例では、3 列のデータを含むスプレッドシートがあります。 ここで、列 A には名前データが含まれ、列 B と C には整数データが含まれます。
If 関数を使用して、次の構文を使用して条件を設定します。
- =IF(B1>C1、「はい」、「いいえ」)
この関数は、セル B1 のデータ値がセル C1 のデータ値より大きいかどうかをテストするように Excel プログラムに指示するコマンドを開始します。
セル B1 の値がセル C1 より大きい場合は「はい」の応答を返し、セル B1 の値がセル C1 の値より小さい場合は「いいえ」の応答を返すように Excel に指示しただけです。セルC1の。
次に、簡単な自動入力トリックを使用して、この関数を他のそれぞれのセルに拡張しました。 Excel の操作をより簡単にするための役立つテクニックについては、プロのように Excel を使用するためのガイドをご覧ください。
IF-THEN ステートメントでは 2 つの変数に対してのみ条件を設定できることに注意することが重要です。 つまり、セル B1 と C1 のデータ値を含む条件、またはセル B1 のデータ値と定義された整数またはテキストを含む条件のみを設定できます。
たとえば、上の例に示すように、セル B1 の値がセル B2 の値より大きい場合に「はい」の応答を返すように Excel に指示する条件を設定できます。 または、セル B1 の値が 1000 より大きいか小さい場合に Excel に「はい」または「いいえ」の応答を返すように求める条件を設定できます。
簡単な例を次に示します。

ここでは、セル C1 のデータ値が 5000 より大きい場合は「はい」、値が 5000 未満の場合は「いいえ」という応答を返すように Excel に指示しました。
Excel が返した応答は次のとおりです。

前述したように、IF-THEN ステートメントは、多くの利点を持つ強力な Excel 関数です。 この関数を適切に使用することを学ぶと、Excel の習熟度が天文学的に向上します。
Excel の IF-THEN ステートメントの利点Excel の IF-THEN ステートメントによって得られる利点をいくつか示します。
データのエラーをチェックする
IF-THEN ステートメントを使用すると、スプレッドシートにデータを入力するときにエラーをチェックできます。
たとえば、スプレッドシートにテキストの代わりに数値を入力して間違いを犯したと思われる場合は、if 関数を使用して確認できます。
- IF(B1 = “”, “テキスト”, “数値”)
負債スケジュールまたは減価償却スケジュールの計算
財務アナリストは、IF-THEN ステートメントを使用して負債と減価償却スケジュールを計算できます。
IF-THEN ステートメントを使用すると、未払い残高のある月についてプログラムに応答を返すように求める条件を設定したり、返済スケジュールを作成したりすることもできます。
予算編成用
財務アナリストとしては、IF-THEN ステートメントを使用すると予算編成が容易になります。 IF-THEN 関数を使用すると、最大 64 個の条件を作成でき、予算編成プロセスに役立ちます。
データを整理するには
IF-THEN ステートメントの主な機能は、特定の条件下で命令を設定することです。 したがって、if ステートメントを使用すると、特定の条件下でスプレッドシート内のデータを簡単に整理できます。
特定のセル ボックスまたは複数のセルに条件を設定し、その条件に従ってスプレッドシート データを整理できます。
他のフォーミュラとの併用も可能
IF-THEN ステートメントの素晴らしい利点は、その柔軟性です。 その柔軟性により、IF-THEN ステートメントを Excel の他の数式とともに使用できます。
たとえば、DATEVALUE() 関数、SUM() 関数、さらには COUNT() 関数と一緒に使用できます。
Excel で IF-THEN ステートメントを使用する方法IF-THEN ステートメントが何であるか、そしてそれがどのようなメリットをもたらすかがわかったので、次のステップはそれを適切に使用する方法を知ることです。
この関数を使用するには 2 つの方法があり、基本的な方法から始めます。 まず、Excel で IF-THEN ステートメントを作成するための簡単な手順をステップバイステップで示します。
ステップ 1:書式設定したいセル、たとえばセル A1 をクリックします。
ステップ 2: IF-THEN 関数の式をセル ボックスに直接書き込みます。

または数式ボックスに入力します。 
ステップ 3:条件と、その条件に対して予想される応答を書き始めます。

覚えておいてください: 関数の入力後にエラー メッセージが表示されないように、必ず数式を「等号」で始め、適切な句読点を入力してください。
ここでは、使用できる別のステップバイステップを示します。
別のステップ 1: Excel プログラムのタスクバー メニューで [数式] タブをクリックします。

代替ステップ 2: [関数の挿入] オプションをクリックすると、ダイアログ メニューが起動します。

代替ステップ 3:ダイアログ メニューのオプションのリストから「IF」を選択し、「OK」をクリックします。 ダイアログボックスが起動します。

代替ステップ 4:ダイアログ ボックスに、条件と、条件が満たされた場合と満たされなかった場合にどのような応答を返すかをプログラムに指示する命令を入力します。


注: 単純な IF-THEN 関数を作成する場合は、数式入力時のエラーのリスクを排除するのに役立つ数式ビルダーが起動されるため、「関数の挿入」メソッドを使用することをお勧めします。
この方法では、適切な句読点と形式が自動的に入力され、ダイアログ ボックスの 3 つのフィールドに条件と指示を入力するだけで済みます。
IF-THEN 関数の使い方を理解したところで、if 関数の他の使用例を確認してみましょう。
テキストの IF-THEN 関数の作成

テキストの IF-THEN 関数は通常の IF-THEN 関数ですが、この場合、関数はテキスト文字列をテストし、条件が満たされるかどうかに応じて事前設定された応答を返します。
IF-THEN 関数の使用は非常に簡単で、これまでの例で何度か触れてきました。 ただし、Excel でテキストを使用して IF-THEN ステートメントを作成するための段階的な手順を次に示します。
ステップ 1:関数を挿入するセル ボックスをクリックします。
ステップ 2: 「等号」(=) 記号を書きます。
ステップ 3: if ステートメントと、テストの条件および返される応答の記述を開始します。
ステップ 4: if ステートメントを記述した後、「Enter」をクリックします。
以下は、Excel の IF-THEN ステートメントとテキストを使用して、1 年生のクラスのコースに誰が合格したか不合格したかを示すコメントを生成する方法を示す例です。
この例では、IF-THEN 関数を使用します。
- If(B2 = 「合格」、「50 点以上のスコア」、「50 点を超えなかった」)
プログラムは、セル B2 のテキスト文字列が「合格」に等しい場合、「50 点以上のスコア」または「50 点を超えなかった」という応答を返すように求められました。
ただし、関数を使用して逆のテストを行うこともできます。
- If(B2 <> 「合格」、「50 点以上のスコア」、「50 点を超えなかった」)
プログラムは、セル B2 のテキスト文字列が「合格」に等しくない場合に、「50 点を超えたスコア」または「50 点を超えなかった」という応答を返すように求められました。
注: テキストパラメータを指定するときは、必ず二重引用符を挿入してください。
特に明記されていない限り、IF-THEN ステートメントでは大文字と小文字が区別されません。
IF-THEN ステートメントで大文字と小文字を区別するには、条件パラメータの前に「EXACT」という単語を付ける必要があります。 上の例を使用すると、Excel は次の式で大文字のテキストをテストします。
- IF(EXACT(B2, “合格”), “スコアが 50 を超えた”, “スコアが 50 を超えなかった”)
数値の IF-THEN 関数の作成
Excel で数値の IF-THEN ステートメントを作成する前に、基本的な Excel 演算子とその符号を理解しておく必要があります。 Excelの基本的な数式や演算子などを学ぶのに役立つ Excel ガイドです。
次の手順を実行します。
ステップ 1:関数を挿入するセル ボックスをクリックします。
ステップ 2: 「等号」(=) 記号を書き込みます。
ステップ 3: if ステートメントと、テストの条件および返される応答の記述を開始します。
ステップ 4: if ステートメントを記述した後、「Enter」をクリックします。 数式は次のようになります。
- IF(B2>=50, “合格”, “失敗”)
上記の関数を使用すると、学生がコースに合格したか不合格したかを確認する IF-THEN ステートメントを作成できます。 以下に例を示します。

この関数は、セル B2 に 50 以上の整数値が含まれているかどうかをテストする条件を設定します。この条件が満たされると、プログラムは「合格」の応答を返し、条件が満たされない場合は「失敗」の応答を返します。 。
注: IF-THEN 関数は整数に対してのみ機能するわけではありません。 これらは実数と負の数にも機能します。
日付に対する IF-THEN 関数の作成
IF-THEN 関数を記述する独特の形式の 1 つは日付形式です。 多くの人は、数値の IF-THEN 関数を作成するのと同じように、日付の IF-THEN 関数を作成できると考えるかもしれません。
残念ながらそうではありません。
Excel プログラムは通常の日付形式である mm/dd/yyyy を読み取ることができないため、IF-THEN 関数に「DATEVALUE」関数を挿入して、日付条件をテストしていることを Excel プログラムに認識させる必要があります。
関数は次のようになります。
- IF(B2>=DATEVALUE(“mm/dd/yyyy”), “はい”, “いいえ”)
これをスプレッドシートで使用する方法を段階的に説明します。
ステップ 1:スプレッドシートで、関数を入力するセルをクリックします。
ステップ 2: 「等号」(=) 記号を書き込みます。
ステップ 3: if 関数の作成を開始します。 構文は次のようになります。

ステップ 4:キーボードの Enter をクリックすると、関数は「リリース済み」または「未リリース」のステータス応答を返します。

上記の関数は、セル B2 の日付が 2023 年 4 月 11 日より大きいかどうかをテストします。関数は、条件が満たされるかどうかに応じて、「リリース済み」または「未リリース」の応答を返します。
注: IF-THEN 関数に TODAY() 関数を入力することで、現在の日付と比較するように IF-THEN 関数を設定できます。
関数は次のようになります。
- IF(B2>TODAY(), “リリース済み”, “未リリース”)
複数の条件に対する IF-THEN 関数の作成 (入れ子になった IF ステートメント)
複数の IF-THEN ステートメント、または一般にネストされた if ステートメントを使用すると、複数の if ステートメントを 1 つの if ステートメントに追加できます。
ネストされた if ステートメントは次のようになります。
- IF(論理テスト, [真の場合の値], if(論理テスト, [真の場合の値], if(論理テスト, [真の場合の値], [偽の場合の値])))
特定のコースの 1 年生の得点にコメントを割り当てる IF-THEN 関数を作成したいとします。 これをいくつかの手順で行う方法は次のとおりです。
ステップ 1:関数を挿入するセル ボックスをクリックします。
ステップ 2: 「等号」(=) 記号を書きます。
ステップ 3: IF-THEN 関数の作成を開始します。 関数は次のようになります。
- IF(B2>=90, “非常に良い”, IF(B2>=80, “非常に良い”, IF(B2>=70, “良い”, IF(B2>= 50, “普通”, “悪い”))) )

ステップ 4: Enter キーをクリックして、関数に対する応答を受け取ります。
この関数は、90 点以上の生徒には「優秀」という応答を返します。 79 ~ 90 点の生徒には「非常に良い」。 69 点と 80 点の生徒は「良い」。 スコアが 49 ~ 70 の学生は「まあまあ」。 スコアが 50 未満の生徒は「普通」となります。
Excel の IF-THEN ステートメントのベスト プラクティスExcel の IF-THEN 関数を最大限に活用するために従うべき実践方法をいくつか紹介します。
常に括弧を使用してください。
Excel の数式でのエラーを回避する最善の方法は、かっこを使用することです。 したがって、if ステートメントを正しく機能させたい場合は、括弧を正しく使用していることを確認してください。
たとえば、複数の条件文やネストされた if ステートメントを記述する場合は、「#NAME?」を避けるために正しい場所で括弧を使用していることを確認してください。 エラー。
セルの代わりに範囲を使用します。
セルの代わりに範囲を使用すると、セルのデータが変更されたときや数式を調整する必要があるときに発生するエラーを回避できます。
各セクションを独自の式として書き出します。
不必要に聞こえるかもしれませんが、スプレッドシートの各セクションを独自の数式として記述すると、データがより読みやすく、理解しやすくなります。
これを行うもう 1 つの利点は、必要なものすべてを 1 か所で見つけて、必要に応じて編集できることです。
さらに、関数にエラーがある場合、各セクションを独自の数式として記述すると、デバッグが容易になり、数式内のエラーを見つけることができます。
他の公式を躊躇なく使用してください。
Excel の優れた点の 1 つは、複数の関数を相互に挿入して使用できることです。
Excel の他の数式と同様に、IF-THEN 関数に他の関数を挿入して、関数を最大限に活用できます。
IF-THEN 関数を他の数式と一緒に使用すると、計算が簡単になり、時間を節約でき (特に大規模なデータを扱う場合)、エラーを見つけやすくなります。
入門
IF-THEN ステートメントは確実に作業を楽にしてくれます。 一度にすべてを理解するのは難しいかもしれませんが、継続的に練習し、継続的に使用することで簡単に理解できるようになります。
したがって、IF-THEN ステートメントの問題に直面したときは、いつでも遠慮なくこのガイドにアクセスしてください。