Microsoftリモートデスクトップ接続の使用方法
公開: 2022-02-09リモートデスクトップサービス(RDS)は、携帯電話、タブレット、または別のPCなどの別のデバイスからPCへのリモートアクセスを可能にするMicrosoftオペレーティングシステムのコンポーネントです。
RDSは30年以上にわたってMicrosoftWindowsのほとんどのバージョンに組み込まれており、Android、iOS / iPadOS、Windows Mobile、およびLinux用のクライアントがあります。 RDS用のWindowsクライアントであるリモートデスクトップ接続(RDC)の使用方法を理解したい場合は、以下の主な手順の概要を説明します。
Microsoftリモートデスクトップは、ほとんどのWindowsバージョンにすでに含まれており、スムーズなリモート管理エクスペリエンスを提供するため、リモートデスクトップソフトウェアのトップ10オプションに含まれています。
ただし、顧客にサポートを提供したり、インターネット経由でコンピューターにリモートアクセスしたりする場合は、RemotePCやZohoAssistなどの有料ソリューションの方が用途が広くセットアップが簡単です。
今日の最高のリモートデスクトップのお得な情報
Microsoftリモートデスクトップ接続の使用方法:準備
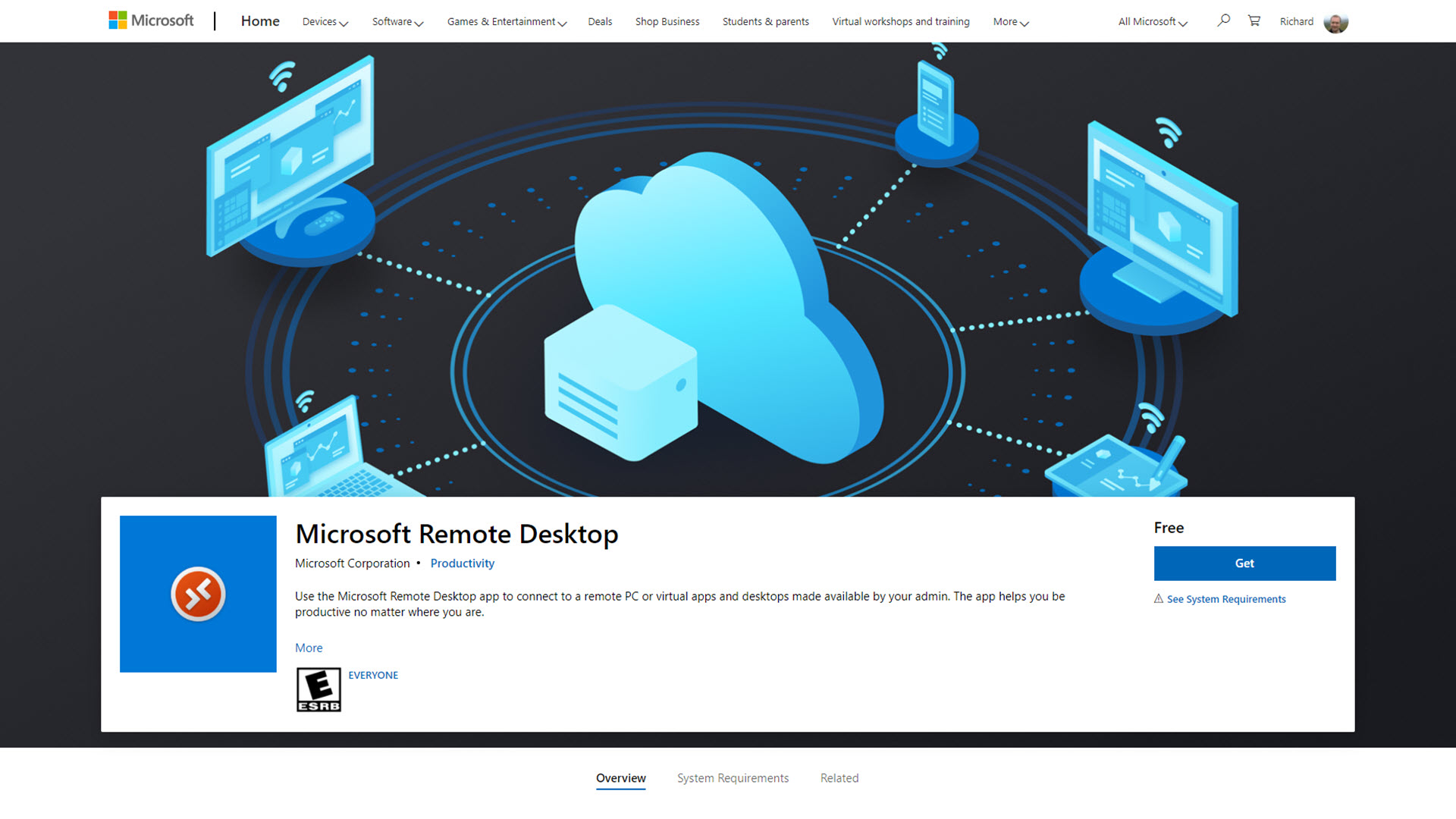
リモートデスクトップを使い始める前に、ソフトウェアの利用可能なバージョンに関するいくつかの詳細を理解することが重要です。
RDSはWindows2000以降のほとんどのエディションのWindowsにバンドルされていますが、使用可能な機能はエディションごとに異なります。 初期のバージョンはターミナルサービスと呼ばれ、Windows 7および8には、リモート接続を機能させるために追加の手順を必要とする姉妹ツールであるリモートアシスタンスが含まれていました。
最も重要なことは、リモートデスクトップサービスでは、Windows 7 StarterまたはHome、Windows 8 Home、Windows 8.1 Home、またはWindows10Homeを実行しているコンピューターに接続できないことです。 これらの特定のエディションのWindowsにリモート接続する必要がある場合は、代わりにSplashtopまたはTeamViewerをお勧めします。
RDSを使用して、Pro、Enterprise、Educationなどの他のすべてのエディションのWindowsに接続できます。
リモートデスクトップ接続は、ほとんどのWindowsコンピューターに自動的にインストールされるRDSクライアントですが、 Microsoftリモートデスクトップと呼ばれる代替クライアントが2012年から利用可能になっています。Microsoftストアから無料でダウンロードできます。
Microsoftリモートデスクトップとリモートデスクトップ接続は、内部で同じように機能し、リモートデスクトッププロトコル(RDP)を使用してリモートコンピューターに接続します。 2つのクライアント間にパフォーマンスの違いはありません。 したがって、従来のリモートデスクトップ接続インターフェイスを使用するか、最新のMicrosoftリモートデスクトップツールを使用するかは、個人の好みに依存します。
このガイドでは、リモートデスクトップ接続を使用して、Windows10Proコンピューターに接続します。
手順1:サーバーでリモートデスクトップを有効にする
接続するコンピューターは、リモートデスクトップ接続を受け入れるように設定する必要があります。 Windows 10では、[スタート]ボタンをクリックし、[設定]を選択して、リモートデスクトップ設定を検索すると、リモートデスクトップ設定が表示されます。
ここで、[リモートデスクトップを有効にする]が[オン]に設定されていることを確認します。 後の手順で使用するため、コンピューターの名前もメモしてください。
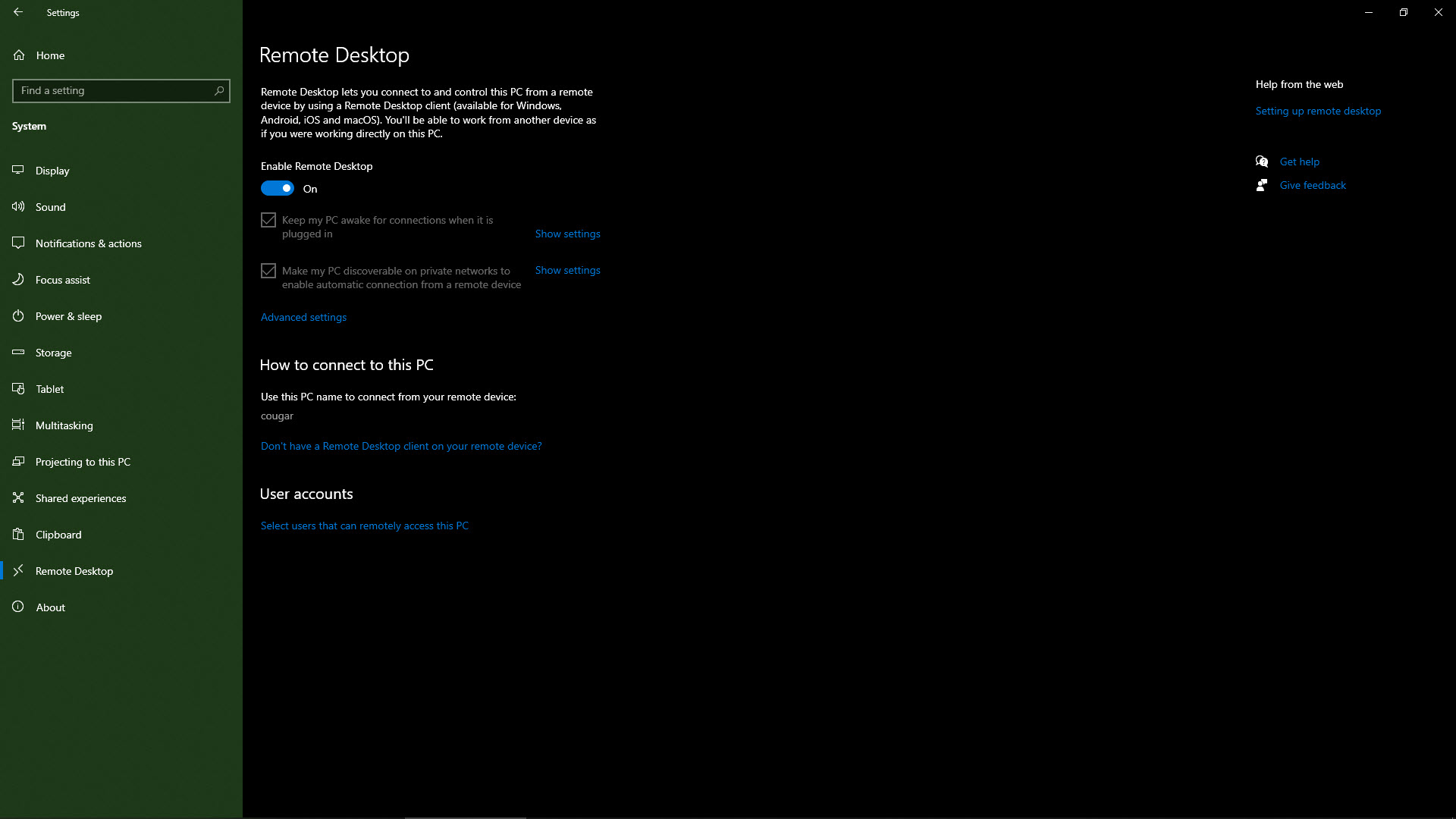
手順2(オプション):リモートデスクトップポートを設定します
デフォルトでは、リモートデスクトップはポート3389でリッスンします。ネットワーク設定で別のポートを使用する必要がある場合、またはセキュリティ上の理由でポートを変更する場合は、Windowsレジストリの設定を変更することで変更できます。
WindowsキーとRを押して[ファイル名を指定して実行]メニューを表示し、RegEditと入力します。 ツールの左側にあるレジストリをナビゲートして、HKEY_LOCAL_MACHINESystemCurrentControlSetControlTerminalServerWinStationsRDP-TCPを見つけます。
PortNumberのエントリを見つけて右クリックし、[変更]を選択します。 ラジオボックスを10進数に設定し、使用するポート番号を入力して、[OK]をクリックします。 マシンを再起動すると、リモートデスクトップが新しいポートでリッスンします。
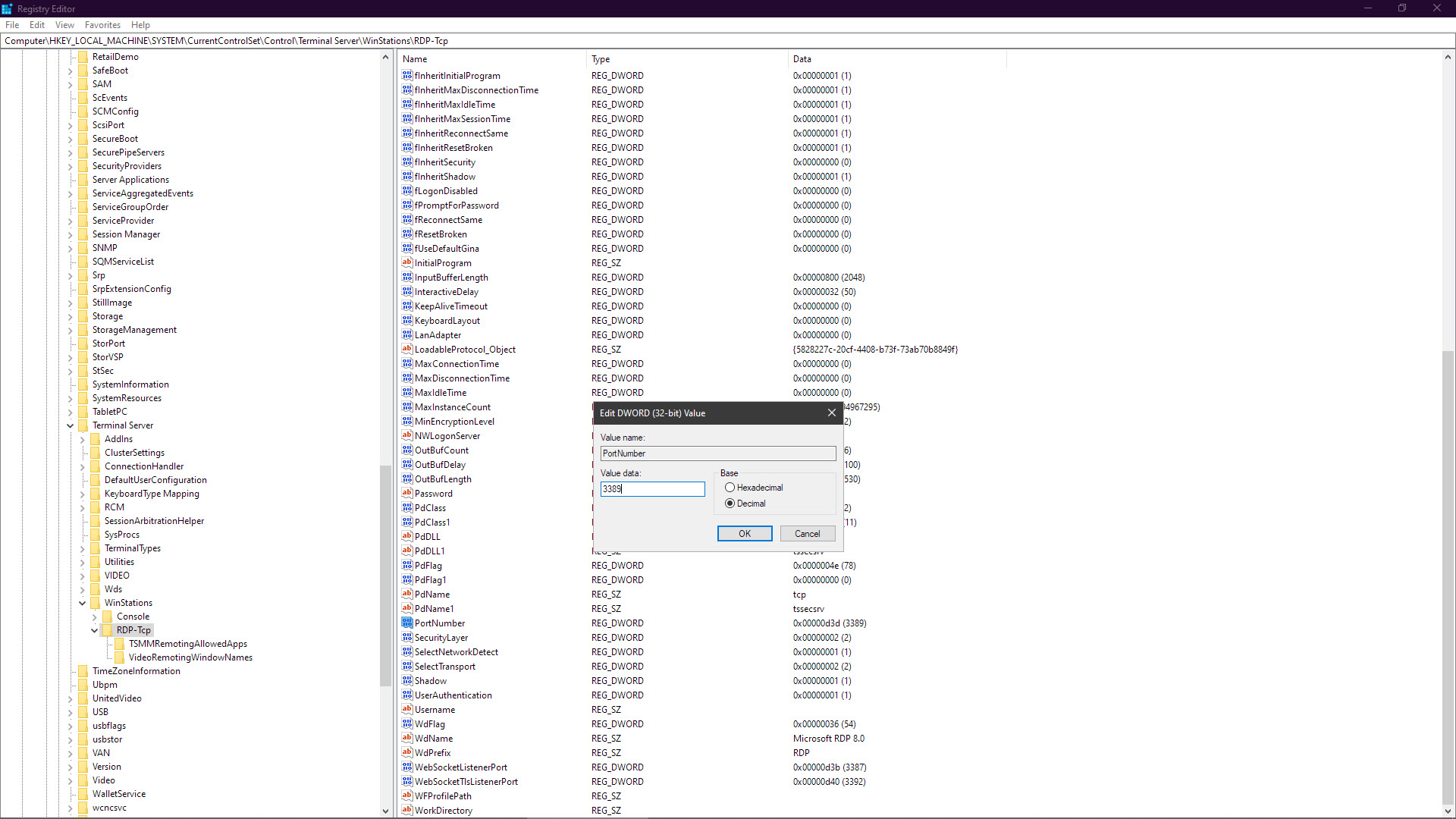
ステップ3:ユーザーアカウントにパスワードを設定する
Windowsユーザーアカウントにパスワードが設定されていない場合、リモートデスクトップは機能しません。 これは、PINなどのWindowsへのログインに別の方法のみを使用する場合、またはコンピューターにログインするためのパスワードの要件を無効にした場合に発生する可能性があります。
Windows設定ツール(Windowsのスタートメニューで利用可能)で、サインインオプションを検索します。 [パスワード]の下に、パスワードがすべてWindowsにサインインするように設定されていることを確認します。 それ以外の場合は、[追加]をクリックして新しいパスワードを入力します。 これは、コンピューターがロックされているときにコンピューターにログインするために使用され、リモートデスクトップ接続で使用されるパスワードになります。
メインアカウントにパスワードを設定したくない場合は、リモートデスクトップ用に別のユーザーアカウントを作成できます。 ただし、これは、コンピューターにリモート接続すると、メインアカウントが自動的にログアウトされることを意味します。
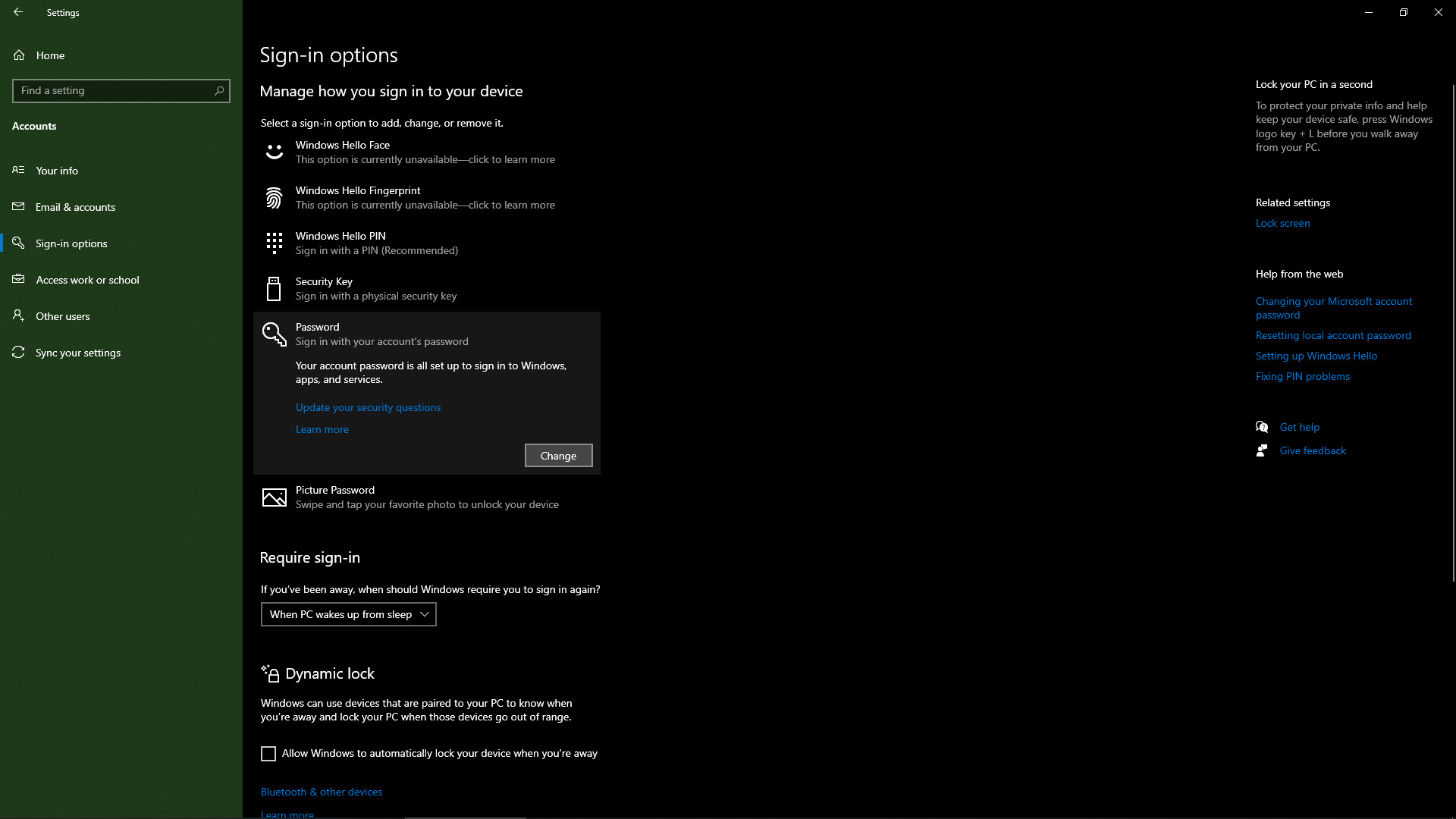
ステップ4:リモートデスクトップユーザーにユーザーアカウントを追加する
管理者アカウントは自動的にリモートデスクトップにアクセスできます。 他のアカウントは手動で追加する必要があります。 もう一度[設定]ダイアログを開き、[このPCにリモートアクセスできるユーザーを選択してください]を検索します。

[追加]または[削除]をクリックすると、リモートデスクトップを使用できるユーザーアカウントを調整できます。 ユーザーアカウント名を入力し、[名前の確認]をクリックします。 この関数は、入力したユーザーアカウント名がコンピューターに既に存在するかどうかを確認します(存在する必要があります)。 正しいアカウント名には下線が引かれます。 [OK]をクリックします。 これで、これらのユーザー資格情報を使用して、別のデバイスからリモートデスクトップを使用してコンピューターに接続できます。
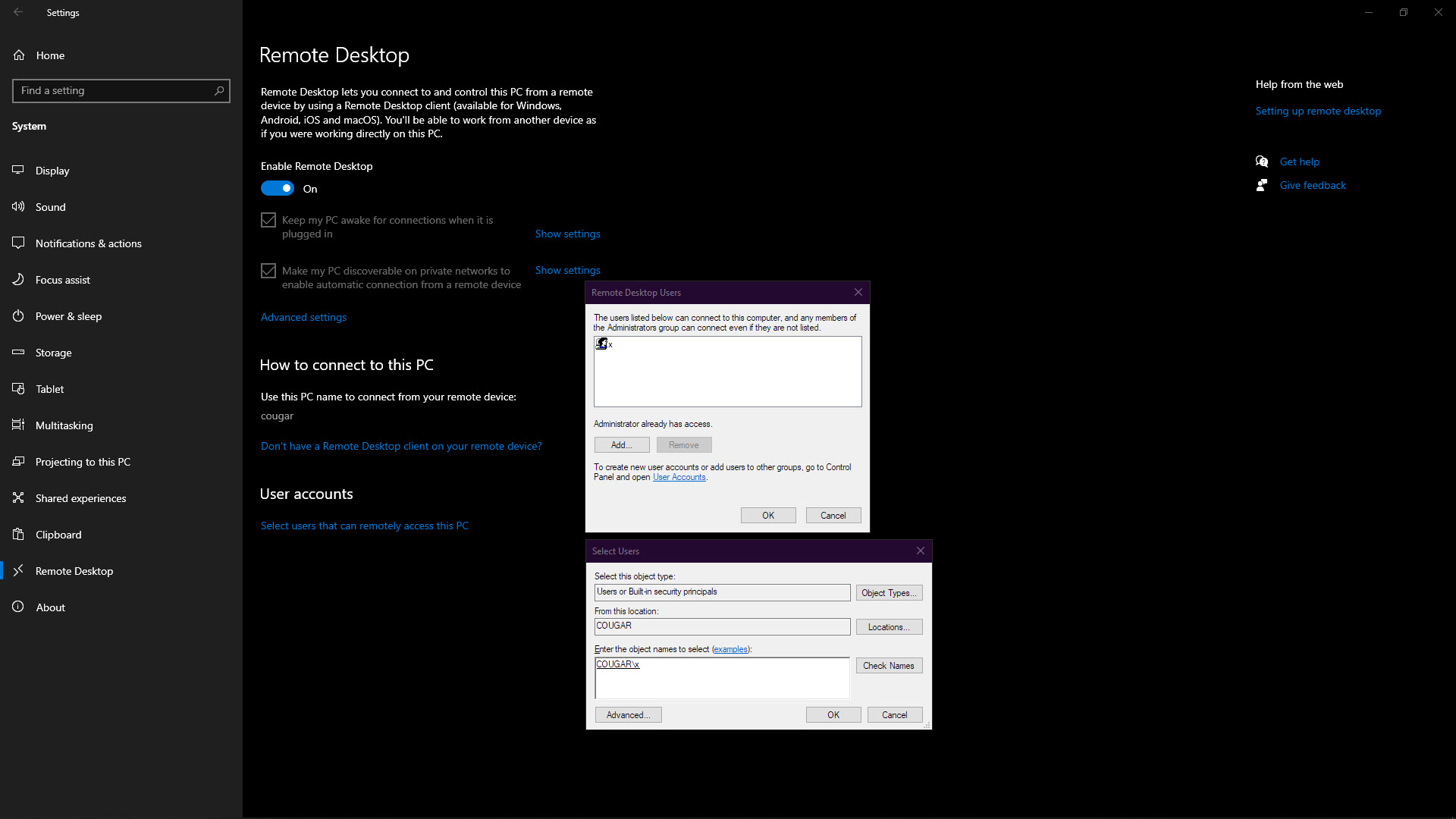
ステップ5:リモートコンピューターに接続する
接続するコンピューターで、[リモートデスクトップ接続]を開きます。 スタートメニューでリモートを検索すると見つかります。
最初のページでは、接続するコンピューターの名前を尋ねられます(手順1を参照)。 また、接続しているコンピューターのユーザーアカウント名とパスワードを入力する必要があります。 リモートデスクトップ接続でこのユーザー名とパスワードを無期限に保存する場合は、[常に資格情報を要求する]チェックボックスをオフにします。
[接続]をクリックします。
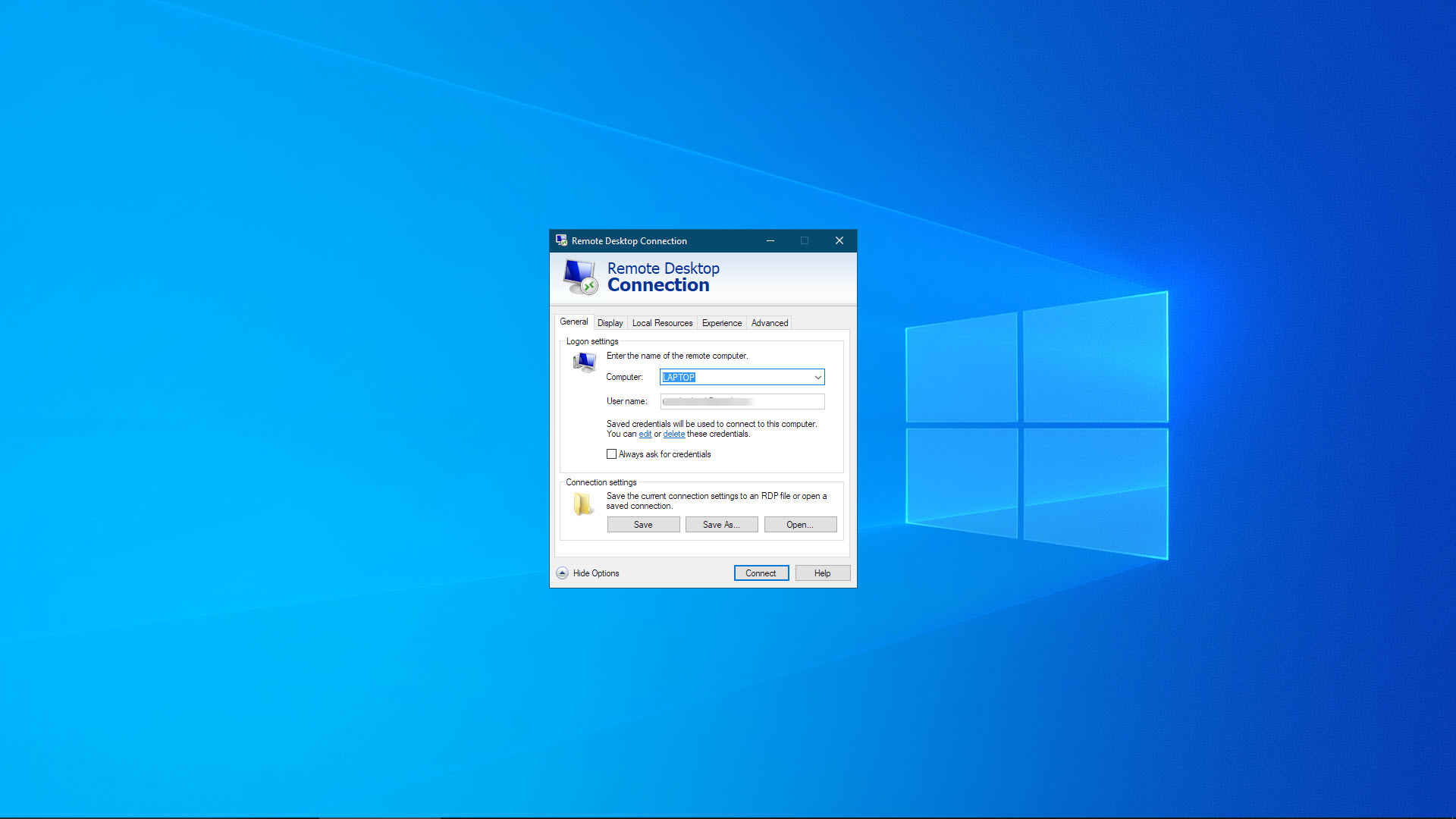
ステップ6:コンピューターをリモートで使用する
これでリモート接続が確立され、ログインすると、リモートコンピューターのデスクトップが表示されるようになります。 すべてのアプリケーションを通常どおりに使用できますが、画面の更新が少し遅れることが予想されます。
リモートデスクトップ接続は、画面の上部にシンプルなツールバーを追加します。 これを使用して、リモートデスクトップセッションのサイズを変更し、リモート作業が完了したらプログラムを終了できます。
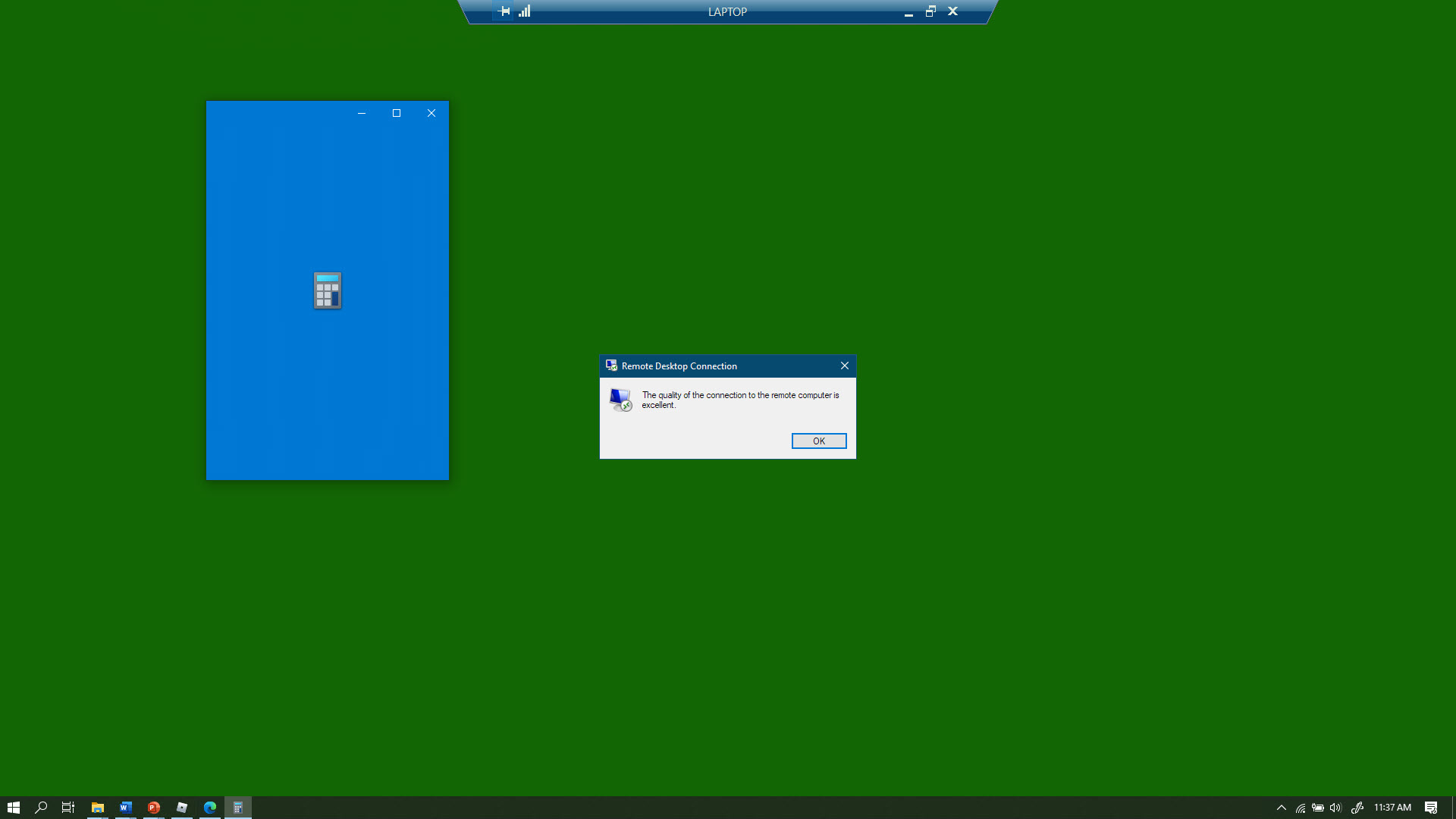
手順7:リモートデスクトップ接続の設定を調整する
リモートデスクトップ接続ソフトウェアには、調整可能な多くの設定が含まれています。 ユーザーインターフェイスの[オプションの表示]をクリックすると、それらを表示できます。
[全般]タブには、ローカル接続設定をRDPファイルに保存するオプションがあります。 これは、接続の詳細を複数の人と共有する場合に役立ちます。複数の人が行う必要があるのは、RDPファイルを開くことだけだからです。
[表示]タブを使用して、リモートデスクトップウィンドウのサイズと色の品質を変更できます。 デフォルトでは、リモートセッションウィンドウは全画面で開き、32ビットカラーになります。
ローカルリソースには、コンピューターにリモート接続しているときにアクセスできるローカルハードウェアデバイスに関する設定が含まれています。 ローカルまたはリモートで再生するようにオーディオを設定し、ローカルのプリンタとドライブへのアクセスを有効にし、ローカルの画面記録ソフトウェアを設定できます。
[エクスペリエンス]タブで、リモートデスクトップ接続に特定の接続品質を使用するように強制できます。 品質を高く設定すると、フォントが滑らかになるなど、見た目が良くなりますが、より多くの帯域幅が使用されます。 品質を低く設定するとレイテンシーが低下しますが、たとえば、デスクトップの背景を表示することはできません。
最後に、[詳細設定]タブでは、インターネット経由で企業ネットワークにアクセスできるリモートデスクトップのプロキシであるリモートデスクトップゲートウェイを設定できます。 ただし、これにはRDPのセキュリティリスクを軽減する必要があります。
![[リモートデスクトップ接続エクスペリエンスの設定]タブのスクリーンショット](/uploads/article/5750/9002UPvHcxiC4Wny.jpg)
概要
最新バージョンのWindowsのほとんどは、リモートデスクトップサービス(RDS)クライアントを使用してリモート接続できます。 注目すべき例外は、接続できないWindowsのスターターバージョンとホームバージョンです。
RDSクライアントであるリモートデスクトップ接続は、ほとんどのWindowsエディションにすでにインストールされています。 このクライアントを使用すると、追加のソフトウェアをインストールしなくても、Windowsコンピューターにリモートで接続できます。 または、Microsoftストアからリモートデスクトップアプリをダウンロードすることもできます。 macOS、Linux、Android、iOS用のRDSクライアントもあるので、他のタイプのデバイスからWindowsPCに接続できます。
リモートデスクトップを機能させるには、パスワードを設定する必要があります。 リモートセッションに影響を与える他のオプションは、リモートデスクトップ接続オプションで設定できます。 たとえば、ローカルコンピューターまたはリモートコンピューターで再生するオーディオを設定できます。
ルーターの設定を変更することでインターネット経由でリモートデスクトップ接続を使用することは可能ですが、ルーターの管理パネルにアクセスする必要があります(ホームネットワークを初めて設定する場合など)。 リモートデスクトップは長い間存在しており、最高のリモートデスクトップソフトウェアオプションは、シンプルさと機能性においてそれを凌駕しています。
