QGISでSVGシンボルを使用する方法
公開: 2023-02-07QGIS で SVG シンボルを使用する場合、知っておくべきことがいくつかあります。 まず、QGIS がアクセスできる場所にSVG ファイルを保存する必要があります。 それができたら、次の手順に従うことができます: 1. QGIS で、[レイヤー] メニューに移動し、[レイヤーの追加] を選択します 2. [タイプ] フィールドで、ドロップダウン メニューから [ベクター タイル] を選択します 3 . 「名前」フィールドで、レイヤに名前を付けます 4. 「URL」フィールドで、SVG ファイルへのリンクを貼り付けます 5. 「OK」をクリックします SVG ファイルが QGIS のレイヤとして追加されます。 好きなようにシンボル化して、QGIS の他のレイヤーと同じように使用できます。
ツールや手を使用すると、 SVG アイコンを作成できます。 後者は、最も簡単で時間のかからないオプションであるため、選択できます。 ベクトル イメージ プログラムを使用して、さまざまな形状、色、パス操作で仮想製図板にアイコンを描画します。 その後、エクスポートできます。
svg> タグを使用して、HTML ドキュメントに画像を追加できます。 これを行うには、VS コードまたは好みの IDE で SVG イメージを使用し、コードをコピーして、HTML ドキュメントの body> 要素にコードを挿入します。 すべての手順を正しく実行すると、次のような Web ページが表示されます。
sva ファイルを開くにはどうすればよいですか? 現在、Mac または Windows PC を使用しているかどうかに関係なく、ほとんどすべての主要なブラウザーで SVG ファイルを開くことがサポートされています。 [ファイル] をクリックします。 その後、ブラウザからアクセスできるようになります。
ベクター グラフィックスは日常生活で広く使用されているため、Scalable Vector Graphics (SVG) を選択すると、Web サイトのアイコンとして使用できます。 ベクター グラフィックスは、品質を損なうことなく任意のサイズに拡大縮小できます。 ファイルのサイズと圧縮により、Web サイトで読み込みの遅延に気付くことはありません。
Svg シンボルを Qgis に追加するにはどうすればよいですか?
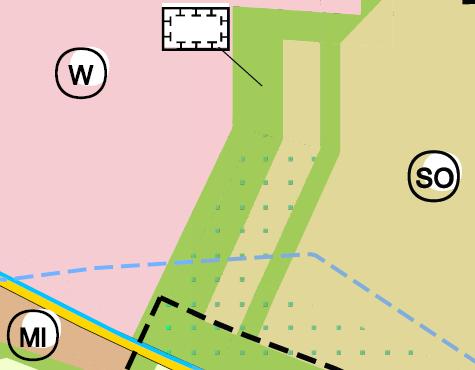
SVG シンボルを QGIS に追加するには、いくつかの方法があります: 1) インターネットから SVG シンボルをダウンロードして、QGIS プロジェクトに追加することができます。 2) Adobe Illustrator などのベクター編集プログラムを使用して、独自の SVG シンボルを作成できます。 3) QGIS シンボル エディタを使用して、独自の SVG シンボルを最初から作成できます。
設定パネルでシンボル ライブラリを使用する方法
シンボル ライブラリは、スタイル マネージャーの [設定] パネルにあります。 作業するレイヤーを選択してシンボル ライブラリを開くと、新しいシンボルを作成できます。 レイヤーが存在しない場合は、最初にレイヤーを作成する必要があります。 右下隅にある [シンボルの追加] リンクをクリックして、レイヤーにシンボルを追加します。 シンボルの名前を選択し、クリックしてそのプロパティを指定できます。 ドロップダウン メニューからシンボルを選択した後、[シンボルの編集] ボタンをクリックします。 シンボルを削除するには、シンボルを選択して [シンボルの削除] ボタンをクリックします。
QgisはSvgファイルを開くことができますか?
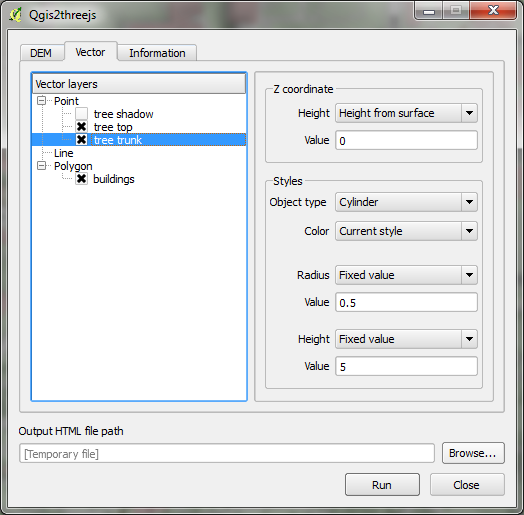
URL を QGIS プロジェクト ファイルにアップロードするには、SVG エンベダーを使用します。 各SVG スタイル ファイルをクリックして、複数の SVG スタイル ファイルをすばやくインポートします。 Projectfile が別の QGIS で開かれるとき、以前にインストールされた SVG の使用による影響を受けません。
Scalable Vector Graphics (SVG) ファイル形式は、Web に適したベクター形式です。 グリッドでは、点と線に基づいて画像を格納するために数式が使用されます。 このようにして、元の寸法を維持したまま、画像の品質を大幅に低下させることができます。 SVG は XML コードを使用するため、すべてのテキスト情報を形状ではなくリテラル テキストとして格納します。 Chrome、Edge、Safari、Firefox などの主要なブラウザはすべて SVG ファイルを開くことができます。 パソコンの「開く」ボタンを押すだけで簡単に画像を開くことができます。 Web グラフィックに動く要素を導入するのに役立つオンライン ツールをいくつか紹介します。
ベクター ファイルと PNG ファイルには、ベクター ファイルと PNG ファイルの 2 種類のファイルがあります。 SVG にはピクセルが含まれていないため、解像度が失われることはありません。 PNG ファイルが引き伸ばされたり、きつく締められたりすると、ぼやけてピクセル化されます。 多くのパスとアンカー ポイントを含むグラフィックには、追加のストレージ スペースが必要になります。
はい、Sketchup で Svg ファイルを開くことができます
SketchUp を使用して SVG ファイルを再生できます。 メニューから [ファイル] > [エクスポート] を選択します。 その後、メニューから適切な SVGと設定を選択できます。
Qgisでシンボルを表示するにはどうすればよいですか?
QGIS でシンボルを表示するにはいくつかの方法があります: 1. レイヤー パネルでレイヤーを右クリックし、[プロパティ] を選択します。 2. [シンボル] タブで、ドロップダウン メニューから使用するシンボルの種類を選択します。 3.カスタム シンボルを使用する場合は、[シンボル] フィールドの横にある […] ボタンをクリックし、使用するシンボルを選択します。 4. [OK] をクリックして変更を適用します。 5. [シンボル] タブで、シンボルのサイズ、色、およびその他のプロパティを変更することもできます。
シンボル ライブラリは 2 つの方法で使用できます。シンボルの作成を支援するため、またはシンボルを保存するためです。
シンボルを作成する場合、いくつかのシンボルを定義しておくと、データのルック アンド フィールに一貫性を持たせることができます。 使用するシンボルがいくつかある場合は、それらをシンボル ライブラリに保存して、他のプロジェクトで使用できます。
シンボルをシンボル ライブラリに保存し、それらを一貫して表示することができるため、データを見るときに安心できます。
シンボル ライブラリ: Qgis でのシンボルの管理と作成
QGISシンボルはどこに保存されていますか? シンボル ライブラリには、さまざまな QGIS プロジェクトで使用できるいくつかのタイプの汎用シンボルが含まれています。 [設定] [スタイル マネージャー] を選択するか、ベクター レイヤーの [プロパティ] で [スタイル] タブを選択すると、ベクター レイヤーのスタイル マネージャーにアクセスできます。 このアプリを使用すると、ユーザーはシンボルを変更、編集、および削除できます。 QGISファイルのシンボルを変更するにはどうすればよいですか? シンボル化したいシェープファイル/レイヤーをダブルクリックまたは右クリックすることで、プロパティとして表示させることができます。 [スタイル] タブをクリックすると、サイトの外観を変更できます。 必要なデータのタイプに応じて、カテゴリ シンボルと等級シンボルを選択できます。 Qugisでシンボルを保存する方法は何ですか? 現在のシンボル スタイルを保存するには、[スタイルを保存…] ボタンをクリックするだけです。 [レイヤー プロパティ] ダイアログ ボックスの [スタイル] タブにはボタンがあります。 QGIS レイヤー スタイル ファイルを保存する最も一般的な方法は、QGIS レイヤー スタイル ファイルを使用することです。 Exercise_data/styles に移動して、スタイルを保存できます。

Qgis Svg ライブラリ
qgis svg ライブラリは、svg ファイルを作成、操作、および変換するためのツールのセットです。 これには、一連のコマンドライン ユーティリティと、グラフィカル ユーザー インターフェイスが含まれています。 qgis svg ライブラリはオープン ソースであり、GPL の下でリリースされています。
Qgisで新しいシンボルを取得するにはどうすればよいですか?
QGIS プロジェクトは、シンボル ライブラリからアクセスできるシンボル ライブラリで作成された一般的なシンボルを使用できます。 ユーザーは、それを使用してグループとの間でシンボルをエクスポート、インポート、および編集できます。 ベクター レイヤーの [プロパティ] で [設定] タブを選択するか、[スタイル ライブラリ] ボタンをクリックしてアクセスできます。
Qgis におけるシンボルの多くの用途
QGIS マッピングおよび地理情報システム ソフトウェアでは、さまざまなシンボル オプションが利用できます。 シンボルは、地理フィーチャに割り当てられるときに、地理フィーチャまたはフィーチャ クラスに割り当てられます。 シンボルを使用して、データの明瞭さを改善したり、マップに情報のレイヤーを追加したり、マップを単純化したりすることができます。 QGIS のシンボルは、形状、レイヤー、ベクトルなど、さまざまなデータ タイプに適用できます。 形状のシンボルは、シンボルでカテゴリ化または等級化することができます。 データ セット内のシンボルの分類は数値スケールを使用して行われますが、詳細度は等級シンボル法によって決定されます。 レイヤー シンボルを使用して、タイトル、説明、ラベルなどの情報をマップに追加できます。 ベクトル データのシンボルは、ポイント、ライン、またはポリゴンを使用して表示できます。 記号を使用すると、データがより理解しやすく読みやすくなります。 シンボルを使用して、道路、川、山などのさまざまなフィーチャを表すことができます。 シンボルを使用して、レイヤーのラベルやベクター データ レイヤーのタイトルなどの情報をマップに追加することもできます。 シンボロジーは QGIS でさまざまな方法でデータを分析するために使用でき、人々が理解しやすくなります。
シェープファイルへの SVG
svg ファイルをシェープファイルに変換する方法はいくつかあります。 1 つの方法は、Adobe Illustrator や Inkscape などのベクター編集プログラムを使用して、ファイルをシェープファイル形式にエクスポートすることです。 もう 1 つの方法は、GDAL のようなラスターからベクターへのコンバーターを使用することです。
Qgis Svgエクスポート
QGIS には、データを Scalable Vector Graphics (SVG) 形式にエクスポートする機能があります。 これは、印刷物や Web グラフィックで使用する高品質で解像度に依存しないグラフィックを作成する優れた方法です。 SVG にエクスポートするときに最良の結果を得る方法に関するヒントを次に示します。
– [ファイル] メニューの [SVG としてエクスポート] コマンドを使用します。
– [SVG としてエクスポート] ダイアログ ボックスで目的の出力解像度を選択します。 解像度が高いほど、ファイルのサイズが大きくなりますが、グラフィックも鮮明になります。
– [SVG としてエクスポート] ダイアログ ボックスで目的の出力サイズを選択します。 これにより、エクスポートされた SVG ファイルの最終的なサイズが決まります。
– [名前を付けて保存] ダイアログ ボックスを使用して、エクスポートするファイルの場所を選択します。
マップのエクスポート
必要に応じて、[ヘルプ] メニューから移動せずに、さまざまなレイヤーやデータ タイプを含むマップをエクスポートできます。
Qgis Svgの色を変更
SVG ファイルの色を変更する最善の方法は、ファイルのデザインによって異なるため、この質問に対する万能の答えはありません。 ただし、SVG ファイルの色を変更する方法に関する基本的なヒントには、Adobe Illustrator や Inkscape などのベクター編集プログラムの使用、および「色の編集」ツールを使用したファイルの色の変更が含まれます。
Qgis シンボル ライブラリ
QGIS シンボル ライブラリはさまざまな目的に使用できるため、この質問に対する決定的な答えはありません。 ただし、大まかに言えば、QGIS シンボル ライブラリは、QGIS ソフトウェアでマップと視覚化を作成するために使用できるシンボルのコレクションです。 ライブラリ内のシンボルを使用して、地理的特徴、政治的境界、さらには抽象的な概念など、さまざまな特徴を表すことができます。 QGIS シンボル ライブラリは常に拡張されており、新しいシンボルが定期的に追加されています。
ユーザーは、スタイル マネージャーを使用して、さまざまな QGIS プロジェクトで使用できる一般的なシンボルを作成および管理できます。 シンボルは、ページの左側にあるパネルのカテゴリに基づいて分類できます。 これらのカテゴリは、静的 (グループなど) と動的 (スマート グループなど) の 2 つのタイプに分類されます。 条件に従ってシンボルが動的に取得される場合、スマート グループと見なされます。 シンボル セレクターは、リストからシンボルを選択するために使用する主要なツールです。 QGIS でシンボルを構成するプロセスは、シンボル レイヤーとレイヤーの 2 つのステップに分かれています。 カラー セレクター ウィジェットを使用して、各カラー ストップを微調整したり、各パラメーターをプロットしたりできます。
cpt-city オプションは、何百もの新しいテーマを追加し、新しいダイアログを可能にします。 シンボルは、それぞれにシンボルのレイヤー (およびその他のタイプ) を埋め込むことができます。 その結果、下位レベルはそのサイズに比例して小さくなりますが、上位レベルは同じままです。 シンボル レイヤーは、マーカー、ライン、塗りつぶしのいずれのサブタイプでも作成できます。また、シンボル レイヤーを作成するための一般的なオプションとウィジェットがいくつかあります。 [保存] ボタンをクリックすると、設計したシンボルをシンボル ライブラリの一部にすることができます。 次のプロパティを使用して、マーカー シンボル レイヤー タイプを決定できます。 ほとんどのマーカー シンボル ダイアログには、ダイアログの一部として事前定義されたシンボルのプレビューを含むフレームがあります。
これらのプレースホルダーに従うと、塗りつぶしの色の Param(fill)、輪郭の色の Param(outline)、ストロークの幅の Param(stamp-width) などの既定値が取得されます。 境界から陰影までの距離、カラー ランプの使用、または 2 つのカラー グラデーションの組み合わせの使用はすべて、塗りつぶしとオフセットのオプションです。 ポリゴン ジオメトリが使用されている場合、キャンバス範囲へのライン/ポリゴンの自動クリッピングをオフにすることができます。 ベクトル フィールド マーカーを使用して、地球の変形、潮流などのベクトル フィールド機器の配列からデータを表示できます。
