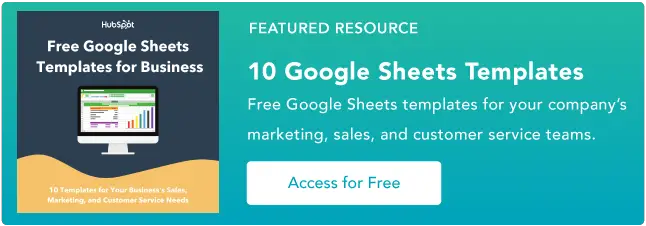Googleスプレッドシートでvlookupを使用する方法
公開: 2023-05-10vlookup は、ユーザーが大規模なデータセット内の特定のデータを検索できる強力なツールです。 ビジネス オーナーであっても、単にデータを扱う人であっても、vlookup 関数をマスターすると時間を節約し、より多くの情報に基づいた意思決定を行うことができます。
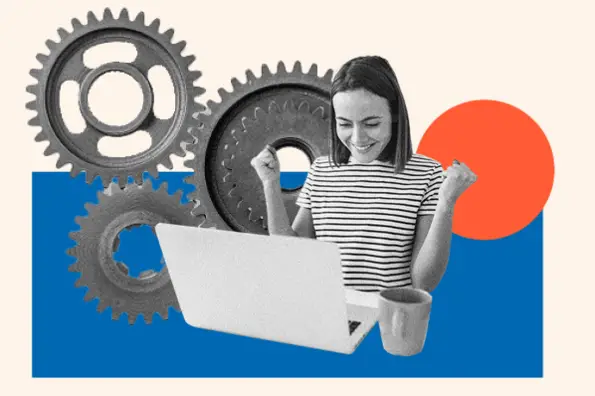
![→ 今すぐアクセス: Google スプレッドシート テンプレート [無料キット]](/uploads/article/18119/OnlINlzvGDqoRv1y.png)
あなたは vlookup のまったくの初心者かもしれません。 あるいは、Excel に詳しく、この数式を Google スプレッドシートで実行する方法を知りたいと考えているかもしれません。
いずれの場合でも、vlookup 関数を正しく使用し、データセットから正確な結果を取得していることを確認するための、段階的な手順と役立つヒントを以下に示します。
目次
Google スプレッドシートで vlookup は何をするのでしょうか?
Vlookup は、テーブルまたは範囲の左端の列で特定の値を検索し、その範囲内の指定された列から対応する値を返す Google スプレッドシートの関数です。
vlookup 関数の構文は次のとおりです。
Vlookup(検索キー、範囲、インデックス、[is_sorted])
- search_key は、検索する値です。
- rangeは、検索するテーブルまたは範囲です。
- Index は、取得する値の列番号 (1 から始まります) です。
- is_sorted は、範囲内のデータを昇順で並べ替えるかどうかを示すオプションの引数です。 この引数が TRUE に設定されるか省略された場合、関数はデータが並べ替えられていると想定し、より高速な検索アルゴリズムを使用します。 この引数が FALSE に設定されている場合、関数はソートされていないデータに対して機能する低速の検索アルゴリズムを使用します。
たとえば、最初の列に製品名、2 番目の列に対応する価格のリストが含まれるテーブルがある場合、vlookup 関数を使用して、名前に基づいて特定の製品の価格を検索できます。
Google スプレッドシートで vlookup を使用する利点
vlookup を使用すると、大規模なデータセットを検索するときに時間を大幅に節約できます。 これは、何百もの行を手動でスクロールすることなく、必要なデータをすばやく見つけることができる優れた方法です。
Google スプレッドシートで vlookup を使用すると、次のこともできます。
- 時間と労力を節約します。 vlookup による検索と取得のプロセスを自動化することで、大規模なデータセットから情報を迅速に取得できます。 これにより、テーブル内の情報を手動で検索する場合に比べて、時間と労力を大幅に節約できます。
- エラーを減らします。 手動で情報を検索する場合、情報の入力ミスや読み間違いなどの人的ミスが発生するリスクがあります。 Vlookup は、完全一致に基づいて正確な検索を実行することで、これらのエラーを回避するのに役立ちます。
- 精度が上がります。 Vlookup を使用すると、テーブル内の特定の値を検索できるため、正しい情報を確実に取得できます。 これは、間違った情報や無関係な情報を取得することを避けるのに役立ちます。
- データ分析を改善します。 vlookup を使用して、さまざまなテーブルからデータを比較および取得することで、データをより効率的に分析できます。 これは、パターン、傾向、データ ポイント間の関係を簡単に特定するのに役立ちます。
- 柔軟性とカスタマイズ性を提供します。 Vlookup を使用すると、検索条件を指定し、データを取得する列を選択できるため、幅広いタスクに使用できる多用途でカスタマイズ可能なツールになります。
Googleスプレッドシートでvlookupを使用する方法
- 新規または既存の Google スプレッドシートを開きます。

- シートの 1 つの列に検索するデータを入力します。 たとえば、列 A に製品名のリストがあるとします。
- 取得したい対応するデータをシートの別の列に入力します。 たとえば、列 B に価格のリストがあるとします。

- vlookup 数式の入力に使用するセルを決定し、そのセルをクリックして選択します。
- 次の数式をセルに入力します。
=VLOOKUP(検索キー、範囲、インデックス、[並べ替え済み])

- 「search_key」引数を、検索する値を含むセルへの参照に置き換えます。 たとえば、「Milk」という名前の製品の価格を検索する場合、「Milk」がセル A1 にある場合、「search_key」を「A1」に置き換えます。

- 「range」引数を、検索するデータが含まれるセル範囲への参照に置き換えます。
たとえば、製品名が列 A にあり、価格が列 B にある場合、「範囲」を「A:B」に置き換えます。

より小規模なデータセットを使用している場合は、vlookup がデータの取得に使用するセル範囲上でマウスをクリックしてドラッグするだけで済みます。

- 「index」引数を、取得するデータを含む列の番号に置き換えます。 たとえば、列 B から価格を取得する場合は、「インデックス」を「2」に置き換えます。

- 範囲内のデータが昇順で並べ替えられている場合は、最後の「[is_sorted]」引数を省略するか、「TRUE」に設定できます。 データがソートされていない場合は、正確な結果を保証するために、この引数を「FALSE」に設定する必要があります。

- Enterを押して数式を適用し、必要なデータを取得します。

それでおしまい! vlookup 関数は、指定した検索キーに基づいて対応するデータを取得する必要があります。 数式をシート内の他のセルにコピーして、追加のデータを取得できます。
vlookup の例
Google スプレッドシートで vlookup 関数を使用する具体的な例を見てみましょう。
列 A に従業員の名前、列 B に対応する給与をリストしたテーブルがあるとします。vlookup 関数を使用して、「John」という名前の従業員の給与を検索したいとします。

データを Google スプレッドシートに入力したら、vlookup 数式の入力に使用するセルを決定し、次の数式を入力する前にそのセルをクリックして選択する必要があります。
=VLOOKUP(“ジョン”, A:B, 2, FALSE)
vlookup 関数は、John の給与 (50,000) を取得する必要があります。 式の仕組みは次のとおりです。
最初の引数の「John」は検索キーで、テーブルの左端の列で検索する値です。 2 番目の引数の「A:B」は、列 A と列 B の両方を含む検索対象の範囲です。
3 番目の引数の「2」は、データを取得する列、つまり列 B のインデックスです (給与が列 B にリストされているため)。
4 番目の引数「FALSE」は、範囲内のデータが昇順でソートされていないことを示します。
したがって、数式はテーブルの左端の列で名前「John」を検索し、列 B で対応する給与を見つけて、その値 (50,000) を返します。
vlookup を使用するためのベスト プラクティス
Google スプレッドシートで vlookup を使用する場合、vlookup が正しく動作し、正確なデータが返されるようにするために、覚えておくべき重要な点がいくつかあります。
データが同じ行にあることを確認してください。
まず、返したいデータが検索している値と同じ行にあることを確認してください。 そうしないと、vlookup がそれを見つけることができなくなります。
最初の列を昇順で並べ替えます。
データ範囲の最初の列が昇順で並べ替えられていることを確認してください。
これにより、vlookup 関数が正しい結果を返すようになります。 そうでない場合は、数式で必ず FALSE 引数を使用してください。
vlookup 式にヘッダーを含めます。
データ範囲にヘッダーが含まれる場合は、関数が関連データの検索場所を認識できるように、必ずそれらを vlookup 式に含めてください。 そうしないと、関数はどの列を検索すべきかを認識できず、誤った結果を返す可能性があります。
たとえば、シートの行 1 に「価格」、「名前」、「カテゴリ」などの列のヘッダーがある場合、これらのセルが数式の「範囲」セクションに含まれていることを確認してください。
ワイルドカード文字を使用します。
ワイルドカード文字 (*) をルックアップ値で使用して、文字の任意の組み合わせを表すことができます。
たとえば、データ範囲の最初の列に製品名のリストがあり、「チョコレート バー」という製品の売上を調べたいとします。
ただし、データ範囲内の製品名は「チョコレートバー – ミルクチョコレート」としてリストされます。 この場合、完全一致検索では「チョコレート バー」製品の売上は見つかりません。
Google スプレッドシートの vlookup 式にワイルドカード文字を含める方法は次のとおりです。
=VLOOKUP(“チョコレートバー*”, A2:B10, 2, FALSE)
ワイルドカード文字を使用する場合、vlookup は、ルックアップ値に一致するデータ範囲の最初の列で見つかった最初の一致を返すことに注意することが重要です。
複数の一致がある場合は、最初に見つかった一致が返されます。 したがって、ルックアップ値が目的の結果を返すのに十分な具体性を持っていることを確認することが重要です。
数式を、探しているデータの大文字と小文字を一致させてください。
vlookup では大文字と小文字が区別されるため、数式に入力する値はセル内の値の大文字と小文字が一致する必要があることに注意してください。
たとえば、製品名の列を含むデータ範囲があり、製品名が「apple」、「Apple」、「APPLE」のように、異なるセルに異なるケースでリストされているとします。
VLOOKUP を使用して特定の製品の売上を検索する場合は、数式内の検索値がデータ範囲内のデータの大文字と小文字が一致することを確認する必要があります。
入門
Google スプレッドシートの vlookup 関数は、複雑なスプレッドシートで大規模なデータセットを扱う場合に非常に便利です。 最初は使い方が複雑に思えるかもしれませんが、少し練習すればコツを掴めるようになります。
ベスト プラクティスを念頭に置いて、vlookup が機能しない場合は、上記のヒントを使用してトラブルシューティングを行ってください。