WordPress を文書管理またはファイル管理に使用する方法
公開: 2023-05-05WordPress を使用してファイルやドキュメントを管理したいですか?
チームの他のメンバーと共有する必要があるスプレッドシート、画像、その他のドキュメントがあるかもしれません。 これらのファイルを WordPress にアップロードすると、他のユーザーと簡単に共同作業したり、これらのドキュメントを WordPress ダッシュボードで簡単にアクセスできる場所に置いたりすることができます。
この記事では、WordPress をドキュメント管理システムまたはファイル管理システムとして使用する方法を説明します。
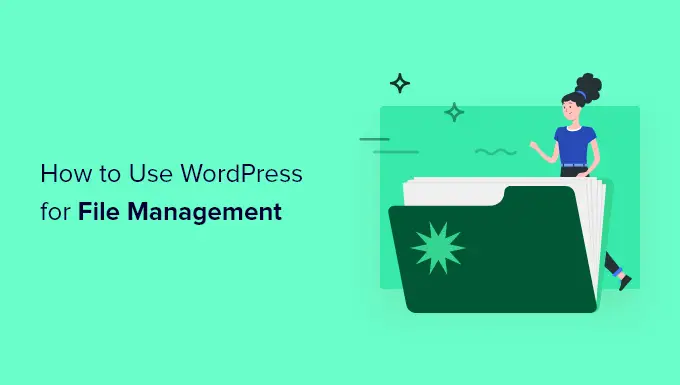
ドキュメントやファイルの管理に WordPress を使用する理由
さまざまなツールを使用すると、ドキュメントを見失うことがよくあります。 たとえば、Google ドライブなどのプラットフォームを使用して下書きを共有したり、Asana などのツールを使用して編集を追跡したり、Slack を使用して編集者やゲストブロガーとコミュニケーションしたりすることができます。
問題は、さまざまなツールを使用していると、プロジェクトを見失いやすいことです。 WordPress を使用してドキュメントを管理すると、すべてを 1 か所に保管できます。 これにより、時間と労力が節約され、重要なファイルが失われることがなくなります。
それでは、WordPress を使用してドキュメントやファイルを簡単に管理する方法を見てみましょう。
WordPress ドキュメント管理システムのセットアップ
WordPress でドキュメント管理システムをセットアップする最も簡単な方法は、WP Document Revisions を使用することです。 このプラグインを使用すると、他の人と一緒にファイルを操作したり、ドキュメントをオンラインで保存したり、各ドキュメントの完全な改訂履歴を確認したりすることができます。
最初に行う必要があるのは、プラグインをインストールして有効化することです。 詳細については、WordPress プラグインのインストール方法に関するステップバイステップガイドを参照してください。
アクティブ化すると、左側のメニューに新しい [ドキュメント] オプションが表示されます。 ドキュメントを WordPress にアップロードするには、ドキュメント » すべてのドキュメントに移動します。 次に、「ドキュメントを追加」ボタンをクリックします。
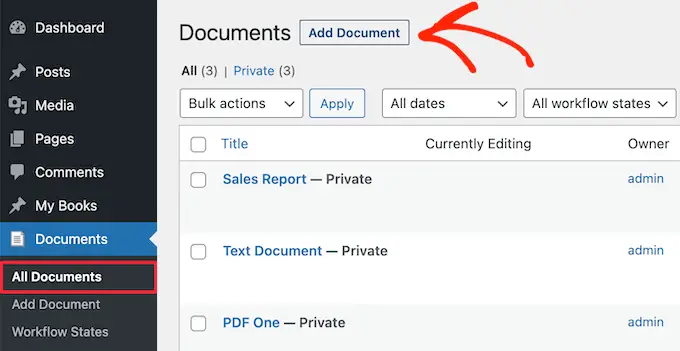
次に、ドキュメントにタイトルを付ける必要があります。 これは、特に WordPress ダッシュボードをゲストブロガーなどの他の人と共有する場合に、ドキュメントを識別するのに役立つものでなければなりません。
それが完了したら、「新しいバージョンをアップロード」ボタンをクリックします。
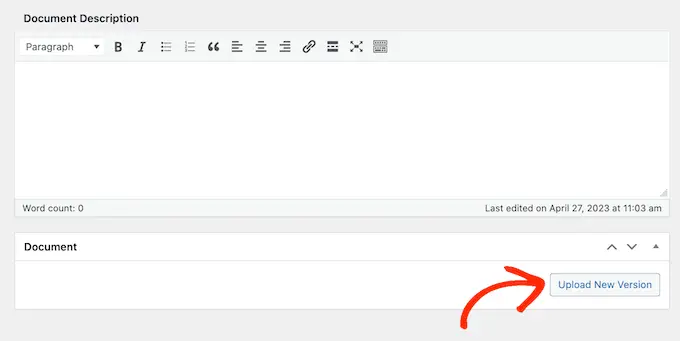
これにより、「ドキュメントのアップロード」ポップアップが開きます。これは、標準の WordPress メディア ライブラリと同様に機能します。
ドキュメントをポップアップにドラッグ アンド ドロップするか、[ファイルを選択] をクリックしてコンピューターからファイルを選択します。
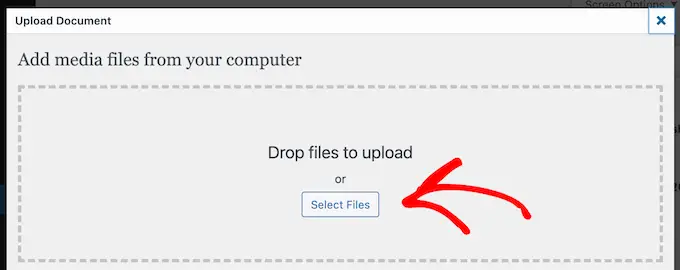
WP Document Revisions はファイルを WordPress にアップロードします。
これが完了すると、ドキュメントのワークフロー状態を設定できるようになります。 ダッシュボードを他のユーザーと共有すると、ドキュメントが初期ドラフト、レビュー中、進行中、またはその他の状態にあることが全員にわかります。 これは、誤解を避け、複数の著者がいる WordPress ブログの編集ワークフローを改善するのに役立ちます。
「ワークフロー状態」の下のドロップダウンを開いて、リストからオプションを選択するだけです。
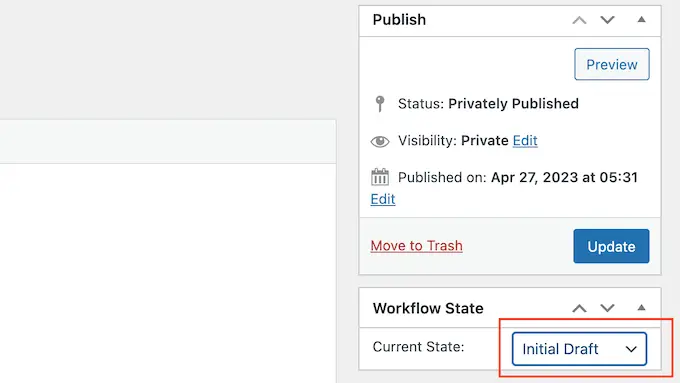
次に、他のユーザーがファイルの内容を理解するのに役立つ説明を追加できます。
これを行うには、テキスト エディタに入力するだけです。 このセクションには標準のテキスト書式設定オプションがすべて含まれているため、リンクを追加したり、箇条書きや番号付きリストを作成したり、太字や斜体の書式設定などを追加したりできます。
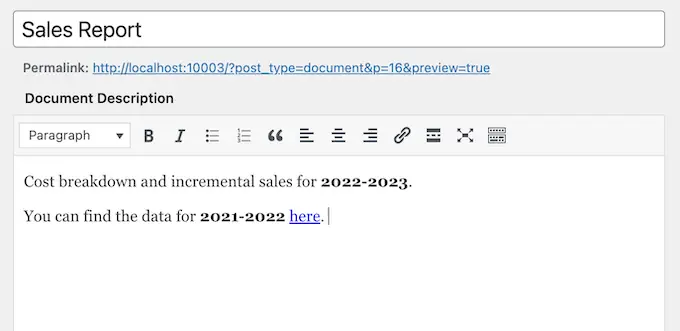
また、ドキュメント画像を追加すると、ユーザーがファイルを理解したり、索引や付録のような追加情報を提供したりするのに役立ちます。
このプロセスは、WordPress の投稿やページに注目の画像を追加するのと似ています。 「ドキュメント画像の設定」を選択し、メディア ライブラリから画像を選択するか、コンピュータから新しいファイルをアップロードするだけです。
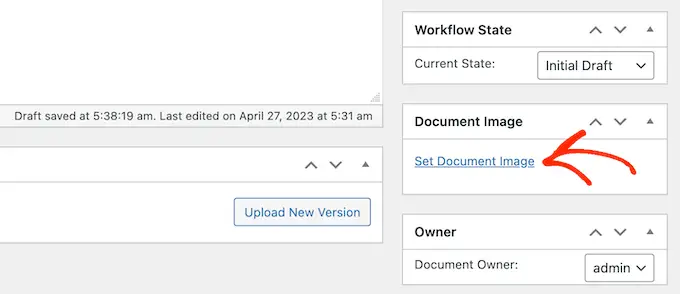
ファイルをアップロードすると、WP Document Revisions はあなたをドキュメントの所有者としてマークします。
このファイルを他のユーザーに割り当てるには、[所有者] ドロップダウンを開いてリストから新しいユーザーを選択します。 これは、特に WordPress ブログに多くのユーザーや作成者を追加した場合に、ドキュメントを整理しておくのに役立ちます。
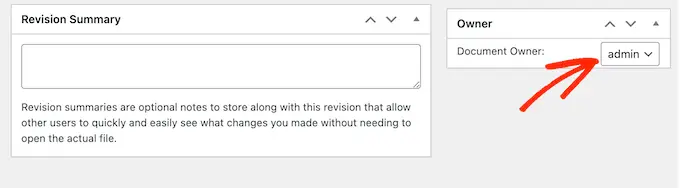
デフォルトでは、WP Document Revisions はファイルを非公開で公開するため、ログインしたユーザーのみがファイルを見ることができます。
もう 1 つのオプションは、ドキュメントを WordPress Web サイトに公開して、ユーザーがダッシュボードにログインせずにドキュメントにアクセスできるようにすることです。
ドキュメントを公開する場合でも、[公開設定] の横にある [編集] リンクをクリックしてパスワードを追加することをお勧めします。
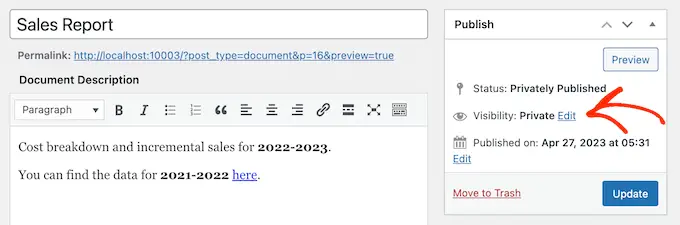
次に、「パスワードで保護」を選択し、「パスワード」フィールドに安全なパスワードを入力します。
それが完了したら、「OK」をクリックして変更を保存します。
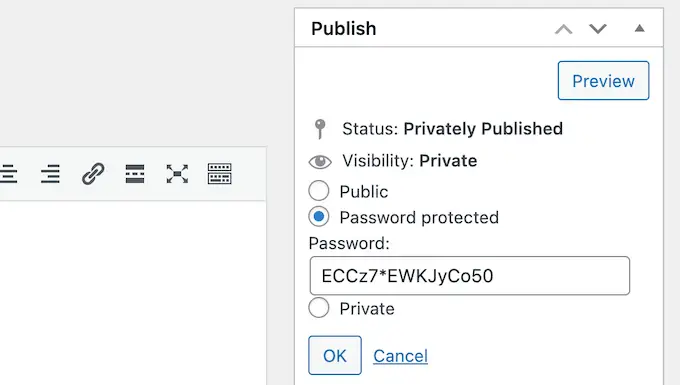
パスワードを使用したくないですか? 次に、上記と同じプロセスに従うことができますが、今回は「パブリック」を選択します。
ファイルを公開する方法に関係なく、WP Document Revisions ではタイトルのすぐ下にその URL が表示されます。 この URL にアクセスすると、ファイルを表示できます。
代わりにカスタム パーマリンクを作成するには、[編集] ボタンをクリックします。
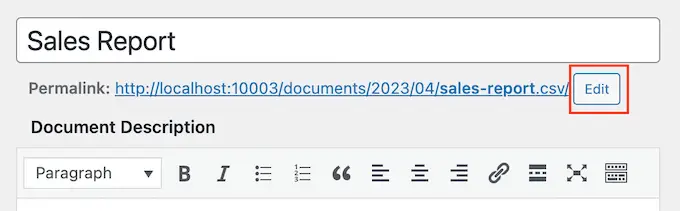
次に、新しい URL を入力し、[OK] をクリックします。
入力した情報に問題がなければ、[更新] ボタンをクリックして設定を保存します。
WordPress でのドキュメントのリビジョンとワークフローの状態の管理
WP Document Revisions には強力なバージョン管理機能もあります。 これにより、ドキュメントの履歴全体が表示され、他のユーザーとの共同作業に役立ちます。 ファイルの以前のバージョンを開いたり、いつでも以前のバージョンを復元したりすることもできます。

ドキュメントをアップロードまたは更新するたびに、リビジョン概要にメモを入力できます。
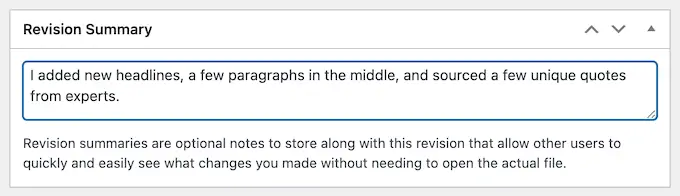
これらのメモは、画面の下部にある改訂ログの、更新を行った人の名前の横に表示されます。
更新に新しいファイルのアップロードが含まれている場合は、「元に戻す」リンクも表示されます。
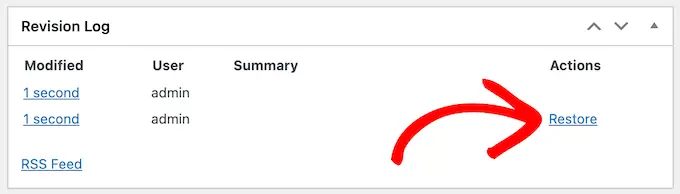
リンクをクリックするだけで、このバージョンのドキュメントが復元されます。 ファイルを以前のバージョンに戻しても、履歴はそのまま残るため、情報が失われることはありません。
独自のワークフロー状態のカスタマイズと作成
ワークフローの状態により、ドキュメントが初期ドラフト、進行中、またはその他の状態であるかどうかを簡単に確認できます。 ブログ投稿を下書きまたは公開として保存する方法と同様に、州は編集ワークフローを改善できます。
WP Document Revisions には、最終、進行中、初期ドラフト、レビュー中の 4 つのデフォルトのワークフロー状態が付属しています。 これらのデフォルトの状態を変更するか、状態をさらに追加する必要がある場合があります。 たとえば、クライアント ポータルを作成している場合は、「クライアント レビュー中」状態にすることができます。
ワークフローの状態を変更するには、 [ドキュメント] » [ワークフローの状態]に移動します。 既存の状態をカスタマイズする場合は、その上にマウスを移動して「編集」ボタンをクリックします。
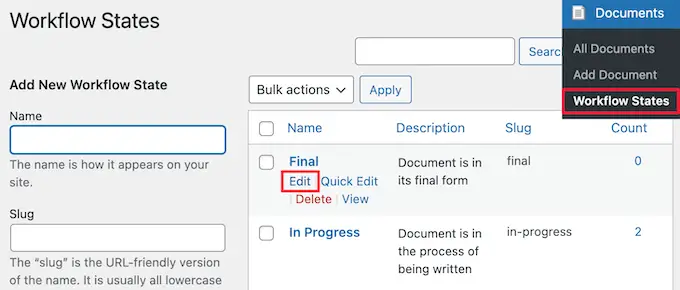
これにより、ワークフロー状態の名前、スラッグ、説明を変更できるエディターが開きます。 これは、WordPress でカテゴリやタグを編集する方法と似ています。
変更が完了したら、「更新」ボタンをクリックします。
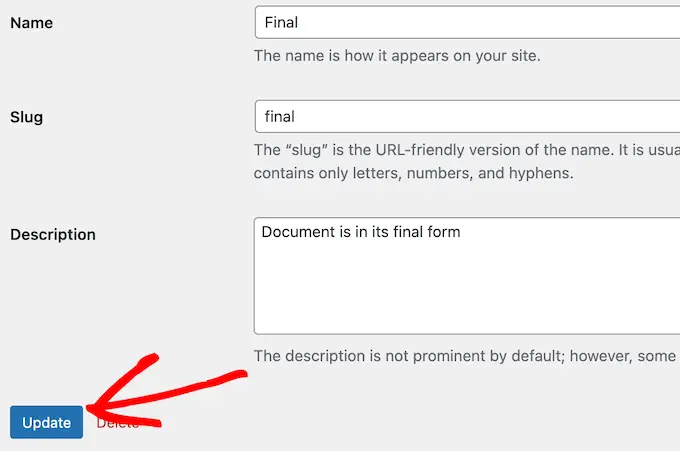
新しいワークフロー状態を追加することもできます。
[ドキュメント] » [ワークフローの状態]で、新しい名前、スラッグ、説明を入力します。 次に、「新しいワークフロー状態の追加」ボタンをクリックします。
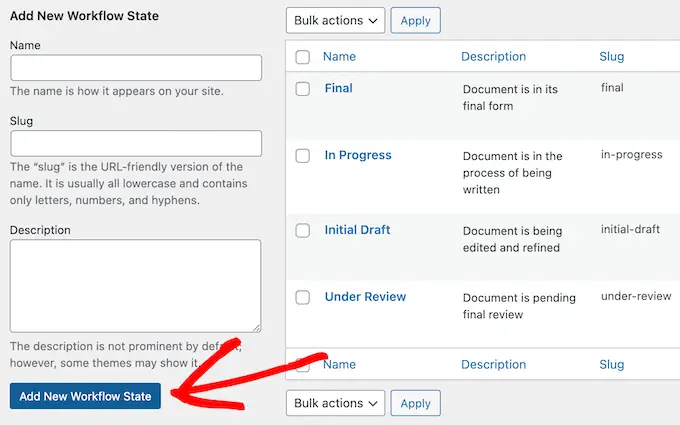
WordPress でのユーザーロールとドキュメントアクセスの管理
WP Document Revisions は、ユーザーの役割に基づいて、さまざまなドキュメント編集機能をユーザーに割り当てます。 たとえば、作成者は、他の人が公開したドキュメントを編集したり、非公開で公開されたドキュメントを読んだりすることはできません。
デフォルトの権限は、ほとんどの Web サイトに適しています。 ただし、これらの設定のいずれかを確認および変更する場合、最も簡単な方法はメンバーを使用することです。 このプラグインを使用すると、すべてのユーザー ロールの権限をカスタマイズしたり、まったく新しいロールを作成したりすることができます。
最初に行う必要があるのは、メンバーをインストールしてアクティブ化することです。 詳細については、WordPress プラグインのインストール方法に関するステップバイステップガイドを参照してください。
アクティブ化したら、 [メンバー] » [役割]ページに移動して、WordPress Web サイト上のさまざまなユーザーの役割をすべて表示します。
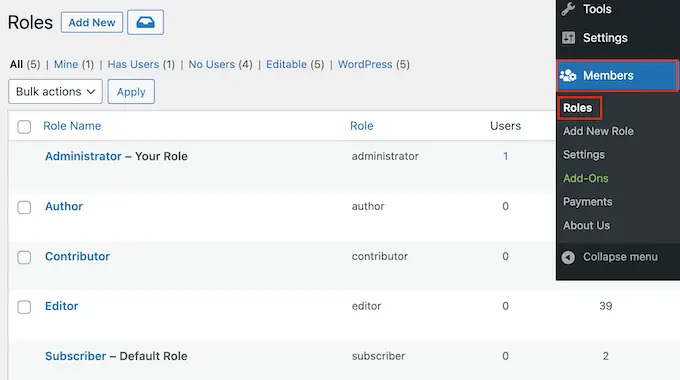
ここで、変更するユーザー ロールの上にマウスを置きます。
次に、[編集] が表示されたらクリックすると、ユーザー ロール エディターが開きます。
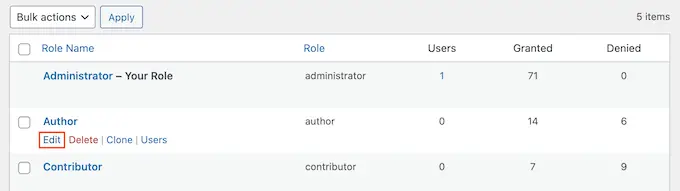
左側の列には、再利用可能なブロックや WooCommerce 製品など、さまざまな種類のコンテンツがすべて表示されます。
左側のメニューで「ドキュメント」をクリックします。
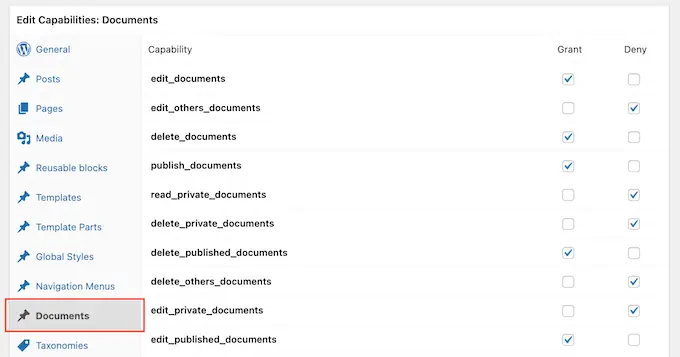
他の人のファイルを削除したり、自分のドキュメントを編集したりする機能など、このユーザー ロールが持つすべての権限が表示されます。
各権限の「許可」または「拒否」チェックボックスをクリックするだけです。
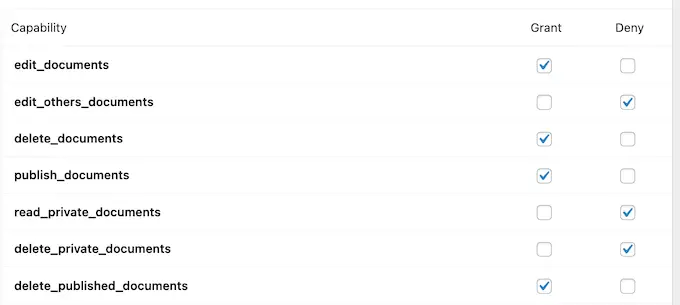
加えた変更に問題がなければ、[更新] をクリックします。
Members プラグインの詳細については、WordPress のユーザー ロールに機能を追加または削除する方法に関するガイドを参照してください。
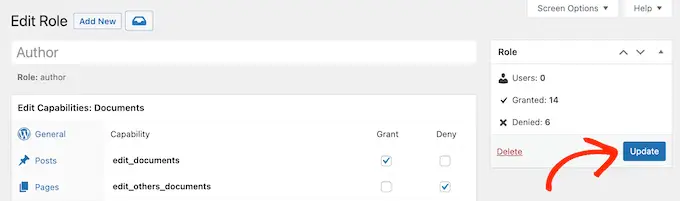
このプラグインをインストールすると、各ドキュメントに誰がアクセスできるかを制御することもできます。 [ドキュメント] » [すべてのドキュメント]に移動します。
ここで、任意のファイルの上にマウスを置き、表示された「編集」リンクをクリックします。
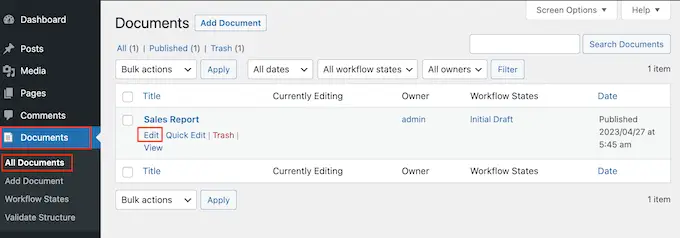
次に、新しい [コンテンツのアクセス許可] ボックスまでスクロールします。 ここには、WordPress ブログまたは Web サイト上のすべてのユーザー役割のリストが表示されます。
このドキュメントにアクセスする必要がある各役割の横にあるボックスをチェックするだけです。
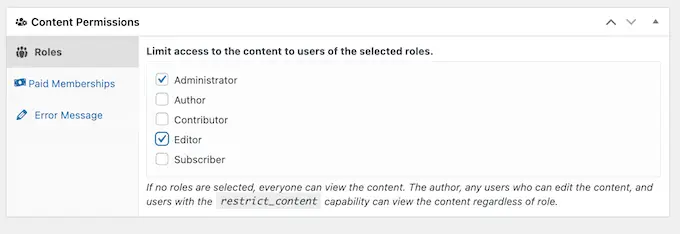
このセクションには、「有料メンバーシップ」タブも表示されます。 これにより、有料会員へのアクセスを制限することができます。
詳細については、WordPress メンバーシップ サイト作成に関する究極のガイドをご覧ください。
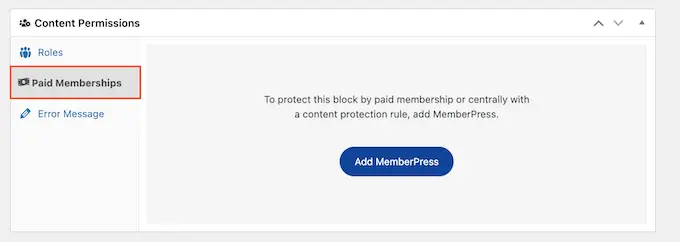
変更に満足したら、「更新」をクリックして設定を保存します。
この記事が、WordPress をドキュメント管理またはファイル管理に使用する方法を学ぶのに役立つことを願っています。 無料のビジネス用電子メール アドレスの作成方法に関するガイドや、専門家が選んだ中小企業向けの最適なライブ チャット ソフトウェアもご覧ください。
この記事が気に入ったら、WordPress ビデオチュートリアルの YouTube チャンネルに登録してください。 Twitter や Facebook でもご覧いただけます。
この記事「WordPress をドキュメント管理またはファイル管理に使用する方法」は、最初に WPBeginner に掲載されました。
