HTML WebサイトでWordPressプラグインを使用する方法
公開: 2022-09-05HTML Web サイトで WordPress プラグインを使用する方法について説明した記事が必要だとします。WordPress は、ユーザーがシンプルなインターフェイスから Web サイトやブログを作成できるようにするコンテンツ管理システム (CMS) です。 WordPress の利点の 1 つは、WordPress サイトの機能を拡張するために利用できる幅広いプラグインです。 WordPress はゼロから Web サイトを構築するための人気のある CMS ですが、既存の HTML Web サイトから Web サイトを作成するためにも使用できます。 HTML Web サイトで WordPress プラグインを使用するには、まず Web サーバーに WordPress CMS をインストールします。 WordPress をインストールしたら、次のステップは目的のプラグインをインストールすることです。 プラグインをインストールしたら、最後のステップは、プラグインを HTML Web サイトに統合することです。 WordPress を Web サーバーにインストールするには、いくつかの方法があります。 最も一般的な方法は、WordPress のワンクリック インストールを提供するホスティング プロバイダーを使用することです。 WordPress プラグインを HTML Web サイトに統合する最も簡単な方法は、ショートコードを提供するプラグインを使用することです。 ショートコードは、WordPress プラグインを投稿またはページに挿入するために使用できる小さなコードです。 たとえば、Yoast プラグインによる WordPress SEO は、サイトマップを投稿またはページに挿入するために使用できるショートコードを提供します。 WordPress プラグインを HTML Web サイトに統合するもう 1 つの方法は、ウィジェットを使用することです。 ウィジェットは、WordPress サイトのサイドバーやその他の領域にコンテンツや機能を追加するために使用できるコードの小さなブロックです。 たとえば、Yoast プラグインによる WordPress SEO は、サイトマップをサイドバーに追加するために使用できるウィジェットを提供します。 WordPress プラグインを HTML Web サイトに統合するのは、ショートコードやウィジェットを使用するよりも少し難しい場合があります。 ただし、プロセスを簡単にするために使用できる方法がいくつかあります。 1 つの方法は、HTML エディターを提供するプラグインを使用することです。 このタイプのプラグインにより、WordPress エディターを HTML Web サイトで使用できるようになります。 WordPress プラグインを HTML Web サイトに統合するために使用できる別の方法は、ファイル マネージャーを提供する WordPress プラグインを使用することです。 このタイプ
ウェブサイトが WordPress で構築されている場合、プラグインのインストールはビジネスの成長を助ける最良の方法です。 ウェブサイトによると、WordPress.org では合計 36,375 のプラグインが利用可能です。 方法を説明するので、自分の Web サイトに優れたプラグインをインストールできます。 プラグインが機能しなくなった場合は、代わりのプラグインを探し始める必要があります。 テスト済みで互換性のあるプラグインを選択することは常に良い考えです。これは、プラグインが最新であることを示しているからです。 最終更新日が 1 年以上経過している場合は、プラグインが死んでいる可能性が非常に高くなります。 WordPress ダッシュボードを使用して、2 つの方法で WordPress プラグインをインストールできます。 使用するプラグインを検索してドロップダウン メニューから選択することで、使用するプラグインを選択できます。 プラグインを有効にするには、プラグインを含む ZIP ファイルをアップロードして、[有効にする] をクリックします。
まず、WordPress ダッシュボードにログインし、変更するページまたは投稿に移動します。 ステップ 2: 編集するブロックをクリックすると、メニューが表示されます。 右側には、3 つのドットがあります。 [HTML として編集] を選択すると、コードを追加できます。
WordPress ウェブサイトの Html にアクセスするにはどうすればよいですか?
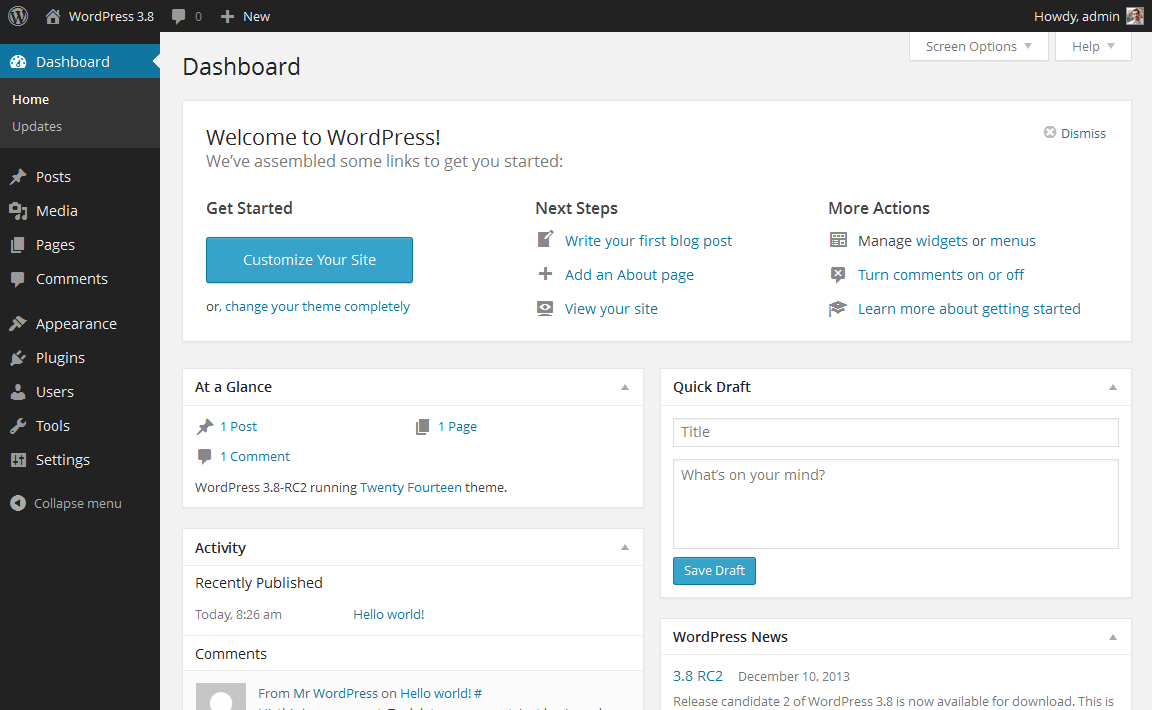 クレジット: websitesetup.org
クレジット: websitesetup.orgWordPress Web サイトがあると仮定します。WordPress Web サイトの HTML にアクセスするには、WordPress アカウントにログインして「外観」セクションに移動する必要があります。 「外観」セクションに、「エディター」のオプションが表示されます。 「エディタ」をクリックすると、Web サイトの HTML コードにアクセスして編集できるようになります。
WordPressでHTMLを編集する方法
WordPress の従来のエディターを使用すると、テキスト ビューで HTML を簡単に編集できます。 ブログ投稿を編集または追加して、テキスト ビューを表示することもできます。 従来のエディターを使用している場合は、[テキスト] タブに記事の HTML が表示されます。 その後、コンテンツの HTML を変更できます。 wordpressからhtmlコードを取得するにはどうすればよいですか? エディターにアクセスできる場合は、WordPress に HTML ファイルがないことに気付くでしょう。つまり、すべての worpress ページは PHP で構築されているため、アクセスできない場合は多くのページが表示されません。 HTMLファイルに。 この記事では、js と. wordpressでHTMLコードを編集するにはどうすればよいですか? WordPress サイトのさまざまなセクションをカスタマイズする 新しいブロック エディターとクラシック エディターを使用すると、投稿やページ内の個々の HTML コードを簡単に編集できます。 WordPress テーマのソース コードを変更する場合は、子テーマを使用します。 HTML は、WordPress の従来のエディターを使用して、テキスト ビューで簡単に編集できます。
WordPressでHTMLを直接編集できますか?
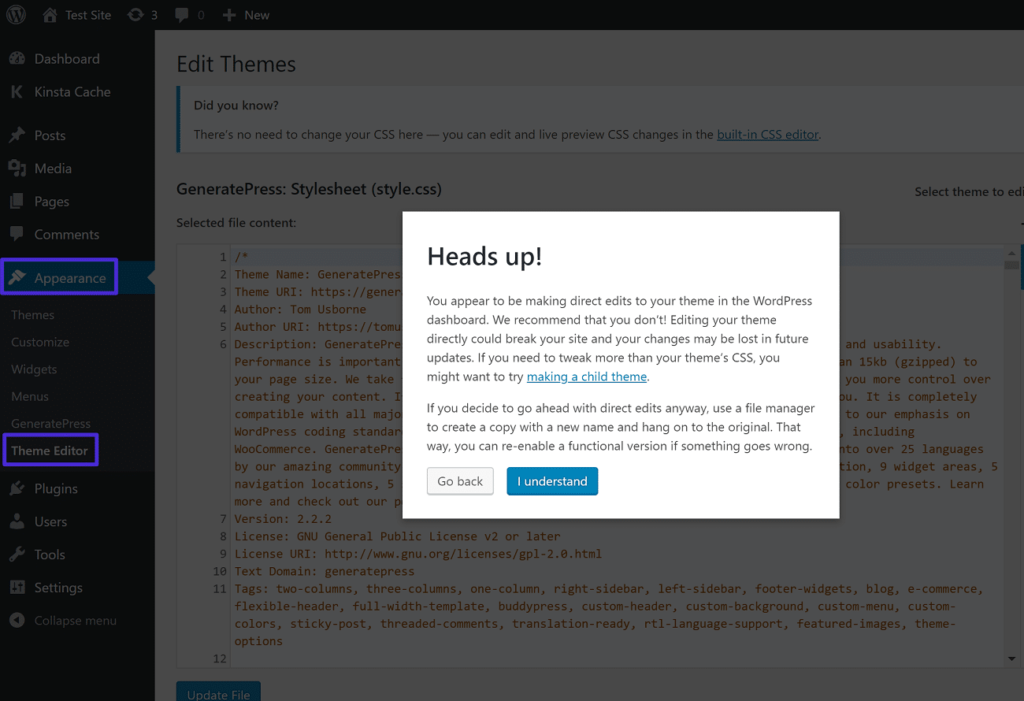 クレジット: キンスタ
クレジット: キンスタいいえ、WordPress で HTML を直接編集することはできません。 ただし、テーマを編集するか、子テーマを作成して HTML に変更を加えることができます。 WordPress の HTML を変更する必要がある場合は、子テーマを作成することをお勧めします。
WordPress で HTML を編集する方法を学ぶことで、簡単に習熟することができます。 コードの編集に関する正しい知識があれば、問題のトラブルシューティングとカスタマイズをより効果的に行うことができます。 ほとんどの場合、WordPress のソース コードをそのままにしておくことは問題ありませんが、更新しなければならない時が来るかもしれません。 WordPress のソース コードを編集する場合は、メモ帳、Text for Mac、または Notepad++ などのテキスト エディターを使用する必要があります。 FileZilla や Google Chrome などの FTP クライアントも必要です。 HTML を編集するには、まず対象のウィジェットを選択してから、変更を加えて保存する必要があります。 WordPress テーマには、色とフォントを除いて、独特のルック アンド フィールがあります。
テーマのレイアウトを維持したままフォントを変更したい場合、WordPress の更新が必要になる可能性があります。 これらのドキュメントは、 WordPress コードエディターまたは FTP クライアントを使用して編集できます。 WordPress のソースコードを編集するには、FTP クライアントを使用することをお勧めします。 これは危険であり、取り扱いを誤ると Web サイトが危険にさらされる可能性があります。 これは、自分にはスキルセットがあり、自分の能力を信頼していると信じている場合に行われる方法です. 開始する前に、目標、ツール、および利用可能な時間を考慮する必要があります。
WordPress テンプレート ファイルを変更する方法
最初の手順は、テンプレート ファイルを見つけてサーバーに保存し、テキスト エディターを使用して変更することです。 サイトに重大な影響を与える変更を行うには、ファイルのヘッダーに行を含める必要があります。 たとえば、テーマで Google アナリティクスを使用している場合は、*. php_enqueue_script('google analytic');?
Xyz HTML WordPress プラグイン
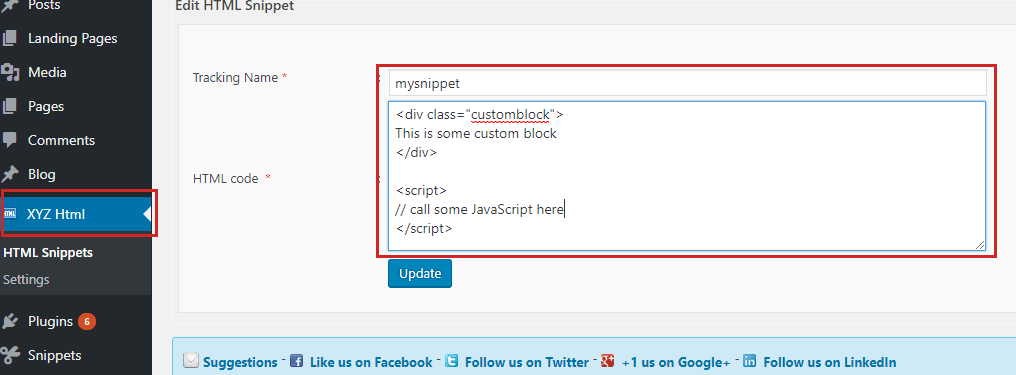 クレジット: ダイナミック ドライブ
クレジット: ダイナミック ドライブXYZ HTML WordPress プラグインのようなものはありません。 ただし、カスタム HTML コードを WordPress サイトに簡単に追加できるプラグインはたくさんあります。 たとえば、Insert HTML Snippet プラグインを使用すると、サイトの任意の投稿またはページに HTML コードを追加できます。 プラグインをインストールして、HTML コードを投稿またはページのコンテンツ エディターに貼り付けるだけです。
WordPress ウェブサイトへの Html
Html to WordPress Web サイトは、Web サイトをすばやく簡単に立ち上げて実行するための優れた方法です。 WordPress は非常にユーザーフレンドリーなコンテンツ管理システムであり、コーディングや Web サイトのデザインに慣れていない人に最適なオプションです。 HTML Web サイトを WordPress Web サイトに変換する方法はいくつかありますが、最も一般的な方法は WordPress テーマを使用することです。 これにより、独自のコンテンツを追加できる基本的な Web サイトが提供されます。 Web サイトのデザインをより細かく制御したい場合は、WordPress プラグインを使用するか、WordPress 開発者を雇ってカスタム Web サイトを作成することができます。
HTMLとWordPressはどちらのWebサイトが優れていますか?
更新、定期的な変更、または必要な新しいコンテンツがない場合は、Web サイトが高速化されるため、HTML が適しています。 ビジネス Web サイトを成長させ、最新の状態に保ちたい場合は、WordPress を使用するのが最適なプラットフォームです。
WordPress が最高のコンテンツ管理システムである理由
世界中の何百万人もの人々が、無料でオープンソースのコンテンツ管理システムである WordPress を使用しています。 このツールは使い方もカスタマイズも簡単で、自分好みの Web サイトを作成できます。 WordPress サイトをさらに改善するために利用できるプラグインは数多くあるため、プログラマーでなくても Web サイトを作成できます。

WordPress で HTML を有効にするにはどうすればよいですか?
テキスト ウィンドウを開くには、投稿エディター ペインの右上隅に移動します。 このメソッドを使用して HTML を追加できます。 前のビジュアル モードに戻り、HTML の結果を確認します。
Classic Edito で投稿や記事を編集する
投稿または記事の上部にある [テキスト] タブをクリックし、ツールバーの [HTML として編集] リンクをクリックすると、クラシック エディターで投稿または新しい記事の HTML を変更できます。 これを行うには、テキスト ビューのツールバーにある [HTML を編集] ボタンをクリックします ([HTML としてコピー] ボタンと同じです)。
いずれの場合も、画面の右上隅にある [HTML の編集] ボタンをクリックすると、HTML を編集できます。 基本的なタグに加えて、より具体的な WordPress タグ (*article* タグなど) がいくつかあります。 WordPress エディターを使用して、タイトル、説明、キーワードなどのメタデータを投稿や記事に追加することもできます。
Html ページを WordPress に統合する
HTML ページを WordPress に統合するには、次の手順を実行する必要があります。 1. ページのHTML コードをコピーします。 2. コードを新しい WordPress 投稿またはページに貼り付けます。 3. HTML エディターに切り替えます。 4. コードを HTML エディターに貼り付けます。 5. 投稿またはページを公開または更新します。
WordPress HTML エディター プラグイン
さまざまな WordPress HTML エディター プラグインが利用可能で、それぞれに独自の機能セットがあります。 人気のあるプラグインには、TinyMCE Advanced、WP HTML Editor Pro、Advanced WordPress Editor などがあります。 各プラグインには独自の長所と短所があるため、ニーズに最適なプラグインを選択することが重要です。
WordPress サイトには、視覚的かつ視覚的に魅力的なものにするために、HTML エディター プラグインが必要です。 以下は、WordPress サイトに最適な HTML エディターのトップ 10 の推奨事項です。 これらのエディター プラグインを簡単に作成および編集したり、それらを使用してWordPress ウェブサイトのスタイルやコンテンツをカスタマイズしたりできます。 カスタム ボタンは、Visual Editor Custom Button プラグインを使用して、WordPress ビジュアル エディターまたは HTML エディターに追加できます。 この HTML エディター プラグインを使用すると、ウィジェット ブロックをウィジェット エリアに簡単に追加できます。 コードを使用せずに美しいウィジェットを作成できる機能があります。 この HTML Visual Editor プラグインを使用すると、投稿やページにアイテムを簡単に追加または編集できます。 このプラグインの高度な機能により、HTML Web ページの作成に最適です。 コンテンツを WordPress ページにアップロードし、WordPress のすべての投稿とページのデフォルトである WordPress tiny MCe エディターを使用するだけです。
WordPressでHTMLを編集できますか.
WordPress エディターには、HTML を編集するための 2 つのオプションがあります。各ブロック (省略記号または 3 つのドット) のツールバーで [HTML として編集] をクリックすると、ブロックのみの HTML を編集できます。
WordPress が使用する HTML エディターは何ですか?
WordPress には、ビジュアルと HTML の 2 種類のエディターがあります。 2 つのエディターが並んでいるため、ビジュアル エディターとクラシック エディターの HTML エディターを簡単に切り替えることができます。 ただし、新しくリリースされた Gutenberg エディターは、この点で以前のエディターとは異なります。
Html から WordPress への変換プラグイン
いくつかの異なる html から wordpress へのコンバーター プラグインが利用可能です。 無料のものもあれば、有料のものもあります。 それぞれに独自の機能と利点があります。 ただし、これらのプラグインはすべて同じ目的を果たします。つまり、静的 HTML サイトを WordPress サイトに変換するのに役立ちます。 これは、サイトをあるプラットフォームから別のプラットフォームに移動したい場合、またはすべてを最初からやり直すことなく単にサイトを更新したい場合に役立ちます.
WordPressプラグインでページを作成する方法
WordPress で新しいページを作成するには、まずプラグイン ディレクトリに新しいファイルを作成する必要があります。 これは、Notepad++ などのテキスト エディターを使用して実行できます。 新しいファイルを作成したら、次のコードをファイルの先頭に追加する必要があります。 /* プラグイン名: My Plugin プラグイン URI: http://example.com/my-plugin 説明: This is my plugin作者: John Doe バージョン: 1.0 */ ? > 上記のコードを新しいファイルの先頭に追加したら、ファイルを保存して WordPress プラグイン ディレクトリにアップロードする必要があります。 ファイルがアップロードされたら、 WordPress プラグイン ページからプラグインを有効化する必要があります。 プラグインが有効化されたら、WordPress の管理パネルに移動し、[ページ] リンクをクリックする必要があります。 ここから、プラグイン用の新しいページを作成できます。
WordPressなしでWordPressプラグインを使用する方法
WordPress プラグインを WordPress 以外の別のシステムにインストールすることは可能です。 プラグインの大部分は WordPress 固有に設計されていますが、コードが適切に記述されていれば、WordPress コードの側面を置き換えて、普遍的な互換性を持たせたり、使用するプラットフォームに合わせて調整したりできます.
プラグインは、プラットフォームの機能を追加または拡張するために使用できる WordPress のコンポーネントです。 プラグインを使用すると、基になるコードを変更する手間をかけずに WordPress をカスタマイズできます。 プラグインを WordPress の外に転送するには、コーディング言語に精通している必要があります。 現在、7,500 万を超える Web サイトが WordPress コンテンツ管理システム (CMS) を使用しています。 このシステムは技術に詳しくないブロガー向けに設計されているため、最も人気のある CMS システムの 1 つです。 プラグインには、単一の PHP ファイルまたは多数の PHP ファイルを含めることができます。 WordPress でプラグインの互換性をテストしたい場合は、プラグインを使用する前またはテストした後に行うことができます。
もう 1 つのオプションは、PHP スクリプトを HTML に変換するために使用されるプラグインのコードをブートストラップすることです。 プラグインを正しく理解して適用すれば、WordPress の外部で WordPress の機能を使用することができます。 WordPress 以外でこれらの WordPress ベースのプラグインを使用するために必要な特定のコードの詳細については、こちらを参照してください。 https://www.bluehost.com/blog/WordPress/how-to-use-WordPress-plugins-11997.html にアクセスして、WordPress プラグイン 11997 の使用方法を学びます。
WordPress プラグインを使用する
WordPress プラグインは、コーディング方法を学ばなくても Web サイトに機能を追加できる優れた方法です。 ソーシャル メディアの統合から e コマースまで、ほぼすべてのプラグインがあります。 利用可能な無料のプラグインがいくつかありますが、最高のプラグインのほとんどは有料であるため、有料です. ただし、通常は非常に手頃な価格であり、投資する価値があります。
これらのツール (基本的には PHP スクリプト) は、WordPress ソフトウェアに機能を追加するために使用され、 WordPress ソフトウェアと統合されるように設計されています。 WordPress ブログ システムでプラグイン (ダウンロード) にアクセスしてインストールするには、2 つのオプションがあります。プラグイン ページから直接、またはファイル転送プロトコル (FTP) を使用して適切なフォルダーにアップロードします。 WordPress プラグインは、WordPress ディレクトリを使用することで、FTP を使用せずにインストールできます。 自分のコンピュータにファイルをアップロードする場合は、zip ファイルとして保存することをお勧めします。 プラグインを使用する前に、有効化する必要があります。 WordPress プラグインを使用すると、インターネット上でブログをより魅力的に見せることができます。 複雑な構成プロセスが必要になる可能性がありますが、続行する前にプラグインが有効になるまで待つ必要があります。 信頼できるプロバイダーからのプラグインのみをインストールし、新しいバージョンがリリースされたらすぐに更新してください。
WordPress.com Personal Plan の新しいプラグイン
個人プランに新しいプラグインを追加できることは、WordPress.com ユーザーにとって明らかです。 一方、WordPress.com からプラグインをインストールする場合は、ビジネス プランが必要です。 さらに、ページを右クリックして [検査] を選択すると、そのページで使用されているプラグインのリストが表示されます。 スタイル シートとプラグイン ファイルは、WP-Content の下にあります。
