写真に透かしを入れる方法– 2022年の究極のガイド
公開: 2019-12-09迅速な透かしソリューションを探している写真家ですか? 冒険をやめろ! 私たちは助けるためにここにいます!
写真に透かしを入れる方法を学ぶ必要があります。 写真をオンラインで公開する場合、確かなことが 1 つあります。それは、それらの写真を保護し、クレジットを表示せずに他の人が写真を共有するのを防ぐ必要があるということです。
この投稿では、次のことを説明します。
- 透かしとは何ですか;
- iOS または Android デバイスで、WordPress Web サイトに透かしを追加する方法。
- PC または Mac で写真に透かしを入れるさまざまな方法。
- より多くの洞察。
目次
- 透かしとは何ですか?
- WordPress に透かしスタンプを追加する
- Adobe Lightroom を使用して写真に透かしを入れる
- Adobe Photoshop を楽しんで、透かしを追加してください
- Mac または PC での透かしの処理
- iOSおよびAndroidデバイスで写真に透かしを入れる方法
- 最終的な考え
透かしとは何ですか?
簡単に言えば、透かしとは、許可なく配布またはコピーすることを困難にするために写真に重ねられるロゴ、テキスト、またはパターンです。 ただし、画像に透かしを追加する前に、透かしを何にするかを決める必要があります。
透かしにもブランドが反映されている必要があることに注意してください。これにより、人々があなたの写真に出くわしたときにオンラインであなたを見つけることができます。 透かしを作成するいくつかの方法は次のとおりです。
- 著作権記号の後に会社名を付けます。これはおそらく、画像に透かしを追加する最も簡単な方法であり、ほとんどの人に好まれています。
- ロゴまたはサブマーク– 写真の上に不透明度を下げたロゴまたはサブマークを使用できます。 別の人気のあるオプション。
- あなたの名前または会社名– 写真に透かしを作成する別の方法は、会社名または個人名を会社名として使用している場合は、単純に入力することです。
- ブランド パターン– ブランド パターンを使用して写真の透かしを作成したり、ビジネス名の最初の文字と円や形などの幾何学的要素を使用して創造性を発揮してパターンを作成したりできます。
使用する透かしの種類に関係なく、Photoshop や Lightroom などのグラフィック デザイン プログラムを使用して作成する必要があります。 これらの 2 つのプログラムだけが存在するわけではありません。実際、初心者向けの写真編集ツールがたくさんあり、その中には無料のものもあります。
ただし、それらは透かしを背景が透明な PNG としてエクスポートできるものです。これは、写真に透かしを入れるのに非常に重要です。
WordPress に透かしスタンプを追加する
これで、透かしとは何かがわかったので、どのように表示するかを決定しました。 今こそ、その透かしを写真に追加する時です。 画像の盗難の主な場所であるため、最初に Web サイトの写真から始めましょう。
プロの写真家、写真愛好家、ブロガー、ビジネス オーナーのいずれであっても、Web サイトの画像が盗まれて他の Web サイトで使用される可能性があることは否定できません。 透かしは盗難を防ぐものではありませんが、写真の元のソースが明らかになるため、悪意のある者を思いとどまらせるのに十分です.
Modula で写真に透かしを入れる
幸いなことに、Modula を使用すると、使いやすいインターフェイスのおかげで、画像に透かしを簡単に追加できます。 最初に行う必要があるのは、Modula > Extensions で Watermark 拡張機能を有効にすることです。
有効化したら、Modula をクリックし、ギャラリーをクリックします。 操作したいギャラリーを選択し、[編集] をクリックするだけです。
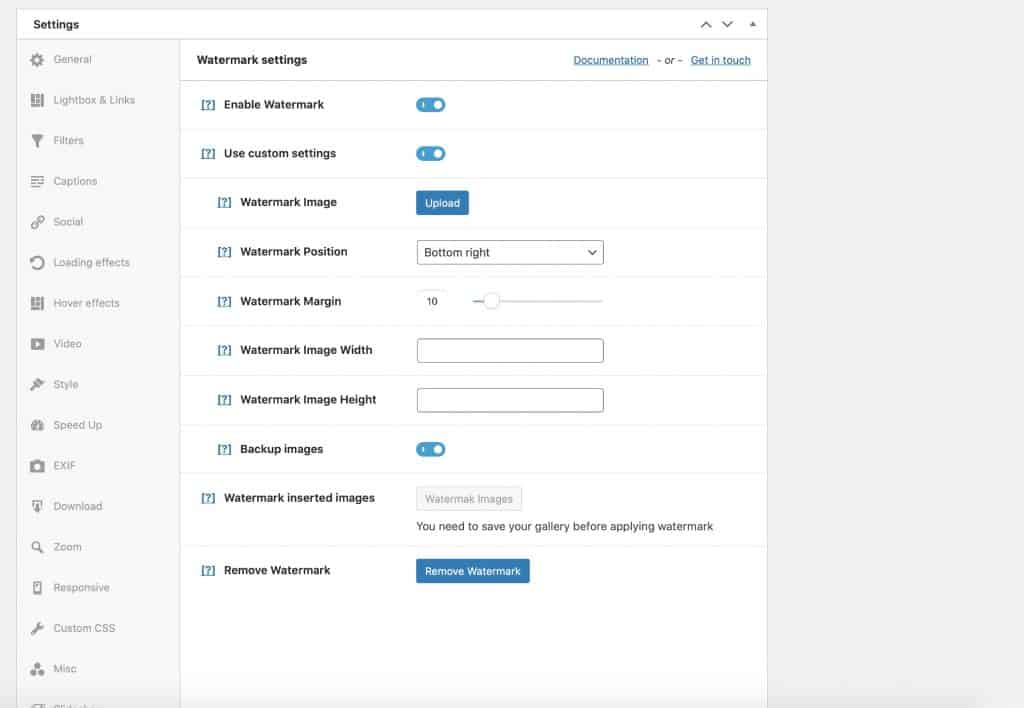
その後、[設定] > [透かし] をクリックし、[透かしを有効にする] をオンにします。 透かしを画像のどこに配置するかを選択したり、その周囲にマージンを設定したりできます。 次に、[変更を保存] をクリックします。
ご覧のとおり、画像に透かしを入れる必要がある場合、Modula を使用するとカスタムの透かしを簡単に追加できます。 したがって、この WordPress プラグインを利用するようにしてください。
WordPress を使用して画像に透かしを追加する方法がわかったので、写真をオンラインで販売してお金を稼ぐ方法も知りたいと思うかもしれません。 写真家として、これは受動的で持続可能な収入源になる可能性があります。
Adobe Lightroom を使用して写真に透かしを入れる
あなたがプロの写真家である場合、写真を共有する場所は Web サイトだけではありません。 その場合、おそらくすでにワークフローの一部になっているツールを利用できます。 画像をエクスポートして共有する前に、Lightroom を使用して画像に透かしを入れるだけです。
Lightroom を使用すると、すべての画像に一度に透かしを簡単に適用でき、簡単に実行できます。 方法は次のとおりです。
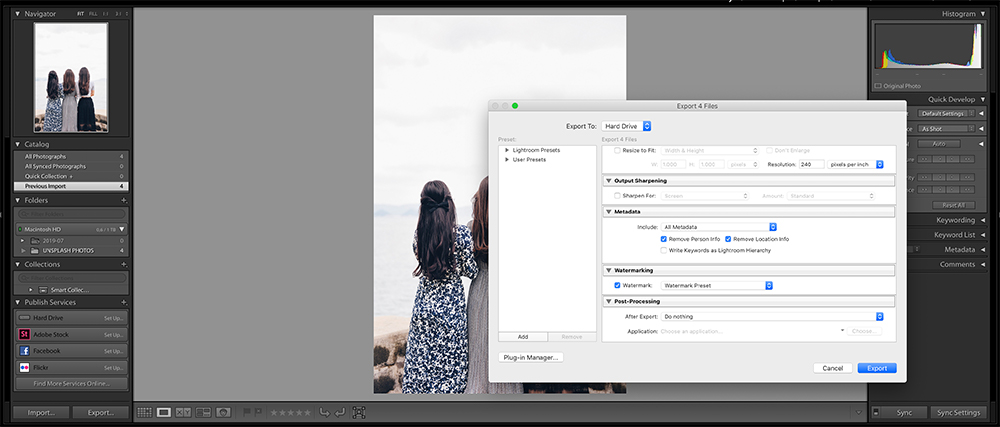
Lightroom を起動し、編集およびエクスポートするすべての画像を読み込みます。 通常の編集を適用し、画像をエクスポートする準備ができたら、以下の手順に従って透かしを適用します。
- [Adobe Lightroom] > [透かしの編集] (または、PC の場合は [編集] > [透かしの編集]) をクリックします。
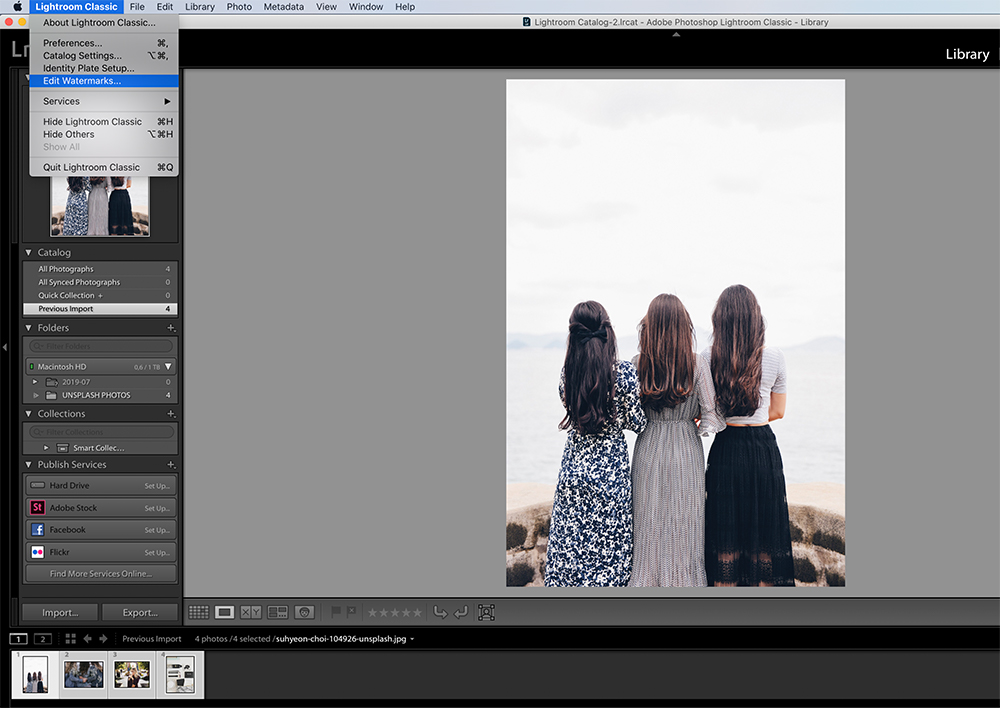
- 透かし画像をアップロードして透かし設定を構成する
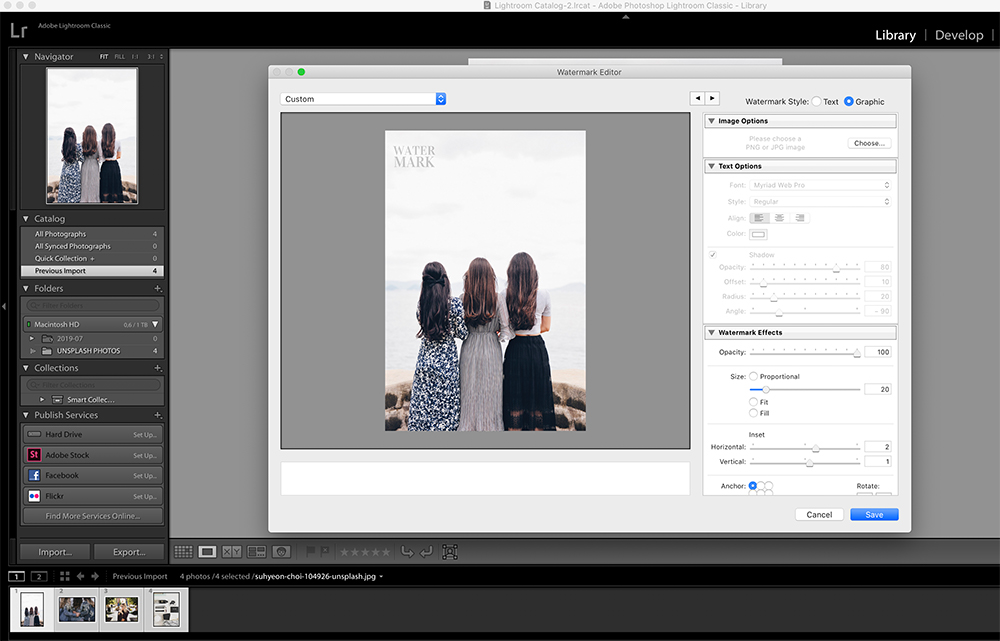
- をクリックして、透かしをプリセットとして保存します。 保存ボタン。
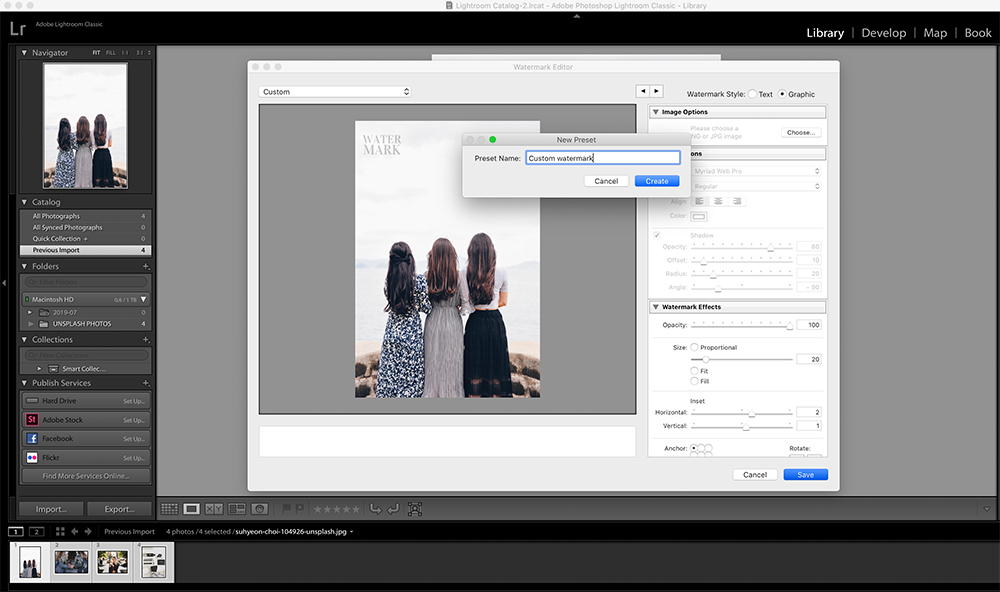
- [エクスポート] をクリックして画像をエクスポートします。
- 作成した透かしプリセットを選択して、透かしを写真に適用します。
- 写真をエクスポートします。
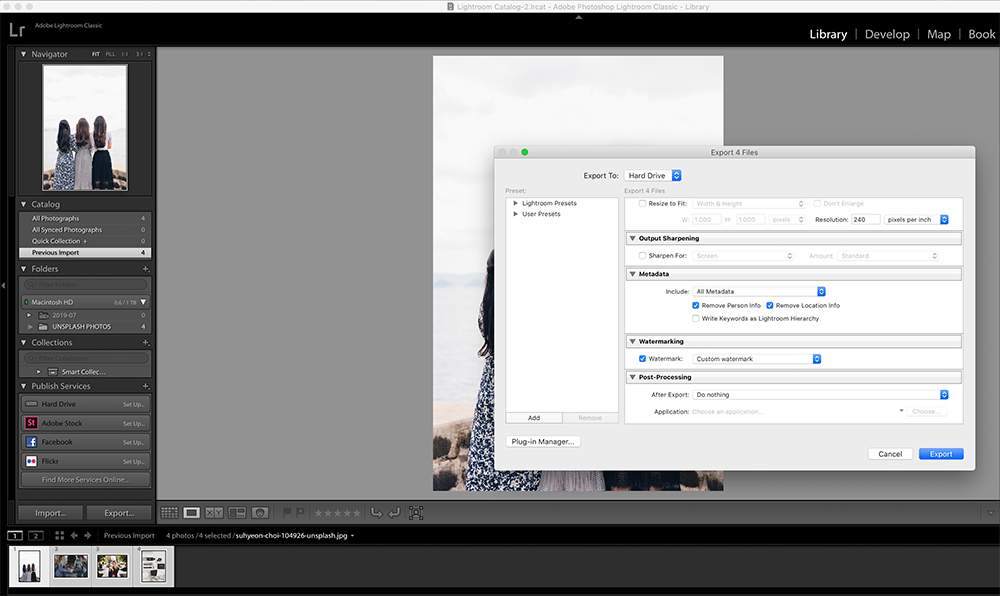
カスタム透かしを追加できるという事実に加えて、カスタム画像がない場合、Lightroom では透かしテキストを作成できます。
Adobe Photoshop を楽しんで、透かしを追加してください
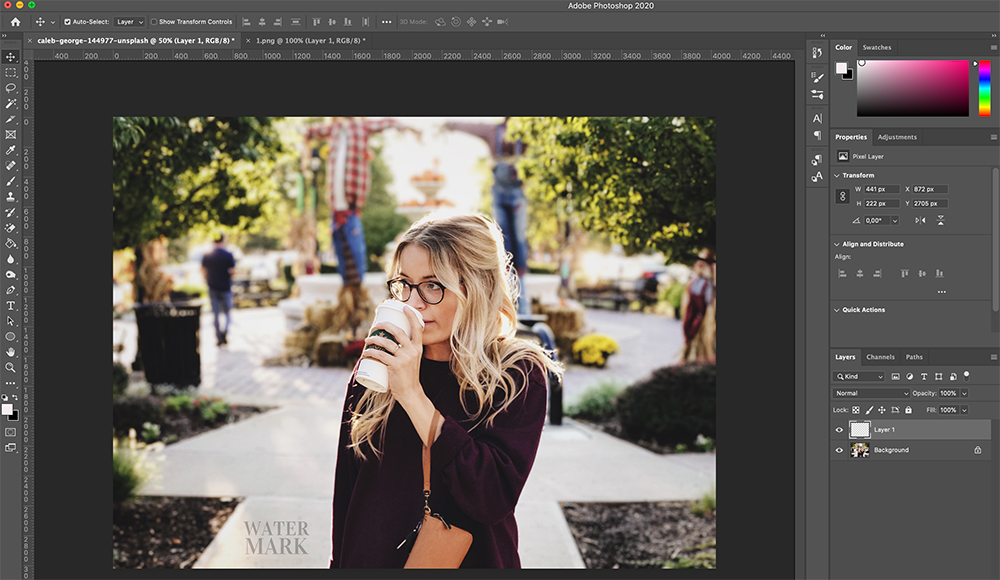
Photoshop を使用して写真を編集している場合は、透かしを簡単に追加できます。 まず、加工したい写真を Photoshop で開きます。

次に、[ファイル] > [開く] に移動し、以前に作成した透かしを見つけます。
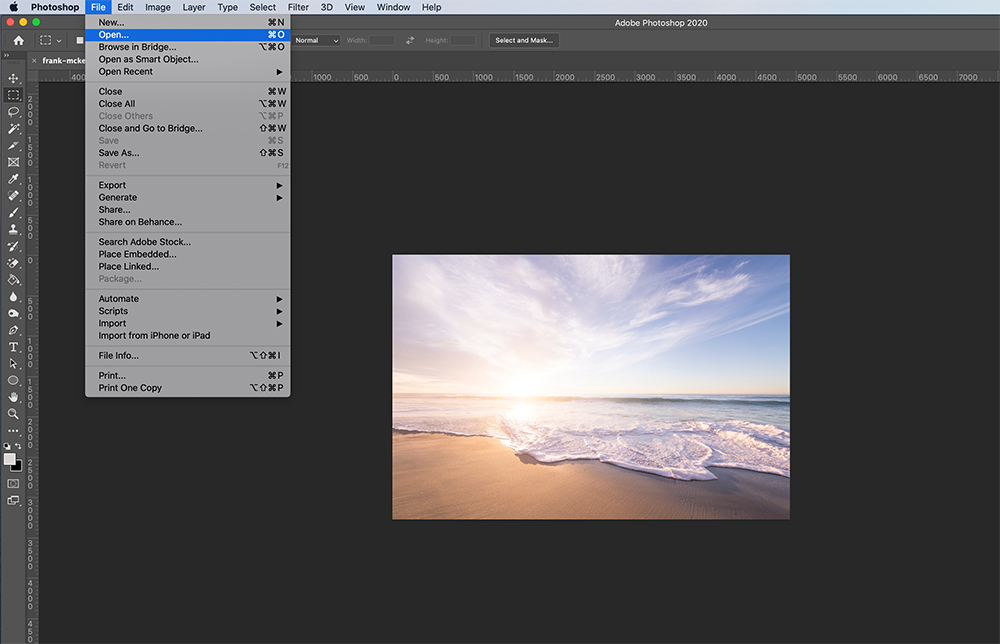
透かしをコピーして、最終編集ステップとして写真に貼り付けます。
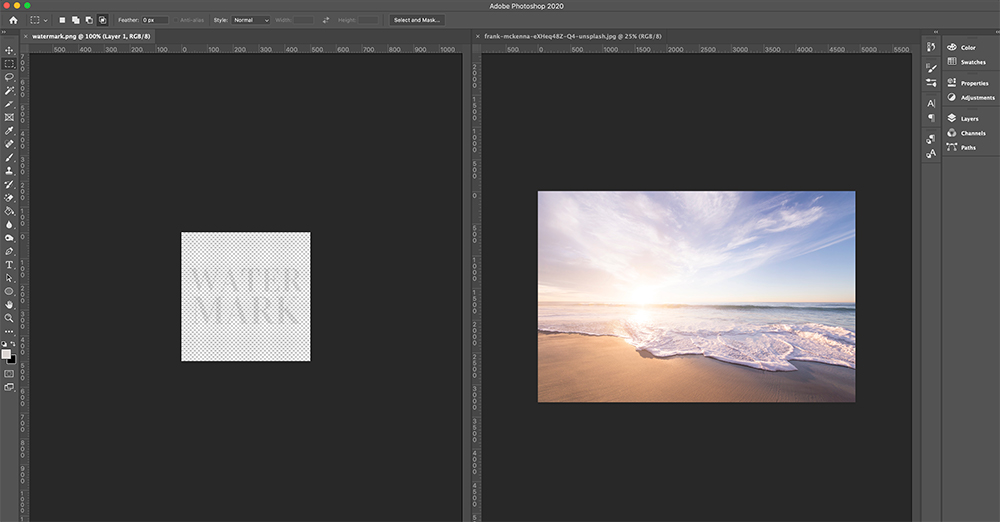
その後、通常どおりエクスポートできます。
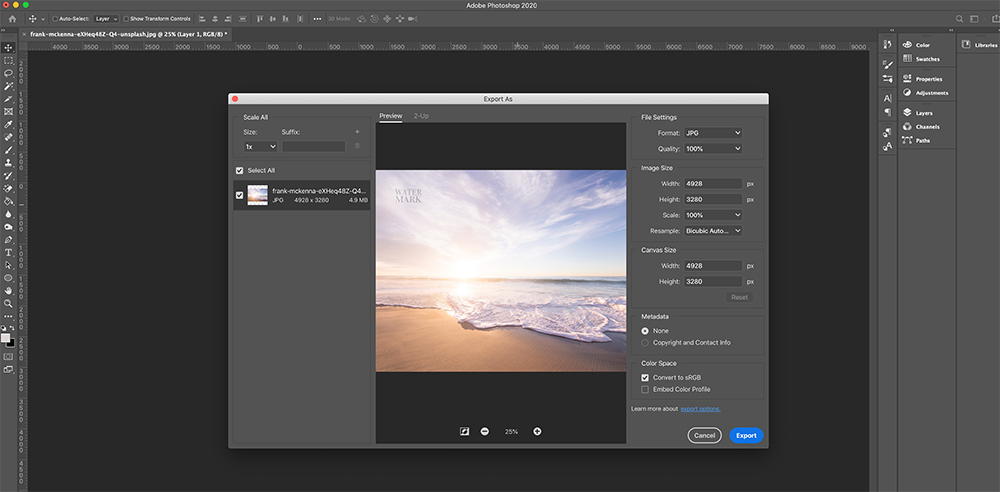
カスタム透かしが最もよく使用されますが、透かしテキストを追加することもできます。 そのため、スタイルに合わせて写真に透かしを入れてください。
Mac または PC での透かしの処理
Lightroom と Photoshop を使用する以外に、写真に透かしを入れるのに役立つ Mac と PC 用の専用アプリが多数あります。
PhotoBulk は、写真に透かしを一括で簡単に追加できる Mac 用の写真編集アプリです。 何百枚もの写真を扱っている場合、これは時間を節約できる優れた機能です。 EXIF データの編集、画像のサイズ変更、名前の変更を一括で行うこともできます。
$9.99 で AppStore からダウンロードできます。 最初に試してみたい場合は、テキストのみの透かしが付いたこのアプリの軽量バージョンもあります。
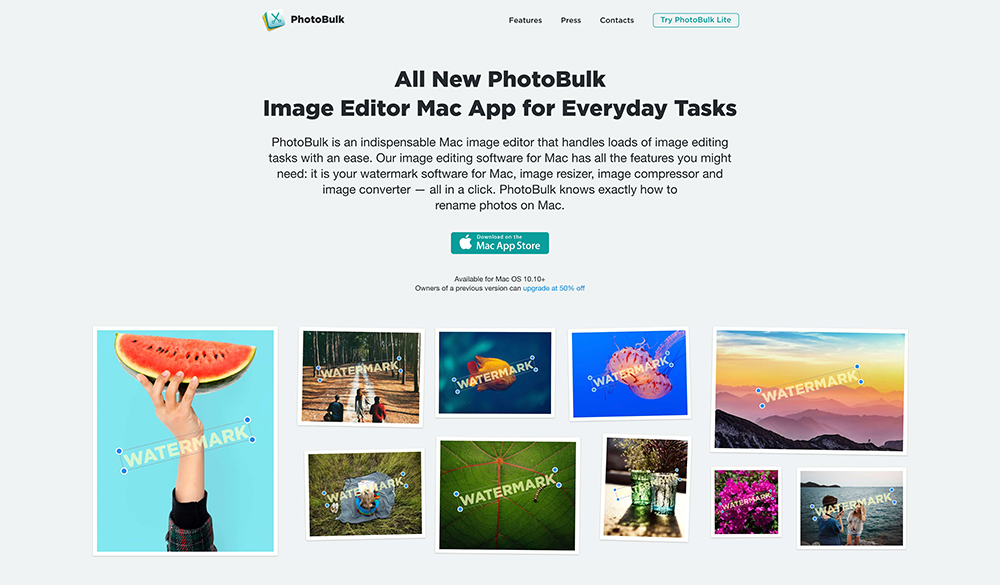
Photobulk を使用すると、写真に透かしを追加するのは比較的簡単です。 手順は次のとおりです。
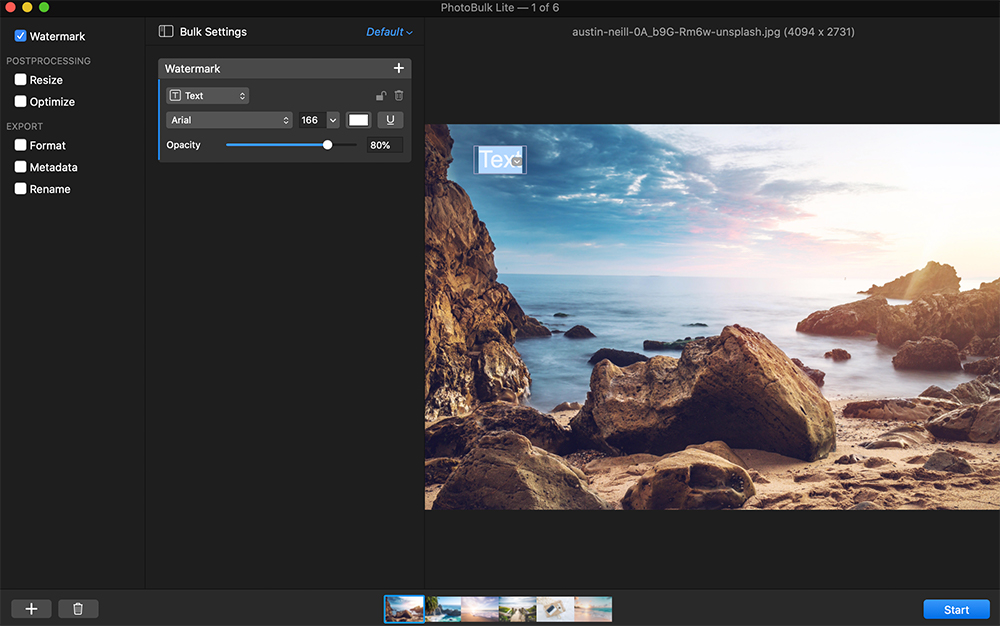
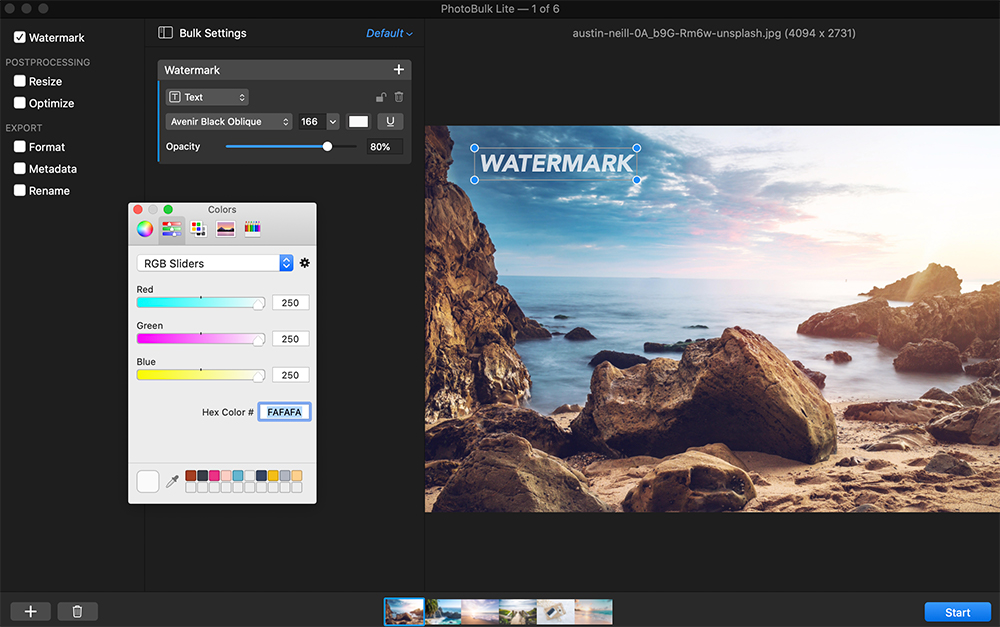
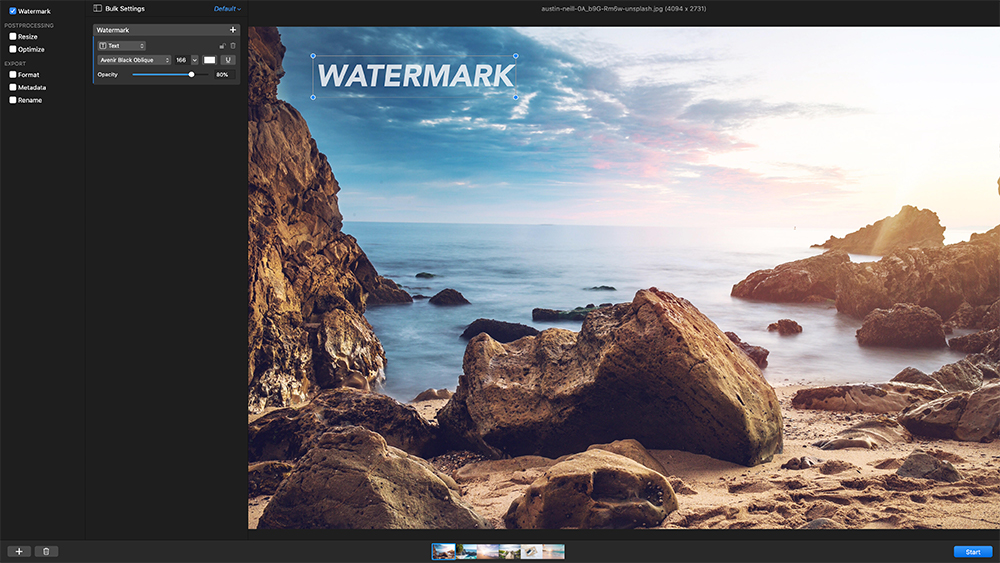
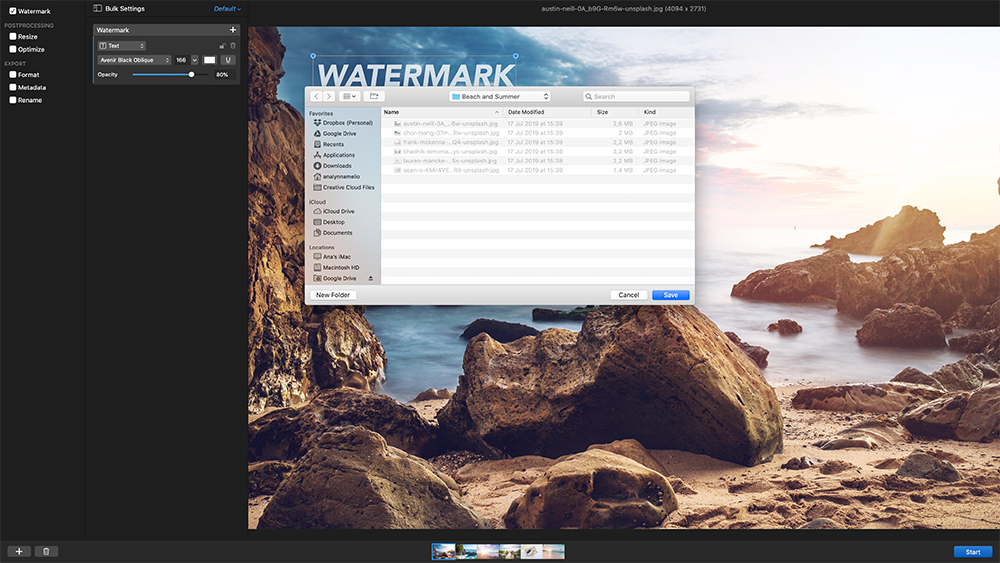
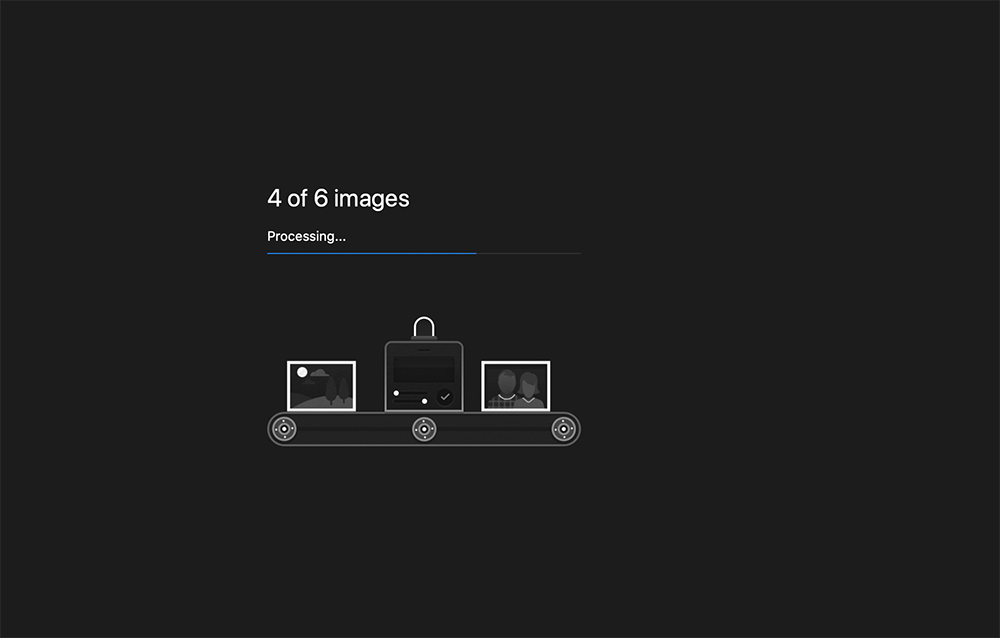
PC を使用していて、必要なのは単純な透かしソリューションだけである場合は、uMark を試してみてください。 uMark は、Windows 用の無料の透かしソフトウェアであり、それが示すことを実行します。
テキストの透かし、画像の透かし、QR の透かしなどから選択できます。 uMark では、一度に 50 枚の画像に透かしを入れることができます。
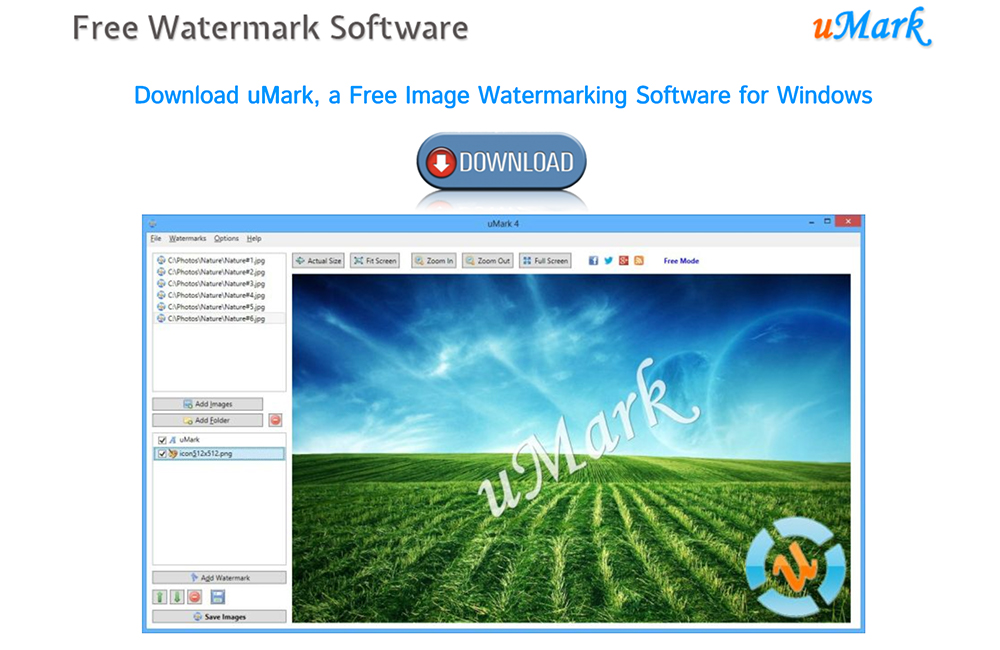
uMark を使用する手順は次のとおりです。
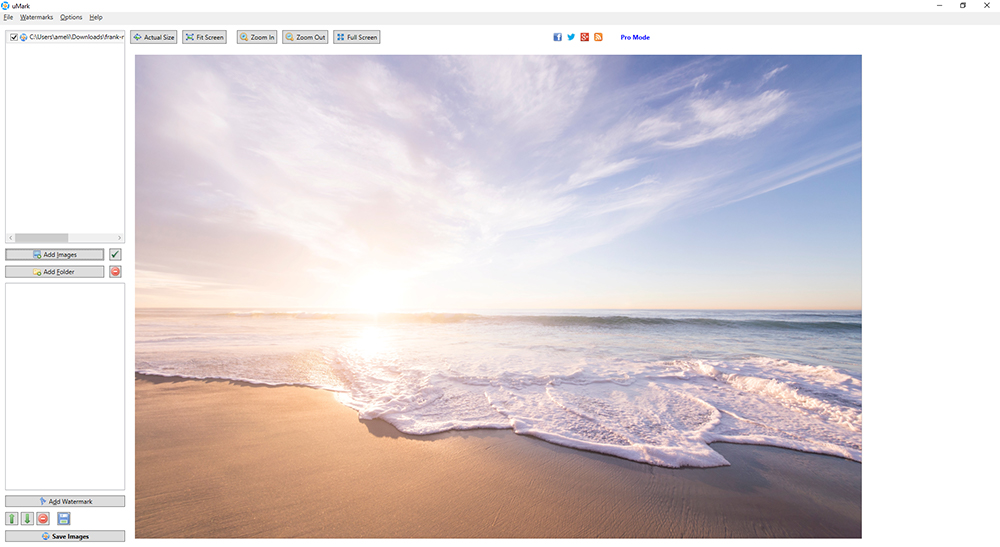
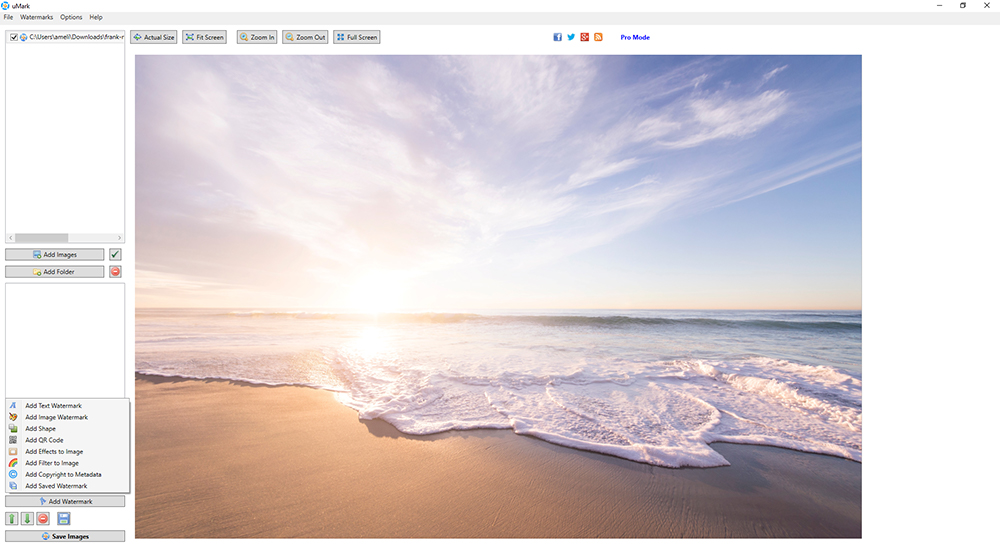
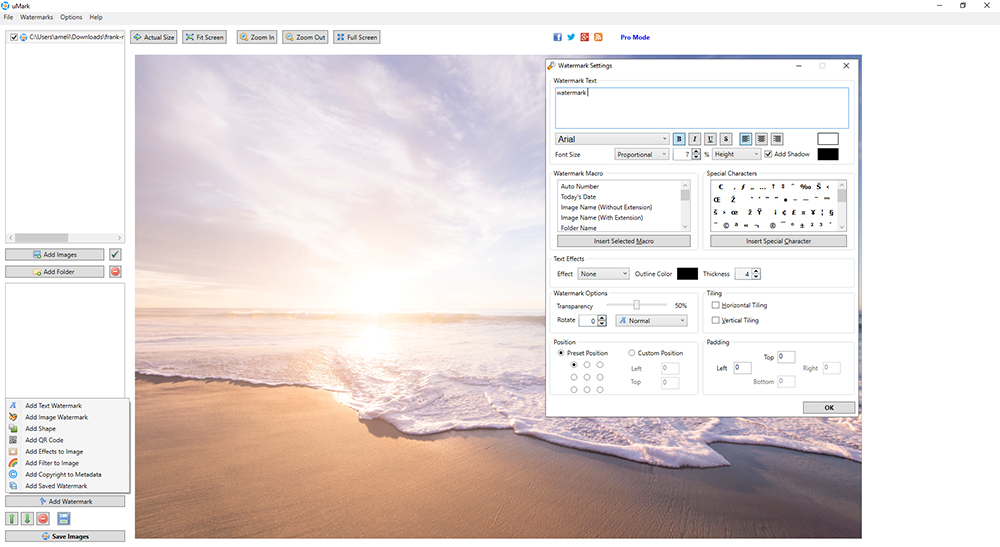
画像のサイズ変更、圧縮、フォーマット変換などの機能がさらに必要な場合は、IrfanView を試してください。 透かし機能が組み込まれているだけでなく、バッチ透かしプロセスを利用できる機能もあります。 IrfanView は Windows 専用で、フリーウェアとしてライセンスされています。
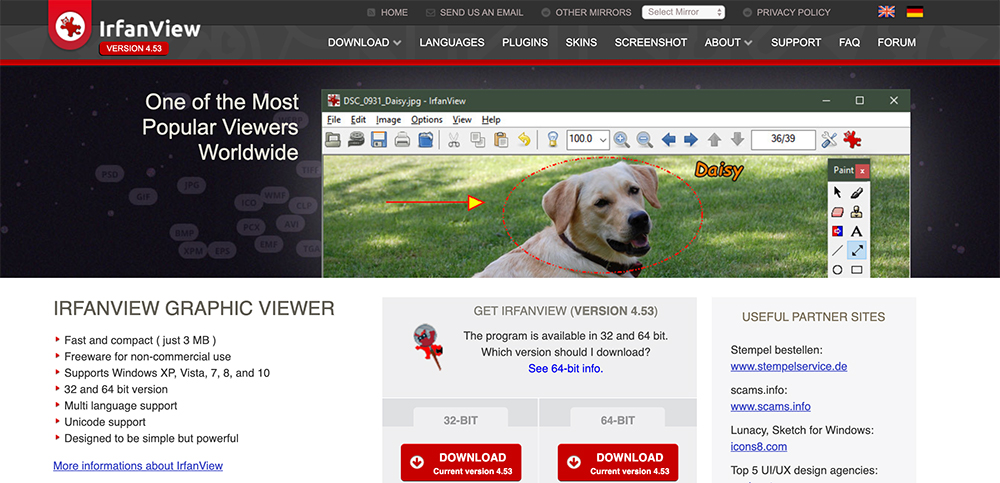
iOSおよびAndroidデバイスで写真に透かしを入れる方法
最後のオプションは、スマートフォンやタブレットの写真に透かしを入れることです。 これは iWatermark と呼ばれる優れたアプリで、iOS デバイスと Android デバイスの両方で動作します。
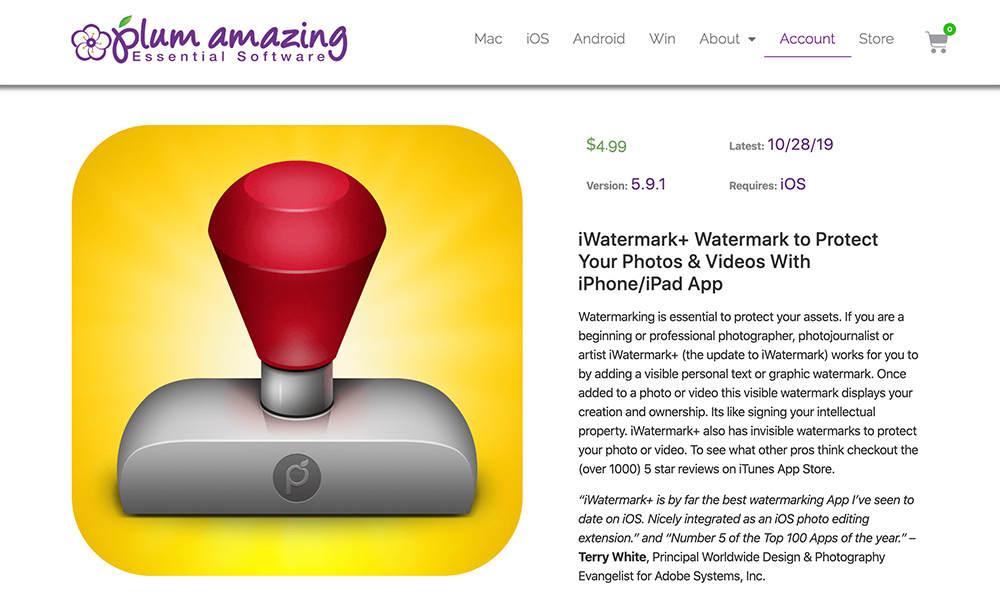
テキストまたはグラフィックの透かしを追加して、透かしが表示される場所や不透明度などを調整できます。
最終的な考え
透かしを作成して写真に追加することは、画像の盗難を防ぎたい場合に必須です。
WordPress に透かしスタンプを追加する場合は、非常に使いやすい Modula を使用することをお勧めします。
写真家なら必ず Lightroom で写真を編集します。 したがって、適切な変更を行った後、このソフトウェアを使用して透かしを簡単に追加できます。
透かしをコンピューターから直接追加する場合は、Mac の場合は PhotoBulk、Windows の場合は uMark を使用できます。
