WooCommerce で画像付きの商品をインポートする最も簡単な方法
公開: 2023-04-20画像付きの WooCommerce 製品をインポートする最も簡単な方法をお探しですか?
画像付きの WooCommerce 製品をインポートできると、いくつかの状況で便利です。
- ある WooCommerce ストアから別のストアに製品を移動する必要があります。
- 多くの製品をアップロードするためのより効率的な方法が必要です。
- Shopify や Magento などの別の e コマース プラットフォームから移行している。
- API なしで Amazon 製品を WooCommerce にインポートする必要があります。
- 等。
この段階的なチュートリアルでは、画像付きの WooCommerce 製品をインポートするいくつかの異なる方法を紹介します。
- 組み込みの WooCommerce 製品インポーター ツールを使用します。 プラグインをインストールする必要がないため、これは最も簡単なオプションです。
- WooCommerce インポーター プラグインの使用。 この方法にはサードパーティのツールが必要ですが、製品データをインポートするときに変換を実行できるなど、柔軟性が少し高くなります。
さらに、レビューを含め、Amazon 製品を WooCommerce にインポートする方法についての専用セクションも共有します。 最適なプロセスが少し異なるため、このユース ケースには独自のセクションがあります。 Amazon アフィリエイト マーケティングやその他のユース ケースに使用できます。
その前に、インポートする商品の CSV を作成する方法について説明しましょう。 どちらの方法を使用する場合でも、商品を WooCommerce にインポートするには、この CSV ファイルが必要です。
または、製品の CSV ファイルが既にある場合は、ここをクリックしてスキップして最初のチュートリアルに進むことができます。
画像付きの WooCommerce 製品の CSV ファイルを準備する方法
WooCommerce 製品のインポートにどの方法を選択しても、インポートを実行する前に、それらを CSV ファイルに収集する必要があります。
この CSV ファイルを取得したら、それを使用して、以下のいずれかの方法で商品をインポートします。
WooCommerce 製品の CSV を作成する方法は、インポートする製品によって異なります。 次の 2 つの異なるシナリオについて説明します。
- 既存の WooCommerce ストアから製品の CSV を作成する方法。
- CSV ファイルを手動で作成する方法。
Amazon 製品を WooCommerce にインポートする場合は、通常、別の方法を使用します。 それがあなたのユースケースである場合は、API を使用しない Amazon 製品のインポートに関するガイドに進んでください。
既存の WooCommerce ストア
新しいストアにインポートしたい製品を含む既存のストアがある場合、WooCommerce の組み込みの CSV エクスポーター ツールを使用して、既存の製品の CSV をエクスポートできます。 これは、CSV を手動で再作成するよりもはるかに簡単です。
開始方法は次のとおりです。
- 製品をエクスポートするストアの WordPress ダッシュボードを開きます。
- 製品 → すべての製品に移動します。
- 上部にある[エクスポート]ボタンをクリックします。
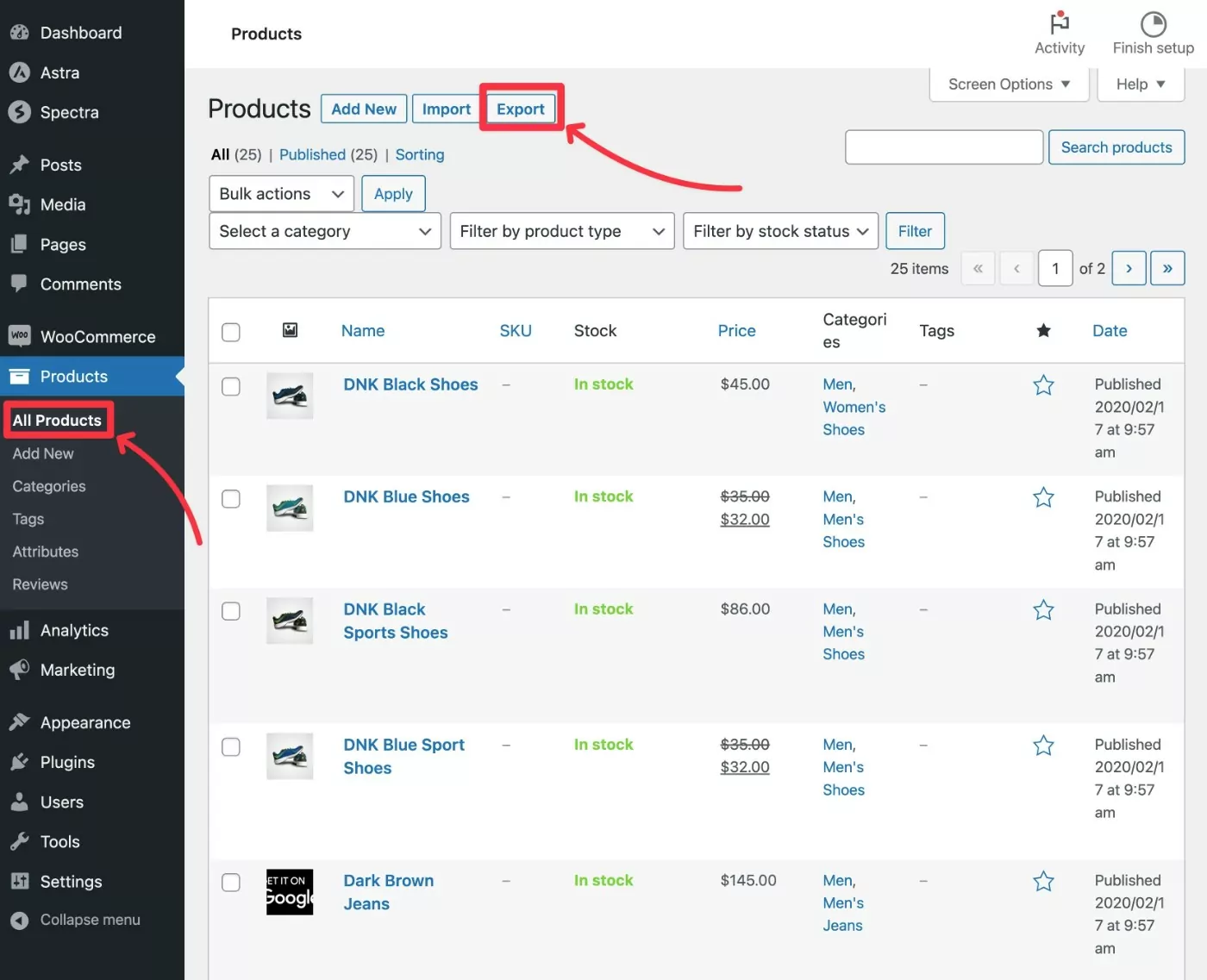
これにより、何をエクスポートするかを設定するための新しい画面が開きます。
完全なエクスポートを行うには、デフォルトのままにしておきます (「すべてエクスポート...」)。 ただし、特定の商品や商品データのみをエクスポートする場合は、必要に応じて設定を編集できます。
CSV ファイルを生成するには、 [Generate CSV]ボタンをクリックします。
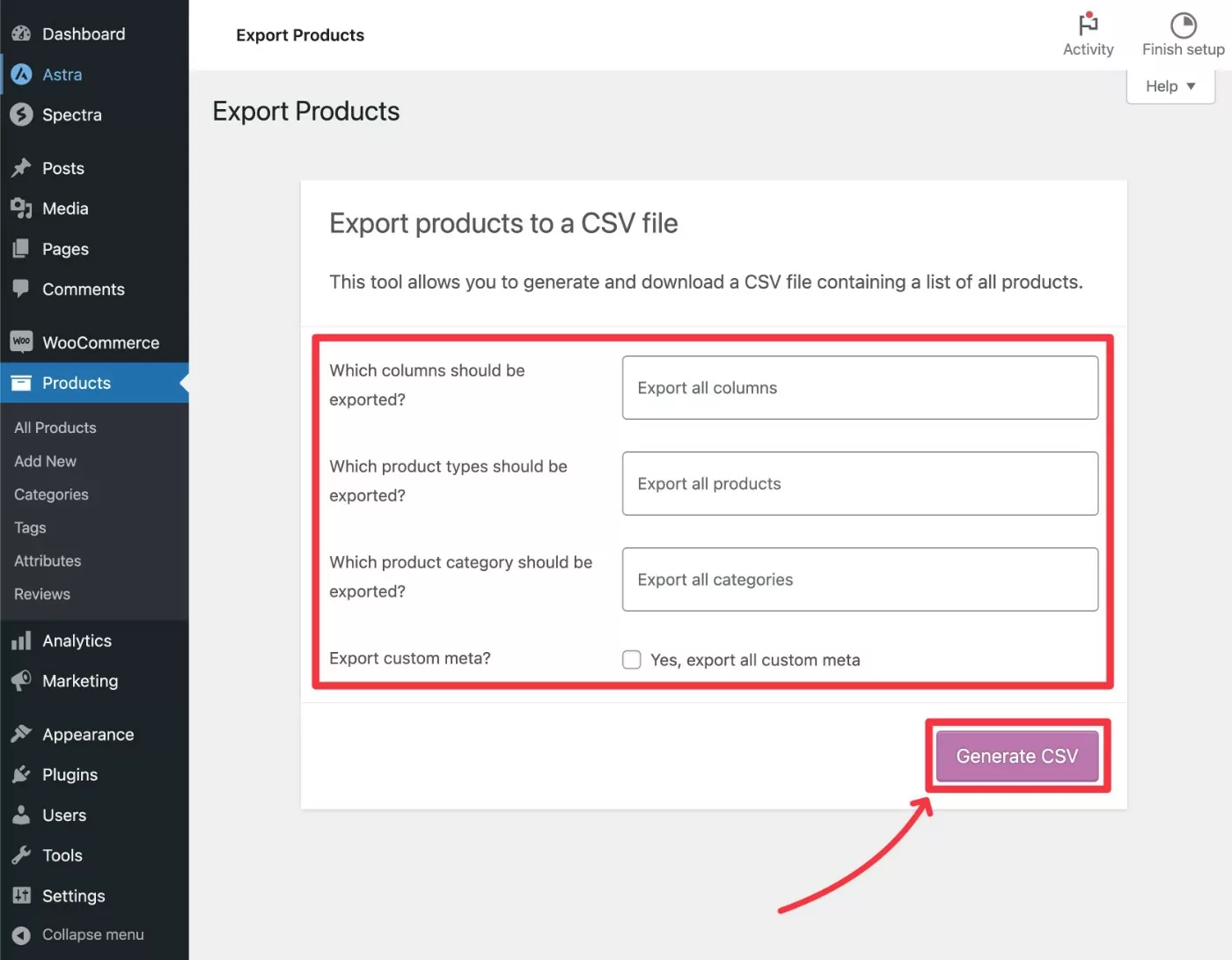
これにより、単一の .csv ファイルがローカル コンピューターにダウンロードされます。これは、次の手順で製品を WooCommerce ストアにインポートするときに使用するものです。
CSV を手動で作成する
商品を既存のストアから移動しない場合は、商品の CSV ファイルを手動で作成することもできます。
これを行うには、Microsoft Excel、Google スプレッドシート、またはその他の対応する CSV エディターを使用できます。
時間を節約し、この CSV ファイルの形式をよりよく理解するために、GitHub の次の WooCommerce サンプル製品 CSV ファイルを使用できます。
- GitHub からsample_products.csvファイルをダウンロードします。 [Raw]ボタンを右クリックし、[名前を付けてリンクを保存] を選択してローカル コンピューターにダウンロードできます。 macOS を使用している場合は、ファイル拡張子を手動で .csv に変更する必要がある場合があります。
- Google スプレッドシートや Microsoft Excel など、好みのエディターでファイルを開きます。
- 既存の製品情報を見て、フォーマットを理解してください。
- フォーマットに慣れたら、既存の情報を製品の詳細に置き換えることができます。 注– 各製品のすべての列に入力する必要はありません(一部の列は適用されない場合があります)。 列を空白のままにすると、空になるか、デフォルトで埋められます。
- 製品画像を含める場合は、ホストされている画像ファイルへの完全なリンクを[画像]列に追加してください。 各画像リンクをコンマで区切ることで、複数の画像を含めることができます。 一括インポート プロセスの一部としてローカル コンピューターから画像をアップロードすることはできません。製品画像は公開されている URL でホストされている必要があります。
- 完成した CSV ファイルをローカル コンピューターに保存します。
Google スプレッドシートでファイルがどのように表示されるかの例を次に示します。
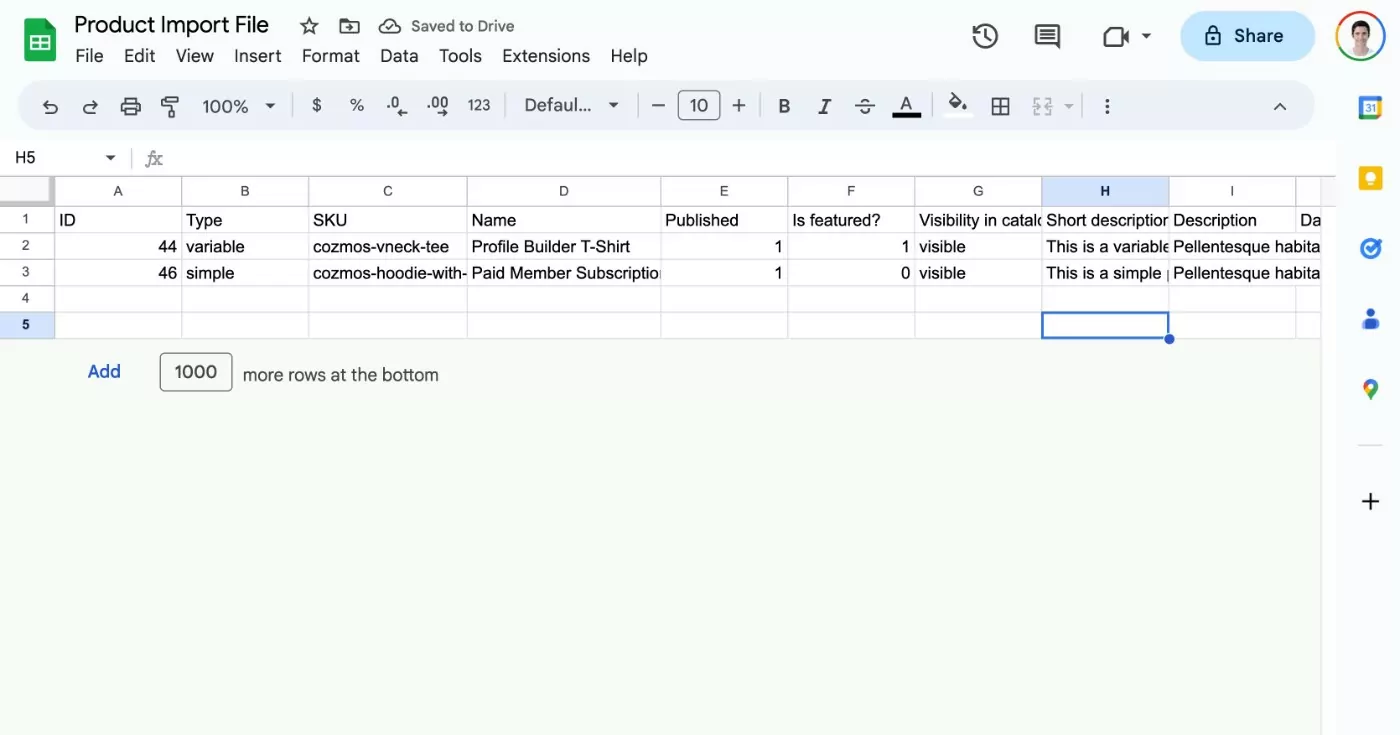
具体的には画像の列を見てみましょう。ここでも、公的にアクセス可能なサーバー上の画像ファイルへの完全なリンクを含めるようにしてください。
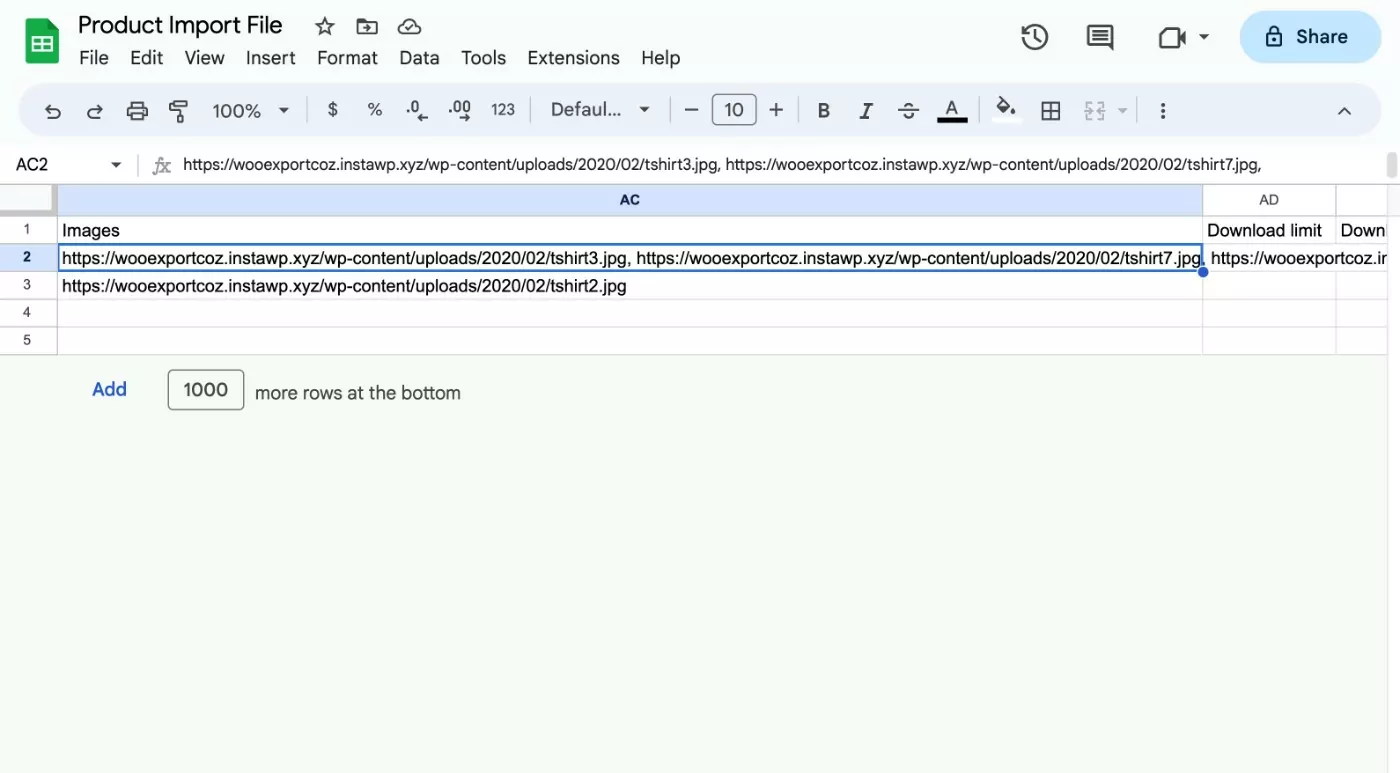
製品の詳細の CSV ファイルを取得したら、先に進む準備が整いました。
プラグインなしで画像付きの WooCommerce 製品をインポートする方法
この最初のセクションでは、組み込みの WooCommerce インポーター ツールを使用して画像付きの WooCommerce 製品をインポートする方法について説明します。プラグインは必要ありません。
製品のインポート先のサイトに WooCommerce が既にインストールされていることを前提としています。
1.WooCommerce製品インポーターツールを開きます
開始方法は次のとおりです…
- 画像付きの製品をインポートするサイトの WordPress ダッシュボードを開きます。
- 製品 → すべての製品に移動します。
- [インポート]ボタンをクリックします。 または、まだ商品がない場合は、 [インポートの開始]ボタンをクリックします。
まだ商品がない場合は、次のようになります。
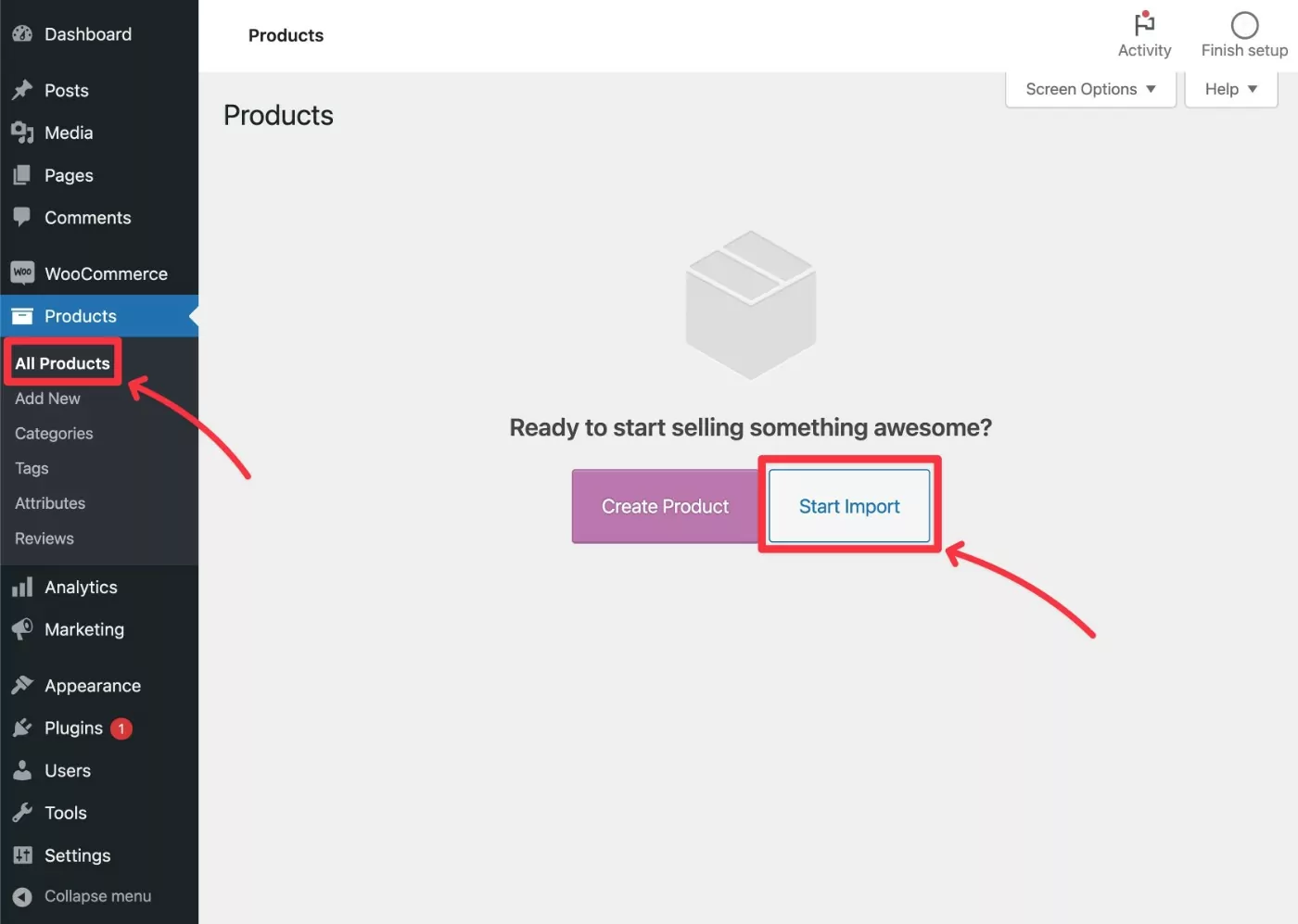
すでにいくつかの既存の製品がある場合は、次のようになります。
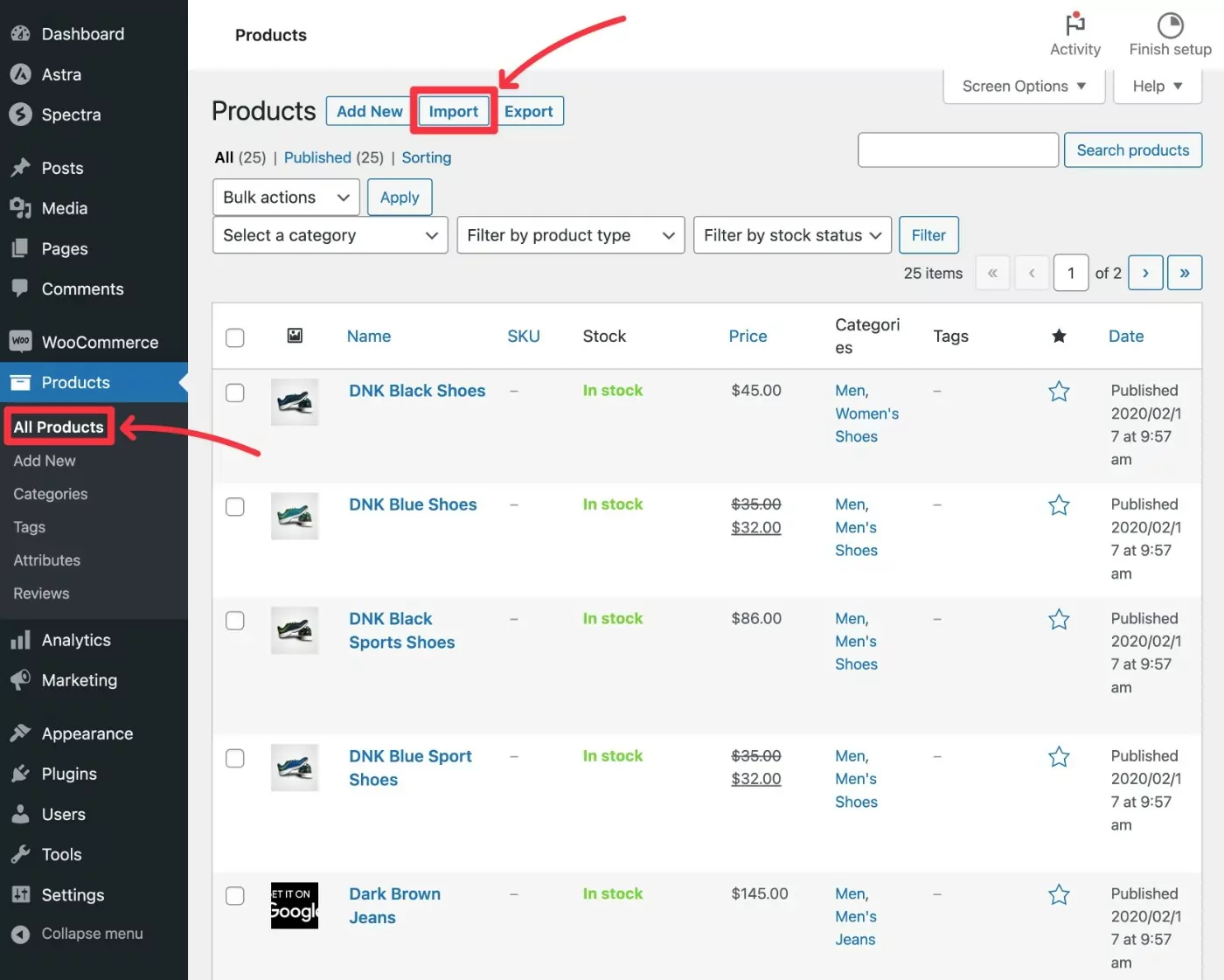
いずれにせよ、これでインポーター インターフェイスが起動するはずです。
2.製品のCSVファイルを選択してください
まず、 [Choose File]ボタンを使用して製品の CSV ファイルを選択します。 該当する場合は、既存の製品の更新を処理する方法を選択することもできます。
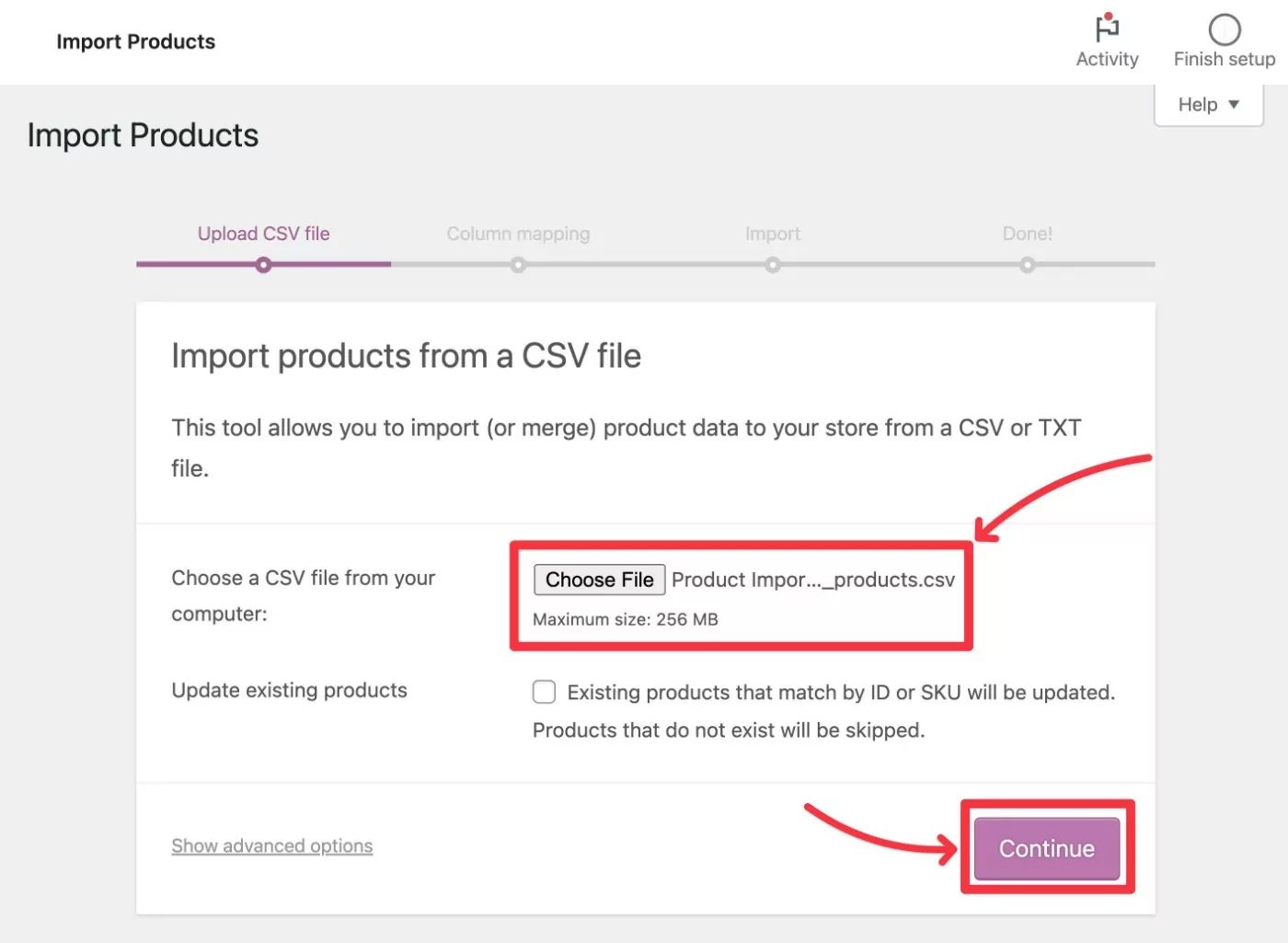
[続行] をクリックして先に進みます。
3. CSV 列を WooCommerce 製品データにマッピングする
次に、商品 CSV の列を WooCommerce の商品フィールドにマッピングする必要があります。
投稿の前半の方法を使用して CSV を作成した場合、WooCommerce はすべてを自動的に検出するはずです。
ただし、すべてが正しく表示されることを確認することをお勧めします。 必要に応じて自由に調整することもできますが、ほとんどの場合、調整する必要はありません。
各列/フィールドについて、WooCommerce は実際の CSV ファイル (ファイルの最初の製品データ行から取得) の例を表示します。
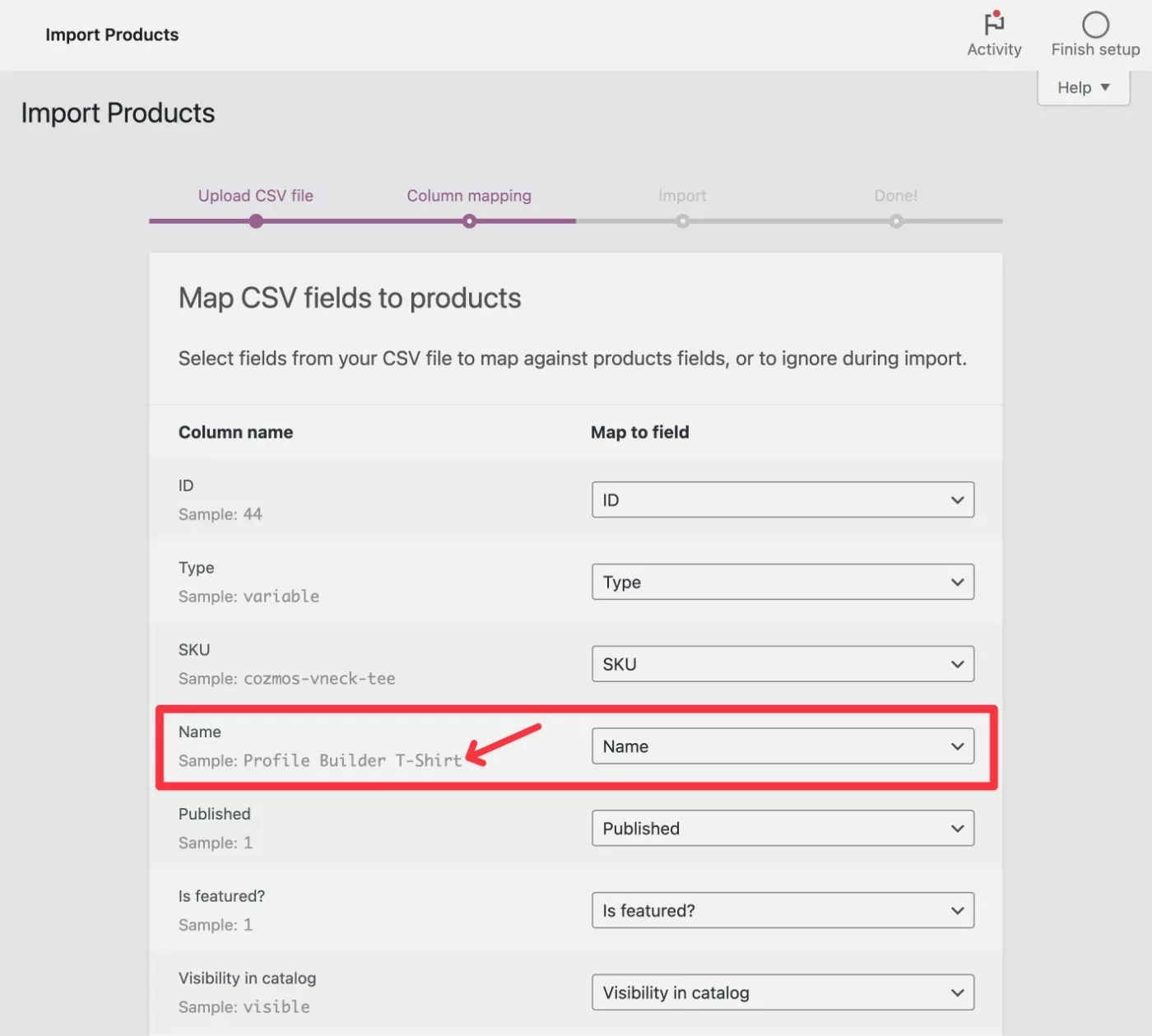
WooCommerce が製品画像を検出していることを確認するには、 [画像]列を探します。 サンプル内の製品画像への URL が表示されます。
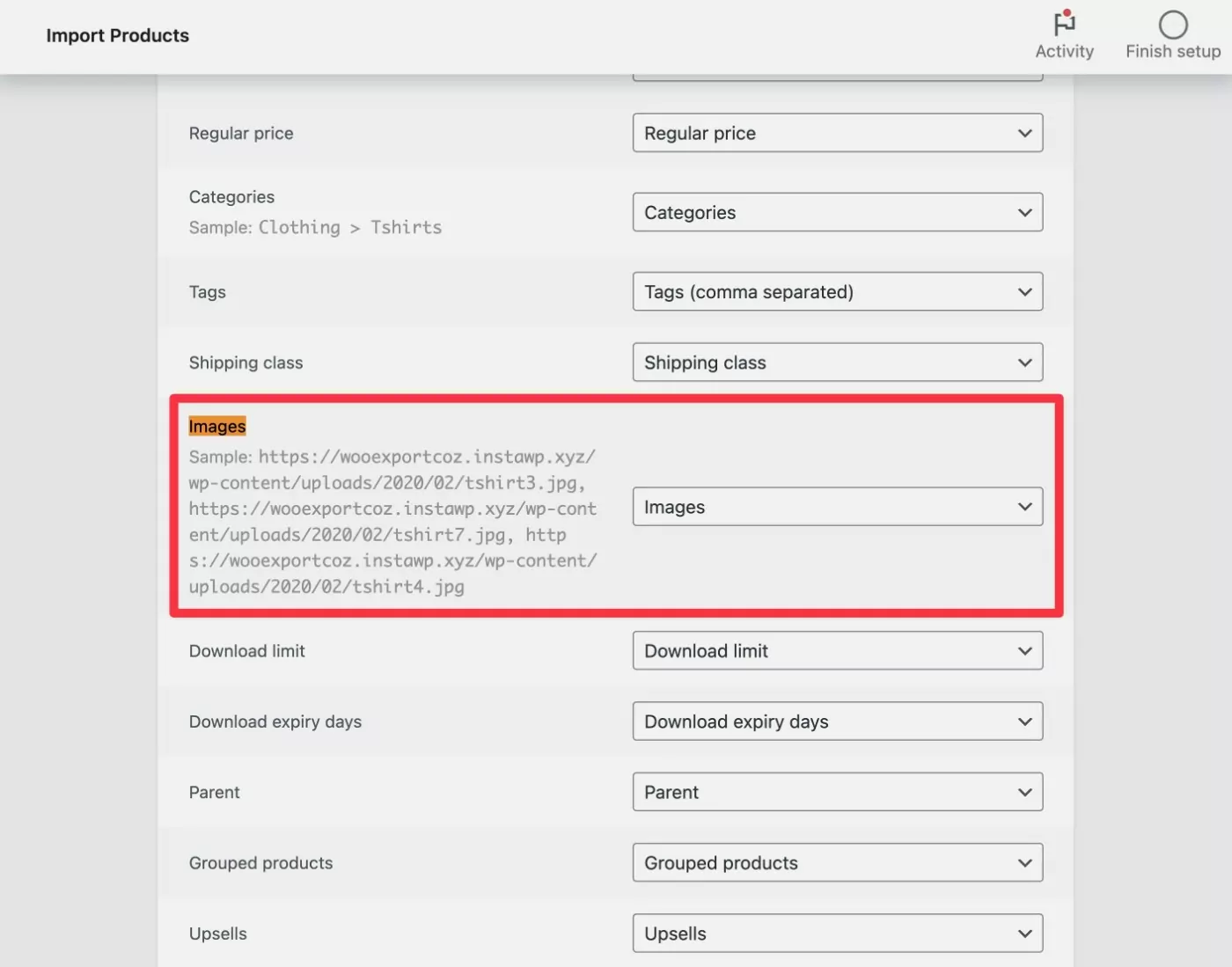
すべてが正しいことを確認したら、下部にある[インポーターを実行]ボタンをクリックして、製品のインポートを開始します。
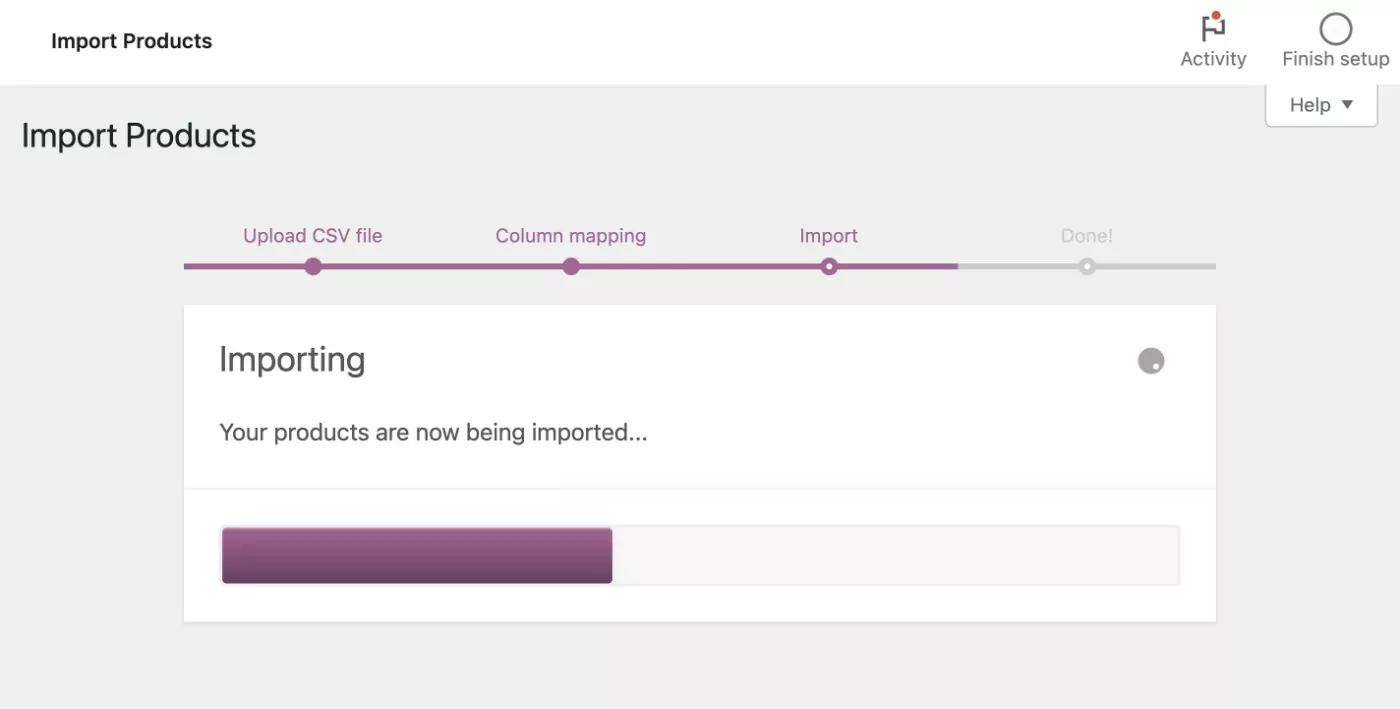

4.インポートした商品と画像を確認する
少し待つと、成功メッセージが表示されます。
すべてが正しく機能したことを確認するには、 [製品を表示]ボタンをクリックします。
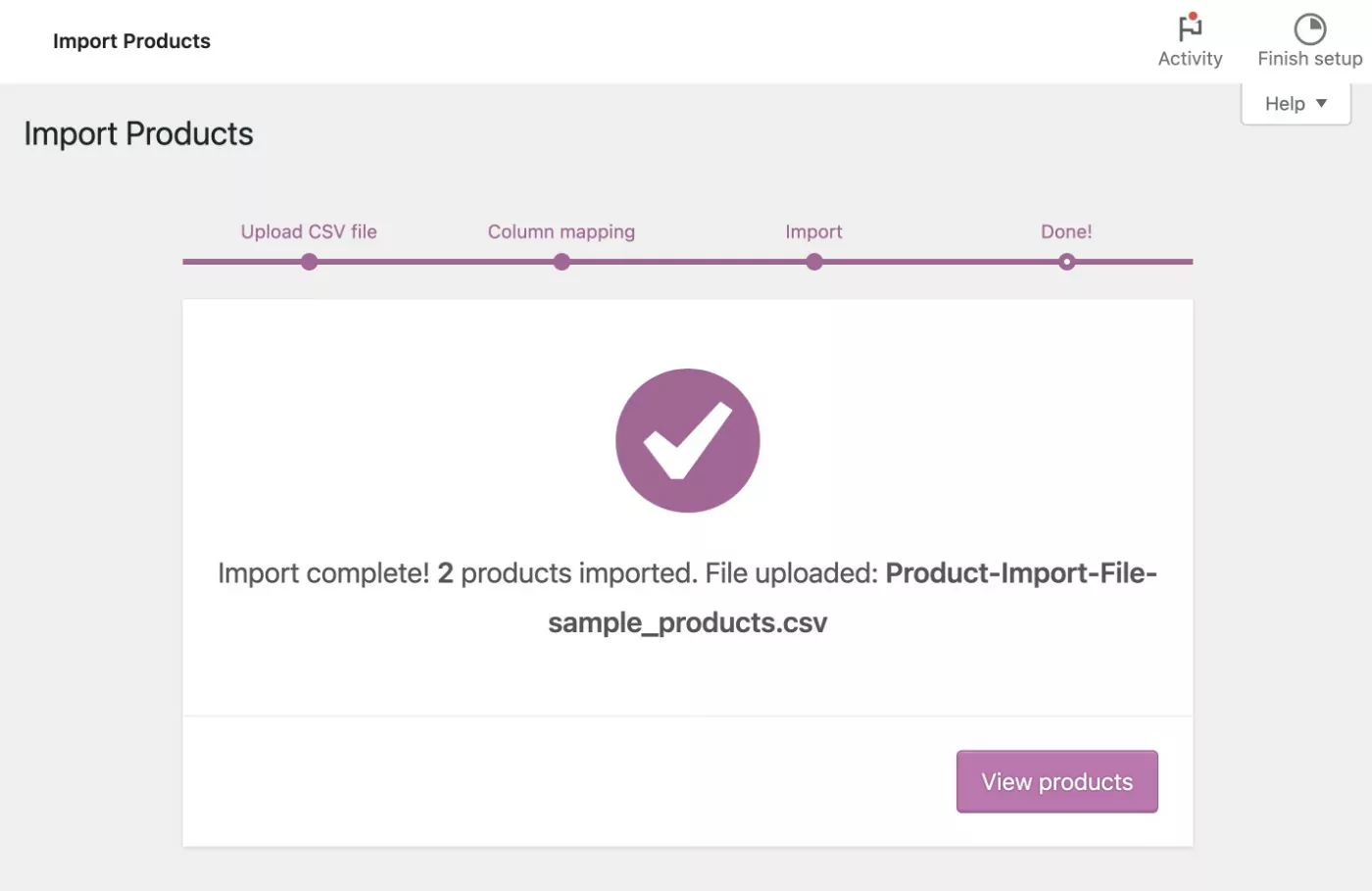
ここでは、WooCommerce が製品画像を含む製品を正常にインポートしたことを確認できます。
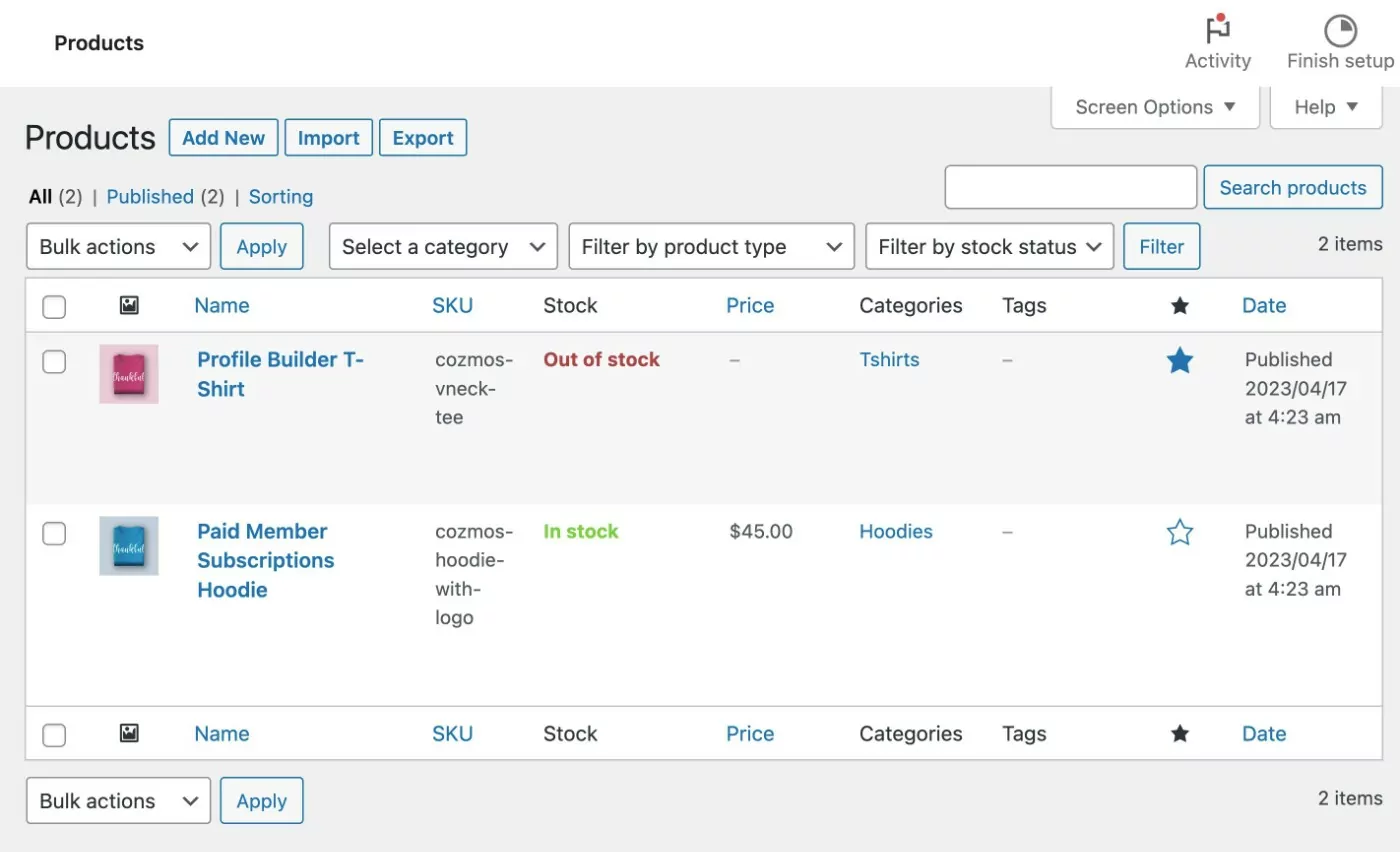
以上です! これで完了です。
プラグインを使用して画像付きの WooCommerce 製品をインポートする方法
それでは、画像付きの別の WooCommerce インポート製品のチュートリアルに進みましょう。
この 2 番目のガイドでは、無料の Product Import Export for WooCommerce プラグインを使用します。
組み込みの WooCommerce 製品インポーターではなく、WooCommerce プラグインの Product Import Export を使用する理由は?
上で述べたように、製品の輸入に関しては、もう少し柔軟性が得られます。 たとえば、すべてのインポートされた製品の価格を 10% 引き下げるなど、インポートで変換を実行できます。
ほとんどのストアは、組み込みの WooCommerce 製品インポーターで問題ありません。 ただし、追加の柔軟性が必要な場合は、これを検討することをお勧めします。
組み込みのインポーターと非常によく似た動作をするため、ここではチュートリアルを詳しく説明しません。
仕組みは次のとおりです。
- WordPress.org から WooCommerce プラグイン用の無料の Product Import Export をインストールして有効にします。
- WebToffee インポート エクスポート (基本) → インポートに移動します。
- ステップ 1 で投稿タイプとして[商品]を選択します。
- CSV ファイルをアップロードし、ステップ 2 で[高度なインポート]を選択します。
- 手順 3 で列マッピングを設定します。変換を実行する場合は、 [変換]列の鉛筆アイコンをクリックします (下図)。
- 手順 4 でインポートを完了します。
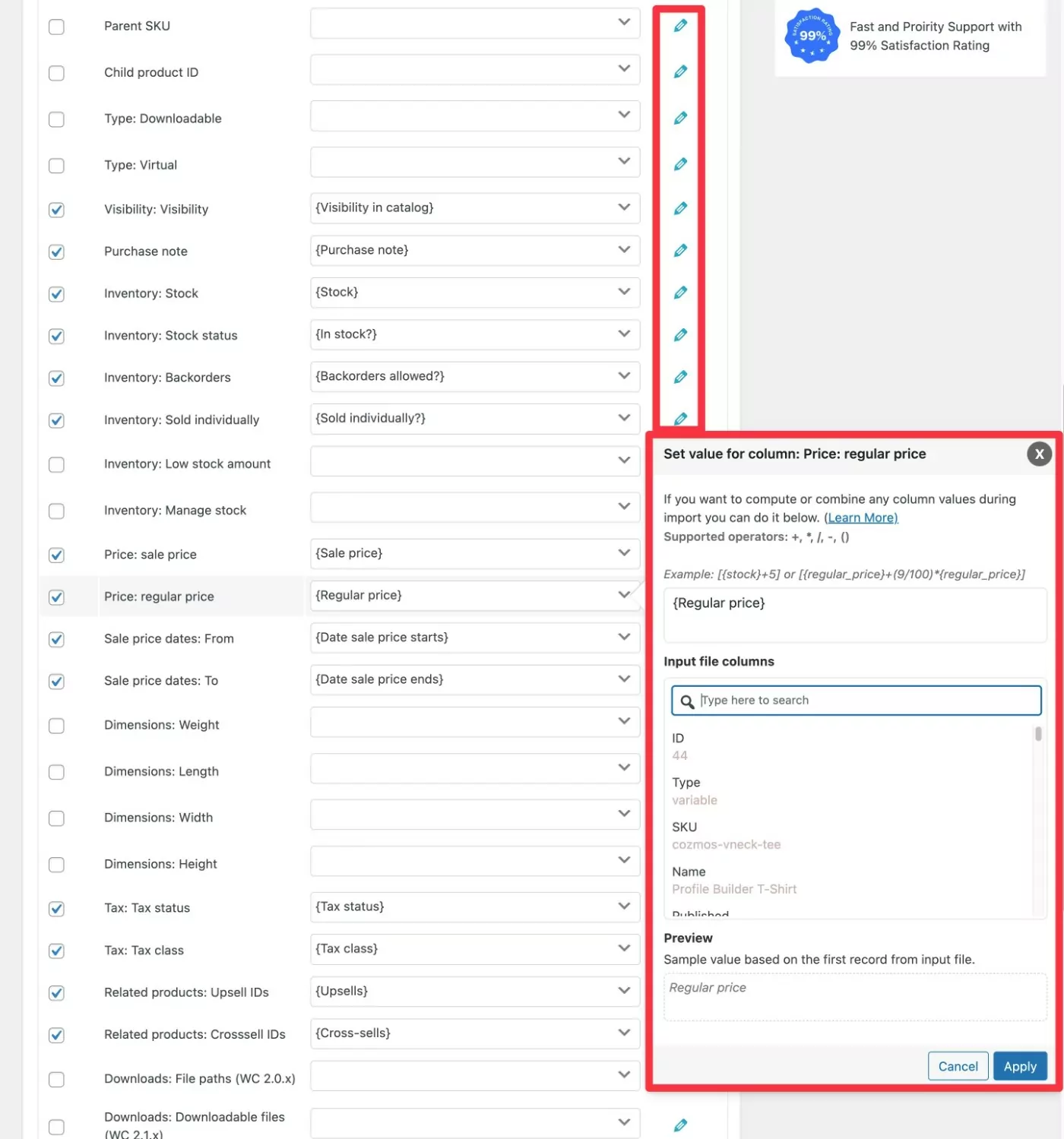
APIなしでAmazon製品をWooCommerceにインポートする方法
Amazon API を使用せずに Amazon 製品を WooCommerce にインポートしたい場合は、次の 2 つのオプションがあります。
- Amazon 製品の詳細を CSV ファイルに追加し、上記の方法のいずれかを使用してその CSV ファイルをインポートできます。 これは、一般的な商品の詳細には適していますが、Amazon の商品画像には適していません。
- プレミアム プラグインを使用して、画像を含むすべての Amazon 製品の詳細をインポートできます。 これにより、商品とともに Amazon レビューを WooCommerce にインポートすることもできます。
両方の方法を見てみましょう…
CSV を使用して Amazon 製品を WooCommerce にインポートする方法
Amazon製品をインポートした後に製品画像を手動で追加しても問題ない場合は、上記と同じCSVメソッドを使用できます.
クイックガイドは次のとおりです。
- 上記の手順に従って、製品の CSV ファイルを作成します。 製品データを手動で追加することも、ある種のスクレイピング ツールを使用して製品データを自動的にスクレイピングして CSV に追加することもできます。 アフィリエイト マーケティングのために Amazon にリンクする場合は、商品タイプを「仮想」に設定し、アフィリエイト リンクを URL として追加できます。
- 組み込みの WooCommerce インポーター ツールを使用して、CSV をインポートします。
- 製品に画像を手動で追加します。アフィリエイトの場合は、Amazon からダウンロードした製品画像をアフィリエイトが自己ホストすることを Amazon が許可していないため、画像を使用する権利があることを確認してください (アフィリエイトです)。
画像付きで Amazon 製品を WooCommerce にインポートする方法
Amazon の商品画像とレビューをストアにインポートする場合は、有料の Amazon Product Importer & Affiliate プラグインを使用できます。
これはサードパーティのプラグインですが、WooCommerce Extensions Marketplace から購入できます。 1 年間のサポートとアップデートには 79 ドルかかります。
このプラグインを使用すると、Chrome ブラウザー拡張機能を使用して、Amazon の閲覧中にインポートする製品を選択できます。
次に、プラグインは、製品の画像やレビューなど、選択した製品を WooCommerce に完全にインポートするのに役立ちます.
これがどのように機能するかについてのクイックガイドです:
- WooCommerce ストアで Amazon Product Importer & Affiliate プラグインを購入してインストールします。
- Advanced Importer Chrome 拡張機能を Web ブラウザーにインストールします。 Chrome またはその他の Chromium ベースのブラウザを使用する必要があります。
- プラグインの設定からインポート リンクとシークレット キーを Chrome 拡張機能の設定に追加します。 これらは、WordPress ダッシュボードのProducts → Importer Configurationに移動して見つけることができます。
- Amazon.com (またはローカルの Amazon サイト) を開き、WooCommerce にインポートする製品の製品ページを参照します。
- ブラウザ バーの Advanced Importer Chrome 拡張機能アイコンをクリックします。 これによりポップアップが開き、ストアにインポートする製品の詳細を選択できます。 [今すぐインポート]ボタンをクリックすると、製品が WordPress サイトに表示されます。 下の写真。
- このプロセスを繰り返して、さらに Amazon 製品を WooCommerce にインポートします。
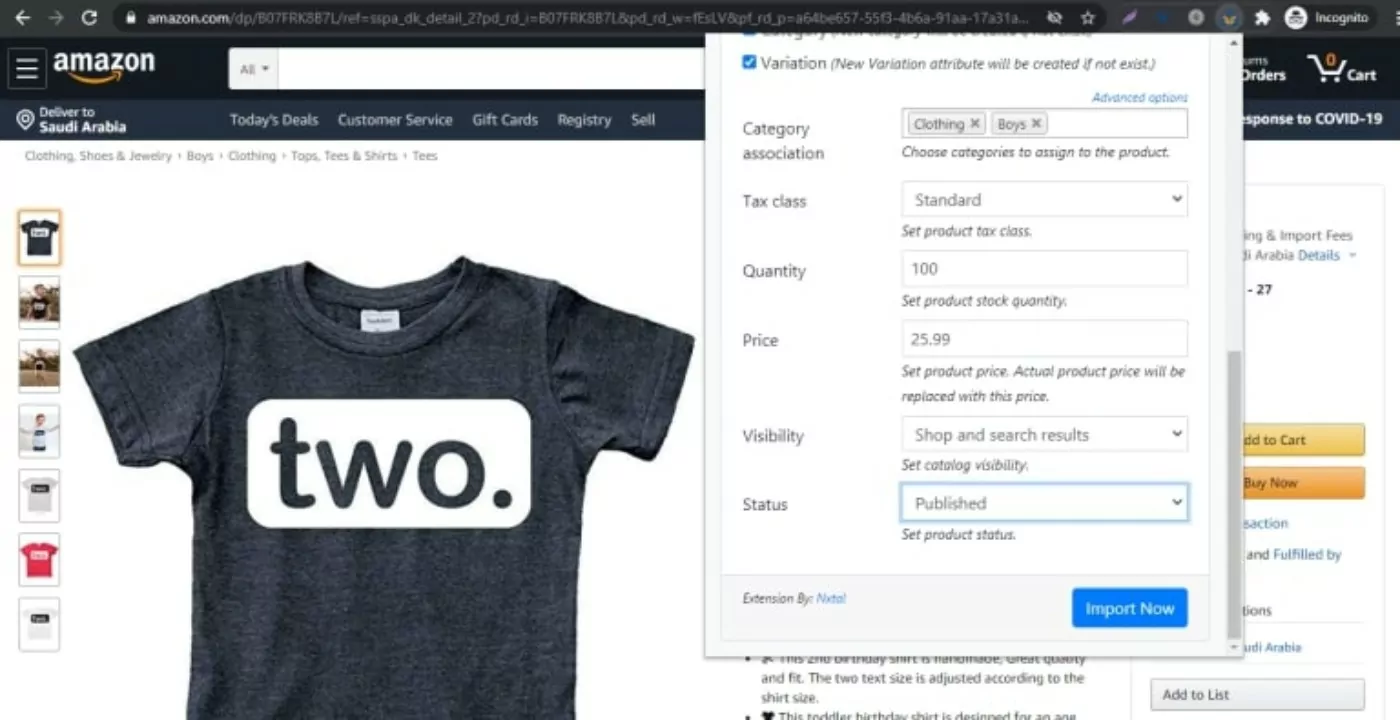
オプション: 輸入製品へのアクセスを制限する
場合によっては、サイトの特定のユーザーのみが利用できる製品をインポートしたい場合があります。
たとえば、WooCommerce 製品を一括インポートして卸売店 (または既存の製品の卸売バージョン) を作成する場合があります。 その一環として、これらの製品へのアクセスを制限して、許可された買い物客だけがそれらを表示/購入できるようにすることができます。
これらの種類の WooCommerce 製品制限を設定するには、有料メンバー サブスクリプション プラグインを使用できます。
有料メンバー サブスクリプションは、無料または有料のメンバーシップ レベルを無制限に作成できるフルサービスの WordPress メンバーシップ プラグインです。
その一環として、有料メンバー サブスクリプションには WooCommerce との緊密な統合が含まれています。
- WooCommerce 製品の一部またはすべてを表示できるユーザー/メンバーシップ レベルを制御します。
- WooCommerce 製品の一部/すべてを購入できるユーザー/メンバーシップ レベルを制御します。 たとえば、インポートした商品は誰でも閲覧できるようにできますが、実際に購入できるのは承認されたユーザーだけです。
- サイト全体または特定の製品に対して、メンバー限定の割引を提供します。
- WooCommerce を使用して、1 回限りまたは定期的なメンバーシップ プランを販売します。
このタイプのメンバーシップ機能をインポートした製品に追加する方法について詳しく知りたい場合は、WooCommerce での有料メンバー サブスクリプションの使用に関する多くの投稿があります。
- プライベート WooCommerce 製品の作成。
- WooCommerce コンテンツへのアクセスを制限します。
- 会員限定の WooCommerce ストアをセットアップします。
- WooCommerce の製品カテゴリを非表示にします。
- プライベート WooCommerce ストアの作成。
- WooCommerce の役割ベースの価格設定を設定します。
- WooCommerce ユーザーの役割を理解する。
または、有料メンバー サブスクリプションのホームページにアクセスして、インポートした WooCommerce 製品へのアクセスをプラグインがどのように制御するのに役立つかについて詳しく知ることができます。
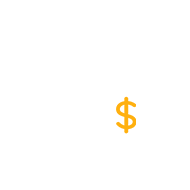
有料会員登録プロ
メンバー限定割引を提供したり、インポート後に WooCommerce 製品へのアクセスを制限したりするのに最適なプラグイン
プラグインを入手するまたは無料版をダウンロード
WooCommerce 製品のインポートを今すぐ開始
画像付きの WooCommerce 製品をインポートしたい場合、WooCommerce には多くのオプションがあります。
最も簡単な方法は、使用する画像へのリンクを含む、商品の詳細を含む CSV ファイルを作成することです。 これは、手動で行うか、既存の WooCommerce ストアから一部またはすべての製品をエクスポートすることで行うことができます。
次に、組み込みツールを使用して、その CSV を WooCommerce にインポートできます。 または、より柔軟性が必要な場合は、専用の WooCommerce インポーター プラグインを使用できます。
特に Amazon 製品を WooCommerce にインポートする (レビューを含む) ことを検討している場合は、有料の Amazon Product Importer & Affiliate プラグインなどの専用ソリューションが必要になる場合があります。
製品を WooCommerce にインポートする方法に関係なく、有料メンバー サブスクリプション プラグインを使用して、それらの製品へのアクセスを制限したり、メンバー限定の特別価格を提供したりすることも検討できます。
画像付きの WooCommerce インポート製品のチュートリアルについてまだ質問がありますか? コメントでお知らせください!
