Inkscape: ドキュメントのテキストを揃える方法
公開: 2023-02-25Inkscape は、イラスト、ロゴ、およびその他の複雑なグラフィックの作成に使用できる強力なベクター グラフィック エディターです。 Inkscape を使用する際の最も一般的なタスクの 1 つは、ドキュメント上のテキストの配置です。 これは、設計に応じて単純なタスクになることもあれば、より複雑なタスクになることもあります。 この記事では、Inkscape でドキュメントのテキストを揃える方法を紹介します。
証明書を作成し、名前、日付などの特定のフィールドのプレースホルダーとしてライブ テキストを含めるにはどうすればよいですか? すべてのテキスト ボックス (中央揃えのテキスト) を含む証明書が作成され、[中央揃え] オプションが選択されています。 左側からエクスポートすると、右から左にジャンプします。 Inkscape 1.01 は Linux で実行でき、印刷が期待されます。 各行は、左側の適切なテキストで強調表示されました。 テキスト ツール コントロールを使用して各行を中央揃えにする限り、機能するように見えます。 このドキュメントでの新しいテキスト処理の全体的な推奨事項を提供することはできません。 ただし、現在使用されているものに基づいて回避策を提供します。
ファイル内のテキストの配置を変更するにはどうすればよいですか?
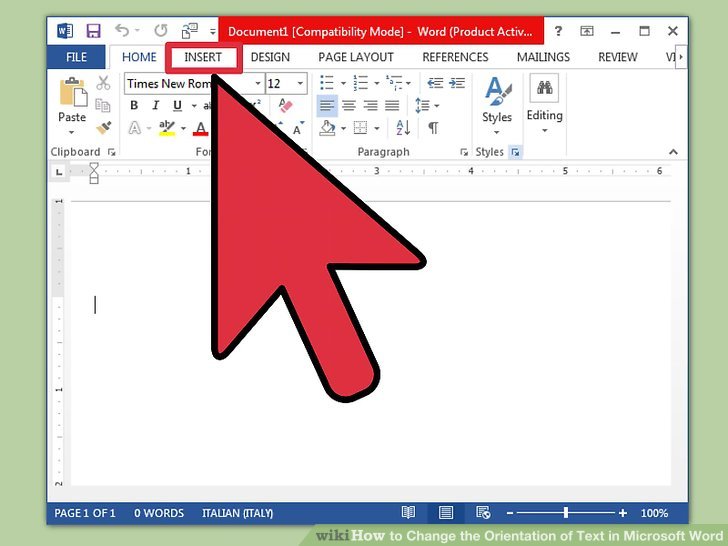
ファイル内のテキストの配置を変更するには、ファイルをテキスト エディターで開き、テキストの配置設定を変更する必要があります。 ほとんどのテキスト エディタには、[書式] または [テキスト] メニューの下に配置を変更するオプションがあります。 変更を行ったら、ファイルを保存する必要があります。
テキスト フレームには、1 つまたは両方のエッジ (またはインセット) を揃えることができます。 テキストが両端に揃えられている場合、両端揃えと呼ばれます。 次の手順に従って、両端揃えテキストの間隔を微調整できます。 フレーム グリッドをテキスト グリッドに揃えると、テキストがグリッドに完全に揃えられなくなることに気付くでしょう。 ドキュメントのベースライン グリッドは、ドキュメントの本文テキストの境界を表します。 各段落の最初の行は、任意の順序でグリッドに揃えることができます。 サイズの異なる文字が同一行にある場合、それらを揃える方法を設定できます。
ベースライン グリッドを採用することで、ページ上のテキストは常に同じ場所に表示されます。 段落の最初の行に加えて、段落の最初の行をベースライン グリッドに移動できます。 ギザギザの線を揃えることで、文字のバランスを整えることができます。 この機能は、複数行の見出し、プル クォート、および中央揃えの段落で特に役立ちます。 段落では、文書の中央の行数を指定します。 この機能は、配置が左/上揃え、中央揃え、または右/下揃えに設定されており、Adobe Paragraph Composer を使用して段落を作成した場合にのみ使用できます。 見出しやタイトルなど、1 行の段落を強調する場合は、行取りを使用できます。
スパン列は、コントロール パネルの一部または段落パネルの一部をクリックして選択できます。 span 段落の間または後にスペースを追加する必要があります。 フッターだけでなく、段落の見出しスタイルとしても使用できます。 コマ揃えでテキストを縦方向(縦書きの場合は横方向)に揃える場合、横方向に揃えることができます。 グリッド配置が有効な場合、ベースライン グリッドに配置されたすべての行は、上/右揃え、中央揃え、下/左揃えの段落として表示されます。 テキスト フレームの [上] または [下] の値を調整することで、最初と最後のフレームのベースラインの位置を変更できます。 [テキスト フレームオプション] ダイアログ ボックスから [垂直方向の位置合わせ] オプションを選択すると、テキスト フレームを位置合わせできます。 段落の間隔に対して不均衡に大きい先頭の値のサイズを縮小する場合は、[段落の間隔の制限] の値を定義します。 縦書きのテキスト フレームは、複数段組みのテキスト フレームの両端揃えに使用しないでください。
Word でのテキストの配置
整列するテキストをリストから選択する必要があります。 次の手順は、[段落] グループの [ホーム] タブで利用できます。 [段落] グループから [左揃え] または [右揃え] を選択します。
Inkscape でテキストをページの中央に配置するにはどうすればよいですか?
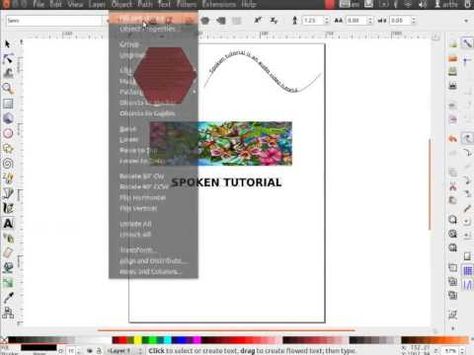
テキストは、長方形の垂直方向と水平方向の中央に配置する必要があります。 両方の要素は、選択後にキーボード ショートカット Ctrl + G をクリックすることでグループ化できます。 キーボードの Shift G を押すと、前のアクションを元に戻すことができます。

長方形の中にどう書く? 新しいテキストを入力すると、中央揃えになります。 テキストを編集したり、グループ化したり、さらにコピーして貼り付けたりすることができます。 位置は、ページの中央に配置する必要があります。 この場合、複数行のテキストを使用できます。 テキストの一部を再入力し、その周りのボックスを拡大して収まるようにすることができます。 ライブ パス効果を使用して、四角形から丸みを帯びた角を削除します。 この回答では、Flow into Frame を使用してテキストを垂直方向に中央揃えにすることはできません。 いくつかの点で、これはすべての人に見えるほど単純ではありませんが、私にとってはうまく機能します.
テキスト ボックスを中央揃えにするにはどうすればよいですか?
右クリックメニューに垂直配置テキストボックスが設定されます。 テキスト ボックスの書式を設定するには、ショートカット メニューからテキスト ボックスを選択するだけです。 [テキスト ボックスの書式設定] ダイアログ ボックスから [テキスト ボックスの書式設定] タブを選択します。 配置ボックスは次のように構成できます: 上、中、または下。
Inkscape でオブジェクトを整列するにはどうすればよいですか?
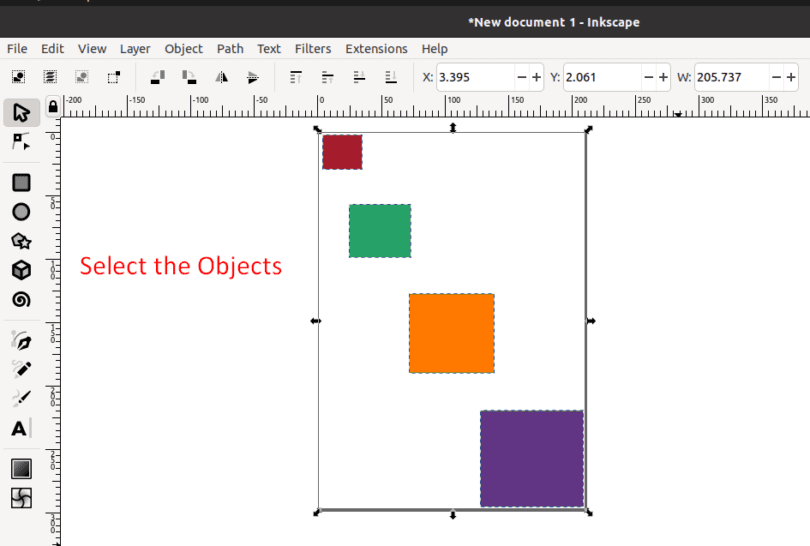
Inkscape では、画面の左側にあるツールバーにある整列および分布ツールを使用して、オブジェクトを整列できます。 オブジェクトを整列するには、最初に整列するオブジェクトを選択します。 次に、整列ツールまたは均等配置ツールをクリックし、使用する整列オプションを選択します。 オブジェクトをページの上、下、左、右、またはページの中央に揃えるオプションがあります。 ページ全体にオブジェクトを均等に配置することもできます。
整列と配置ツールを使用して、Inkscape でオブジェクトを整列または配置できます。 このツールを使用すると、オブジェクトを均等に配置し、縦横に整列させることができます。 このデモでは、Inkspace でオブジェクトを中央に配置する方法について説明します。 このセクションでは、Inkscape を使用して複数のオブジェクトを中央揃えにする方法を示します。 これらは、グループとして、または単一のエンティティとして、2 つの方法で中央揃えにすることができます。 [水平軸の中央] ボタンを押すと、オブジェクトは追加された順序で中央に配置されます。 同様の状況にある場合は、最初にオブジェクトメニューからオブジェクトを選択し、アイテムが上、下、下の順に選択してください。オブジェクトの整列。 1 つまたは複数のオブジェクトを手動で配置するのは簡単ですが、オブジェクトの数が増えると難しくなります。 この記事では、Inkscape で単一のオブジェクトを中央揃えにする方法を学習します。
Inkscape テキストの配置
Inkscape は、Illustrator、Freehand、CorelDRAW と同様の機能を備えたベクター グラフィック エディターです。 Inkscape の優れた機能の 1 つは、テキストの配置機能です。 Inkscape を使用すると、テキストをページの左、右、または中央に簡単に揃えることができます。 また、テキストの段落を作成するのに役立つテキストを両端揃えにすることもできます。
Inbox でテキストをボックスに揃える
Inkscape は、ベクター グラフィックスを作成および操作するための優れたプログラムです。 特に得意とすることの 1 つは、ボックス内でテキストを揃えることです。 これは、完全に配置する必要があるテキストを含むロゴ、図、またはその他のグラフィックを作成する場合に役立ちます。
Inkscape でボックス内のテキストを揃えるには、まずテキスト ボックスをクリックして選択します。 次に、ツールバーの「配置と分布」アイコンをクリックします。 これにより、ボックス内のテキストを整列するためのオプションのメニューが開きます。 希望の整列オプションを選択し、「OK」をクリックします。 ボックス内のテキストは、選択したオプションに従って整列されます。
