HostingerにWordpressを段階的にインストールするための究極のガイド(2022)
公開: 2022-09-06これは「Hostinger に WordPress をインストールする方法」を支援するための完全なガイドです。Hostinger から Web ホスティングを購入し、WordPress をインストールする方法がわからない場合は、このガイドが最適です。
あなたが探しているなら:
- ホスティング業者の新しいドメインにワードプレスをインストールする方法
- ホスティング業者でワードプレスを使用する方法
- ホスティング業者から Web ホスティングを購入する方法
次に、このガイドを気に入っていただけると思います。ホスティング業者のアカウントでワードプレスのウェブサイトをセットアップする方法について、初心者向けの手順を段階的に説明します。
それでは、これ以上苦労することなく… 興味のあるリストに飛び込んでみませんか? 便利な目次を使用してください。
- ホスティング会社 Hostinger にワードプレスをインストールする方法
- ステップ 1: Hostinger H パネルにログインする
- ステップ 2: 自動インストーラーを検索する
- ステップ 3: WordPress を検索する
- ステップ 4: WP インストール用に Web サイトの URL を入力する
- ステップ 5: ユーザー名、パスワード、電子メールを入力する
- よくある質問:
- 最後の言葉
ホスティング業者に行くべきかどうかまだ混乱していて、割引が必要な場合は、このすべての関連記事が役に立ちます。
- 詳細な Hostinger レビュー: なぜ彼らは「まともな」安価なホストなのですか?
- Hostinger vs NameCheap: 「誰が最高か」を決める 13 のテスト
- Hostinger vs HostGator – 明確な勝者の「レビュー」ガイド
- Hostinger から Web ホスティングを購入する方法| 完全な初心者向けガイド
それでは、これ以上時間を無駄にすることなく、すぐにホスティング会社の新しいドメインにワードプレスをインストールしてみましょう。
ホスティング会社 Hostinger にワードプレスをインストールする方法
Hostinger で自動インストーラーを使い始める前に、まず Hostinger Web ホスティングを購入する必要があります。
Hostinger ホスティングをまだ購入していない場合は、hostinger から Web ホスティングを購入する方法に関する詳細な記事を読むことができます。
Hostinger ホスティング会社を購入したら、 H パネルにログインして、すべての重要な手順に従ってください。
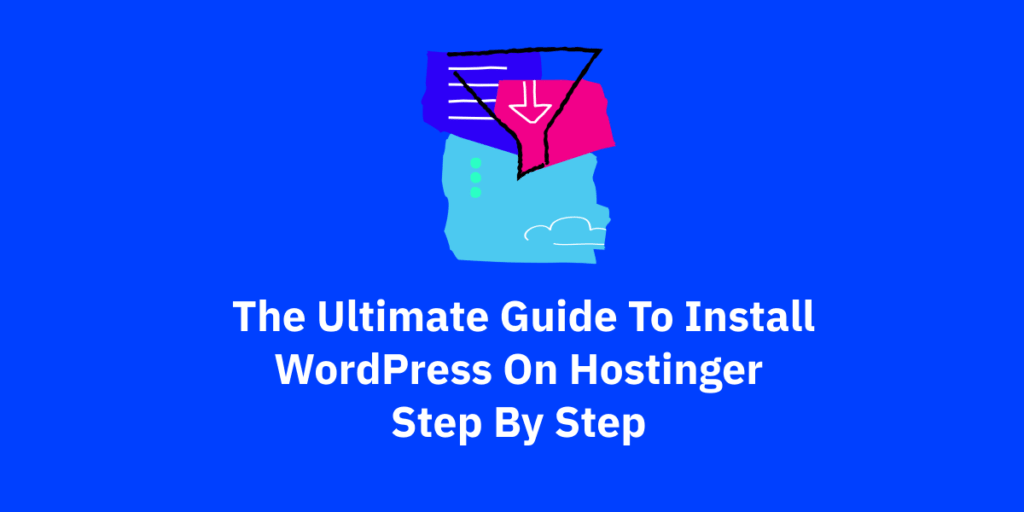
ステップ 1: Hostinger H パネルにログインする
「ホスティング業者の新しいドメインにワードプレスをインストールする方法」の最初のステップは、ホスティング業者の hpanel にログインすることです。
自分でホスティング会社から Web ホスティングを購入したときに最近作成したユーザー名とパスワードを使用します。
ホスティング パネルにログインすると、次のようなページが表示されます。
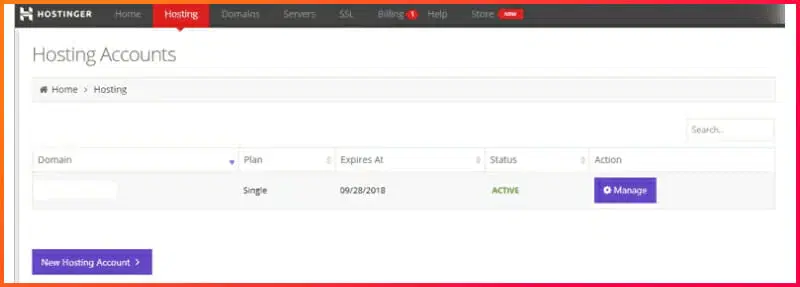
[管理] ボタンをクリックすると、すべての Web ホスティングの詳細と完全な情報とデータが表示されます。
管理ボタンをクリックすると、ウェブサイトの各要素を制御できるHostingerアカウントになります。
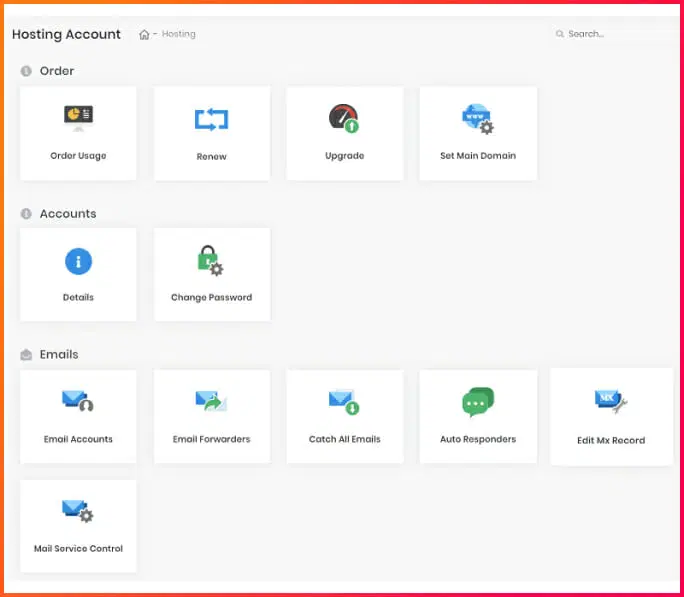
ステップ 2: 自動インストーラーを検索する
ワードプレスをインストールするには、ウェブサイトのセクションを見つけるか、検索ボタン パネルからパネル内を検索する必要があります。
ウェブサイトにとって重要なすべてのオプションと設定を見つけることができますが、それらの機能と設定を有効にするには、まずワードプレスをインストールする必要があります。
(下の画像を参照)
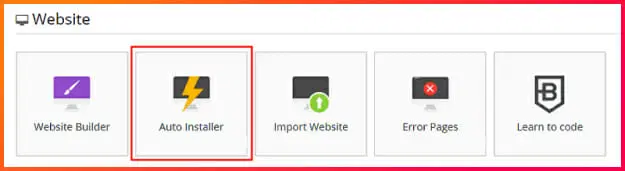
ステップ 3: WordPress を検索する
自動インストーラーをクリックすると、自動インストーラーの Web ページ フォームにリダイレクトされ、無数の他のCMSアプリケーションと共に wordpress をインストールできます。
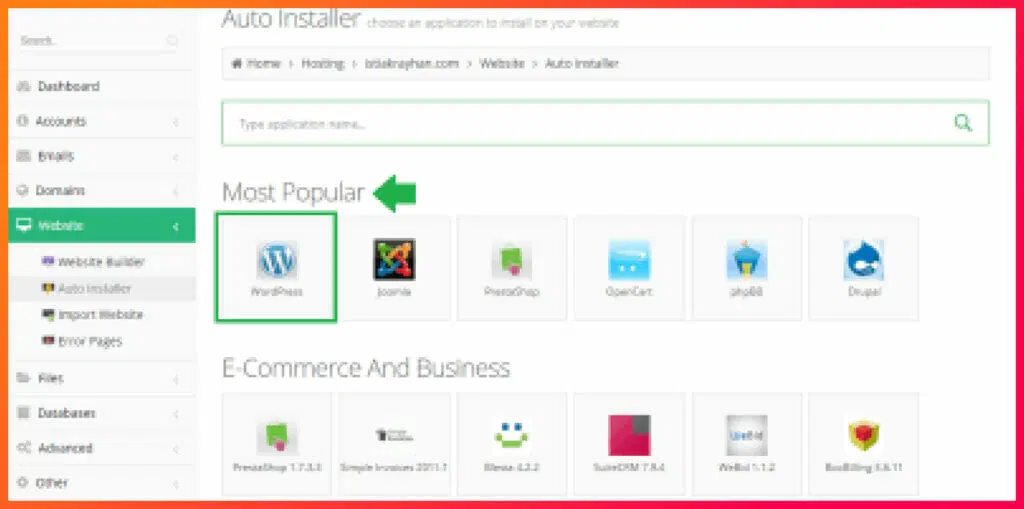

これで、最も人気のあるセクションの下にあるワードプレスをクリックするだけで、それをクリックするだけで、サーバーにワードプレスをインストールするウェブサイトのドメイン URL を送信する必要があるページが表示されます。
ステップ 4: WP インストール用に Web サイトの URL を入力する
WordPress を Hostinger にインストールする方法のこのセクションでは、WordPress をインストールするドメイン名を入力するだけです。
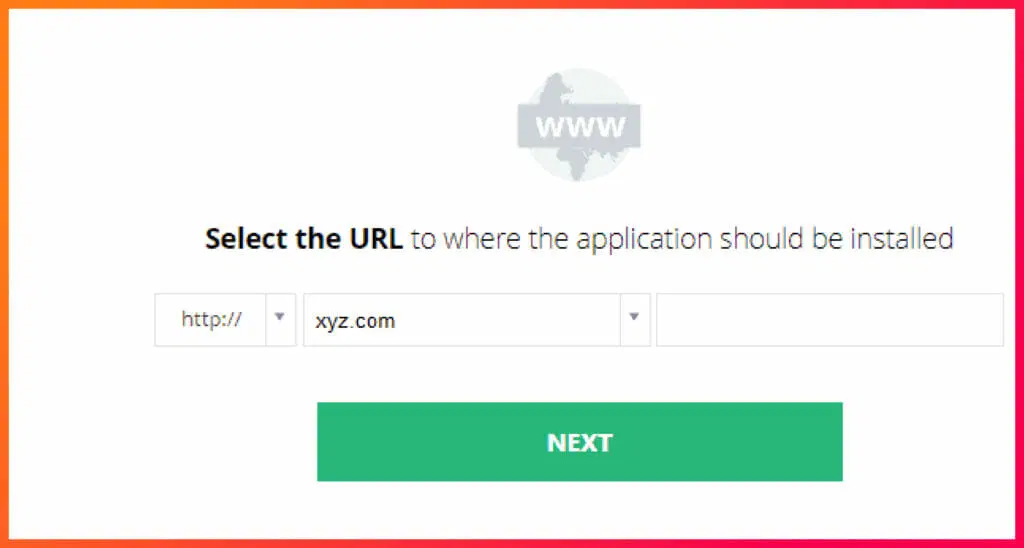
ヒント: 「 HTTPS 」を使用していることを確認してください。これにより、ワードプレスをインストールするときに、ホスティング チームが問題なく SSL を無料でインストールします。 そのため、必ず SSL バージョンを選択してください。
次のボタンをクリックするだけで、ユーザー名、パスワードを入力し、電子メールを入力するページが表示されます。
ステップ 5: ユーザー名、パスワード、電子メールを入力する
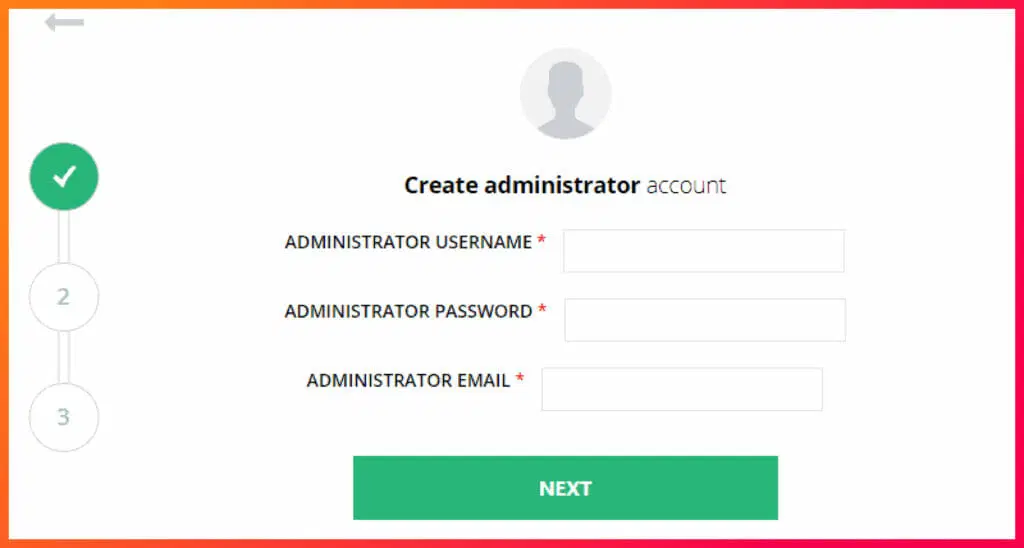
このセクションでは、管理者のユーザー名とパスワードを設定する必要があります。これにより、次回ワードプレスからログアウトするときに、同じユーザー名とパスワードを使用して、ワードプレスの Web サイトに管理者としてログインできます。
完了したら、[次へ] ボタンをクリックして、WordPress Web サイトがサーバーに正常にインストールされることをお祈りします。完了すると、WordPress 管理ページが表示されます。
ビンゴ! 万歳! 準備完了。
これが、WordPressをホスティング業者にインストールする方法であり、ステップバイステップで簡単にガイドできます. これで、新しいワードプレス Web サイトの作業を開始できます。
Web サイトを思い通りにデザインしたい場合は、 elementorを使用することを強くお勧めします。 Elementor Web サイトビルダーについて詳しく知りたい場合は、ここをクリックしてください。
よくある質問:
ホスティング業者の新しいドメインに WordPress をインストールする方法
今日、Hostinger の新しいドメインにワードプレスをインストールする手順は次のとおりです。
- ステップ 1: Hostinger.com を開く
- ステップ 2: Web ホスティングを選択し、プランを購入します。
- ステップ 3: h Panelアカウントにログインします。
- ステップ 4: Auto-Installer を見つけます。
- ステップ 5: WP インストール用の Web サイトの URL を入力する
- ステップ 5: WordPress を検索してインストールする
最後の言葉
これで完了です。各手順に従ってここまで進んでいただきありがとうございます。 これで、 WordPressのインストールは完了です。新しいホスティング Hostinger での新しい Web サイトの成功をお祈りします。
ビジネスをカスタマイズして、好きなことを何でもできるようになりました。最終的には、完全に 101% コントロールできます。
ホスティング業者に関する完全な情報を選択して学習するのに役立ついくつかの強力なガイドとともに、正確な手順を段階的に共有しました.
ホスティング業者とWordpressのインストールに関して疑問や質問がある場合は、下のコメントセクションに自由に書き留めて、質問をして質問してください.
ありがとうございました : )
