WordPressプラグインをインストールする方法(4つの異なる方法)
公開: 2020-07-28WordPressプラグインのインストールは、新しく作成されたWordPressWebサイトで実行できる最も基本的な機能の1つです。
また、学ぶべき最も重要なことの1つです。
この投稿では、WordPressプラグインをサイトにインストールする4つの異なる方法について説明します。
- WordPress.orgから
- WordPress管理者を通じて
- ホストのcPanelで
- FTPクライアント経由
方法1: WordPress.orgからWordPressプラグインをインストールする
一部のプラグインは、WordPress Webサイトのバックエンドから直接インストールできますが、55,000近くのプラグインのコレクションが増えているWordPress.orgのプラグインリポジトリで利用できる場合に限ります。
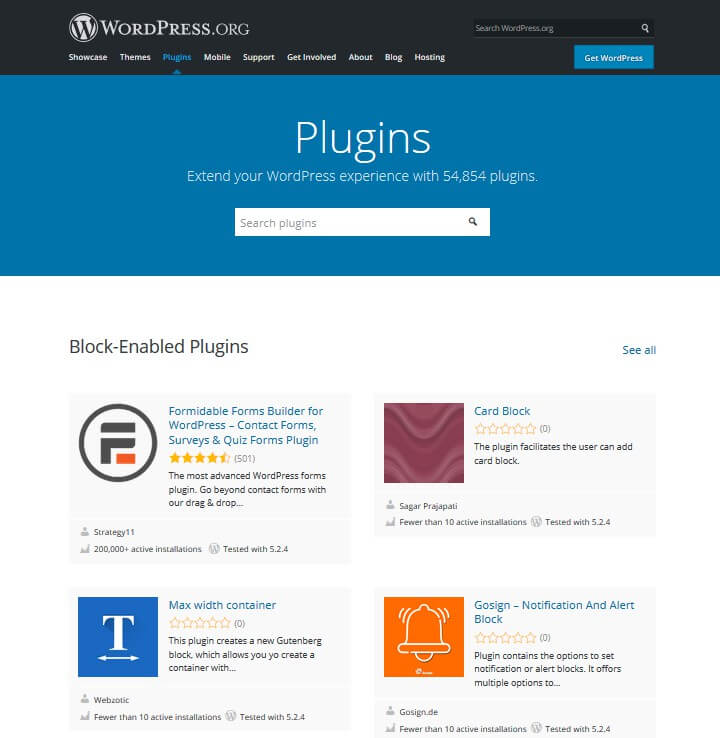
WordPress.orgで利用可能なすべてのプラグインは無料であり、リポジトリで許可されるためには厳格なスクリーニングプロセスに合格する必要があります。 ただし、プラグインによっては、プラグインに接続するサブスクリプションまたはプランを購入する必要がある場合があります。
ステップ1:プラグインの統計を確認する
WordPressプラグインをサイトにインストールする前に最初にすべきことは、その統計を確認することです。
WordPress.orgのすべてのWordPressプラグインには、リポジトリに専用のページがあります。 このページには、各プラグインの品質を判断するために使用できるいくつかの主要な統計情報と情報が含まれています。 また、それがどれだけうまく維持されているかを知らせます。
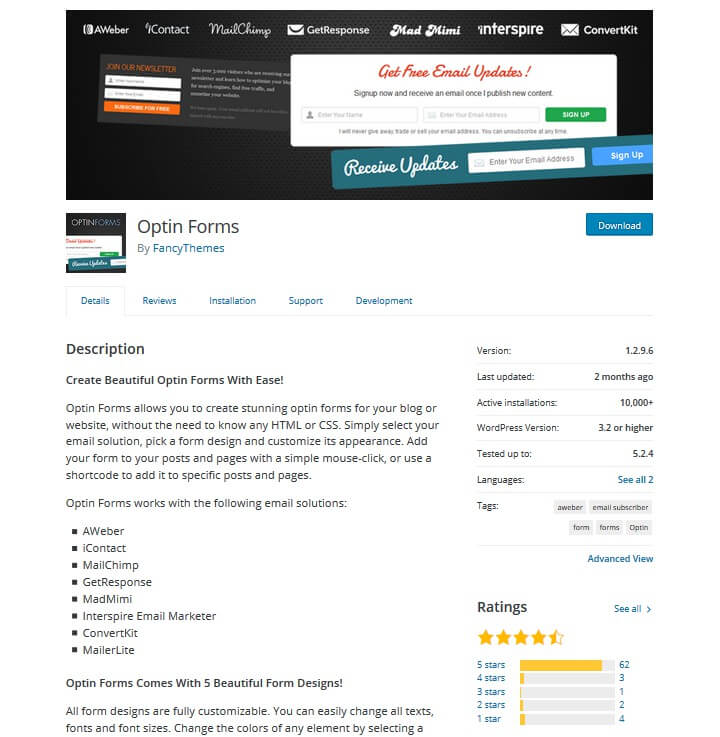
注目すべき点は次のとおりです。
- 最終更新:プラグインが昨年以内に更新され、最新のセキュリティパッチとバグ修正が行われていることを確認してください。 古いプラグインには脆弱性があり、Webサイトに大混乱をもたらし、互換性の問題を引き起こす可能性があります。
- WordPressバージョン:プラグインがご使用のバージョンのWordPressで動作することを確認してください。 放棄されたプラグインには、最近のWordPressバージョンではテストされていないことを示す警告メッセージが表示されます。
- 評価:プラグインの星評価とレビューをチェックして、人々がそれを気に入っているかどうかを確認することをお勧めします。
- サポートフォーラム:サポートフォーラムをチェックすることで、プラグインが想定どおりに機能するかどうかを知ることができます。 プラグインで問題が発生することがありますが、これは正常なことです。 重要なのは、プラグイン開発者がサポートの問題を処理する方法です。
Optin Formsでわかるように、最近更新され、現在のWordPressバージョンで動作し、5つ星のうち4.6が安定しており、サポートフォーラムは比較的活発です。
ステップ2: WordPress管理者でプラグインを検索、インストール、アクティブ化する
インストールするプラグインが決まったら、WordPressWebサイトのバックエンドからプラグインを検索できます。 使用するプラグインをまだ決定していない場合は、このセクションを使用して新しいプラグインを見つけることもできます。
開始するには、[プラグイン] > [新規追加]に移動し、検索バーにプラグインの名前を入力します。
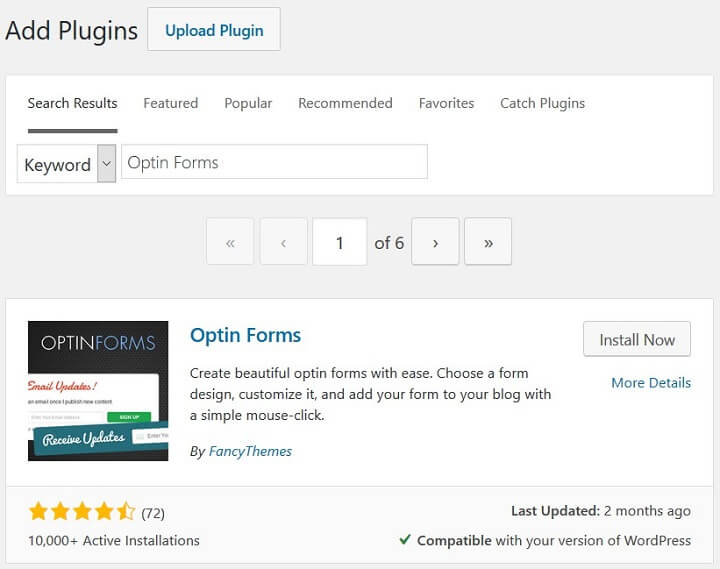
見つかったら、[今すぐインストール]ボタンをクリックし、インストールされるのを待ってから、次の[アクティブ化]ボタンをクリックして、サイトのプラグインをアクティブ化します。
これで、プラグインをWordPressWebサイトで使用する準備が整いました。
方法2: WordPress管理者を介してWordPressプラグインをインストールする
興味があると思われるプラグインの多くはプレミアムであり、WordPress.orgでは入手できないため、サイトにプラグインをインストールするために使用される最も一般的な方法を知っておく必要があります。
これは、開発者のサイトから直接ダウンロードした無料のプラグインを使用している場合に使用する必要がある方法でもあります。
ステップ1:プラグインのZIPフォルダーをダウンロードする
プラグインをどこから入手しても、ZIP形式でプラグインのコピーが提供されます。 これは、WordPressのバックエンドを介してアップロードするときに、テーマとプラグインを使用できる必要がある形式です。
プラグインの購入時にダウンロードリンクがなかった場合は、受信トレイをチェックして、プラグインが電子メールで送信されたかどうかを確認してください。 また、購入したWebサイトでアカウントにサインインしたときにもダウンロードできるはずです。
ステップ2:プラグインをWordPress管理者にアップロードする
プラグインのzipコピーを入手したら、[プラグイン]> [新規追加]にもう一度移動します。今回は、[プラグインのアップロード]ボタンをクリックします。
ここから、プラグインのZIPフォルダーをコンピューターから[ファイルの選択]ボックスにドラッグするか、[ファイルの選択]をクリックしてコンピューターのファイルシステムで見つけます。
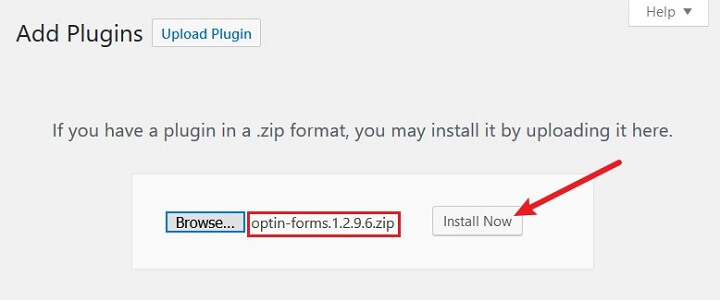
ステップ3:プラグインをインストールしてアクティブ化する
プラグインのzipバージョンを[ファイルの選択]ボックスに追加したら、[今すぐインストール]をクリックします。 プラグインのインストールの進行状況を簡単に説明したページにリダイレクトされます。
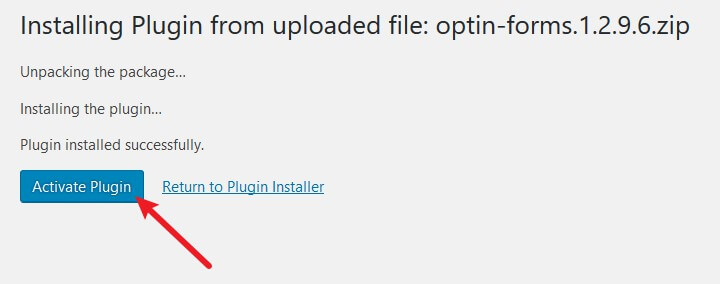
このページの[アクティブ化]リンクをクリックして、プラグインをアクティブ化します。 [プラグイン]>[インストール済みプラグイン]に移動して、そこからアクティブ化することもできます。
方法3: cPanelにWordPressプラグインをインストールする
何らかの理由でWordPressのバックエンドからプラグインをアップロードできない場合でも、サイトのファイルシステムにアクセスしてそこにインストールすることでプラグインをインストールできます。
サイトはいくつかの異なるコンポーネントで構成されており、そのうちの1つがファイルシステムです。 実際、サイトにインストールするすべてのプラグインは、「プラグイン」という名前のフォルダーに含まれています。
これは、プラグインをサイトに手動でインストールするためにアクセスする必要のあるフォルダーです。
ステップ1:プラグインのZIPフォルダーをダウンロードする
プラグインをどこから入手しても、ZIP形式でプラグインのコピーが提供されます。 これは、WordPressのバックエンドを介してアップロードするときに、テーマとプラグインを使用できる必要がある形式です。
プラグインの購入時にダウンロードリンクがなかった場合は、受信トレイをチェックして、プラグインが電子メールで送信されたかどうかを確認してください。 また、購入したWebサイトでアカウントにサインインしたときにもダウンロードできるはずです。
ステップ2:cPanelにアクセスする
次に、WordPressウェブホストがcPanelを使用している場合は、cPanelにアクセスします。 cPanelは、ホストのダッシュボードからサイトのいくつかの側面を簡単に管理できるホスティングコントロールパネルです。
すべてのホストがcPanelをサポートしているわけではありません。 独自のコントロールパネルを提供しているものもありますが、それでもファイルシステムにアクセスする方法を提供しています。 cPanelとこれらの代替コントロールパネルは、ほとんどの場合、共有ホストによって使用されます。
他のホスト、つまりWP EngineのようなマネージドWordPressホストは、ファイルシステムにアクセスする方法をまったく提供しません。 その場合、この方法を使用してWebサイトにプラグインをインストールすることはできません。
cPanelを使用する一般的なWordPressホストの1つは、SiteGroundです。 cPanelにアクセスするには、ホスティングアカウントにログインし、[マイアカウント]タブをクリックして、赤い[ cPanelに移動]ボタンをクリックするだけです。
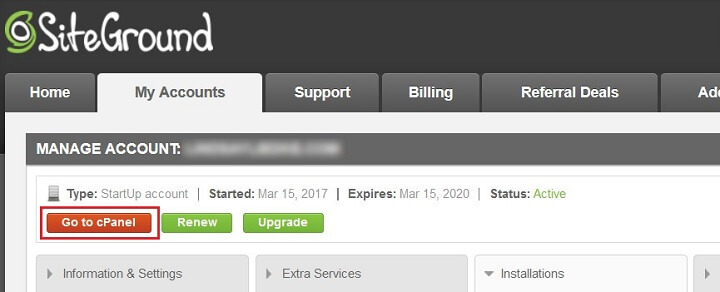
cPanelまたは同等のコントロールパネルへのアクセスポイントが見つからない場合は、ホストのドキュメントを参照してください。
ステップ3:ファイルマネージャーアプリを開く
お使いのcPanelのバージョンは、このチュートリアル全体で示されているバージョンとは異なる場合がありますが、心配する必要はありません。 それらはすべて、ほぼ同じように機能します。
cPanelアプリは、いくつかの異なるカテゴリに分類されています。 [ファイル]カテゴリまで下にスクロールし、[ファイルマネージャー]をクリックします。

アプリを開こうとすると、ポップアップが表示されます。 Webルート(public_html / www)を選択します。
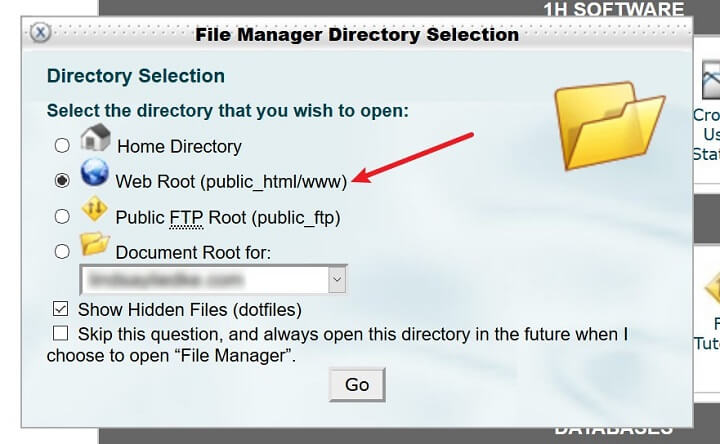
ステップ4:プラグインをプラグインフォルダーにアップロードする
ファイルマネージャに表示されるファイルとフォルダは、サイトのファイルシステムの一部です。 「wp-admin」および「wp-content」という名前のフォルダーが表示されている場合は、適切な場所にいます。 wp-contentフォルダーをダブルクリックして開き、Pluginsフォルダーに対しても同じ操作を行います。

これを行うと、Webサイトにすでに存在するWordPressプラグインのすべてのプラグインファイルが表示されます。
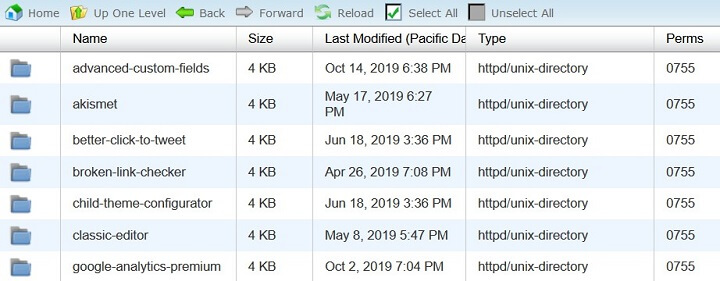
次に、新しいプラグインをアップロードします。
ファイルマネージャーのアップローダーはファイルをアップロードすることしかできません。そのため、ファイルシステム自体が抽出されたバージョンのプラグインを使用している場合でも、zipバージョンが必要です。
ファイルマネージャの上部にある[アップロード]ボタンをクリックすると、新しい画面にリダイレクトされます。
![次に、新しいプラグインをアップロードします。ファイルマネージャーのアップローダーはファイルをアップロードすることしかできません。そのため、ファイルシステム自体が抽出されたバージョンのプラグインを使用している場合でも、zip形式のバージョンが必要です。ファイルマネージャの上部にある[アップロード]ボタンをクリックすると、新しい画面にリダイレクトされます。この新しい画面で[参照]、[ファイルの選択]の順にクリックし、プラグインのZIPフォルダを選択してアップロードします。](/uploads/article/3446/nbea6vmDkOdsFg8F.jpg)
この新しい画面で[参照]、 [ファイルの選択]の順にクリックし、プラグインのZIPフォルダーを選択してアップロードします。
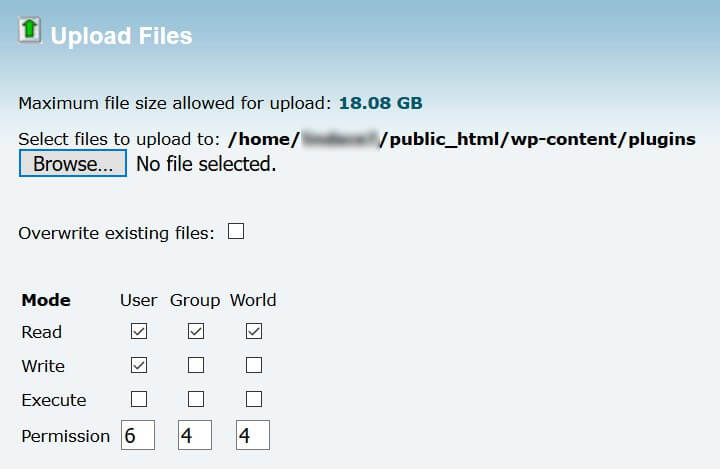
画面の右下隅にあるプログレスバーのおかげで、アップローダーは終了時に通知します。
「完了」と表示されたら、 「戻る」リンクをクリックしてファイルシステムに戻ります。
ステップ5:プラグインを抽出してアクティブ化する
プラグインフォルダが正しく機能するためには、プラグインの抽出バージョンが必要です。
これを行うには、プラグインのzipバージョンを選択し、[抽出]ボタンをクリックします。
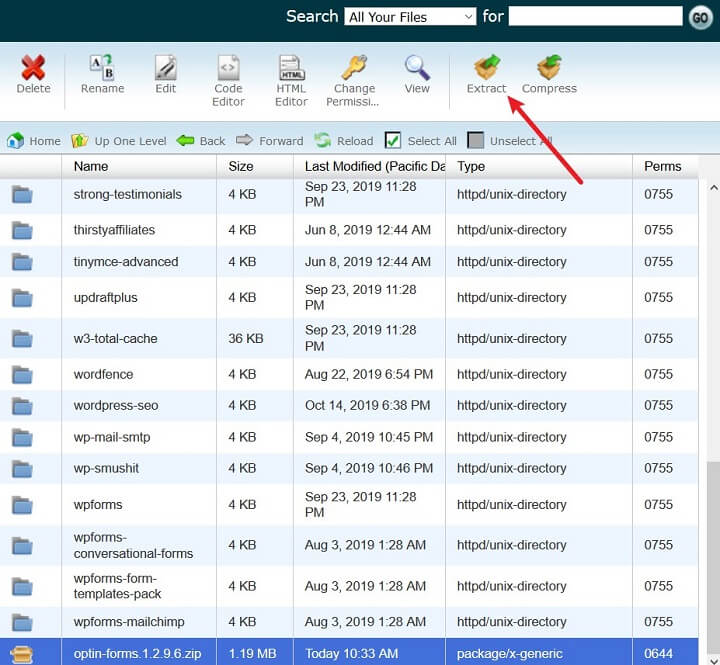
モーダルウィンドウが表示されたら[ファイルの抽出]をクリックし、抽出プロセスが完了したらページを更新します。
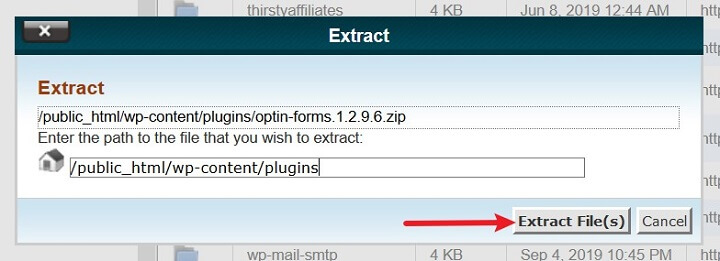
これで、zip形式のプラグインをPluginsフォルダーから安全に削除できます。
新しくアップロードおよび抽出されたプラグインファイルをアクティブ化するには、WordPress Webサイトにログインし、[プラグイン] >[インストールされたプラグイン]に移動します。
リストには、新しく追加されたプラグインが表示されます。 [アクティブ化]をクリックして、Webサイトでの作業を開始します。

方法4: FTPサーバーを介してプラグインを手動でインストールする
WordPressのバックエンドを介してプラグインをアップロードできず、ホストがファイルシステムにアクセスする方法を提供していない場合は、いつでもFTPクライアントを使用できます。 これにより、FTPサーバーアプリケーションを使用して、コンピューターからサイトのファイルシステムにアクセスできるようになります。
このチュートリアルでは、人気のある無料のFTPクライアントFileZillaを使用します。
ステップ1:プラグインのZIPフォルダーを抽出する
プラグインをどこから入手しても、ZIP形式でプラグインのコピーが提供されます。 これは、WordPressのバックエンドを介してアップロードするときに、テーマとプラグインを使用できる必要がある形式です。
プラグインの購入時にダウンロードリンクがなかった場合は、受信トレイをチェックして、プラグインが電子メールで送信されたかどうかを確認してください。 また、購入したWebサイトでアカウントにサインインしたときにもダウンロードできるはずです。
FileZillaではフォルダをファイルシステムにアップロードできるため、プラグインファイルを抽出して、次の手順のためにデスクトップまたは外部USBドライブに保存できます。
ステップ2: FileZillaをインストールする
次に、FileZillaをコンピューターにインストールする必要があります。 アプリケーションのホームページに移動し、灰色の[ FileZillaクライアントのダウンロード]ボタンをクリックします。
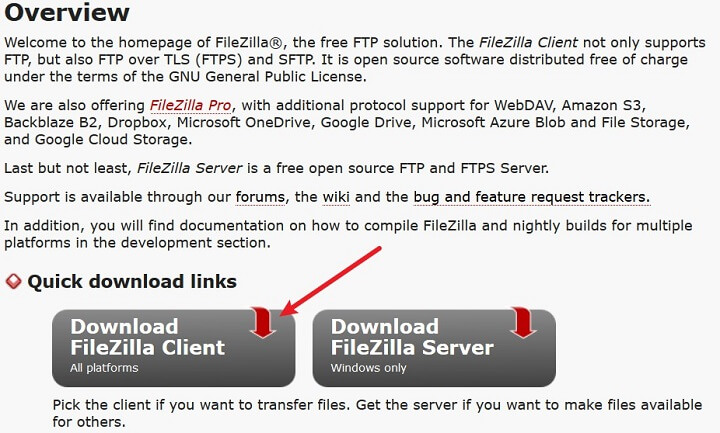
これにより、オペレーティングシステムに基づいて必要なバージョンを自動的に検出する新しいページにリダイレクトされます。 その後、緑色の[ FileZillaクライアントのダウンロード]ボタンをクリックして、FTPクライアントをインストールします。
ステップ3: FileZillaを介してサイトのファイルにアクセスする
FileZillaの準備ができたら、ホストのFTPクレデンシャルを入力してサイトに接続する必要があります。

これらは、cPanelへのアクセスに使用するのと同じログインクレデンシャルです。 使用するクレデンシャルがわからない場合は、ホストのドキュメントを参照してください。
共有ホストの典型的なcPanel対応のクレデンシャルは次のとおりです。
- ホスト: 「www」のないドメイン名
- ユーザー名: cPanelユーザー名
- パスワード: cPanelパスワード
- ポート: 21
FTPクレデンシャルを入力したら、[クイック接続]をクリックします。
ステップ4:プラグインをプラグインフォルダーにアップロードする
ログインしたら、FileZillaの下部の2つのパネルを確認します。
左側のものを使用して、コンピューターのファイルシステムで抽出されたプラグインのバージョンを見つけます。
右側のものを使用して、サイトのプラグインフォルダーを開きます(ダブルクリックしてフォルダーを開きます)。 これを行うと、プラグインフォルダの既存のコンテンツが一覧表示されます。
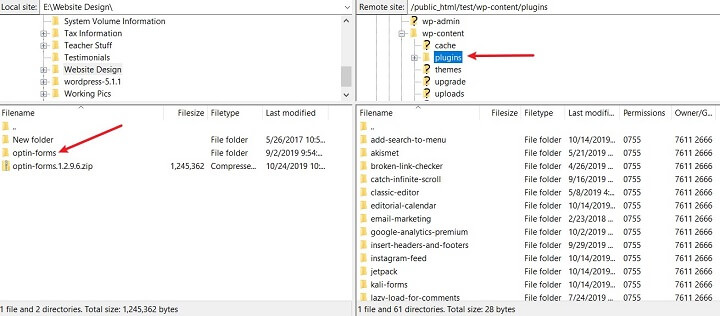
抽出したフォルダを左側のパネルから右側のパネルのプラグインフォルダにドラッグします。
下部にあるステータスボックスに転送が完了したことを示すのを待ちます。 次に、FileZillaの上部にある更新ボタンをクリックします。
新しくアップロードしたプラグインをアクティブ化するには、WordPress Webサイトにログインし、[プラグイン]> [インストール済みプラグイン]に移動して、[アクティブ化]リンクをクリックします。
リストには、新しく追加されたプラグインが表示されます。 [アクティブ化]をクリックして、Webサイトでの作業を開始します。

最終的な考え
そして、あなたはそれを持っています! これで、WordPressプラグインをインストールする4つの異なる方法を理解しました。
WordPressプラグインのインストール方法を学ぶのは恐ろしいように思えるかもしれませんが、サイトで実行できる最も簡単な操作の1つであることがわかったと思います。
結局、WordPressプラグインをWebサイトにインストールするためにどの方法を使用するかは問題ではありません。 最も簡単な戦略を使用して、そこから進んでください。
WordPressのトレーニングを継続したい場合は、WordPressテーマのインストール方法に関するチュートリアルを確認してください。そうすれば、WordPressサイトをカスタマイズして、競合他社との差別化を図ることができます。
あなたのウェブサイトにWordPressプラグインをインストールするとき、あなたはどちらの方法を使いたいですか? 以下のコメントでそれについてすべて聞いてみたいです!
