WordPressテーマをインストールする方法(写真付き)
公開: 2021-02-27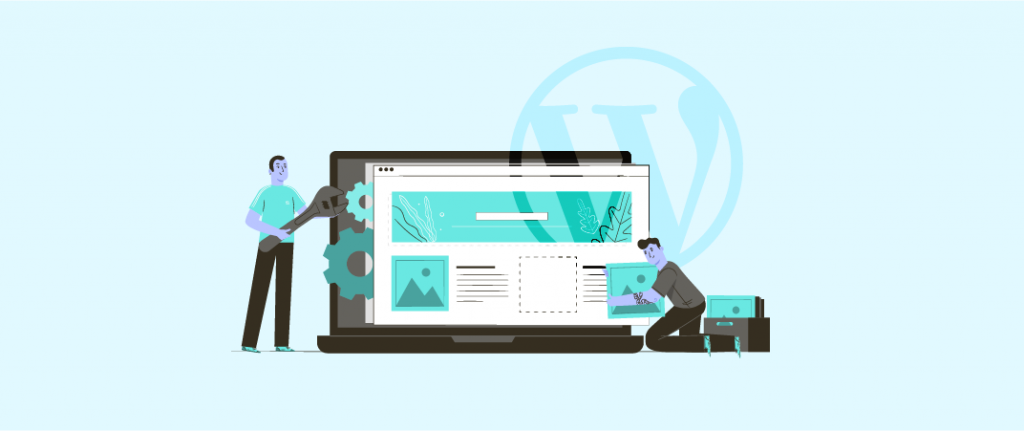
それで、あなたはWordPressブログを始めて、デフォルトの見た目がそれほど良くないことに気づきました。 あなたはあなたのブログのために素晴らしいデザインを持ちたいです。 次に、デフォルトのテーマを変更する必要があります。
テーマを変更するには、新しいWordPressテーマをインストールする必要があります。 この投稿では、WordPressテーマをインストールする方法を共有します。 テーマをインストールする4つの異なる方法をカバーします。
先に進む前に、WordPressの最高のテーマがどこにあるかをお話ししたいと思います。 2つのオプションがあります–
- WordPressテーマディレクトリ(個人ブログに最適)
- プレミアムワードプレステーマクラブ(プロのブログに最適)
サポート、定期的な更新、ユニークなデザイン、カスタムオプションパネルなどを提供するプレミアムテーマを使用することをお勧めします。 それでは、テーマをインストールする方法を見てみましょう。
- WordPressリポジトリからテーマをインストールする
- プレミアムWordPressテーマのインストール
- FTP経由でWordPressテーマをインストールする
- WebホスティングcPanelからテーマをインストールする
WordPressリポジトリからテーマをインストールする
WordPress.orgリポジトリからテーマをインストールする場合は、WordPressダッシュボードから直接インストールできます。 これらの簡単な手順に従ってください。
まず、WordPressダッシュボードに移動し、[外観]から[テーマ]をクリックします。
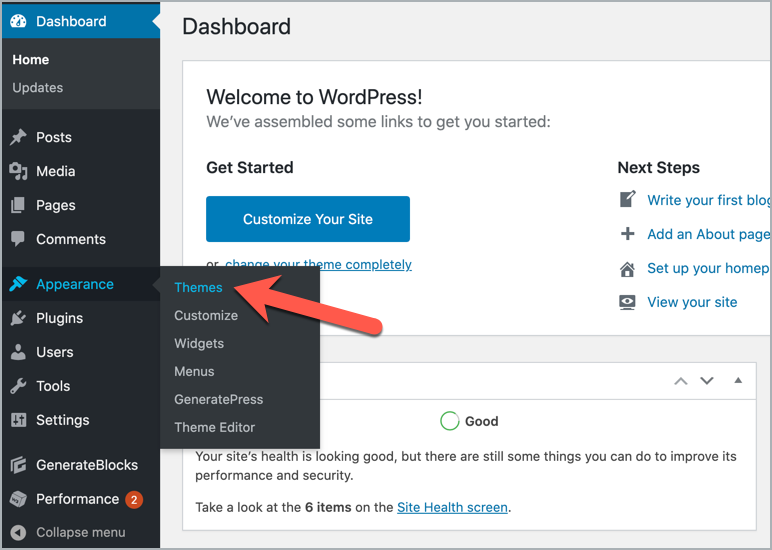
次に、[新規追加]ボタンをクリックします。
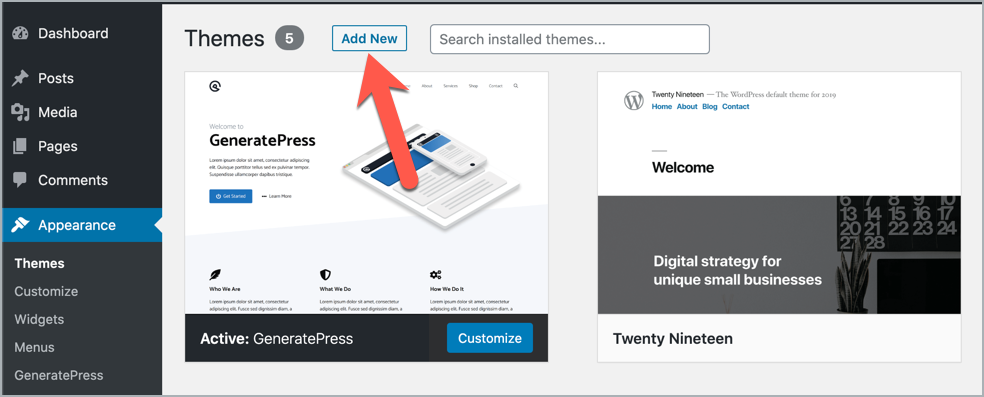
次のページでは、注目のテーマ、人気のあるテーマ、最新のテーマを見ることができます。 そこからテーマを選ぶことができます。
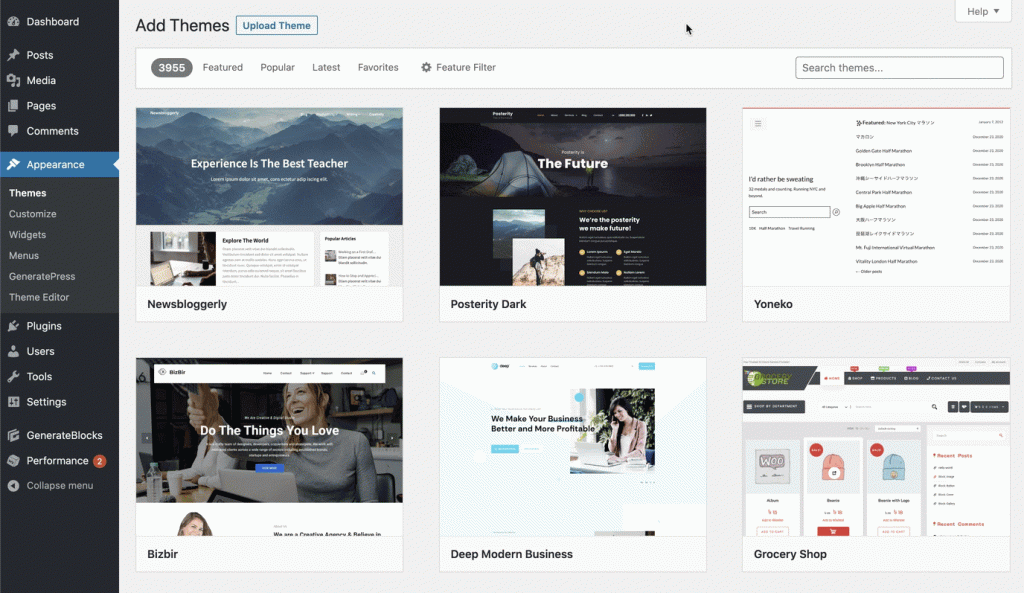
または、特定のテーマをインストールする場合は、そのテーマを検索してから、テーマをインストールしてアクティブ化できます。
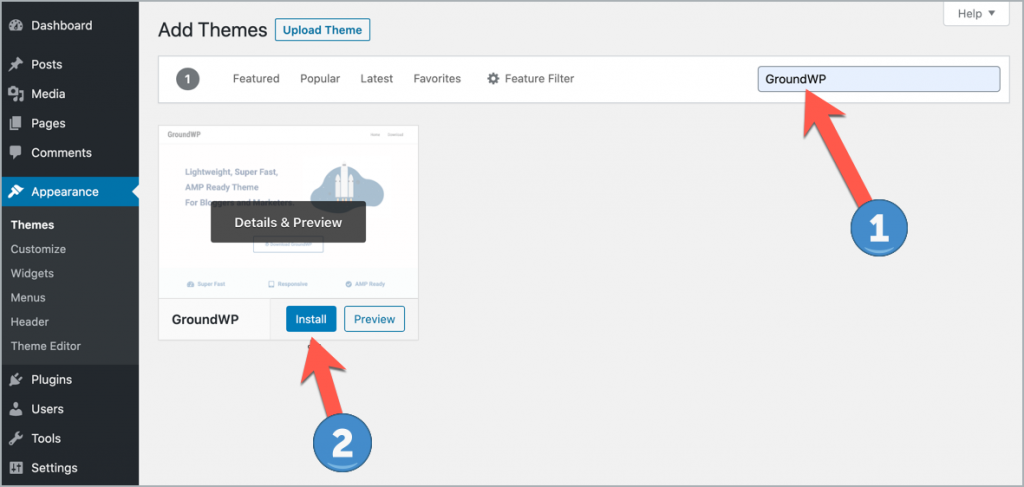
それでおしまい。 これで完了です。
プレミアムWordPressテーマのインストール
注:プレミアムテーマは、セルフホストのWordPress.orgユーザーのみが利用できます。 WordPress.comを使用している場合、プレミアムテーマをアップロードすることはできません。 WordPress.orgとWordPress.comの違いをご覧ください。
以前の方法では、WordPress.orgディレクトリにリストされている無料のテーマのみをインストールできます。 ただし、カスタムまたはプレミアムのWordPressテーマをインストールする場合は、ダウンロードしたテーマファイルをアップロードする必要があります。
購入したWordPressテーマをインストールする方法は次のとおりです。
1.まず、テーマの.zip形式のファイルをテーマプロバイダーからダウンロードします。
2.次に、WordPressダッシュボード>外観>テーマに移動します。
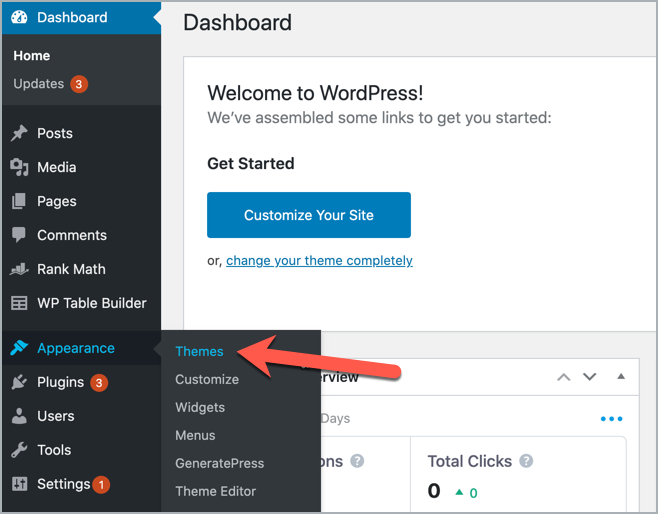
次に、[新規追加]ボタンをクリックします。
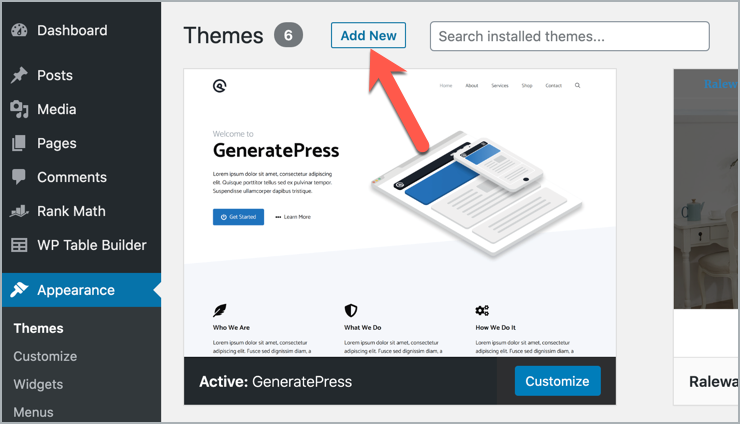
次のページで、[テーマのアップロード]ボタンをクリックして、コンピューターからテーマファイルを選択する必要があります。 そして最後に「今すぐインストール」ボタンをクリックします。
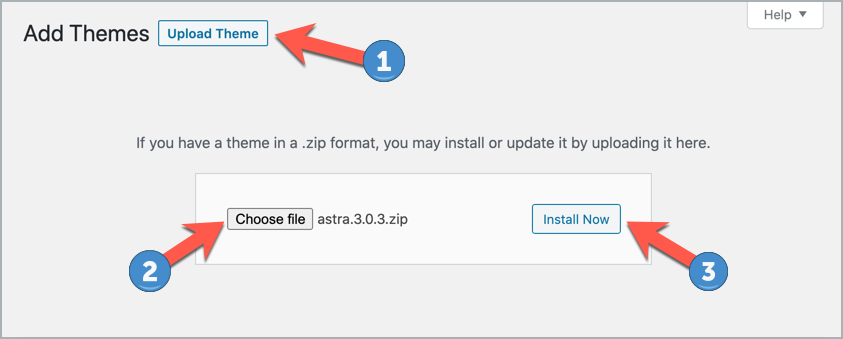
テーマのアップロードには時間がかかる場合があります。 完了したら、[アクティブ化]をクリックします。

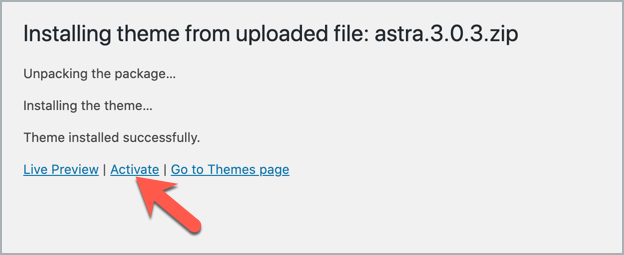
テーマをアクティブ化した後、テーマライセンスキーを入力する必要があります。 オプションは、テーマ設定オプションの下にあります。
それでおしまい。 次に、サイトにアクセスして、新しくアクティブ化されたテーマを確認します。
FTP経由でWordPressテーマをインストールする
これまで見てきたように、ダッシュボードからWordPressテーマをインストールするのは非常に簡単ですが、なぜFTPを使用する必要があるのでしょうか。
これが答えです。
サーバーのセキュリティでダッシュボードからテーマをインストールできない場合や、テーマをアップロードしようとしているときにエラーが表示される場合があります。 その際、FTPサーバーを使用してテーマファイルをアップロードする必要があります。 さらに、一度に複数のテーマをアップロードしたい場合は、FTPが最適なオプションです。 手動のWordPressテーマのインストールと呼ぶこともできます。
FTP方式を使用するには、FileZillaなどのFTPクライアントを設定する必要があります。 FTPクライアントに接続すると、左側にコンピューターファイル、右側にサーバーファイルが表示されます。 コアのセルフホストファイルはpublic_htmlファイルにあります。
テーマファイルをFTPサーバーにアップロードする前に、テーマファイルを抽出する必要があります。 ほとんどの場合、テーマファイルはzipファイルになります。 ファイルを抽出するには、WinRARを使用できます。
ファイルを解凍したら、FTPマネージャーにログインします。
デスクトップにWordPressテーマファイルがあり、それをサーバーテーマフォルダーにアップロードするとします。 最初に、ローカルサイト(左上)からデスクトップを選択すると、左下のボックスのデスクトップの下にすべてのファイルが表示されます。
次に、public_html> yourdomain.com> wp-content> themesに移動し、リモートサイト(右上)から「themes」ファイルを選択すると、インストールされているすべてのテーマがそこにあります。 デスクトップからテーマファイルをドラッグして、他のテーマと一緒にドロップするだけです。 ファイルの転送には時間がかかります。
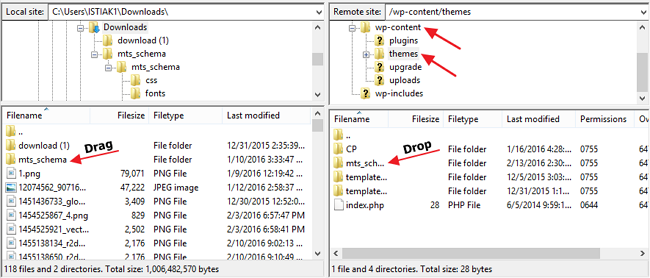
テーマファイルが転送されたら、WordPressダッシュボード>外観>テーマに移動します。 インストールされているテーマのリストが表示されます。
「アクティブ化」をクリックして、アップロードされたWordPressテーマをアクティブ化します。
WebホスティングcPanelからテーマをインストールする
cPanelは、UNIXベースのWebホスティングコントロールパネルです。 HostGator、BlueHost、DreamHost、GoDaddyなどのほとんどのホスティングプロバイダーは、顧客にcPanelを提供しています。
テーマやプラグインに問題があるため、WPダッシュボードにログインできない場合があります。 そのときは、cPanelを使用してテーマをアップロードまたはインストールできます。 cPanelからWordPressテーマをインストールする方法は次のとおりです。
1.最初に、cPanelにログインします。 ほとんどの場合、cPanelリンクはhttp://yourdomain.com/cpanelのようなものになります。 ホスティングプロバイダーは、cPanelログインインクも提供しています。 そのリンクも使用できます。
2. cPanelにアクセスしたら、ファイルの下にある[ファイルマネージャー]をクリックします。
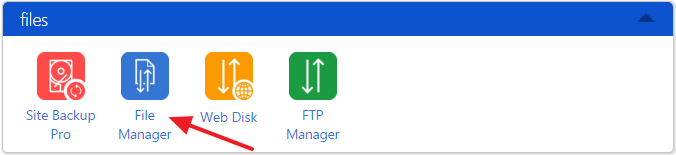
3.次に、「 public_html 」をクリックします。 同じサーバー上に複数のサイトがある場合は、最初に、決定されたサイトフォルダーを選択する必要があります。
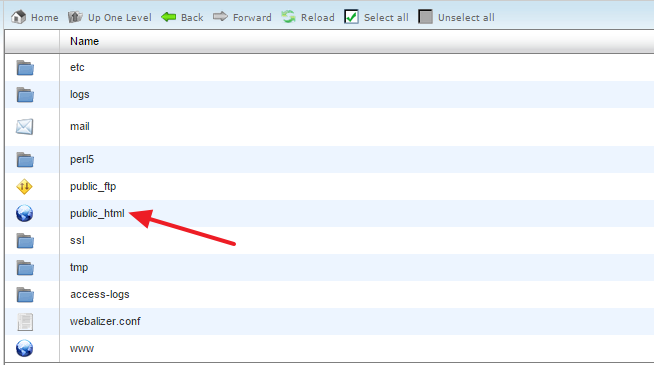
4. wp-content> themesに移動し、上部にある[アップロード]をクリックします。
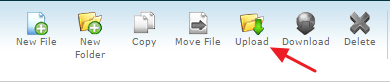
5.コンピューターからファイルを選択します。 サーバーへのアップロードが開始されます。
次に、WordPressダッシュボードにログインし、[外観]>[テーマ]に移動します。 アップロードしたテーマはそこにあります。
「アクティブ化」をクリックして、アップロードされたWordPressテーマをアクティブ化します。
このステップバイステップガイドが、サーバーにWordPressテーマをインストールするのに役立つことを願っています。 ダッシュボードで問題が発生しない限り、ダッシュボードからWordPressテーマをインストールすることをお勧めします。
投稿が役に立った場合は、Facebook、Twitter、またはLinkedInで自由に共有してください。
