WordPressからログアウトする方法
公開: 2022-07-06
このチュートリアルでは、WordPressサイトから安全にログアウトする方法を学びます。
WordPressを初めて使用する場合、この情報は、WordPress管理領域からログアウトする方法を理解するのに問題が発生している場合に役立ちます。
通常は、Webブラウザに別のURLを入力するか、ログアウトせずにWebブラウザを完全に閉じることで、サイトを終了します。 安全な環境で自分のコンピューターのWebサイトで作業している場合、これは正常に機能します。
ただし、共有またはパブリックコンピュータで作業している場合、またはセキュリティで保護されていないスペースで作業している場合は、サイトのセキュリティが危険にさらされる可能性があります。 誰かがあなたのアカウントにアクセスし、あなたの管理エリアに入り、あなたのブラウザの履歴を見るだけで大混乱を引き起こす可能性があります。
アカウントが保護されないままになり、サイトが改ざんやハイジャックにさらされるのを防ぐために、サイトでの作業が終了したらログオフすることをお勧めします。
このステップバイステップのチュートリアルでは、WordPressからログアウトする方法と、ログアウト機能を強化するためのいくつかの追加の方法を示します。

注: WordPressサイトにログインすると、「Cookie」がWebブラウザーに保存されます。 このCookieにより、WordPressはあなたが誰であるかを記憶することができます。 しばらくサイトを離れて後で戻ってきた場合、WordPressはCookieを認識し、再度ログインするように求められることはありません。

重要: Cookieは、実際にサイトにログインしているユーザーをWordPressに伝えることはできません。 WebブラウザにCookieが設定されている場合は、コンピュータを使用しているすべての人が管理セクションにアクセスできます。
これを防ぐために(特にパブリックコンピューターまたは共有コンピューターを使用している場合)、 [ログアウト]リンクをクリックすると、WebブラウザーからCookieが削除されます。 Cookieをリセットするには、WordPressサイトに再度ログインするだけです。
また、サイトの管理エリアにログインしたまま、インストールしたプラグインの種類や、投稿またはページの編集画面を1つ以上開いたままにした場合は、サーバーに複数のリクエストを送信する可能性があります(これは主にWordPressの自動保存機能によるものです)。
特にサイトが共有サーバーでホストされている場合は、サイトを開いたままコンピュータを放置して頻繁にリクエストを送信すると、1日のうちにサーバーリソースを使い果たす可能性があります。 このため、サイトでアクティブに作業していない場合は、管理領域からログアウトすることもお勧めします。
セッションを終了してWordPressからログアウトする方法
画面上部の管理ツールバーの右端には、Gravatar画像を含む[Howdy、User]セクションがあります。
マウスでこのセクションにカーソルを合わせると、名前とユーザー名が表示され、プロファイル画面を指すリンクと[ログアウト]リンクが表示されます。
[ログアウト]リンクをクリックしてセッションを終了し、WordPressサイトからログアウトします。
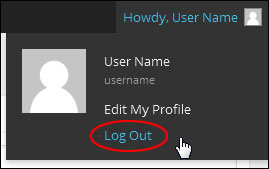
WordPressからログアウトします。
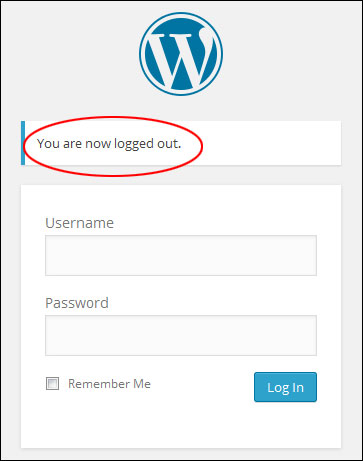
WordPressで他のすべてのユーザーセッションからログアウトする方法
追加のセキュリティ対策として、WordPressでは現在のブラウザセッションを除くすべての現在のセッションからログアウトできます。 これは、たとえば、アカウントを公共のコンピューターにログインしたままにしている場合や、電話を紛失したり置き忘れたりした場合に役立ちます。
すべてのセッションからログアウトするには、「Howdy、User Name」セクションに移動し、「 EditMyProfile 」をクリックします。 (注: [ユーザー]> [プロフィール]に移動して、そこにアクセスすることもできます)。
![[マイプロフィール]リンクを編集します。](/uploads/article/6940/4I9qvaimTZ023WiX.jpg)
[他のすべてのセッションからログアウト]ボタンをクリックします。
![[他のすべてのセッションからログアウト]ボタン。](/uploads/article/6940/heudTUg9yDAobIt3.jpg)
既存のブラウザセッションを除いて、他のすべての場所でログアウトされます。
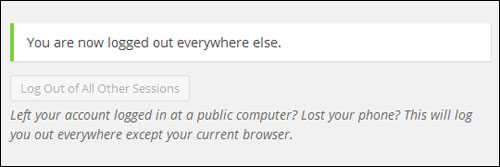
WordPressプラグインによるログアウトオプションの拡張
WordPressの組み込みのログアウト機能に加えて、特定のプラグインを使用してサイトのログアウト機能を拡張できます。
サイトのログアウト機能を拡張するために使用できるプラグインは次のとおりです。
非アクティブなログアウト
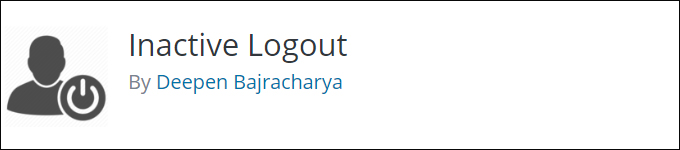
オンラインで銀行や買い物をしている場合、コンピュータをしばらく放置すると、「セッションが終了しました」というメッセージがWebブラウザに表示されることに気付いたかもしれません。
オンラインバンキング、クレジットカード決済、または金融サービスを提供するサイトは、非アクティブなユーザーがオンラインアカウントにセキュリティ上の脅威をもたらすため、通常、一定期間非アクティブになるとユーザーをログアウトします。 誰かがセッションを乗っ取って、ユーザーのアカウントと財務情報にアクセスする可能性があります。
WordPressでも同じことができます。 このプラグインをインストールすると、サイト上のすべての非アクティブなユーザーを自動的にログアウトできます。

これは、ユーザーが自分のサイトで作業しているときに時々表示されるデフォルトのWordPressの「SessionExpired」通知と同じではありません…
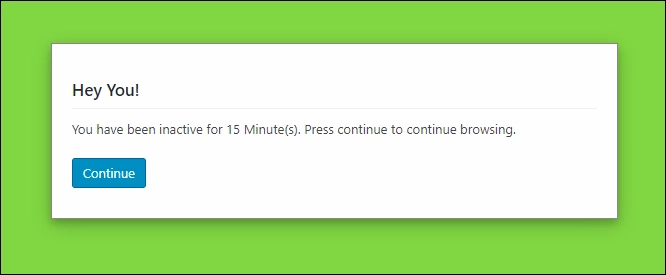
非アクティブログアウトプラグインを使用すると、セッションが自動的に期限切れになる前に、ユーザーがサイトで非アクティブにできる期間を指定できます。
プラグインをインストールするには、WordPress管理ダッシュボードの[プラグインの追加]画面( [プラグイン]> [新規追加])に移動し、キーワード検索フィールドに「非アクティブなログアウト」と入力して、[今すぐインストール]ボタンと[アクティブ化]ボタンをクリックします。

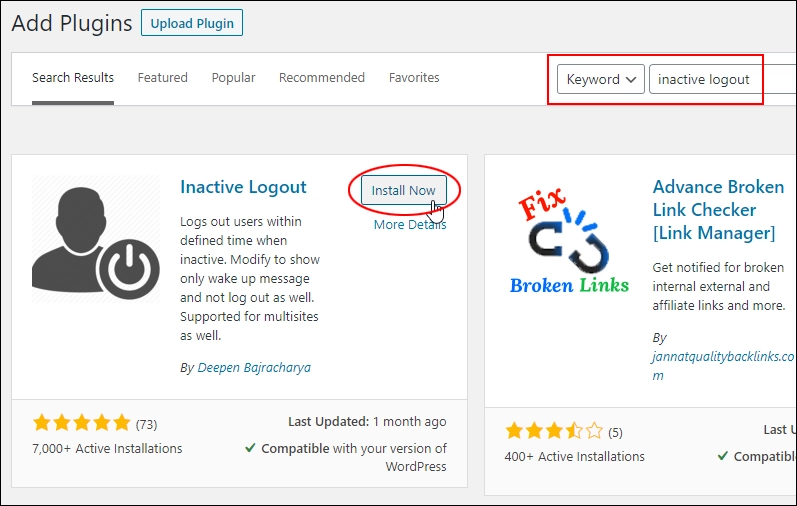
プラグインをアクティブ化した後、プラグインの設定メニュー( [設定]> [非アクティブログアウト] )に移動してプラグインを構成します。
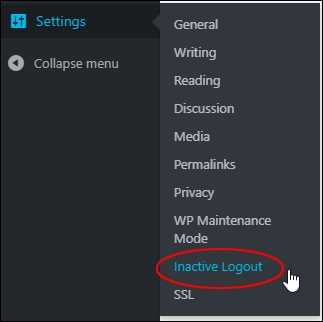
プラグインを使用すると、次のような多くの設定を構成およびカスタマイズできます。
- アイドルタイムアウト:ユーザーがログアウトするまでのアイドル時間(分単位)を指定します。
- アイドルメッセージの内容:アイドルタイムアウト画面が表示されたときにユーザーに表示されるカスタムメッセージを入力します。
- ポップアップ背景–背景を色で塗りつぶすか、透明な背景の上にログアウトメッセージを表示します。
- タイムアウトカウントダウンを無効にする:このオプションを選択すると、アイドルタイムアウト設定で指定された期間非アクティブになった後、ユーザーがセッションを続行できるようになります。 ユーザーは、セッションまたはログアウトを続行するために10秒が与えられます。
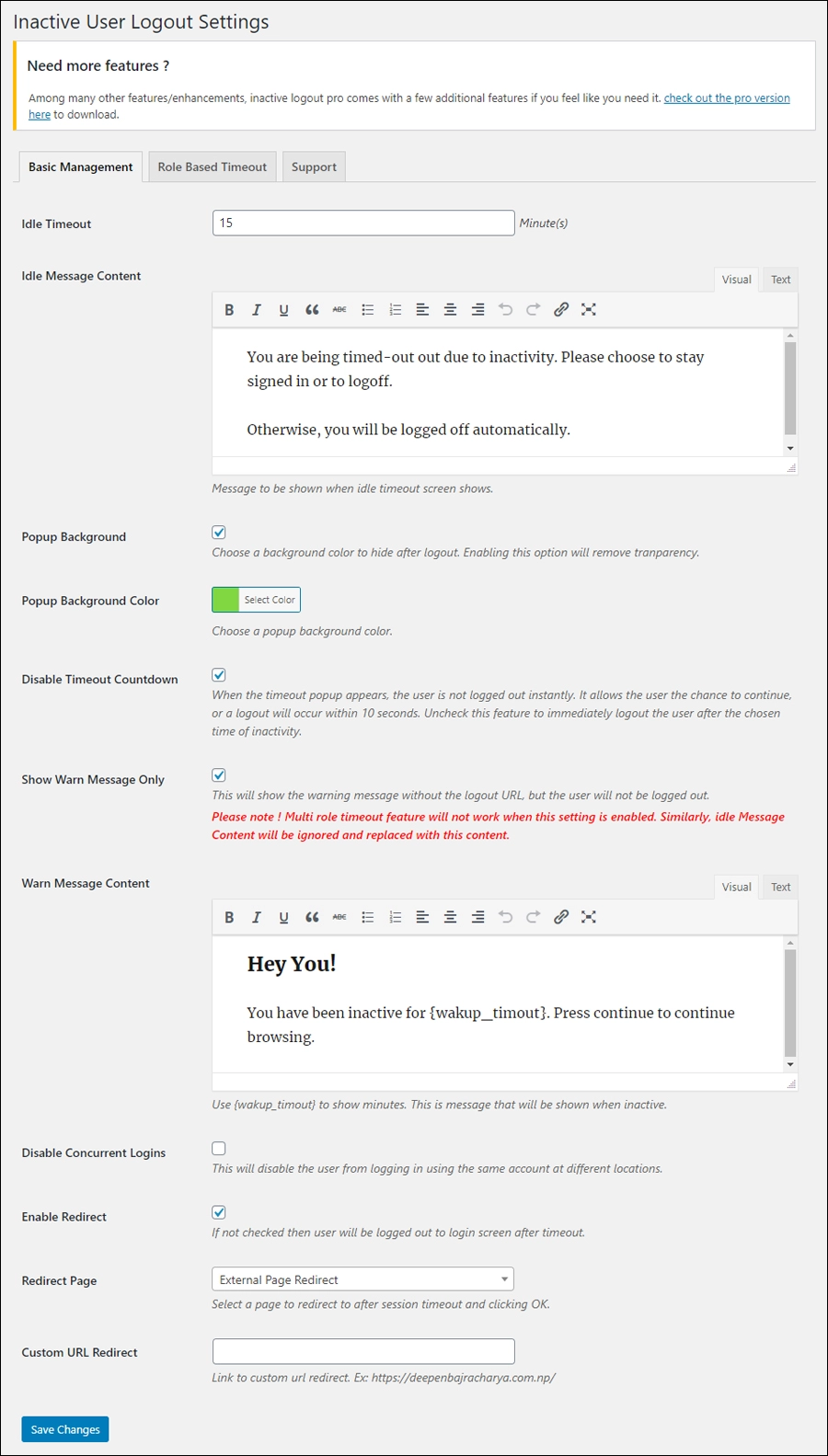
このプラグインを使用すると、次のこともできます。
- 警告メッセージのみをカスタマイズして表示する
- ユーザーにログアウトせずに作業を続行するオプションを提供します
- ログアウトした後、サイトの特定のページまたはカスタムURLにリダイレクトします。
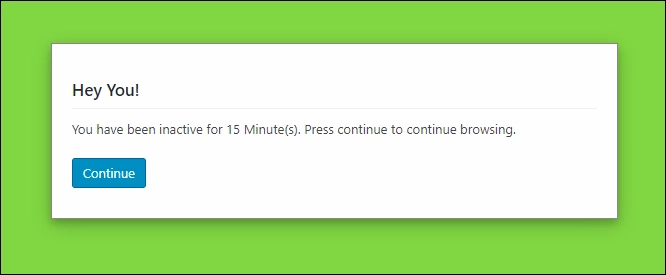
ヒント:サイトでの作業を継続しながらプラグインの設定をテストするには、プライベートブラウザセッションを開き(シークレットモードで)、サイトに移動して、非アクティブ期間を発生させます。
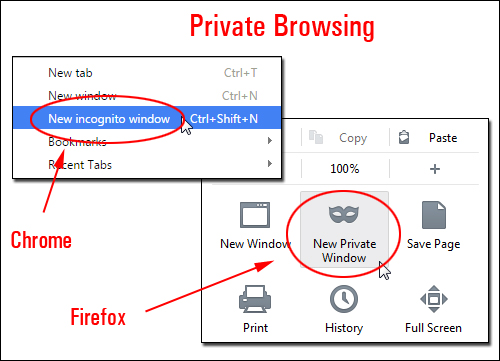
「シークレット」モードでWordPressサイトにログインし、設定で指定した期間、現在のセッションを非アクティブにします。
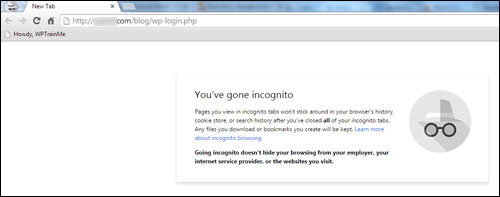
選択した設定に応じて、「セッションタイムアウト」警告が表示され、サインインを維持するか、ログオフするかを選択できます。
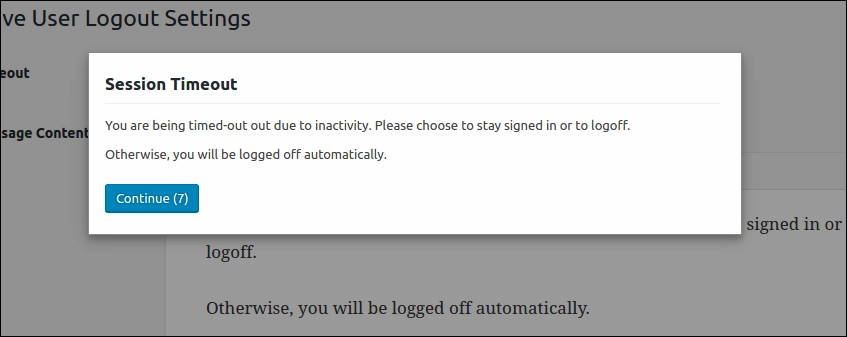
指定された非アクティブ期間が経過すると、自動的にログアウトされます。
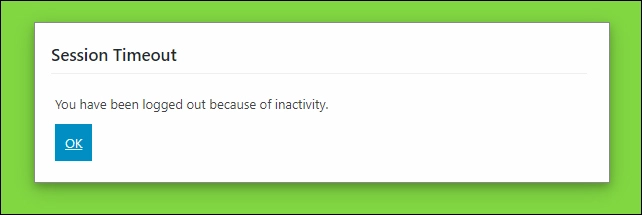
このプラグインの詳細については、こちらをご覧ください:非アクティブなログアウト
保護された投稿のログアウトボタン

保護された投稿のログアウトボタンは、パスワードで保護されたコンテンツにログアウトボタンを自動的に追加するもう1つのWordPressプラグインです。
このプラグインは、パスワードで保護されたコンテンツをユーザーと共有したい場合や、デフォルトのWordPressCookieの有効期限設定が長すぎて好みに合わない場合に便利です。
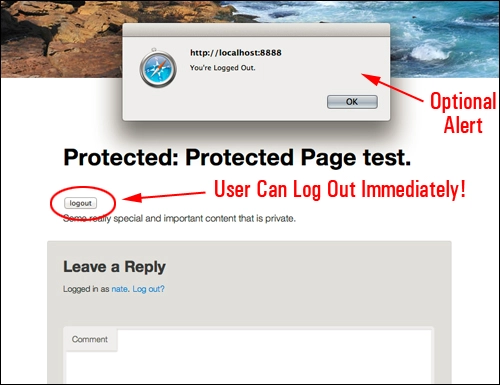
ユーザーは、プライベートコンテンツを表示した直後にログアウトできます。 ユーザーがログアウトしたことを通知するオプションのアラートメッセージを追加することもできます。
このプラグインの詳細については、こちらをご覧ください:保護された投稿のログアウトボタン
ログイン-ログアウト
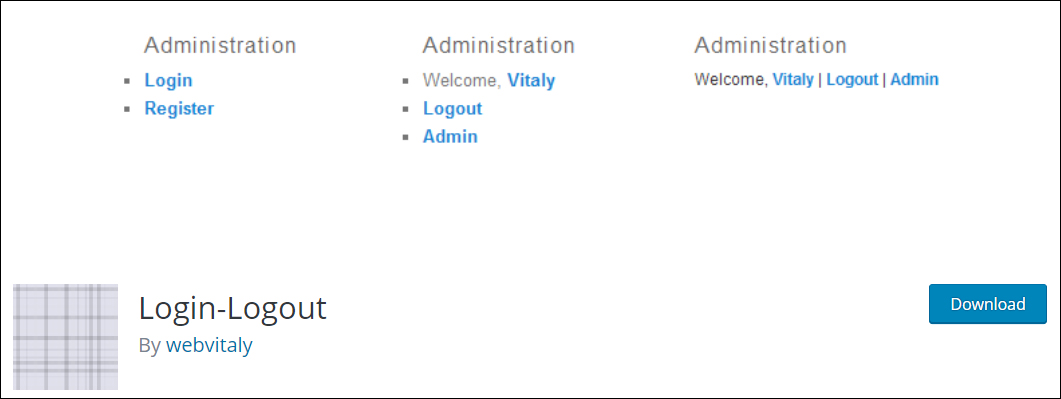
このプラグインは、デフォルトのWordPressメタウィジェットを、ユーザーがサイトにログインしているかログアウトしているかに応じて、「ログイン」または「ログアウト」リンクと追加情報を表示するカスタムウィジェットに置き換えます。
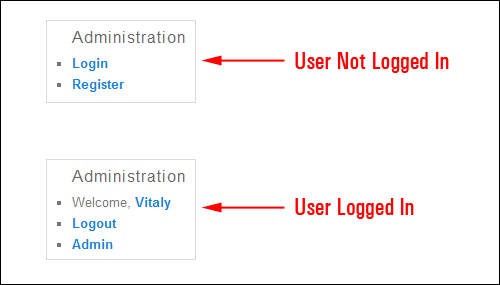
このプラグインの詳細については、次のURLにアクセスしてください:ログイン-ログアウト
***
おめでとう! これで、WordPressサイトからログアウトする方法がわかりました。 うまくいけば、このチュートリアルでは、プラグインを使用してWordPressのログアウト機能の機能を拡張して次のようなことを実行できることも示されています。
- 無人のアイドル状態のWordPressユーザーセッションが自動的に終了するように、アイドルタイムアウトを構成します。
- アイドル状態のユーザーセッションにカスタムメッセージを表示して、セッションが間もなく終了することを警告します。
- 警告メッセージ付きの「タイムアウト」カウントダウンを表示または無効にします。
- もっと。
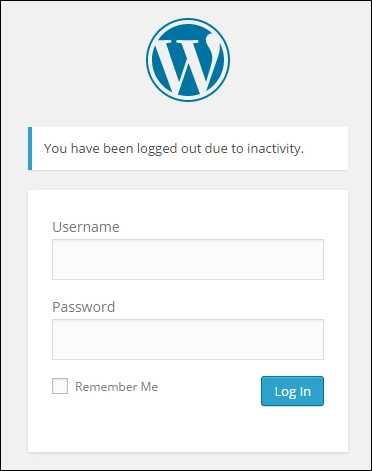
ご不明な点がございましたら、お気軽にお問い合わせください。
***
私たちは、WordPressまたはその親会社であるAutomatticと提携、関連、後援、または承認されていません。 このサイトには、製品へのアフィリエイトリンクが含まれています。 これらのリンクからの購入に対して手数料を受け取る場合があります。
