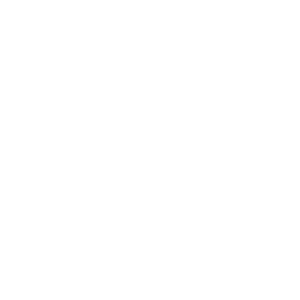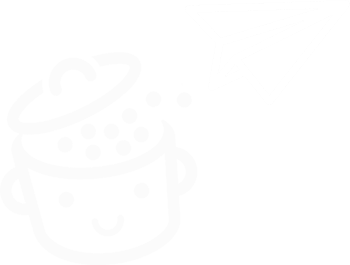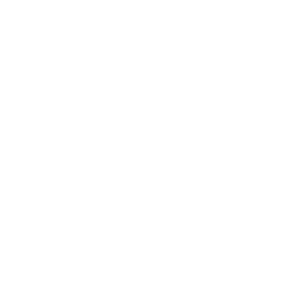ManageWP、WordPressサイトのメンテナンスを管理するための不可欠なツール
公開: 2022-04-1312 + 23 + 6 + 9 + 16.これは合計66です。電卓を使わずに、頭で足し算をします。
簡単? はい、それは本当だ。 私の人生を困難にするような分割や分数は含めませんでした。
それでは、もっと複雑なことを試してみましょう。 この数66が、管理している複数のサイトで実行される更新の総数を表していると想像してください。
毎回、各サイトに接続してから、手動で更新する必要があります。
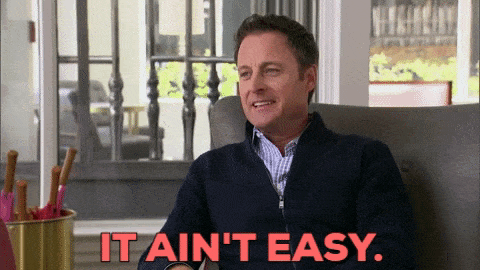
そうでもなければ? 守護天使を使わない限り。 1つのダッシュボードからすべての更新を実行するように設計されたManageWPと呼ばれるツール。
そして、それは氷山の一角にすぎません。 ManageWPを使用すると、他の多くのタスク(バックアップなど)を自動化して、Webマスターとしての日常生活をより平和にすることができます。
あなたはまだ獣を知らないのですか? このチュートリアルの最後に、それがどのように機能するかについてすべてを理解し、最終的に時間のかかる更新の雑用に別れを告げます。
概要
- ManageWPとは何ですか?
- WordPressサイトをManageWPに追加するにはどうすればよいですか?
- ツールのダッシュボードはどのように構成されていますか?
- あなたのサイトを更新する方法は?
- ManageWPを使用してサイトのバックアップをどのように作成しますか?
- その他の無料オプション
- ManageWPのプレミアム機能は何ですか?
- サポートと支援
- ManageWPの費用はいくらですか?
- ManageWPの競合相手は誰ですか?
- ManageWPに関する私たちの最終的な意見
ManageWPとは何ですか?
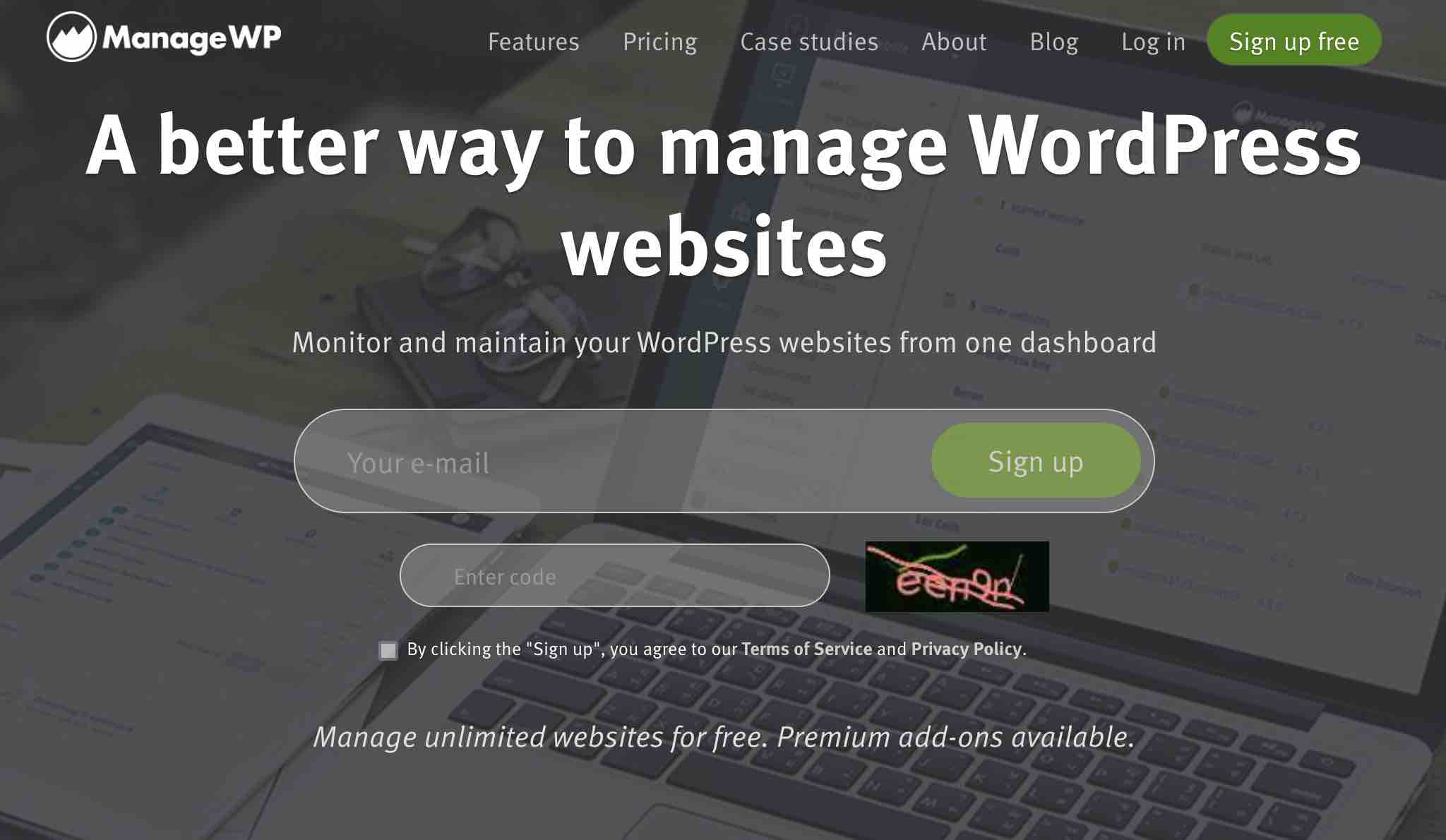
ManageWPは、単一のダッシュボードからすべてのWordPressサイトを制御および管理できるフリーミアムツールです。 ワンクリックで、一括更新(プラグイン、テーマ、翻訳、WordPressコア)、クラウドバックアップを実行したり、スパムをクリーンアップしてコメントを検証したりできます。
プレミアムアドオンを使用すると、SEO、セキュリティ、パフォーマンス、バックアップ、監視などのより高度な機能を提供することで、さらに前進することができます。
2010年にセルビアの開発者VladimirPrelovacによって作成されたManageWPは、2012年1月に正式に市場に投入されました。 これは堅実なツールであり、 「すべての主要なホスト、および小規模なホストの99%とうまく機能します」と、その開発を担当するチームは述べています。
WordPressエコシステムで非常に確立されたManageWPは、ベオグラード(セルビア)に拠点を置く約50人のチームによって維持されています。
2016年7月に「Orion」と呼ばれる新しいバージョンがリリースされた後、特に再設計されたダッシュボードを備えたManageWPは、同じ年の9月にアメリカのホスティング大手GoDaddyに買収されました。
ただし、このツールは引き続き「スタンドアロンサービスとして無期限に動作します」と、サービスの[概要]ページに記載されています。
数に関して、ManageWPは次のように主張しています。
- そのツールは、世界中で100万の100,000のサイトを管理します。
- 執筆時点で60,000人の顧客がそれを信頼しています。
- ManageWPは、WordPressサイトのメンテナンスタスクを自動化することで、すべての顧客の作業時間を128,000時間節約します。
あなたのビジネスのためのより付加価値のあるタスクに集中するための時間を節約します、私はあなたが少なくとも少し興味があると思いますよね? これを利用するために、すぐ下でこのサービスを利用し始める方法を見てみましょう。
WordPressサイトをManageWPに追加するにはどうすればよいですか?
これらの行全体でわかるように、ManageWPは非常に使いやすいサービスです。 設定した瞬間から始まります。
有効にするには、専用サイトのホームページにメールアドレスと確認コードを入力するだけです。
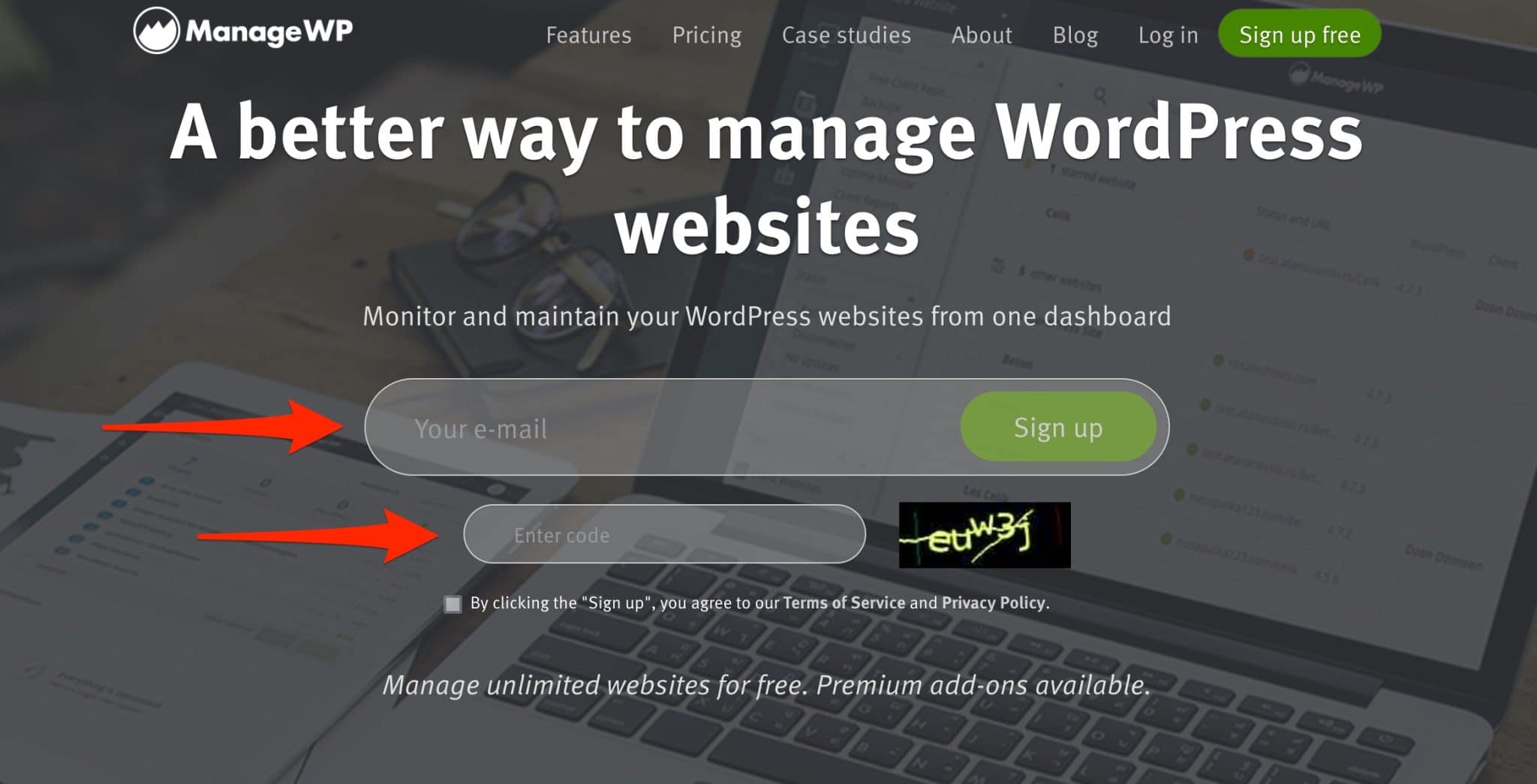
次に、構成ウィザードで名前と名前を追加してから、サイトに接続するように求められます。
これは、今すぐ実行することも、ダッシュボードから[ダッシュボードにスキップ]リンクをクリックしてすぐに実行することもできます。
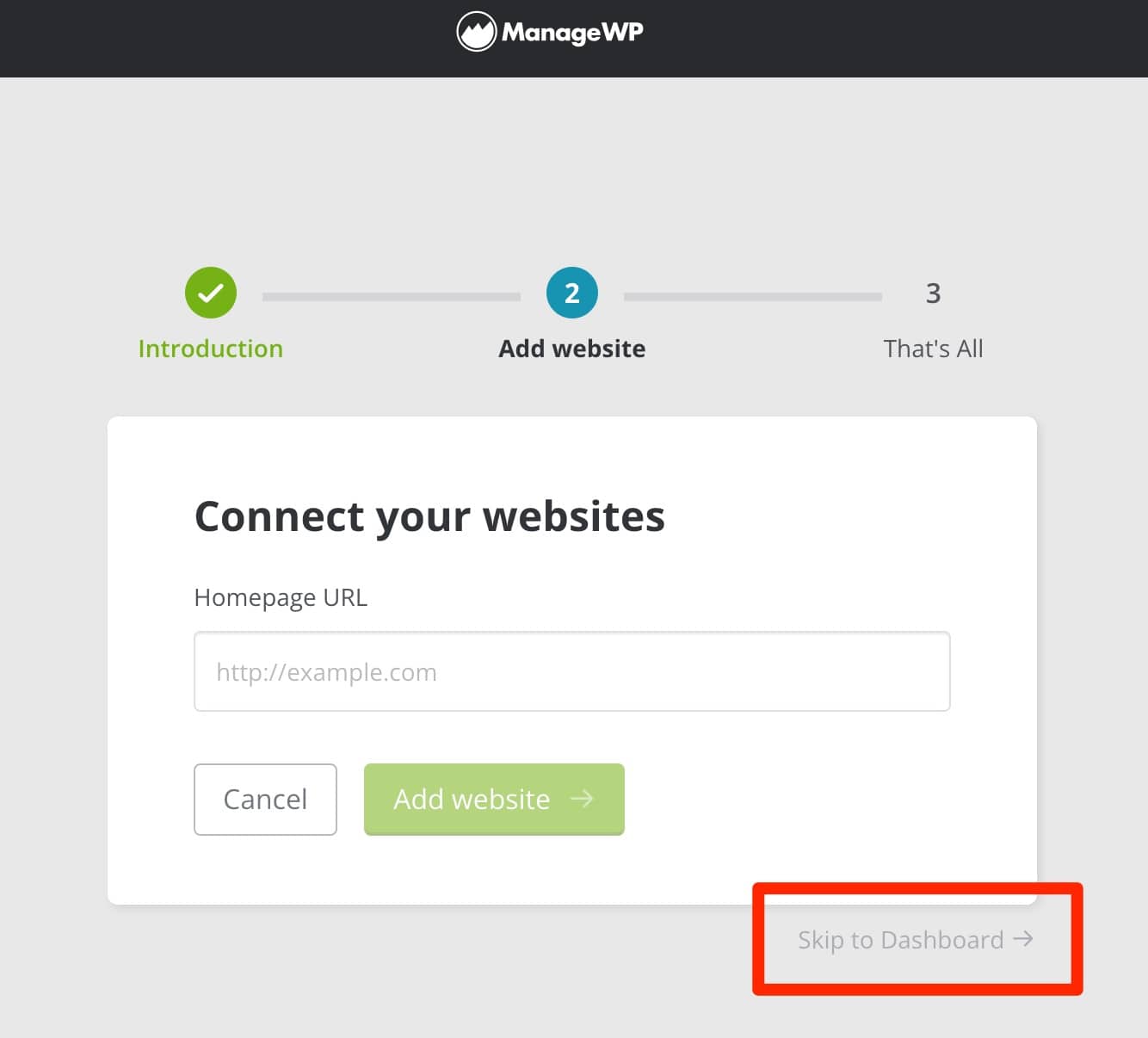
これは、このテストで使用するオプションであり、インターフェイスの全体像を把握できます。 その後、どのように進めたいかを決めるのはあなた次第です。 次に、ManageWPはユーザーをそのインターフェースにリダイレクトします。
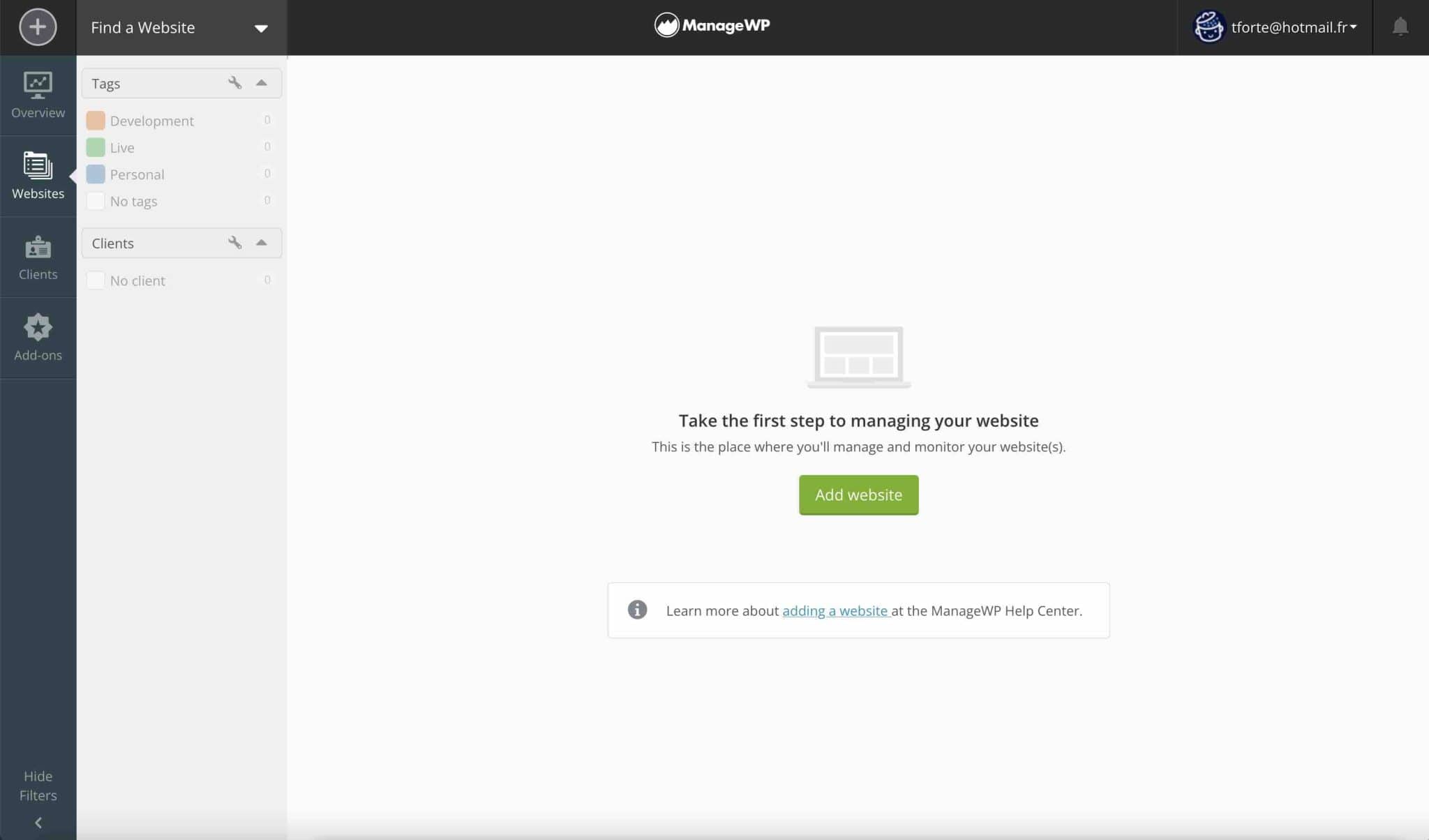
ステップ1:WordPressサイトでManageWPWorkerプラグインをアクティブ化する
WordPressサイトをManageWPにリンクするには、WordPressダッシュボードでManageWPワーカープラグインをアクティブにします( [プラグイン]> [新規追加]メニュー)。 参考までに、このプラグインは2つのサービス(ManageWPとWordPress)間のブリッジとして機能します。
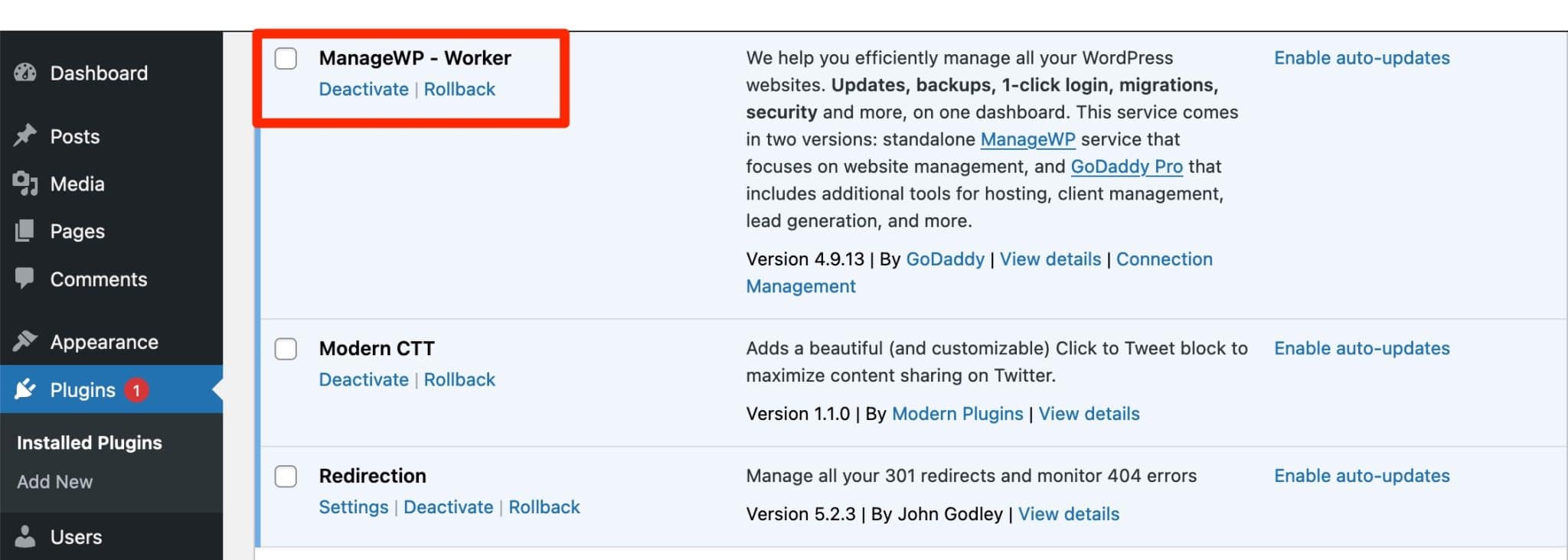
ステップ2:WordPressのクレデンシャルをManageWPダッシュボードに追加します
これが完了したら、ManageWPダッシュボードに戻ります。 サイトの追加を開始するには、次の2つのオプションがあります。
- 画面中央にある緑色の「ウェブサイトを追加」ボタンをクリックします。
- ダッシュボードの左上隅にある「+」ボタンに移動します。
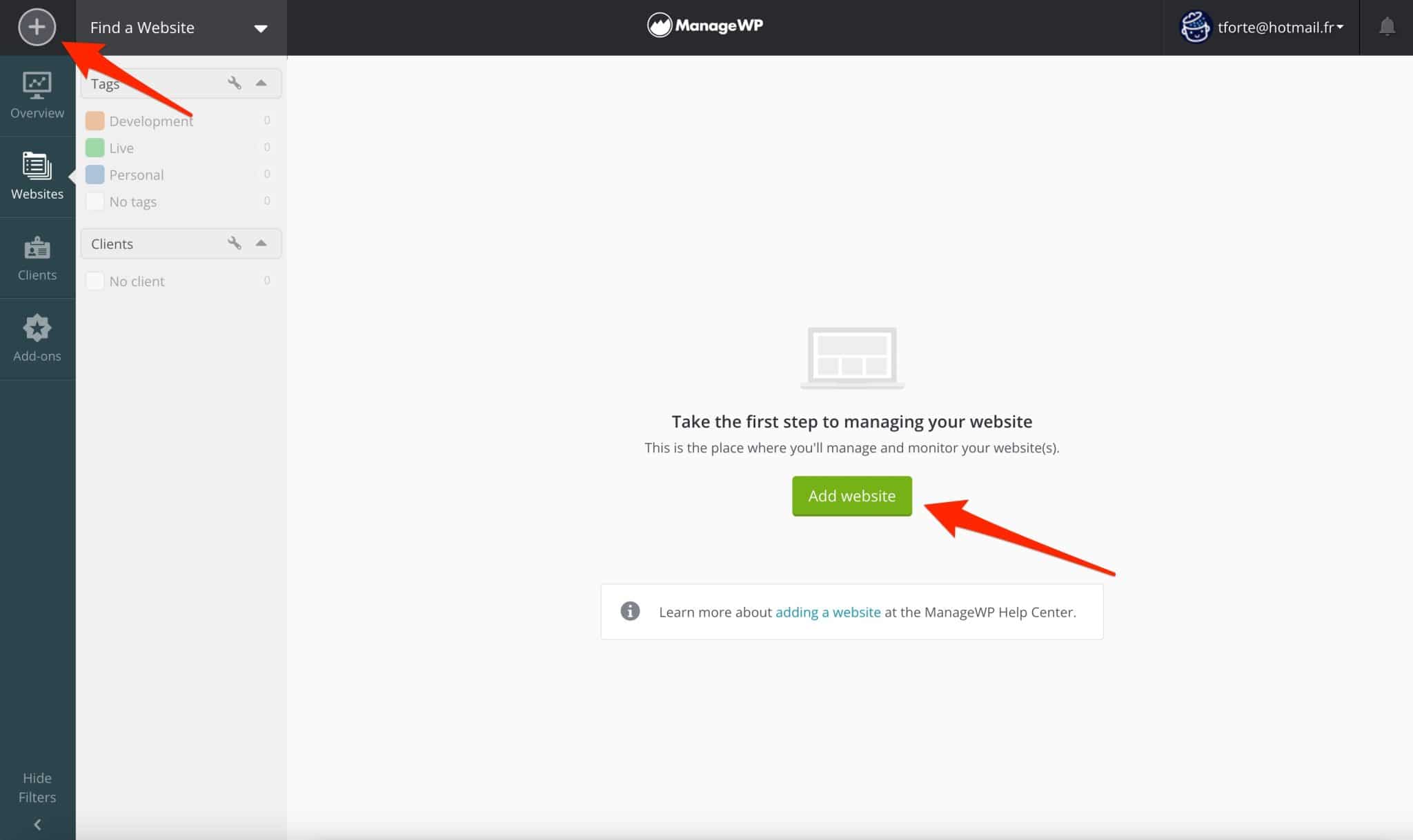
たとえば、[ウェブサイトの追加]をクリックし、ホームページのURLとWordPressのクレデンシャル(ユーザー名+パスワード)を入力します。
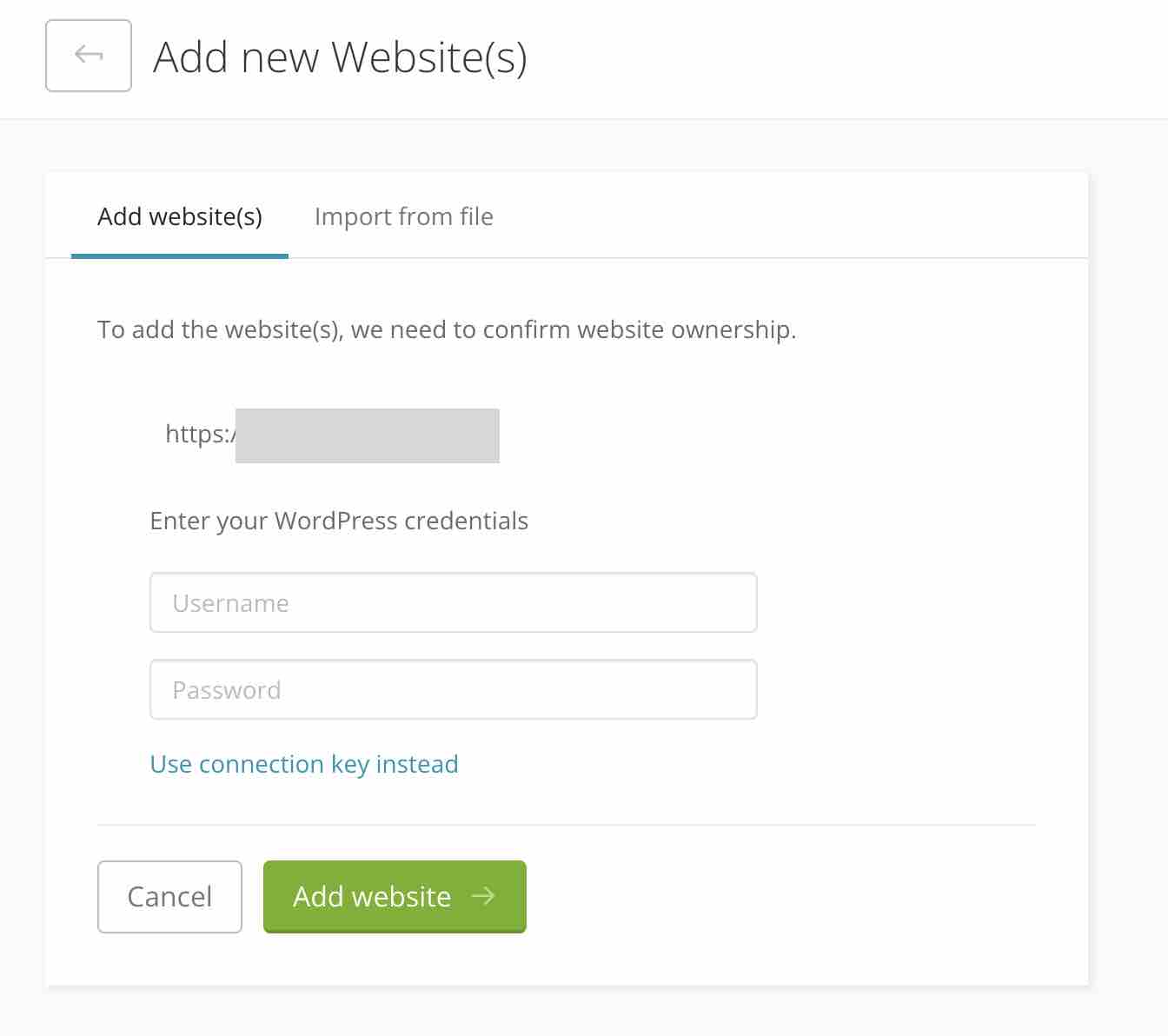
[代わりに接続キーを使用する]をクリックして、WPクレデンシャルの代わりに接続キーを入力することもできることに注意してください。
このキーは、WordPressの[プラグイン]メニューにあるManageWPワーカーの説明の[接続管理]リンクをクリックすると見つかります。
下の強調表示されたウィンドウは、クリックすると開きます。
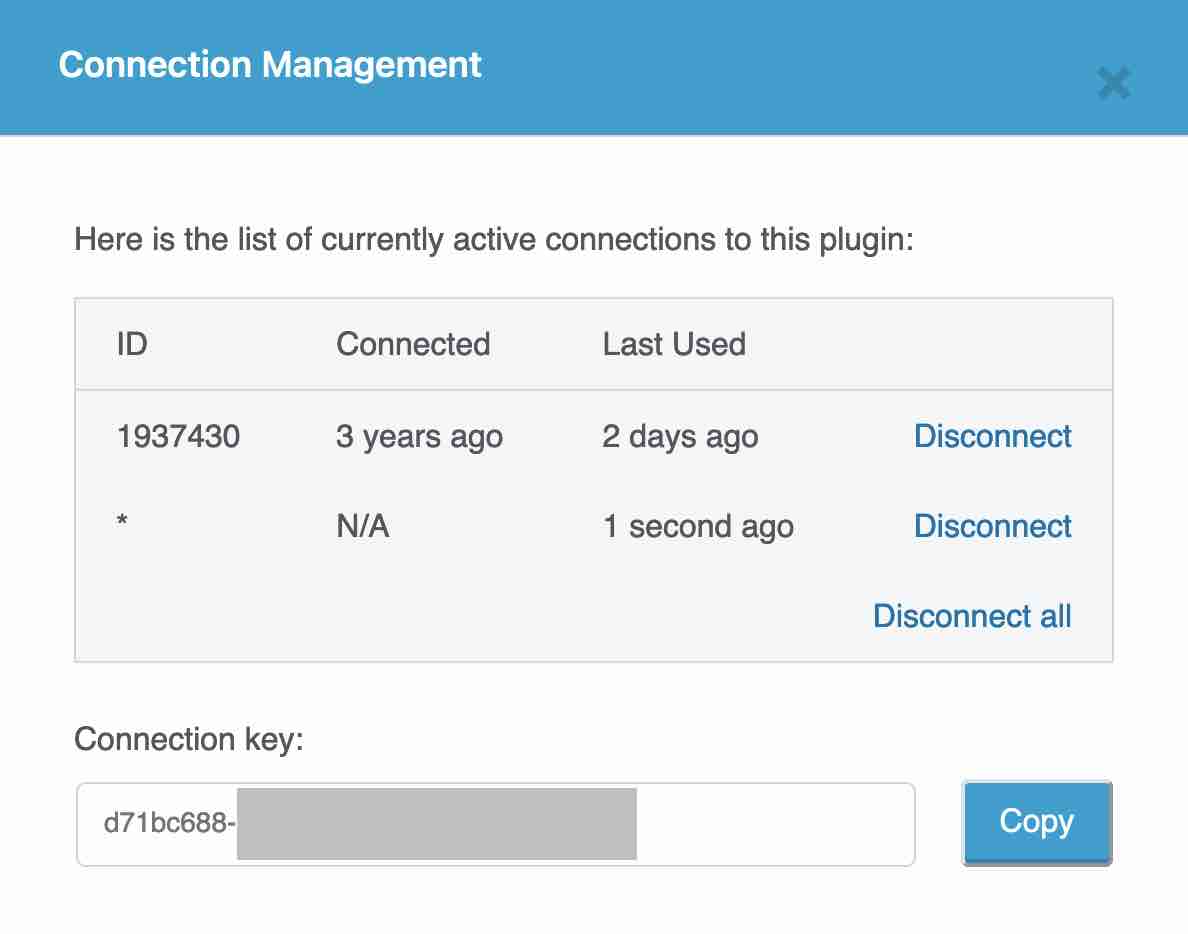
緑色の[ウェブサイトの追加]ボタンをクリックして終了します。 今私がしなければならないのはあなたを祝福することだけです! サイトがダッシュボードに追加され、詳細に確認できるようになります。
ツールのダッシュボードはどのように構成されていますか?
ManageWPダッシュボードは3つの部分に分かれており、詳細に説明します。
ページ上部のナビゲーションバー
まず、ページの上部にある黒い背景のナビゲーションバーからいくつかのオプションにアクセスできます。
左から右に、次のことができます。
- サイトを追加します(「+」ボタン)。
- 「ウェブサイトを探す」をクリックして、すでに追加されているサイトへの直接リンクにアクセスします。
- ManageWPブログにリンクしている「Latestnews!」をクリックして、サイトを維持するためのヒントを入手してください。
- サイトを手動で同期して、最新の更新の最新の概要を取得します(これは、ツールにログインするとすぐに自動的に行われます)。
- たとえば、メールアドレスの横にある下向きのアイコンをクリックして、請求とサポートの設定にアクセスします。
- ベルのアイコンをクリックして、更新に関する最新情報を確認してください。

ManageWPダッシュボードの中央部分
ページ上部のこのナビゲーションバーの下に、ManageWPダッシュボードの中央部分が表示されます。
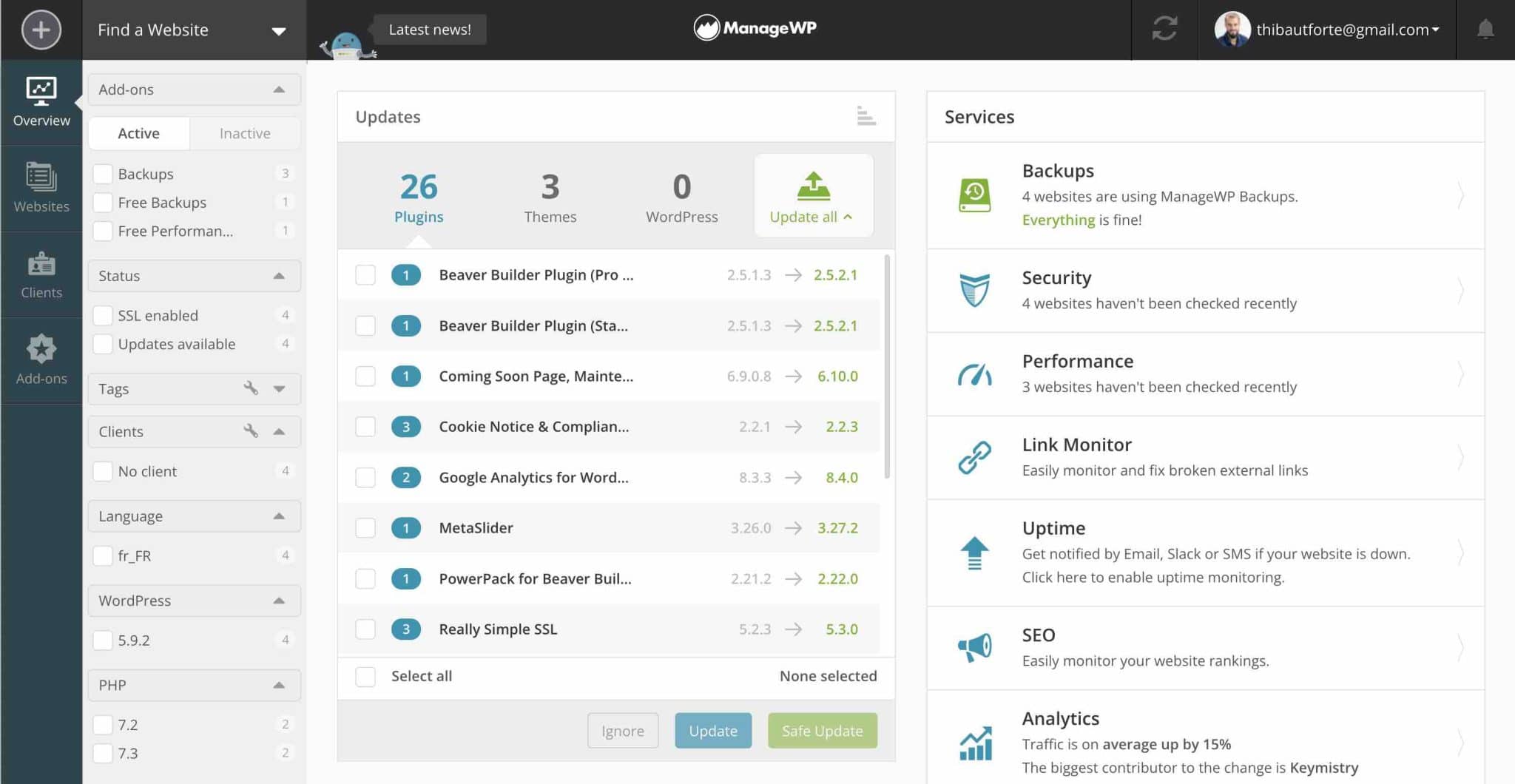
メニューによって表示が異なります。 たとえば、上のスクリーンショットでわかるように、私は次のものにアクセスできます。
- 私のサイト、プラグイン、テーマ、WordPressコアのアップデート。 ManageWP上のすべてのアクティブなサイトについて、合計29の更新が行われることがわかります。 ManageWPはマルチサイトネットワークでも機能することに注意してください。
- ManageWPが提供するサービス:バックアップ、セキュリティ、パフォーマンスなど。これについては後で詳しく説明します。
- 可能な最適化に関する挿入。 たとえば、スパムコメントがある場合は削除できます。
- すべてのサイトで承認するコメント。
サイドバー
ほとんどのメンテナンスアクションは、ダッシュボードの左側にあるサイドバーを介して実行されます。 4つのメニューに分かれています。
概要
概要には、すべてのサイトで現在利用可能なすべての更新が表示されます。 これは私が上で説明したことです。
フィルタは非常に興味深いものです。 いくつかの基準に従って、実行する更新の表示を変更できます。
- プレミアムアドオンのアクティベーション。
- サイトにSSL証明書が存在する。
- 使用する言語、WordPressまたはPHPのバージョン。
- タグ:色付きのラベルを使用して、サイトにカテゴリを割り当て、それらをよりよく認識できるようにする非常に実用的なオプション。
デフォルトでは、ManageWPは「開発」、「ライブ」、「個人」のタグを提供しますが、小さなレンチをクリックして独自のタグを設計することもできます。 - クライアント:クライアントごとにサイトをグループ化できるフィルター。 同じクライアントの複数のサイトのメンテナンスを管理する場合に便利です。
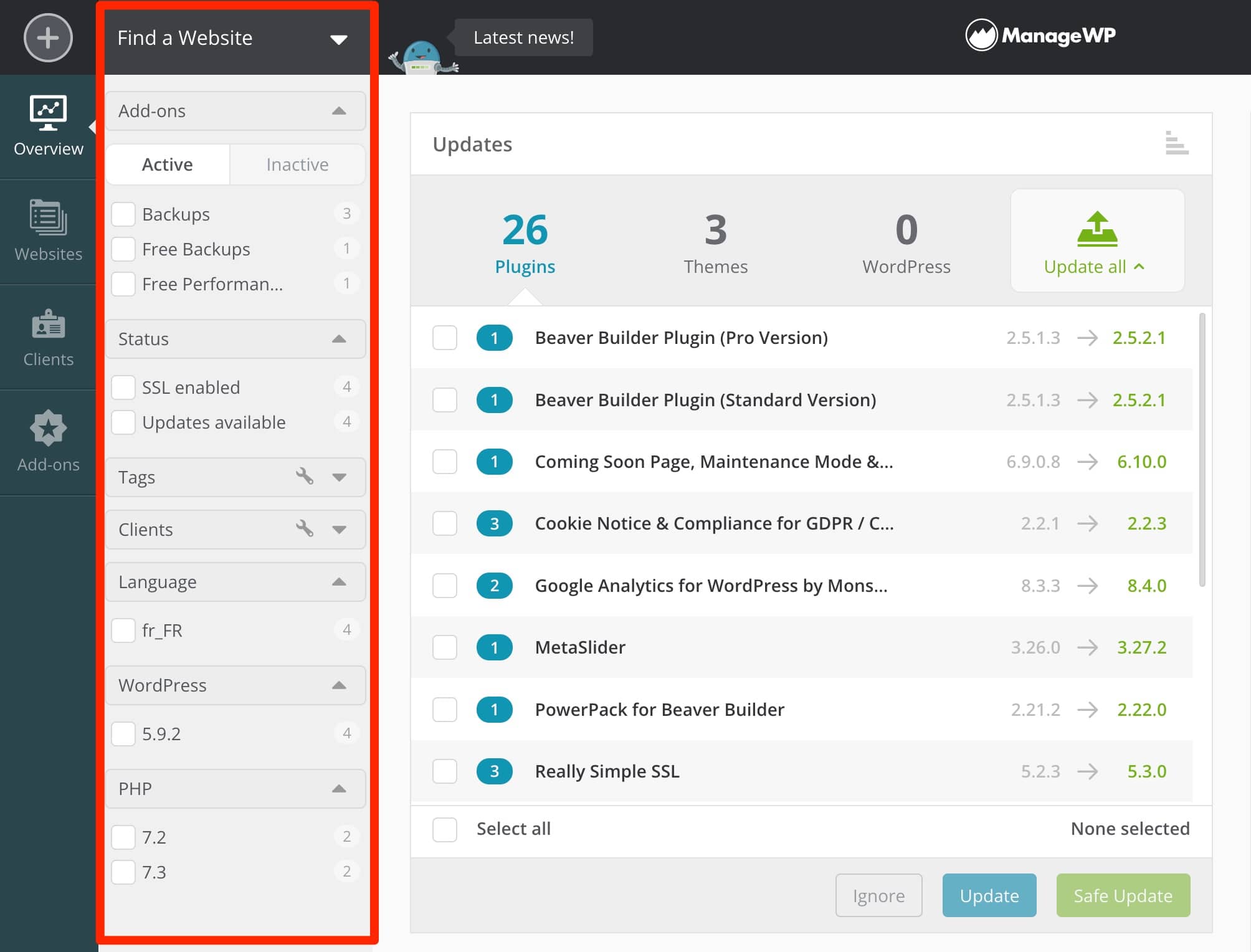
ウェブサイト
「Webサイト」メニューには、ManageWP領域に追加したすべてのWebサイトが表示されます。
Webサイトごとに、関連する画像にカーソルを合わせるとアクセスできる4つの主要なアクションを実行できます。
- このサイト専用のダッシュボード(「Webサイトダッシュボードを開く」 )を開きます。これは、利用可能で実行される更新を要約したものです。
- WordPressダッシュボードにアクセスします(「WPダッシュボードを開く」)。 ManageWPは、サイトを追加したときのログイン情報をすでに持っているため、自動的にバックオフィスに接続します。
- 最後のバックアップを確認します(「バックアップの表示」)。
- サイトオプション(「サイトオプション」)にアクセスします。 たとえば、ManageWPダッシュボードからサイトを再接続/削除したり、タグとクライアントを追加したりできます。
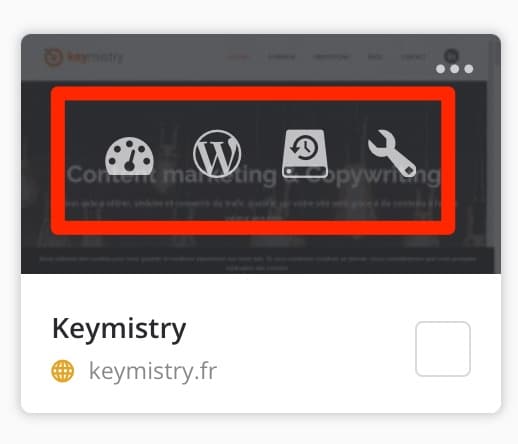
ページ上部の7つのタブで、次の設定を行うことができます。
- 選択したサイトのクライアントレポートをアクティブ化します。
- ManageWPインターフェースでプラグインとテーマを直接管理します。 WordPressダッシュボードに移動せずに、それらをアクティブ化、非アクティブ化、または削除できます。
- 選択した役割(管理者、編集者、作成者、寄稿者、およびサブスクライバー)を持つユーザーを追加/変更します。
- 選択したコードを追加します(コードスニペット)。
- タグまたは顧客レコードを割り当てます。
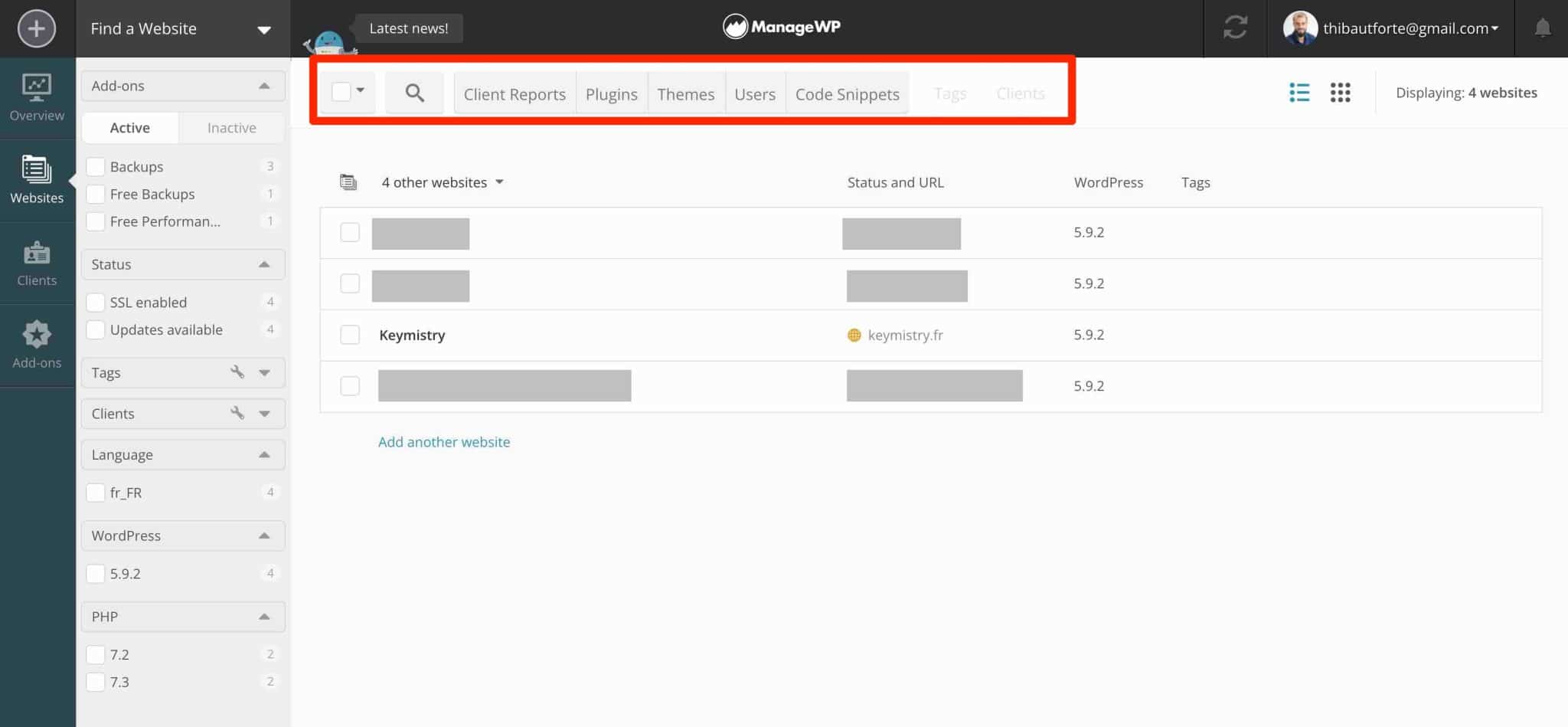
ダッシュボード(リストまたはサムネイル)でのサイトの表示を変更することもできることに注意してください。
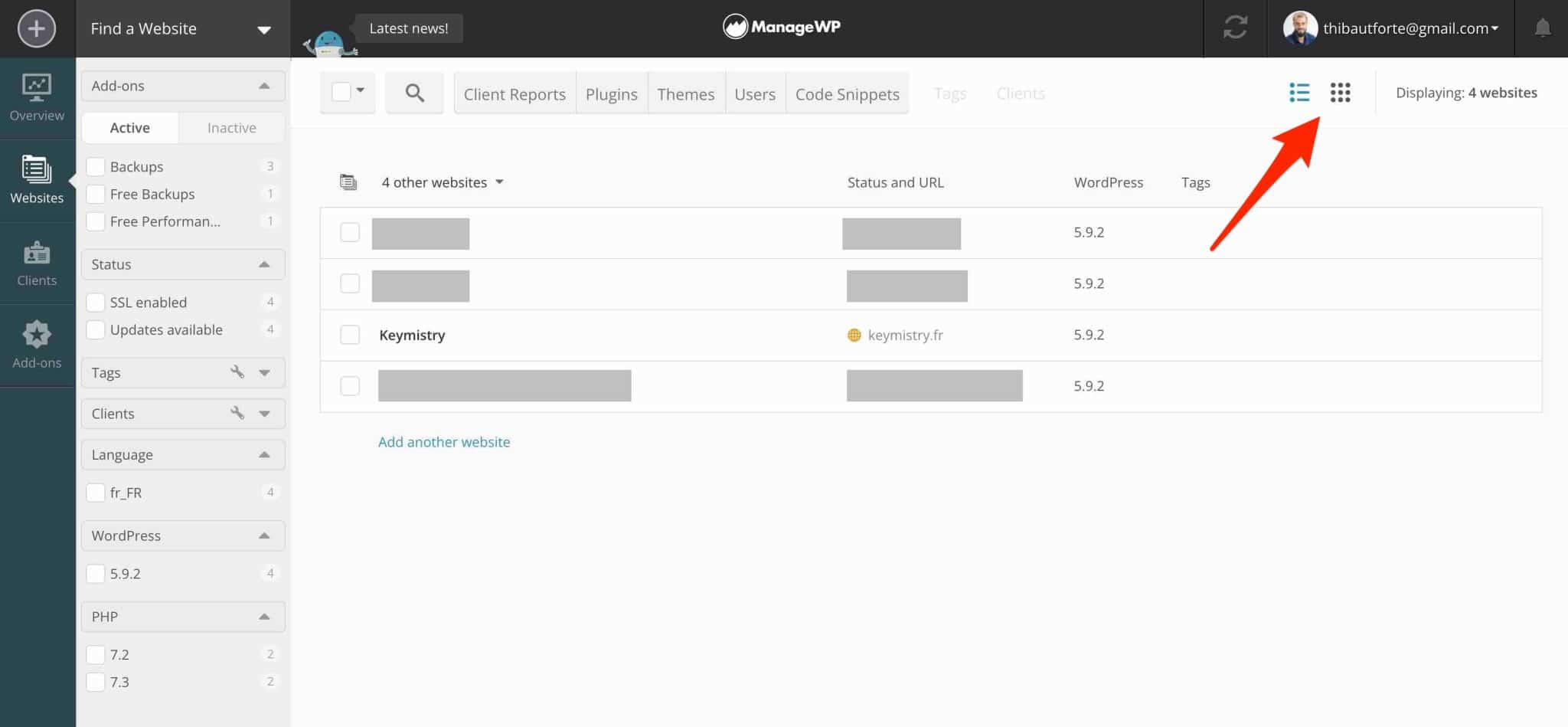
最後に、ManageWPはカラーコードを使用してサイトのステータスを通知することに注意してください。
- 緑:更新は必要ありません。
- オレンジ:アップデートが利用可能です。
- 赤:サイトはManageWPサービスから切断されています。
- 灰色:サイトが一時停止されているか、同期されていません。
クライアントとアドオン
3番目と4番目のメニューを使用すると、(これまで見てきたように)各サイトに顧客レコードを追加し、選択したサイトで有料アドオンをアクティブ化できます。
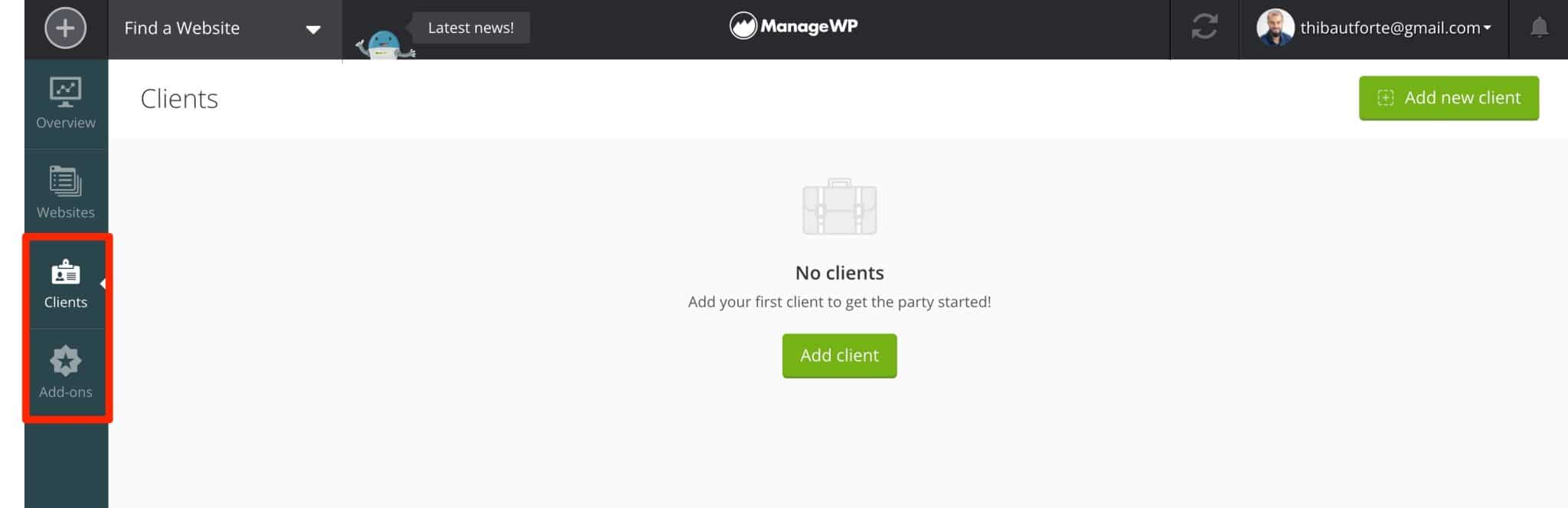
あなたのサイトを更新する方法は?
これで、ManageWPダッシュボードを回避する方法を理解できました。 それでは、ビジネスに取り掛かりましょう。サイトを更新します。
これには2つのオプションがあります。
オプション1:ManageWPOverviewメニューを使用する
「概要」メニューには、すべてのサイトで利用可能なアップデートが一度に表示されます。
たとえば、私はそれを見ることができます:
- Beaver Builderプラグインには、サイトで利用可能なアップデートがあります。 プラグインの名前をクリックすると、ManageWPに関連するサイトの名前が表示されます。 このツールには、使用されているプラグインのバージョンと、更新後に取得されたバージョンも表示されます(例:2.5.1.3> 2.5.2.1)。
- Really Simple SSLプラグインには、合計3つのサイトで利用可能な更新があります。
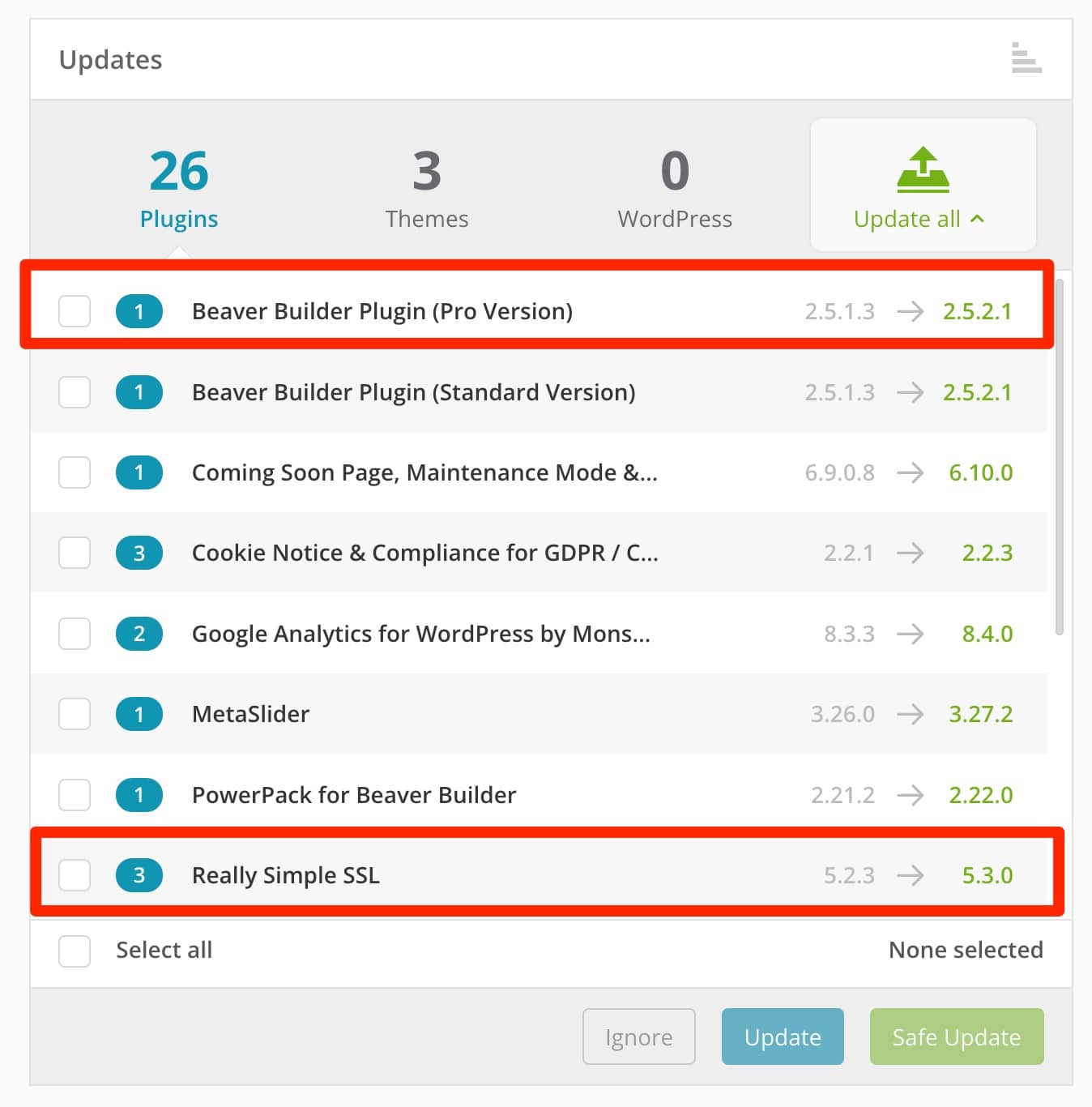
更新に進むには、更新するプラグインのチェックボックスをオンにして、青い[更新]ボタンをクリックします。

ManageWPは、安全な更新と呼ばれるものも提供します(緑色の[安全な更新]ボタン)。 それはどのように機能しますか? ツールは、各更新の前に最初に自動バックアップを作成します。 次に、「更新後、システムはWebサイトをチェックし、問題が発生した場合は自動的に戻ります」とManageWPは言います。
ある意味で、バグが発生した場合に備えて自分自身をカバーしています。 ただし、このオプションは、ManageWPプレミアムバックアップアドオンでのみ使用できます。
これまでプラグインについて説明してきましたが、テーマ、翻訳、WordPressコアのプラグインの動作は同じです。
専用のタブをクリックすると、更新にアクセスできます。
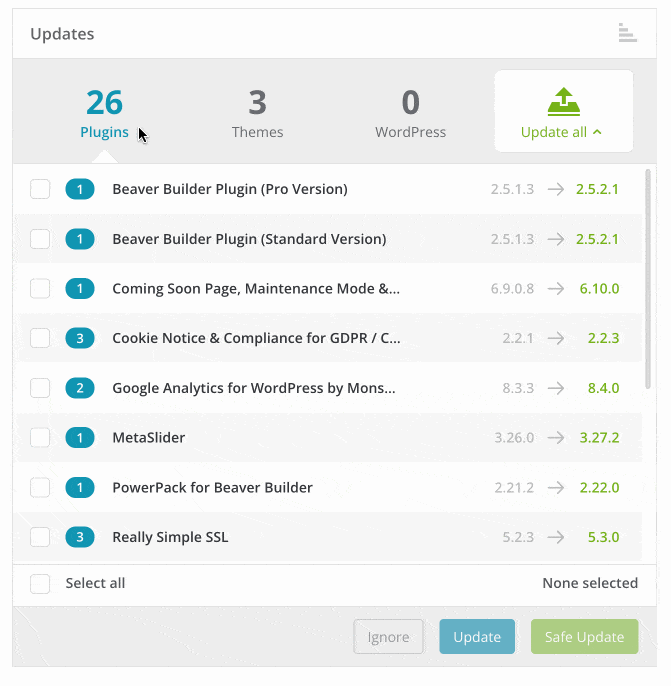
そしてもちろん、他のメンテナンスツールと同様に、すべての更新をまとめて実行できます。 これを行うには、[すべて選択]をクリックしてから、[更新]をクリックします。
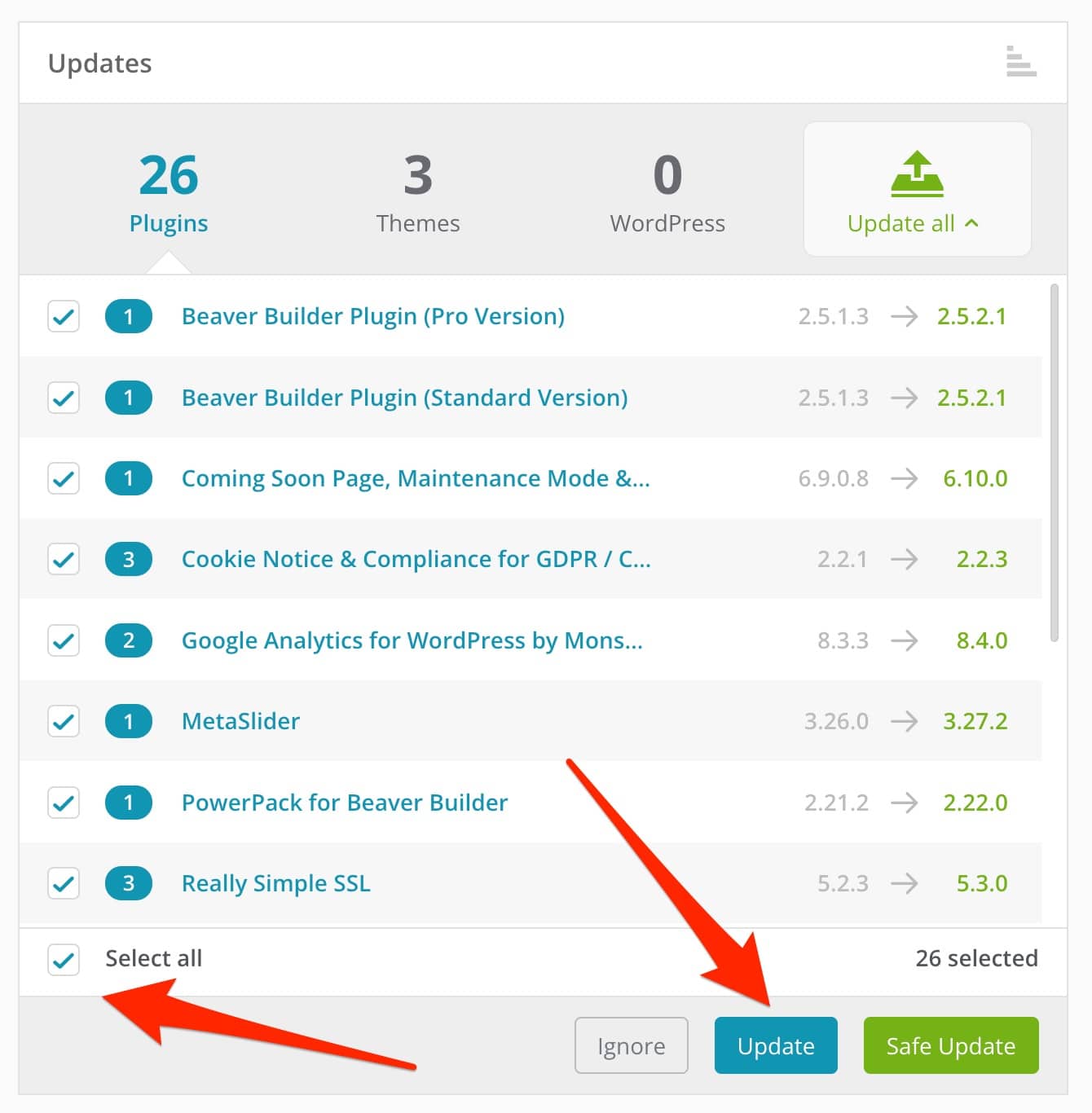
オプション2:Webサイトメニューからケースバイケースで続行します
「概要」メニューは、アップデートへの最速のアクセスを提供します。 これは非常にうまく機能しますが、個人的にはサイトごとにサイトを更新することを好みます。
これを行うには、「Webサイト」メニューに移動し、「Webサイトダッシュボードを開く」をクリックします。
「概要」とまったく同じメニューがあり、準備ができたらアップデートを起動するだけです。 あなたはそれがどのように機能するかをすでに知っているので、私たちはそれで良いです。
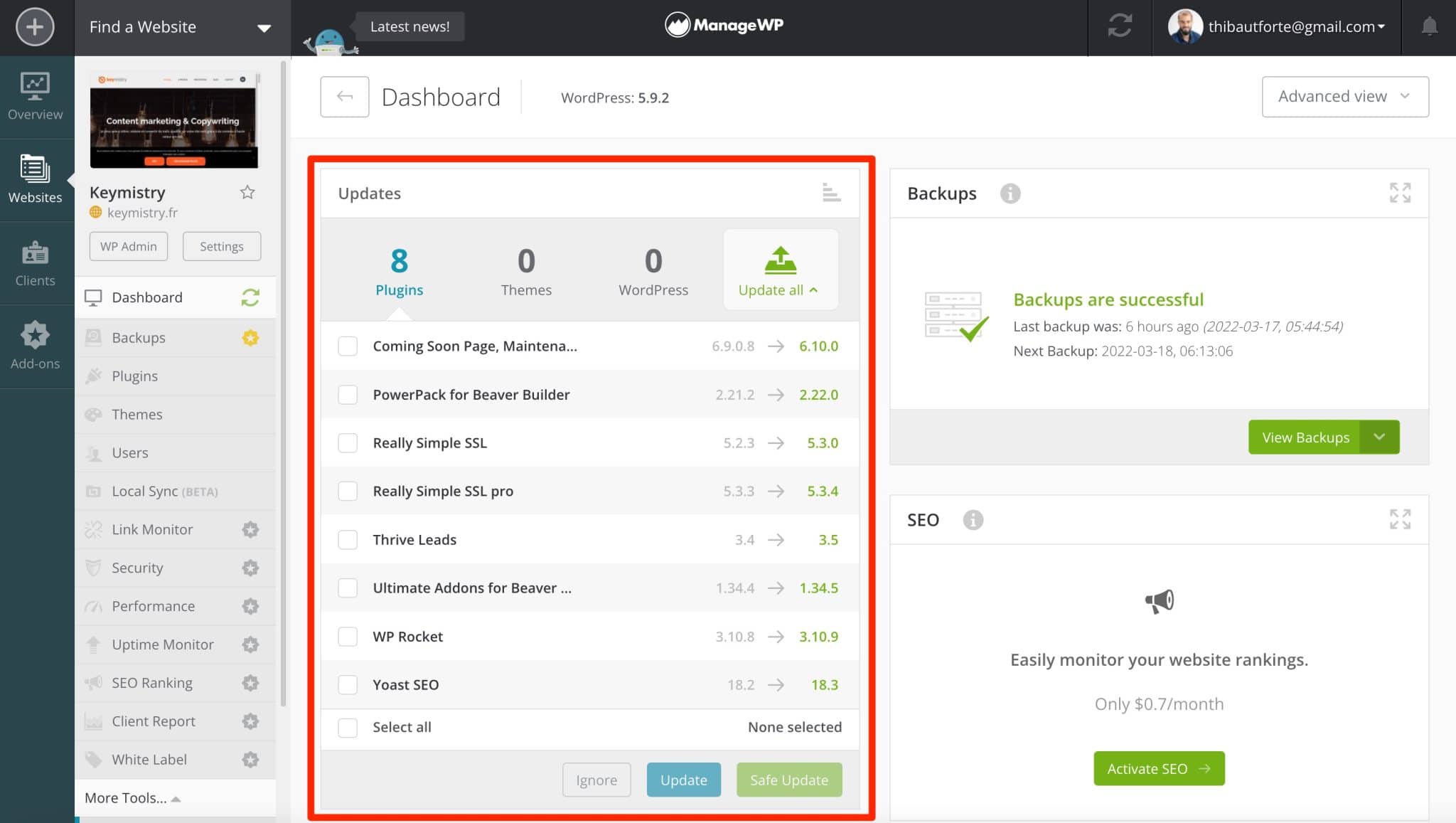
各サイトの「プラグイン」メニューの「スケジュール」タブに移動して、プラグインとテーマを自動的に更新することもできます。 更新の日付と時刻、および関連するプラグインとテーマを選択できます。
個人的には、更新の展開を制御し続けることを好むため、このオプションは使用しませんが、更新が存在することを知っておくとよいでしょう。
ManageWPの無料バージョンであるサイトのバックアップから始めて、必須のオプションを続けましょう。
ManageWPを使用してサイトのバックアップをどのように作成しますか?
ManageWPを使用すると、サイトへのすべての更新を管理できますが、それが唯一の機能ではありません。
それはまたあなたがそれらを(とりわけ)バックアップすることを可能にすることによってあなたがそれらのメンテナンスをさらに進めることを可能にします。 これはサイトのセキュリティを強化するために非常に重要ですので、躊躇しないでください!
ManageWPのバックアップ機能を利用するには、[Webサイト]メニューに移動し、選択したサイトで[バックアップの表示]を選択します。
ボタンを使用すると、ウィンドウの右上隅にあるボタンをアクティブにできます。 このオプションは、私のサイトですでにアクティブになっているため、下のスクリーンショットでは使用できません。 代わりに、ManageWPはそれを無効にするように私に提供します。
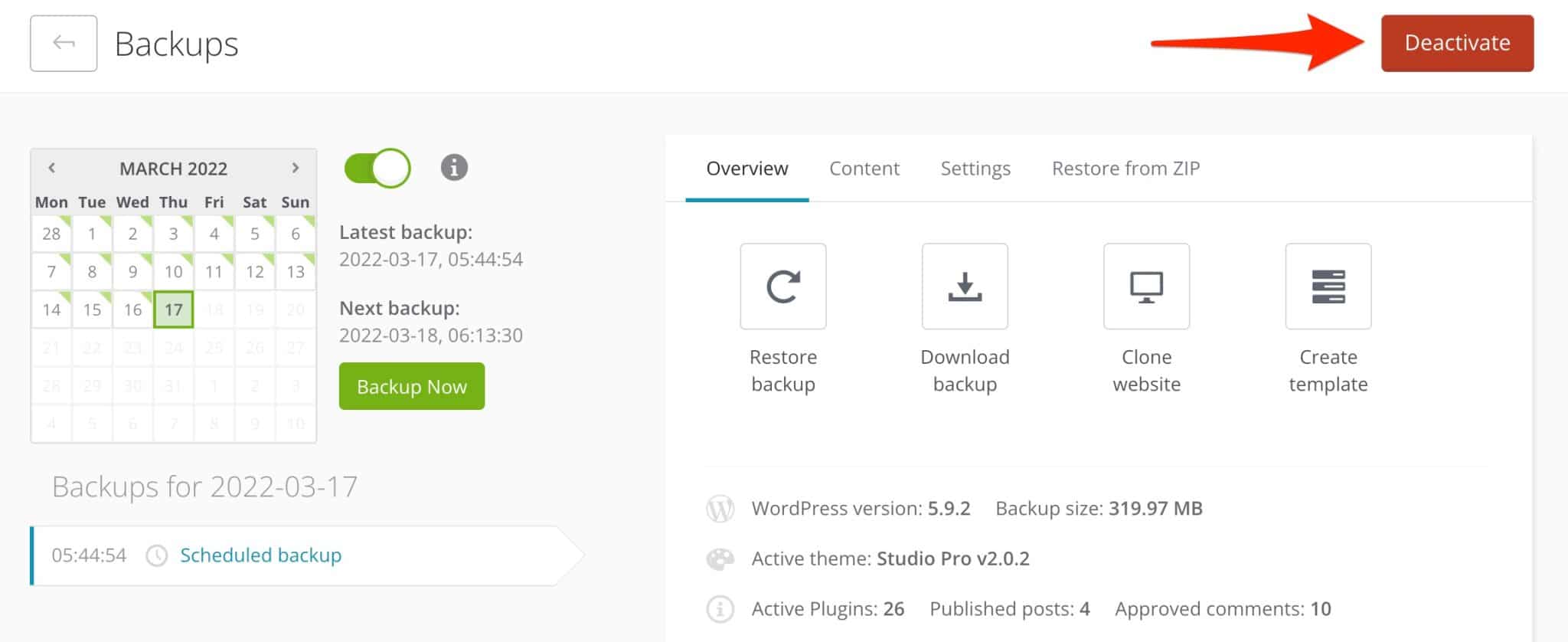
ManageWPの無料バージョンでは、月に1回だけサイトをバックアップできます。
サイトのコンテンツが頻繁に更新される場合は、ManageWPの有料バックアップアドオンをサブスクライブしない限り、これでは十分ではありません。このアドオンは、毎日のバックアップで月額2ドルから始まります。
これにより、サイトを自動的にバックアップし(必要に応じて最大1時間ごと)、バックアップから除外するファイル/フォルダーを選択し、サイトのクローンを作成して移行するためのツールにアクセスできます。
バックアップの料金を払いたくない場合は、これらの操作をスキップしないでください。 この記事で紹介するような、これ専用の無料プラグインを使用してください。
バックアップ操作では、ManageWPは増分バックアップの原則を使用します。 つまり、ツールは、サーバーリソースをできるだけ少なく「消費」するために、最後のバックアップ以降に変更されたファイルのみをバックアップします。
さらに、すべてのバックアップは、AmazonS3テクノロジーを使用して安全なクラウドスペースに送信されます。
バックアップオプションを有効にしましたか? 座って、飲み物を注いで水分補給してください。
ManageWPがすべてを処理します。 必要に応じて、[設定]タブでいくつかの設定をスケジュールできます。
- バックアップをトリガーする時間。
- データベースの特定のファイルとテーブルをバックアップから除外する可能性。
- バックアップのストレージ領域:これはクラウドサーバーの場所です。
- バックアップが失敗した場合の電子メール通知の受信。
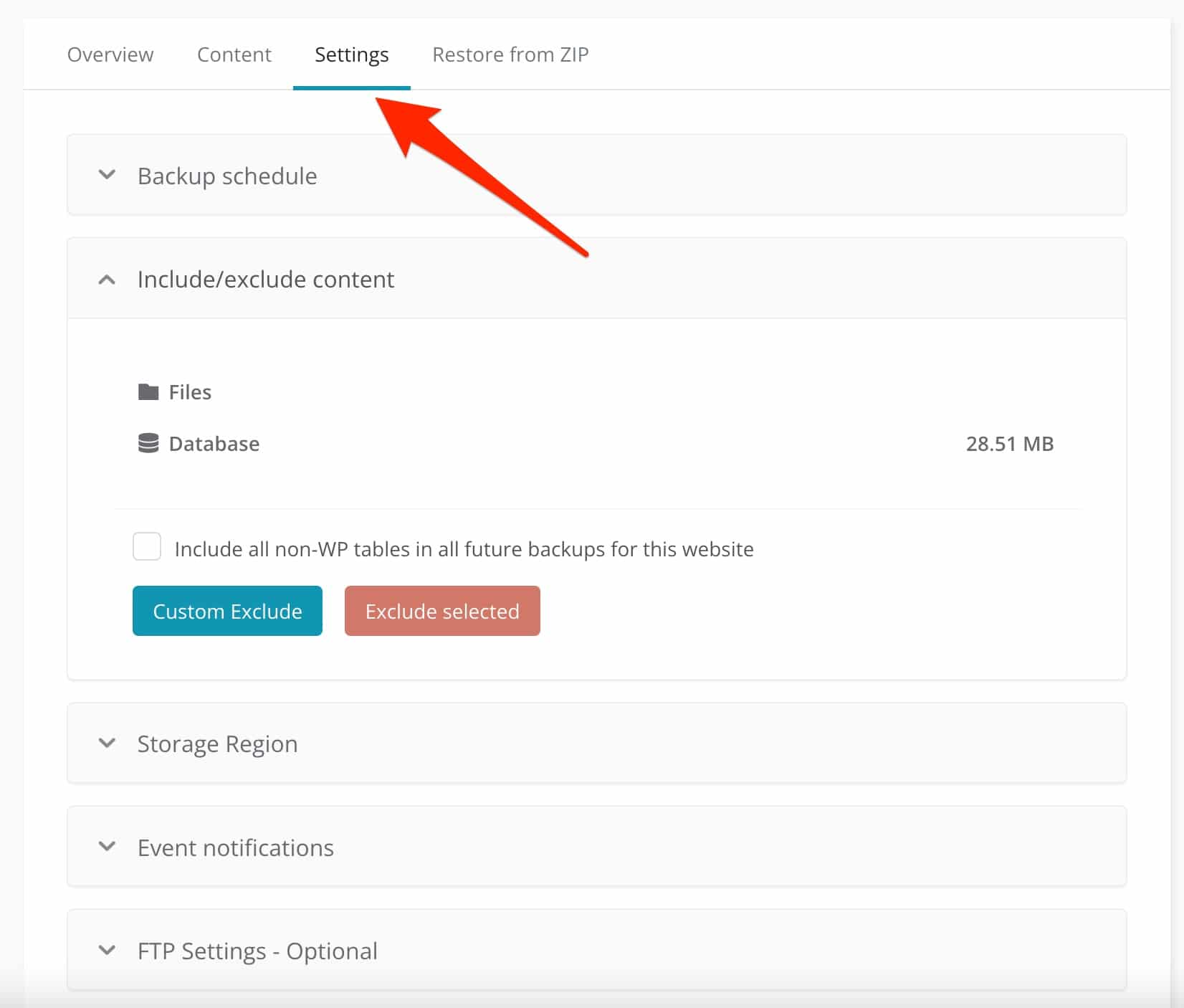
バックアップは素晴らしく、お勧めします。 ただし、ある時点でさらに先に進む必要がある場合があります。
バックアップからサイトを復元するにはどうすればよいですか?
更新中にバグが発生した場合、サイトにアクセスできなくなる可能性があります。 すぐに元に戻し、問題の原因を静かに見つけるには、数回クリックするだけで以前のバージョンに戻すことができます。
これを行うには、提供されたカレンダーで最後のバックアップの日付を選択し、[バックアップの復元]をクリックします。
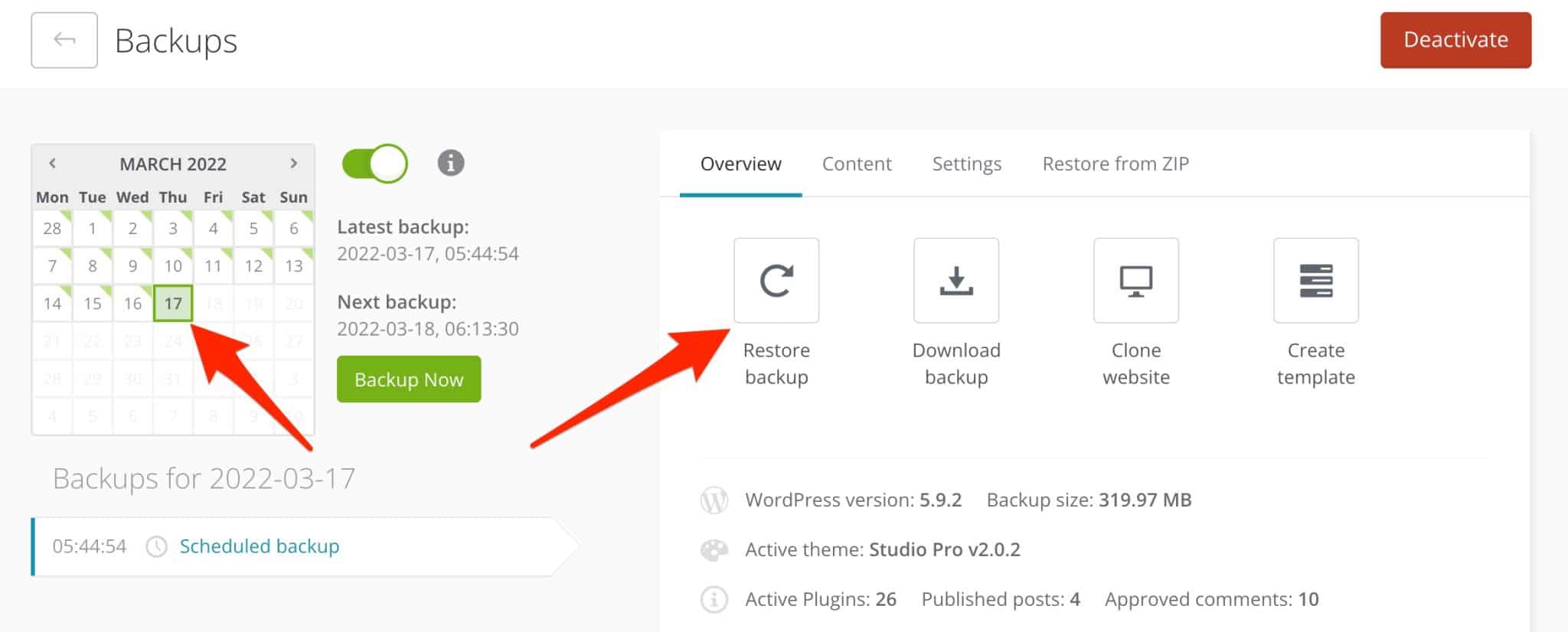
サイトはバグが発生する前の以前の状態に戻ります。 [ZIPから復元]タブを使用して、zipファイルから復元することもできます。
バックアップをダウンロードする方法は?
何らかの理由で、バックアップをダウンロードする必要がある場合があります。 たとえば、コンピュータに保存します。
これを行うには、「バックアップのダウンロード」をクリックするだけです。 ただし、このオプションは、無料バージョンのManageWPでは使用できません。
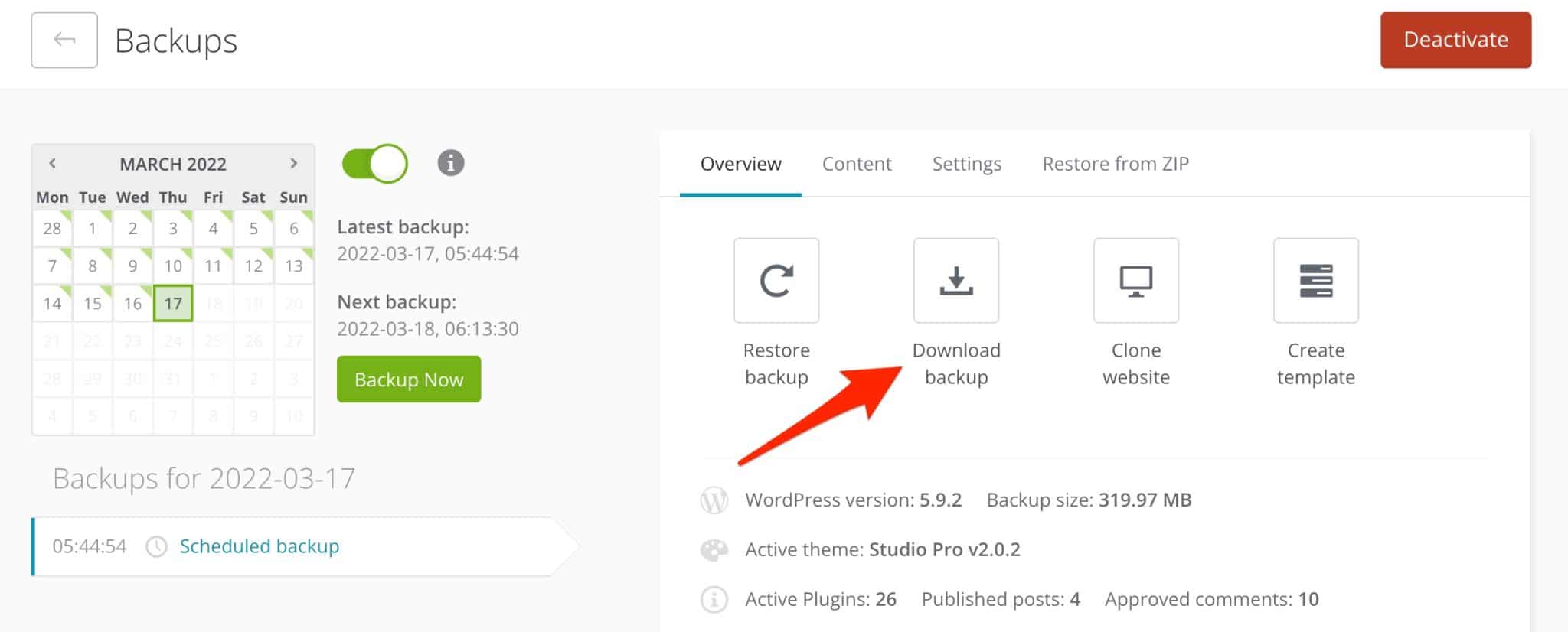
サイトのクローンを作成して移行するにはどうすればよいですか?
最後に、ウェブマスターの日常生活は、移行とクローン作成の操作によって特徴づけられることがあります。
たとえば、サイトを新しいホストに移行したり、運用前のサーバーからオンラインサーバーに送信したりする必要がある場合があります。
ManageWPには、これを行うオプションがあります(プレミアムのみ)。 これは「クローンWebサイト」と呼ばれ、3つの方法があります。
- ManageWPインターフェース上にすでにあるサイトを移行します。 これが最速の方法です。宛先サイトのURLを入力するだけです。
- サイトを新しいサーバーに移行します。 ただし、このオプションは、同じドメイン名を保持している場合にのみ機能します。
- サイトを新しいURLにクローンします。 少なくともFTPとデータベースのクレデンシャルを入力する必要があります。
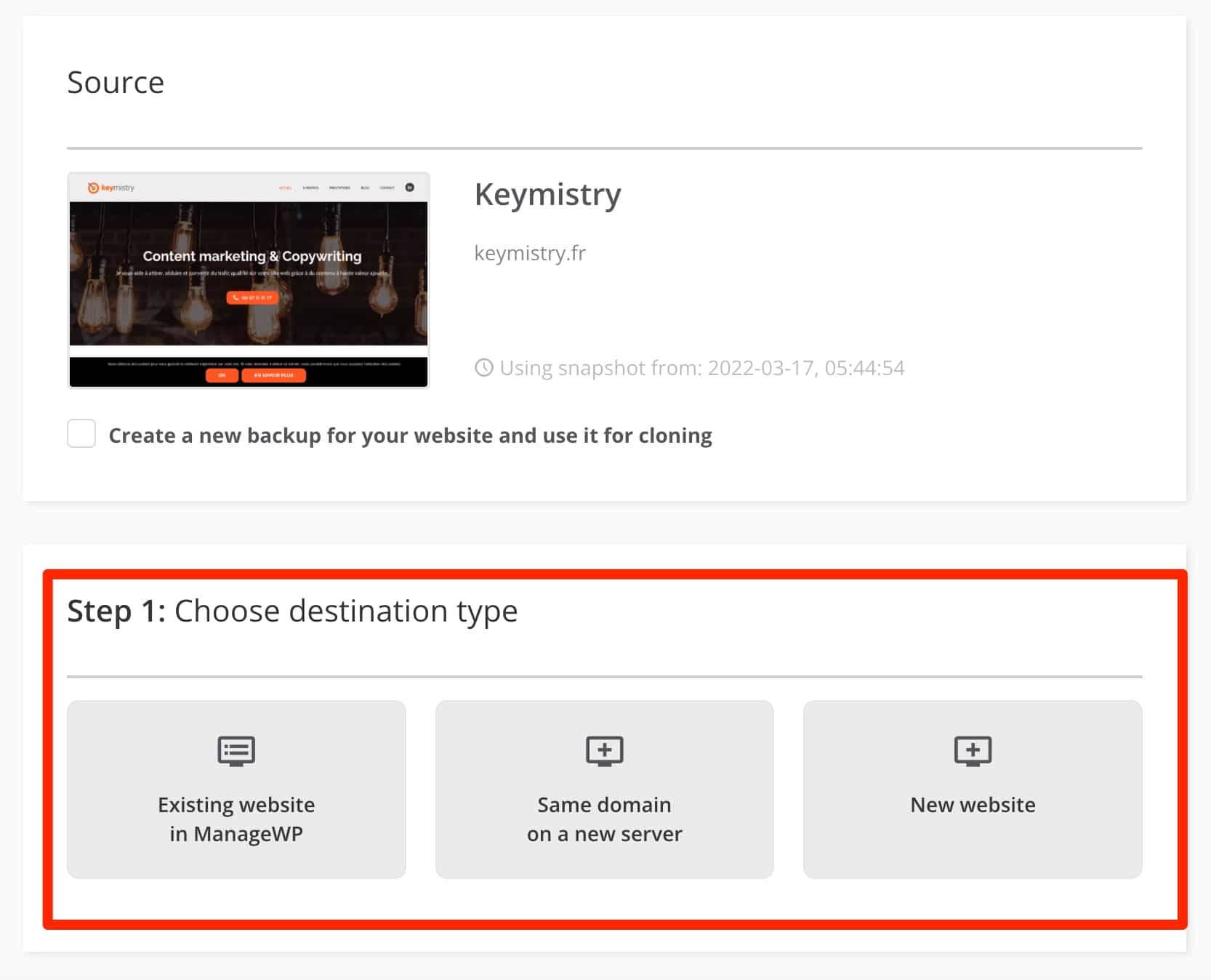
ブログで最高の移行プラグインの詳細なテストを参照してください。
その他の無料オプション
ワンクリックの更新とバックアップが、無料バージョンのManageWPの2つの主要な機能である場合は、次のこともできます。
- メンテナンスページを有効にします(メンテナンスモード) 。 このオプションは、サイトの「その他のツール」メニューからアクセスできます。 2つのテンプレートを使用できますが、テキストはHTMLコードを介してのみカスタマイズできます。
その他のオプションについては、このリソースに示されているような専用のプラグインを選択してください。
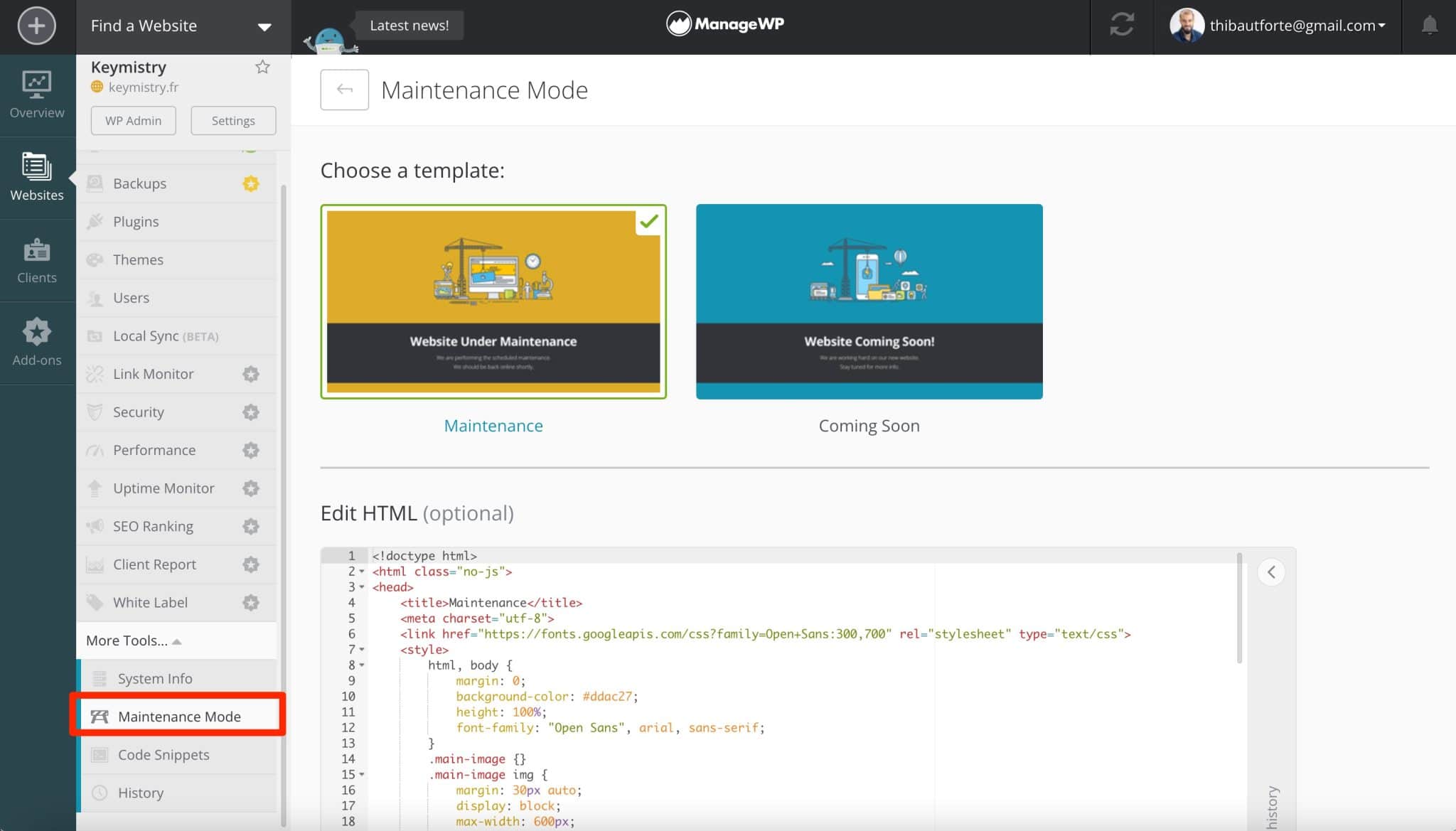
- 「クライアントレポート」を作成します。
- パフォーマンステストを開始して、ページの読み込み速度を把握し、それを改善するための推奨事項を示します。
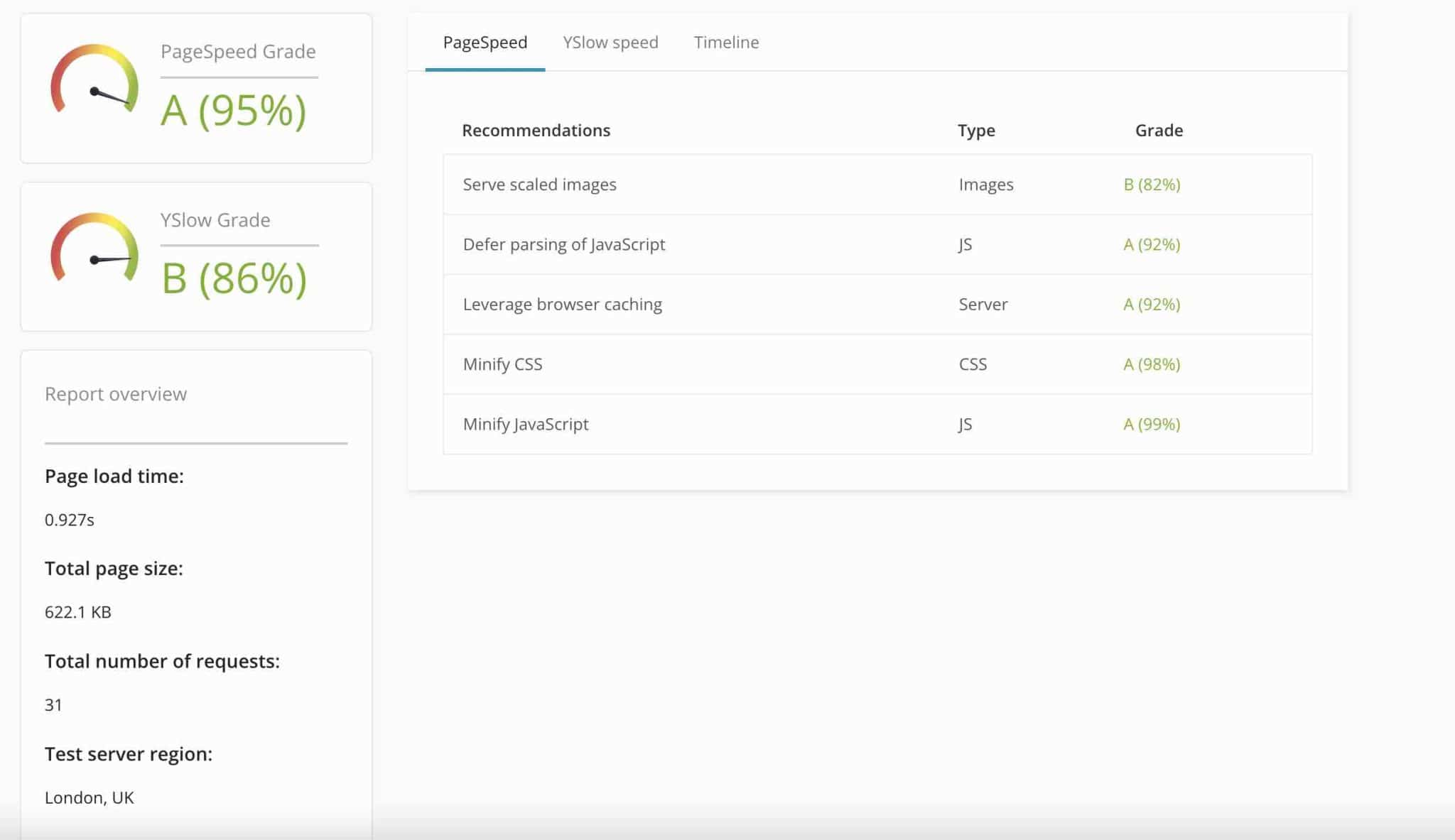
- マルウェアやその他のブロックの存在を確認するために、「セキュリティ」メニューで脆弱性を確認してください。
- 画面の右上隅にある写真とメールアドレスを含むメニューからアクセスできる「Collaborate」ツールを使用して、ManageWPによって有効化されたメンテナンス操作へのアクセスを提供します。 チームメンバーと顧客は、必要に応じて、ManageWPのサービスを利用できます。 メールアドレスを入力するだけです。
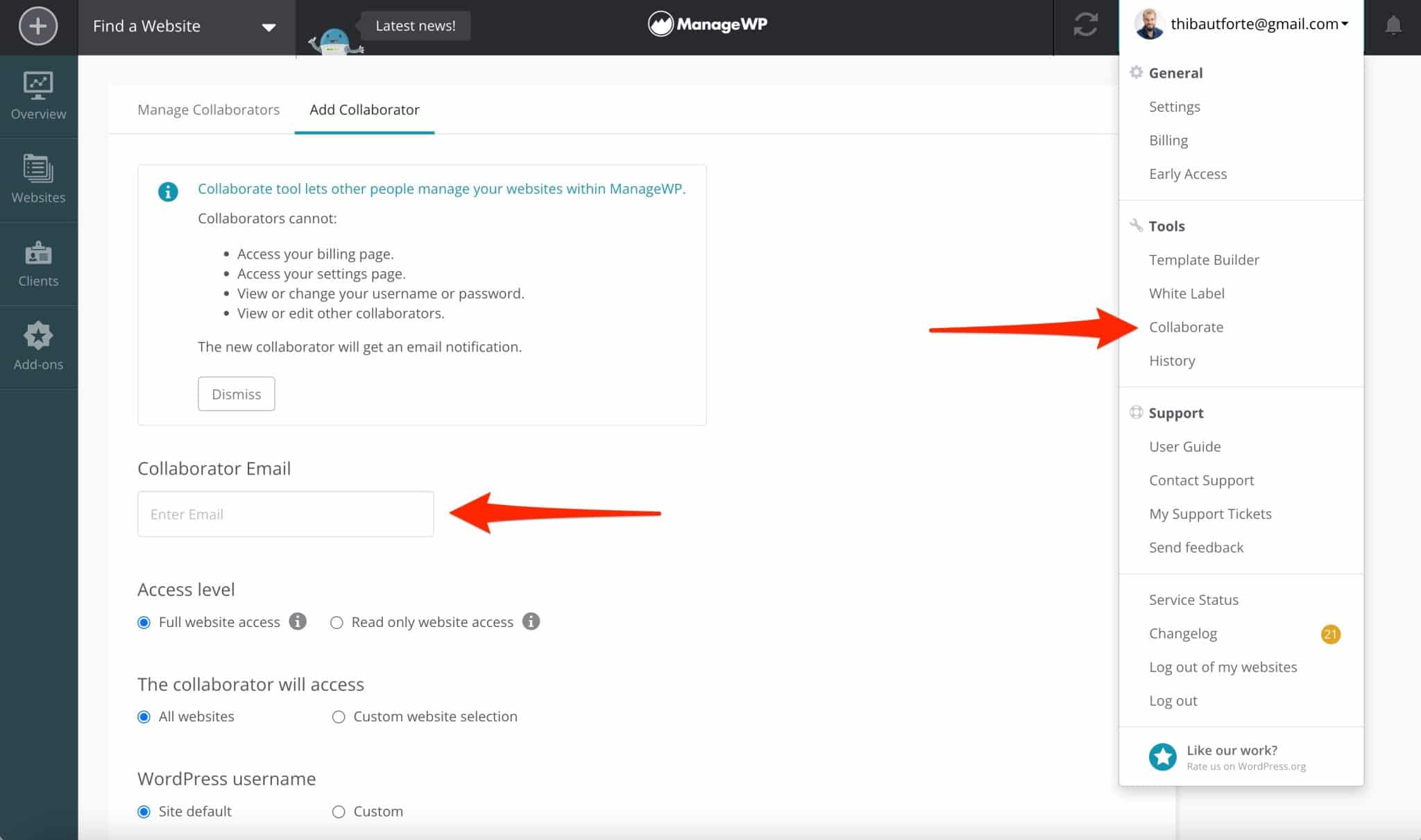
ManageWPのプレミアム機能は何ですか?
ManageWPの無料バージョンは、始めるのに最適な方法です。 追加のオプションをさらに進めたいですか? 以下に示す7つのプレミアムアドオンの1つ以上を実行する必要があります。
これらはすべて、各サイトに提案されているサイドバーからアクセスできます。
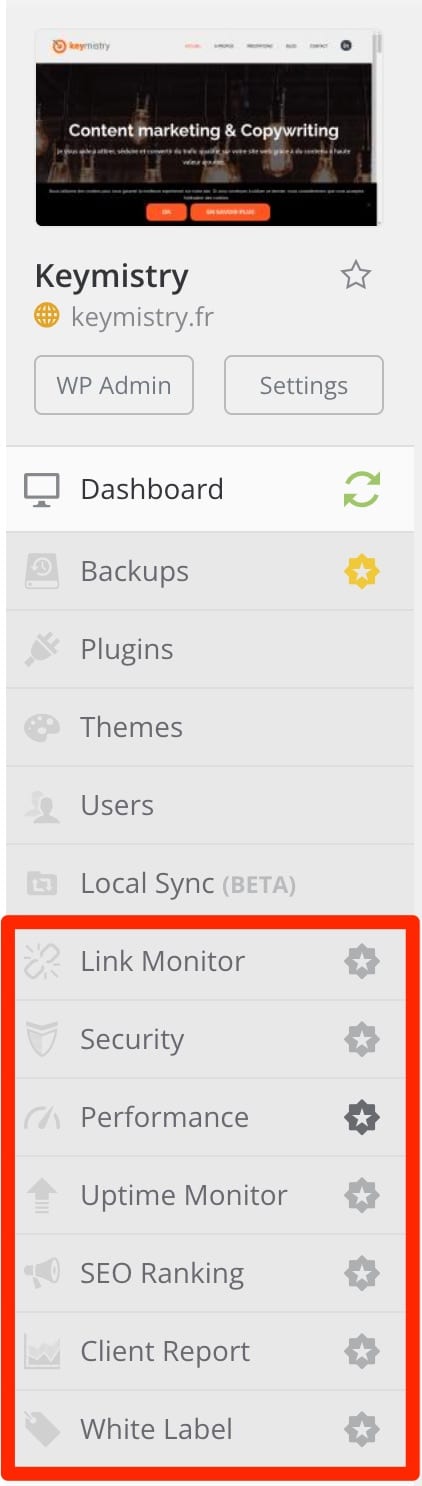
それでは、紹介の時間です。
リンクモニターで壊れたリンクを探す
リンクモニター($ 1 /月)は、サイトの記事やページをスキャンして、検索エンジン最適化(SEO)に悪影響を与える404エラーの原因となる壊れたリンクを検索するツールです。
このツールは毎日実行され、サイトごとに10,000リンクに制限されています。 たとえば、BrokenLinkCheckerプラグインと同じ原理で動作します
セキュリティチェックでマルウェアを監視する
問題が発生した場合は、メールまたはSlackで通知されます。 iThemes Securityのような包括的なセキュリティプラグインは、ManageWPが提供していないさまざまな種類の攻撃(ブルートフォースなど)からユーザーを保護しながら、サイトをスキャンすることもできます(すべてを実行できるわけではありません)。
ManageWPの無料バージョンと比較して、セキュリティチェックのプレミアムオプション($ 1 /月)を使用すると、選択した時間にセキュリティチェックを自動的に実行できます。
パフォーマンスチェックでサイトの読み込み速度を確認してください
パフォーマンスチェックオプションについては、セキュリティチェックオプションと同じです。プレミアムアドオン($ 1 /月)は、無料バージョンと比較してプロセスを自動化し、問題が発生した場合はメールまたはSlackで通知します。
Pingdom ToolsやGTMetrixなどの無料のオンラインツールを使用すると、高度ではないにしても、少なくとも同様の推奨事項が得られます。 ただし、手動で行う必要があります。
UptimeMonitorでサイトの可用性を確認します
Uptime Monitor($ 1 / month)は、サイトの可用性を60秒ごとに監視し、サイトの1つが機能しなくなるとすぐに(テキスト、電子メール、またはSlackで)警告する非常に便利なアドオンです。
したがって、問題が発生した場合は、非常に迅速に対応して問題を解決できます。 これは、トラフィックが非常に多い場合やオンラインで商品を販売している場合に不可欠です。
あなたがこれをすることを可能にする市場にはかなりの数のツールがあります。 優れたUptimeRobotのように、無料バージョンを提供するものもありますが、このサービスはさらに制限されています(無料プランでは、5分ごとに50回のチェックが行われます)。
SEOランキングでキーワードを追跡する
SEOランキングアドオン($ 1 /月)は、キーワード(および競合他社のランキング)の進化を要約したものです。
これは非常に基本的なツールであり、Semrush、Ahrefs、Ubersuggestなどのはるかに高度なソリューション(そしてもちろん、より高価なもの)によって提供されるものとはほど遠いものです。
クライアントレポートを使用してメンテナンス操作を要約します
あなたはすでにクライアントレポートを知っています:それは無料のManageWPオファーとともに存在します。 プレミアムアドオン($ 1 /月)を使用すると、生成するドキュメント内のManageWPへのメンションを削除することもできます。これは無料バージョンでは不可能です。
選択した電子メールアドレスからこのレポートを顧客に送信して、レポートの作成を自動化することもできます。
ホワイトラベルを使用してホワイトラベルで作業する
ホワイトラベル($ 1 /月)を使用すると、各サイトでアクティブ化するManageWPワーカープラグインなど、ManageWPが提供するツールを非表示にしたり名前を変更したりできます。
これは、ManageWPなどのサードパーティツールを参照せずに、ホワイトラベルで作業するために、顧客のサイトにインストールする場合に非常に役立ちます。
ManageWPの無料および有料機能の概要は以上です。 結局、あなたはそれを上司のように使うことができるはずです。
ManageWPは習得が容易で、さまざまなメニューが理解しやすいものですが、使用するときにいくつかの問題が発生する可能性があります。
この場合、ManageWPの支援を期待できますか? 答えは次のセクションにあります。
サポートと支援
強調表示されることは十分にまれです。ManageWPは、無料ユーザーでもプレミアムユーザーでも、24時間年中無休のサポートを提供します。
ManageWPは、公式ディレクトリの説明にあるよくある質問の中で、「1時間の平均応答時間と最初の応答での65%の応答解決」とさえ主張しています。
何度かリクエストしてきましたが、サポートが非常に敏感であることが確認できました。 一方、彼らは常に1時間以内に応答するとは限りません。 場合によっては、受信したリクエストの量とメッセージの送信時間によって、60分以内にリクエストに応答できないことがあります。
ダッシュボードの上部にあるドロップダウンメニューで[サポートに連絡]を選択し、メールアドレスをクリックすると、ダッシュボードから直接サポートチームに連絡できます。
さらに、実用的でよく説明されたドキュメント(スクリーンショット、ビデオ)もユーザーに提供されます。
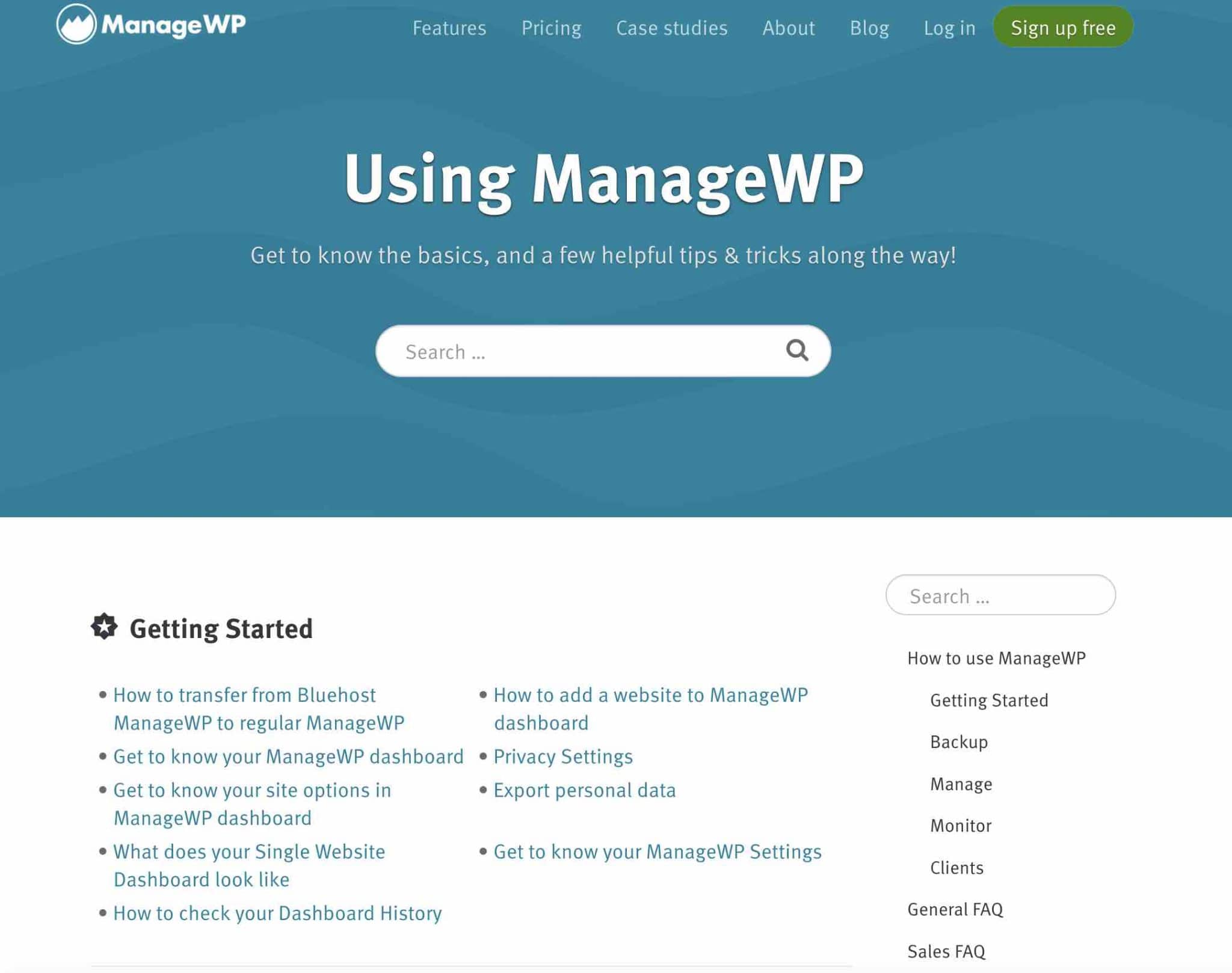
ManageWPの費用はいくらですか?
ご存知のように、ManageWPはフリーミアムモデルで動作します。 無制限の数のサイトで無料で使用して、サイトを更新およびバックアップできます。
ただし、特にバックアップ機能の場合、無料バージョンでは1か月に1回の自動バックアップに制限されていることに注意してください。
より多くの設定とオプションを使用するには、ケースバイケースで、7つのプレミアムアドオンの1つ以上をアクティブ化できます。
選択したアドオンに応じて、価格はサイトあたり月額1ドルからです。 これは、たとえば5つのサイトでSEOランキングアドオンをアクティブ化する場合、月額5ドルかかることを意味します。
基本的に、使用するアドオンの料金のみを支払い、コミットメント期間はありません。各アドオンはいつでも非アクティブ化できます。
25から100のサイトを管理する場合、ManageWPは、アドオンごとに固定価格($25/月から$75/月)と、すべてのアドオンを含むバンドルを$150/月で提供することに注意してください。
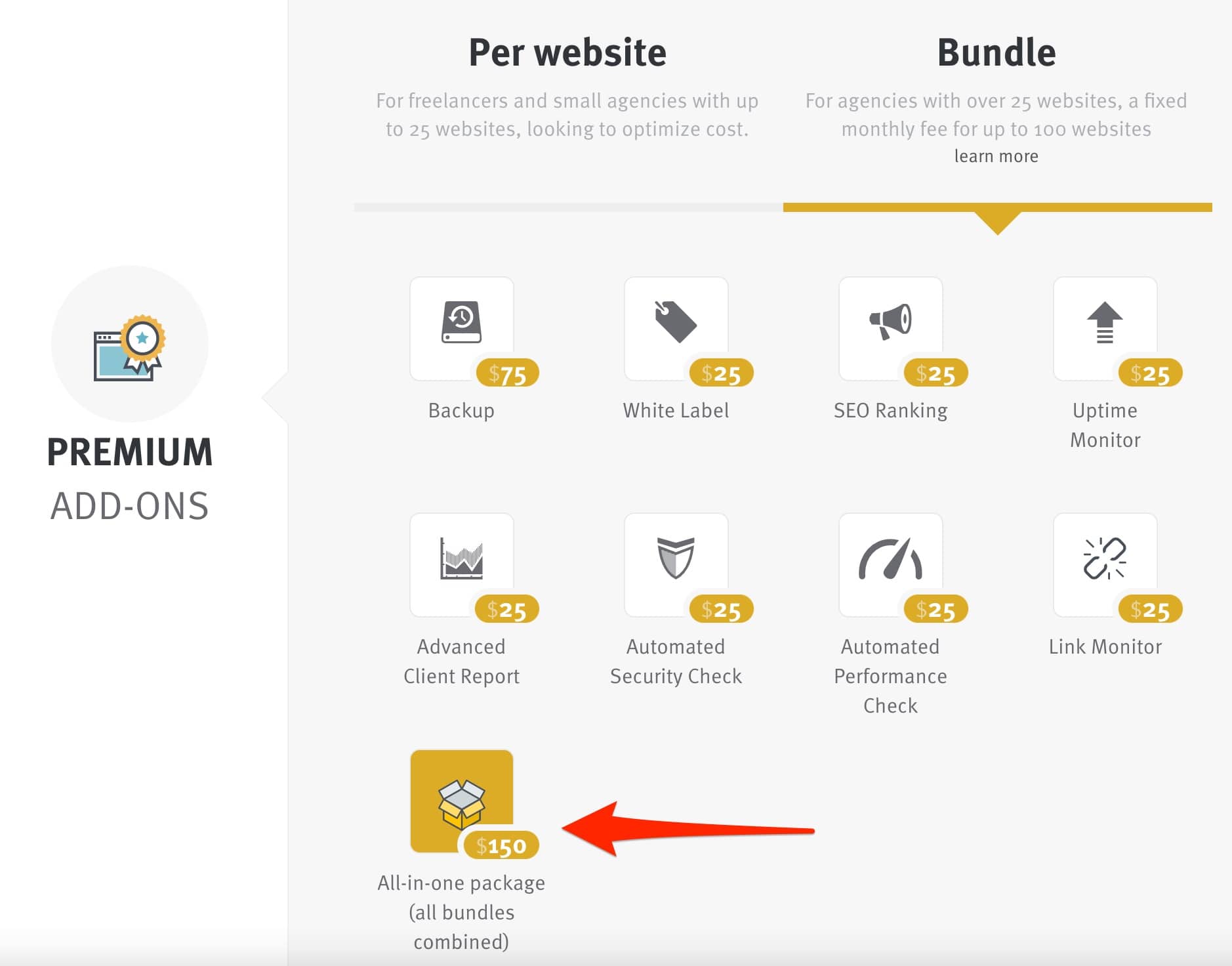
ManageWPの競合相手は誰ですか?
ManageWPは、サイトを維持および更新するための主要なツールの1つですが、市場に出回っているのはそれだけではありません。
それらのいくつかは、次のようにつま先を踏んでいます:
- MainWP :ここでテストを見つけることができます。 ManageWPと同様に、MainWPはフリーミアムモデルを採用しています。 一方、ManageWPを使用する場合よりも、その処理と使用が面倒であることがわかりました。
- InfiniteWP 、ManageWPに切り替える前にAlexが使用したサービス。 一部のアップデートが機能しなかったため、彼があまり好きではなかったサービス。 とは言うものの、InfiniteWPはそれ以来進化してきたに違いなく、強力な競争相手であり続けています。
- CMSコマンダー。
- iThemes同期。
1つのダッシュボードから、ワンクリックでサイトのすべての更新を実行したいとお考えですか? #WordPressの#ManageWPのおかげで可能です。 時間を節約するために、この重要なツールを詳しく確認しましょう。
ManageWPに関する私たちの最終的な意見
ManageWPは、サイトを無料で自動的に更新するための優れたプラグインです。
これらの行を通して、あなたは次のことを発見しました:
- さまざまなメニューの詳細な表示を備えたツールのインターフェイス。
- ManageWPダッシュボードでサイトをアクティブ化する方法。
- サイトをバックアップおよび移行する方法。
- ManageWPのプレミアム機能。
- ツールの価格と競争。
個人的には、ManageWPを数年間使用しており、非常に満足しています。 これは、WPMarmiteを含む12のサイトで使用しているAlexにも当てはまります。
ManageWPは非常に信頼性がありますが、使いやすいです。 初心者から上級者まで、あらゆるタイプのユーザーを対象としています。 時間のかかるメンテナンス作業の時間を節約したいですか? それを採用してください、あなたはそれについて私に教えてくれます。
しかし、おそらくあなたはすでにこのサービスを使用しています。 もしそうなら、あなたはどう思いますか? コメントを残してご意見をお聞かせください。