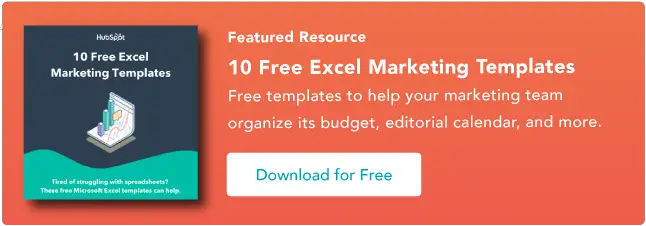Excel で 5 分以内にセルを結合
公開: 2023-09-01Excel の詳細を理解することは、データを整理し、分析を理解し、マーケティング活動を最大限に活用するために不可欠です。 このツールは、膨大な量のデータを迅速に処理するのに最適ですが、勤務時間の大部分をスプレッドシートの作成に費やしていない場合は、圧倒される可能性があります。
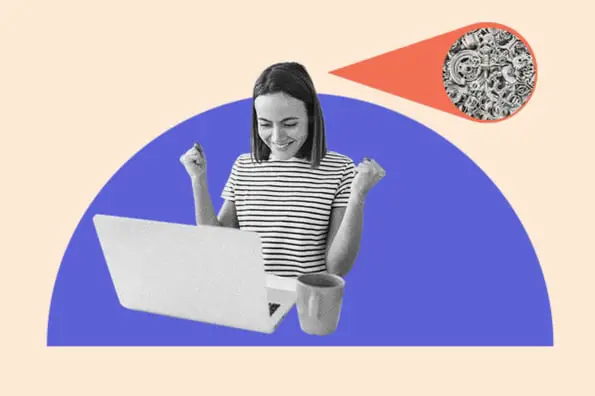
幸いなことに、読みやすいスプレッドシートを作成するために必要なのは、いくつかの基本的なスキルだけです。 1 つは、Excel でセルを結合する方法を知ることです。 次の四半期のブログ記事を計画している場合でも、対象を絞ったキャンペーンのメール リストを作成している場合でも、SEO に配慮した Google 広告をデザインしている場合でも、セルの結合は情報を整理するのに便利な方法です。
![マーケティング担当者向けの 10 個の Excel テンプレートをダウンロード [無料キット]](/uploads/article/18727/iQF7IeGYTJIb32Ql.png)
スキルを磨くために、セルを結合するいくつかの方法について説明します。
ゼロから始めたくないですか? これらの無料の Excel テンプレートを独自のマーケティング スプレッドシートの基盤として使用します。
Excelで2つのセルを結合する方法結合は、2 つの小さなセルを 1 つの新しい大きなセルに変える方法です。 これは、個々のセルのサイズを変更する必要がなく、情報を整理したりヘッダーを作成したりする場合に便利です。 その方法は次のとおりです。
ステップ 1: 結合する 2 つの隣接するセルを強調表示します (例では A1 と B1 を結合しています)。
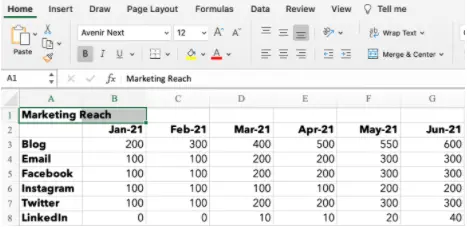
ステップ 2: [ホーム]タブで、[結合] アイコンをクリックし、[セルの結合] を選択します。
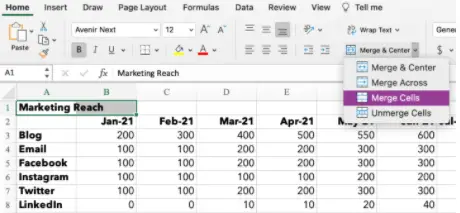
画像ソース
ステップ 3: 以上です! セルが結合されました。
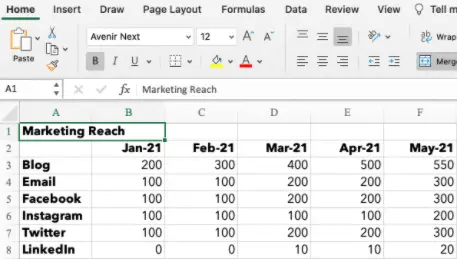
画像ソース
注:セルを結合すると、左上のセルのデータのみが保存されます。 他のセルの情報が失われないように、必ず保存してください。 A1 と B1 の両方にデータがある場合、Excel は単純にデータを消去しません。 次のアラートがポップアップ表示されます。
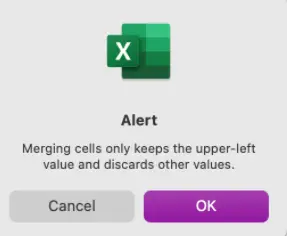
画像ソース
データを削除したくないですか? [キャンセル] をクリックし、結合する前に情報を別の文書またはセルにコピー/貼り付けます。 左上のセルの情報のみが必要な場合は、「OK」をクリックしてセルを結合します。
Excelでセルを結合して中央揃えにする方法マーケティング レポートを作成していて、タイトルをデータの中央に配置したいとします。 次の手順に従って、セルを結合して中央に配置します。
ステップ 1: 結合するセルを強調表示します。
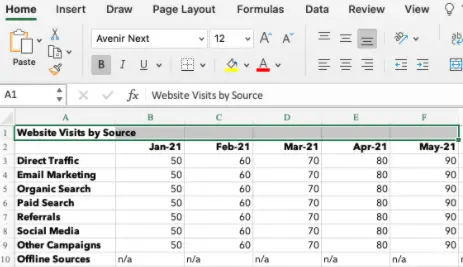
ステップ 2: [ホーム]タブで、[結合] アイコンをクリックし、[結合して中央揃え] を選択します。
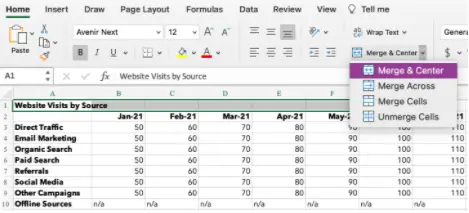
画像ソース
ステップ 3: セルが結合され、データがセル内の中央に配置されます。
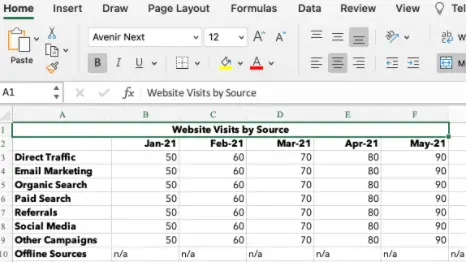
画像ソース
Excelショートカットでセルを結合する方法多数のセルを結合する必要がある場合、正しい「結合」機能を何度もクリックするのは手間がかかることがあります。 すばやく結合するには、結合するセルを強調表示することから始めます。 次に、次のキーの組み合わせを入力します。
Windows の Excel ショートカット
- セルの結合: ALT H+M+M
- 結合して中央揃え: ALT H+M+C
- 全体を結合: ALT H+M+A
- セルの結合を解除: ALT H+M+U
OSのExcelショートカット
Apple オペレーティング システムには ALT キーがないため、セルを結合するには独自のショートカットを設定する必要があります。
- Excel で、ナビゲーション バーの下にある [ツール] をクリックします。
- 「キーボードのカスタマイズ」を選択します。
- ポップアップが表示されます。 「コマンドの指定」というヘッダーの下には、「カテゴリ」と「コマンド」の 2 つの列があります。 カテゴリについては、「ホーム タブ」を選択します。 コマンドでは、「セルの結合」を選択します。
- 「新しいキーボード ショートカットを押してください」の下のテキスト ボックスを選択します。 ショートカットのキーの組み合わせを入力します。 例: CONTROL+M。
- 「OK」をクリックしてショートカットを設定します。
- Ctrl + M を使用して Excel でセルを結合できるようになりました。
- 「横にマージ」、「マージと中央揃え」、または「マージ解除」の追加のショートカットを設定します。
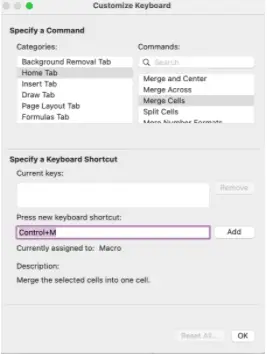
基本は理解できましたが、ここでは創造性を発揮して 3 つ以上のセルを結合してみます。 希望するスプレッドシートのレイアウトに応じて、「全体を結合」、「セルを結合」、または「結合と中央揃え」機能を使用できます。
1. 横にマージ
このオプションは、単一行内のセルを結合するために使用されます。 「横に結合」を使用して、列内または複数の行にまたがるセルを結合することはできません。
この例では、PPC 広告を設定しており、行 17 に説明のコピーを表示したいと考えています。単純に列 F のサイズを変更すると、テーブルの F 列と G 列の間にスペースが空きすぎてしまいます。行 17 にまたがって複数のセルを結合すると、次のようになります。コピーを見て、表をきれいに保ちます。
ステップ 1: 行内で結合するすべてのセルを強調表示します。
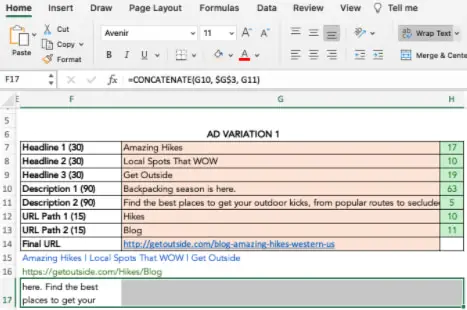

ステップ 2: [ホーム] タブで、[結合] アイコンをクリックし、[全体で結合] を選択します。
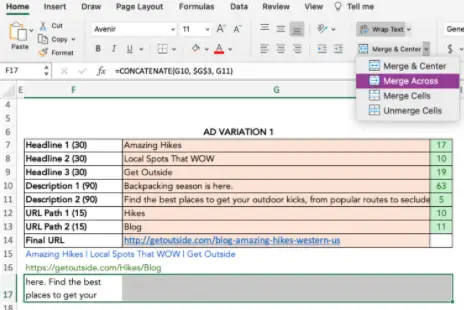
画像ソース
ステップ 3: セルは、ハイライト表示された領域全体にわたって結合されます。
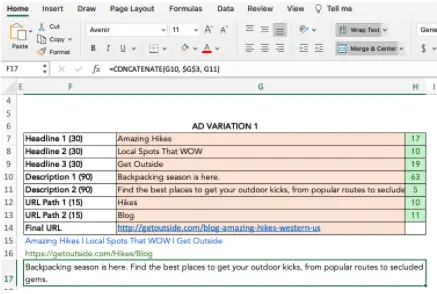
画像ソース
2. 結合と中央揃え
複数のセルを行および列全体に結合して中央に配置できます。 左上のセルのデータは、結合後に残る唯一の情報であることに注意してください。 以下の例では、「結合して中央揃え」を使用して行 15、16、17 と列 F、G、H を結合します。
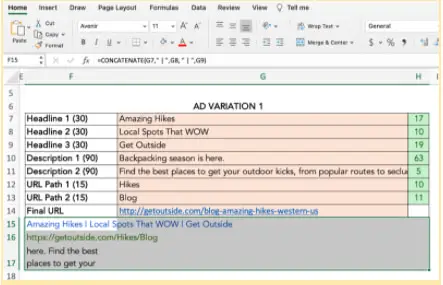
画像ソース
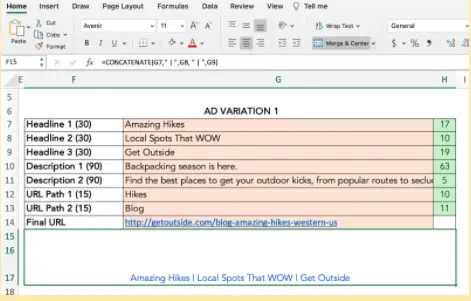
画像ソース
3. セルを結合する
「セルの結合」機能は、行と列にまたがって複数の隣接するセルを結合するのに最適です。 これは、結合後にデータが中央揃えではなく左揃えになることを除いて、「結合して中央揃え」機能と同じように機能します。
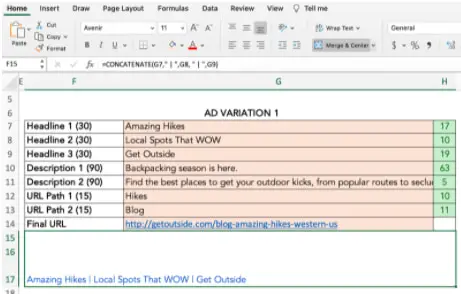
画像ソース
データを失わずに Excel でセルを結合する方法左上のセル以外のすべてのセルの情報を失わずにセルを結合したいですか? 簡単。 アンパサンド (&) または CONCATENATE 関数を使用して、2 つ以上のセルのデータを結合できます。
以下の例では、Instagram 用のコピーを作成しており、キャプションとそれに対応するリンクを結合したいと考えています。
アンパサンド
ステップ 1: 結合されたデータを配置するセルを選択します。 これが結合するセルとは別のものであることを確認してください。
ステップ 2: 空白セルに「=」と入力し、結合する最初のセルを選択します。
ステップ 3: & と入力し、「 」を使用してセルデータの間にスペースを入れます。
ステップ 4: 次のセルを選択する前に、「&」をもう一度入力します。 結合するすべてのセルに対してこれを繰り返します。 数式の例は =D5&" "&E5 です。
ステップ 5: Enter キーを押します。 この例では、セル D5 と E5 のテキストがどのように F5 にマージされたかを確認できます。
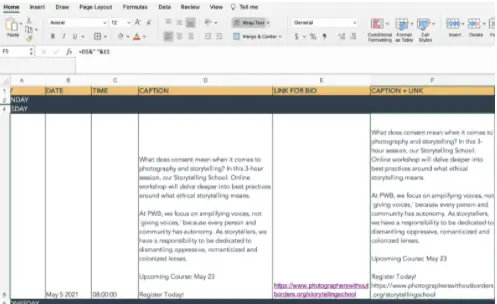
連結または連結
CONCATENATE 関数 (または CONCAT) は、2 つ以上のテキスト文字列を結合するもう 1 つの方法です。
Excel の数式は =CONCATENATE (text1,text2,…) です。 Text1 は結合する最初のセルで、テキスト値、数値、またはセル参照を指定できます。 次に結合する項目は Text2 です。 この機能では、最大 255 項目または 8,192 文字まで結合できます。
ステップ 1: データを結合する新しい空白セルを強調表示します。
ステップ 2: 数式バーに「=CONCATENATE(」と入力します。
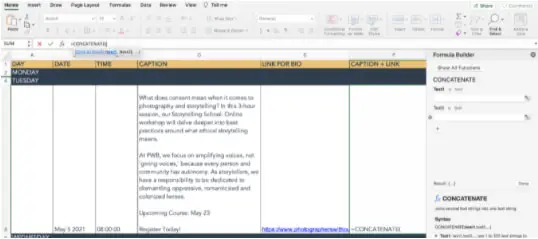
画像ソース
ステップ 3: 数式ビルダーがポップアップ表示され、Text1、Text2 などを選択できます。 結合するセルを最初から最後まで順番に選択します。 セル データ間にスペースを含めるには、数式内に「, “,」を含める必要があります。 [ie =CONCATENATE(D5,” “,E5)]
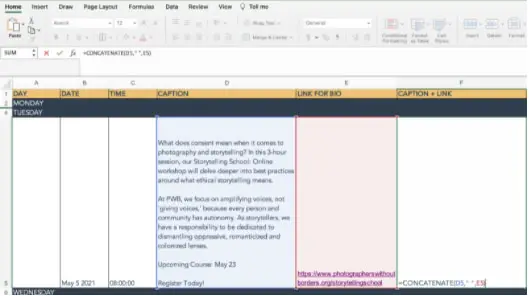
画像ソース
ステップ 4: Enter キーを押します。 選択したセルのデータが CONCATENATE セルに結合されます。
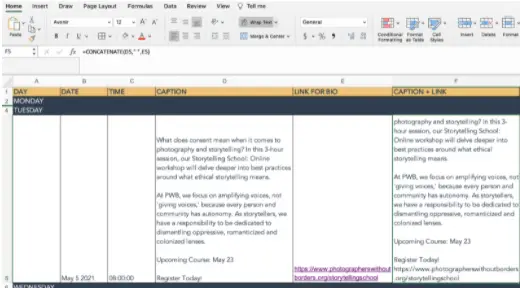
画像ソース
Excel でセルを結合できないのはなぜですか?数式や書式設定が正しく設定されていないと、多くの問題が発生する可能性があります。 セルを結合するのに苦労している場合は、次のトラブルシューティングのヒントを試してください。
- 結合するセルをアクティブに編集していないことを確認してください。 変更を加えている途中の場合、「結合」アイコンは影付きで表示されます。 これを修正するには、「Enter」を押して編集を中止するか、結合するセルに戻る前に別のセルをクリックしてください。
- いずれかのセルが Excel テーブルの一部であるかどうかを確認します。 テーブルはマージできない独自の形式を持っています。 ワークブックの上部にある [グラフ デザイン] タブまたは [書式] タブが緑色で強調表示され、[結合] アイコンが網掛けになっている場合、テーブル上にいることがわかります。
- Excel ワークブックの共有権限を確認してください。 共有されていない場合、または保護されている場合は、変更を加えたりセルを結合したりすることはできません。
セルの結合を解除する方法
もしかしたら、新しいスキルを試すことに少し興奮して、1 つのセルを結合しすぎてしまったのかもしれません。 慌てないで。 次の手順に従ってセルの結合を解除するだけです。
- 結合を解除したいセルを強調表示します。
- 「ホーム」タブで「結合」アイコンをクリックし、「セルの結合解除」を選択します。
- セルは元の書式に戻りますが、結合前の情報は失われます。
- その情報が必要な場合は、データがポップアップ表示されるまで「Command」+Z (OS) または「CTRL」+Z (Windows) をクリックして操作を元に戻します。
Excel のショートカットで作業が楽になります
スプレッドシートの使用は最初は怖く感じるかもしれませんが、上記のヒントとショートカットを使えば、すぐに使いこなせるようになります。
編集者注: この記事はもともと 2021 年 5 月に公開されたもので、包括性を高めるために更新されました。