ShopifyをWooCommerceに移行する方法は? ここで2つの簡単な方法をチェックしてください!
公開: 2022-02-12WordPressとPurpleNinjaの驚くべき柔軟性のために、ShopifyからWooCommerceにストアを移動しますか?
それとも、もっと手頃なeコマースソリューションを探しているだけですか?
理由が何であれ、スキルに関係なく、ShopifyストアをWooCommerceに簡単に移行できます。
eコマースプラットフォームを変更するというアイデアは難しいように思われますが、商品、注文、顧客などのショップデータをWooCommerceに移動するのは想像以上に簡単です。
方法をお見せしましょう!
- ShopifyからWooCommerceへの移行の準備
- WooCommerceをインストールします
- ホスティングサービスを購入する
- ストアデザインをアップグレードする
- ShopifyをWooCommerceに移行する方法
- データを手動でインポート/エクスポートする
- Cart2Cartを使用する
ShopifyからWooCommerceへの移行の準備
ShopifyストアをWooCommerceに移動する前に、WooCommerceをWordPressにインストールしてアクティブ化する必要があります。
さらに、WooCommerceショップを運営するには、WordPressとWooCommerceに加えて、ホスティングサービス、テーマ、ストアデザインなどの他の要素を考慮する必要があります。
WooCommerceをインストールします
すでにWooCommerceをWordPressダッシュボードにインストールしている場合は、スキップして先に進むことができます。 そうでない場合は、WooCommerceが正しくインストールされていることを確認してください。
- WordPressダッシュボードで、 [プラグイン]> [新規追加]に移動します
- プラグイン検索バーでWooCommerceを探します。 表示されたら、[インストール]をクリックします。
- インストールしたら、[アクティブ化]をクリックします。
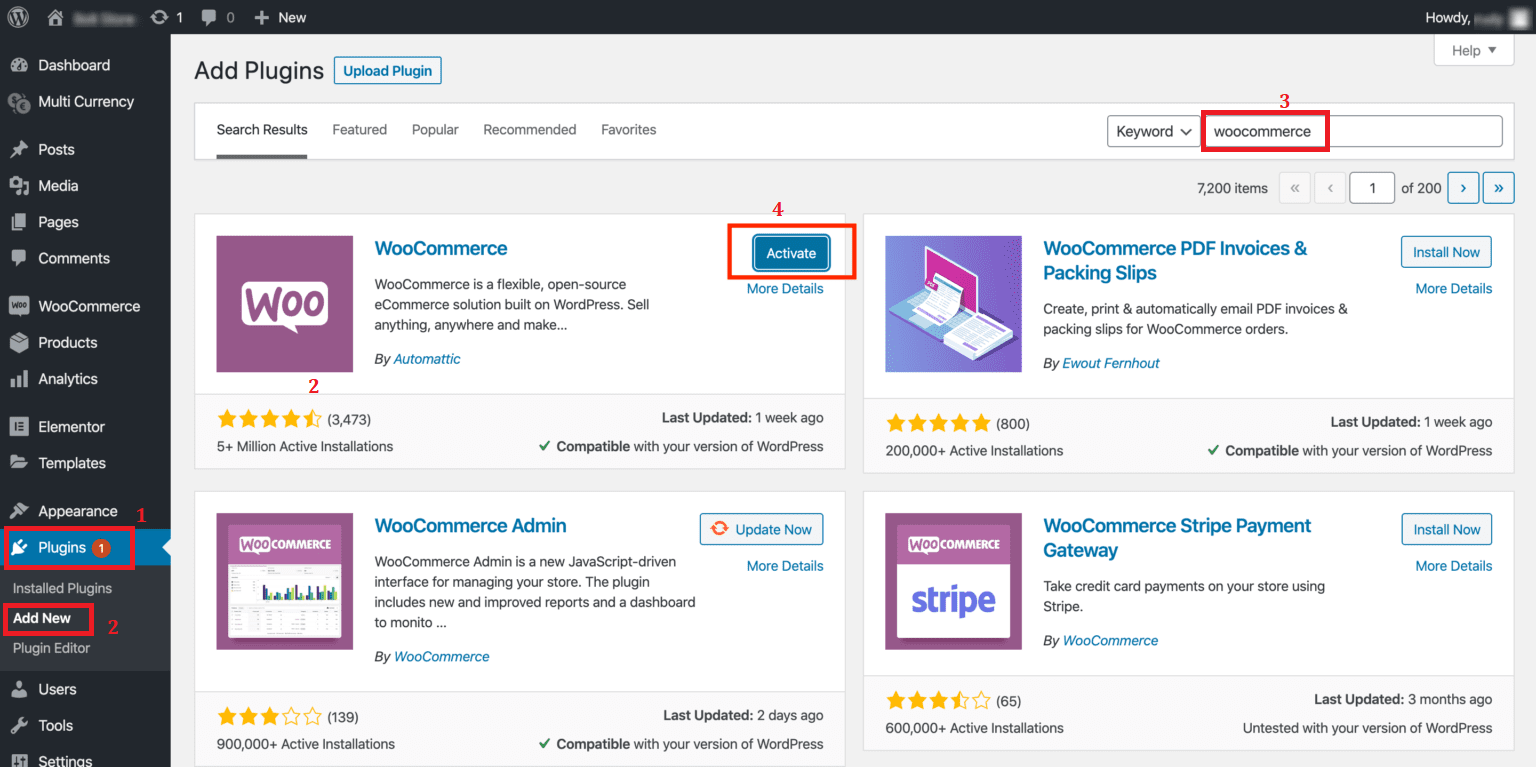
ホスティングサービスを購入する
あなたのビジネス規模と予算に合ったホスティングプランを選択することは非常に難しい作業です。 ホスティングプロバイダーを選ぶ前に注意深く考慮する必要があるいくつかの重要なポイントがあります。
- 1台のサーバーでいくつのWebサイトとページを実行しますか?
- サーバーの平均稼働時間はどれくらいですか?
- 彼らのセキュリティレベルはどうですか?
- 彼らのカスタマーサポートはどれくらい速くそして対応していますか?
サイトのデータとトラフィックの量に加えて、ピーク時に必要な柔軟性に応じて、ホスティングコストは月額3.99ドルから最大1,000ドルまで柔軟に変化します。
ただし、心配する必要はありません。ほとんどのホスティングサービスでは無料トライアルが提供されるため、サービスに満足しているかどうかを判断できます。
技術者以外のストアの所有者には、WooCommerceとWordPressがBluehost、SiteGround、およびPressableを推奨しています。 使い方は簡単で、基本的なパフォーマンスのニーズを簡単に満たすことができます。
大規模なeコマースビジネスを運営および管理することを計画している場合は、WPEngineやKinstaなどのWooCommerceの専門家チームが賢明な選択を証明します。
ストアデザインをアップグレードする
このステップはオプションです。 ほとんどの場合、古いShopifyストアのデザインは移行プロセス中に転送できます。 製品のバリエーションやカテゴリなどをコピーすることで、Shopifyサイトで使用していたフォーマットと構成の多くを保持できます。
ここで重要なのは、ほとんどのShopifyテーマはコンバージョン率が高く、モバイル向けに最適化されていますが、WooCoomerceのテーマはそうではありません。 そのため、ストアを最適化するために、コンバージョンに焦点を当てたWooComemrceテーマを検索する必要がある場合があります。
WooCommerceのオープンソースの性質のおかげで、これらのテーマをWooCommerceテーマストアで手間をかけずに見つけることができます。 それ以上に、それらのほとんどは簡単にダウンロードして、ブランドやスタイルに合わせてカスタマイズできます。
これらの点とは別に、セキュリティプラグインや拡張機能などの開発者料金や追加費用に備える必要があります。
ShopifyからWooCommerceへの移行のチェックリストを知っているので、ShopifyをWooCommerceに移行する方法に参加する時が来ました。
ShopifyをWooCommerceに移行する方法
このアイデアを実行に移す一般的な方法は3つあります。
方法1:専門家を雇う
この方法は、プロジェクト内で指に触れる必要がないため、最も手間がかかりません。 ここで重要なのは価格設定だけです。 もちろん、専門家を雇うことは費用がかかるかもしれません。 詳細については、WooExpertsをご覧ください。
方法2:データを手動でエクスポート/インポートする
少し時間がかかるように思われるかもしれませんが、この手動の方法は無料で比較的簡単です。 これにより、製品、顧客、および注文を移行できます。 ただし、クーポンやShopifyのブログ投稿など、その他の詳細を見逃すことになります。
方法3:Cart2Cartを使用する
この有料サービスはあなたのためにすべてを処理します。 最も単純で包括的な移行により、eコマースコミュニティで広く使用されています。
Cart2Cartを使用すると、クーポン、ブログ投稿、複数の言語、マルチストア、税金、パスワード、SEO URLスラッグなど、ほぼすべてのデータを移行できます。それでも、特に大規模なストアでは、コストがかかる可能性があります。
このチュートリアルでは、方法2と3に焦点を当てます。
データを手動でインポート/エクスポートする
Shopifyからデータをエクスポートする
- Shopify管理者で、製品リストの上にある[製品]> [エクスポート]を選択します
- 「製品をCSVファイルにエクスポート」ポップアップが表示されます。
- 「エクスポート」の下の「すべての製品」を選択します。
- [名前を付けてエクスポート]で[CSVfor Excel、Numbers、またはその他のスプレッドシートプログラム]を選択します。
- すべてのオプションを選択したら、 [製品のエクスポート]をクリックします。 エクスポートされたCSVファイルは、アカウントに登録されているメールアドレスにメールで送信されます。
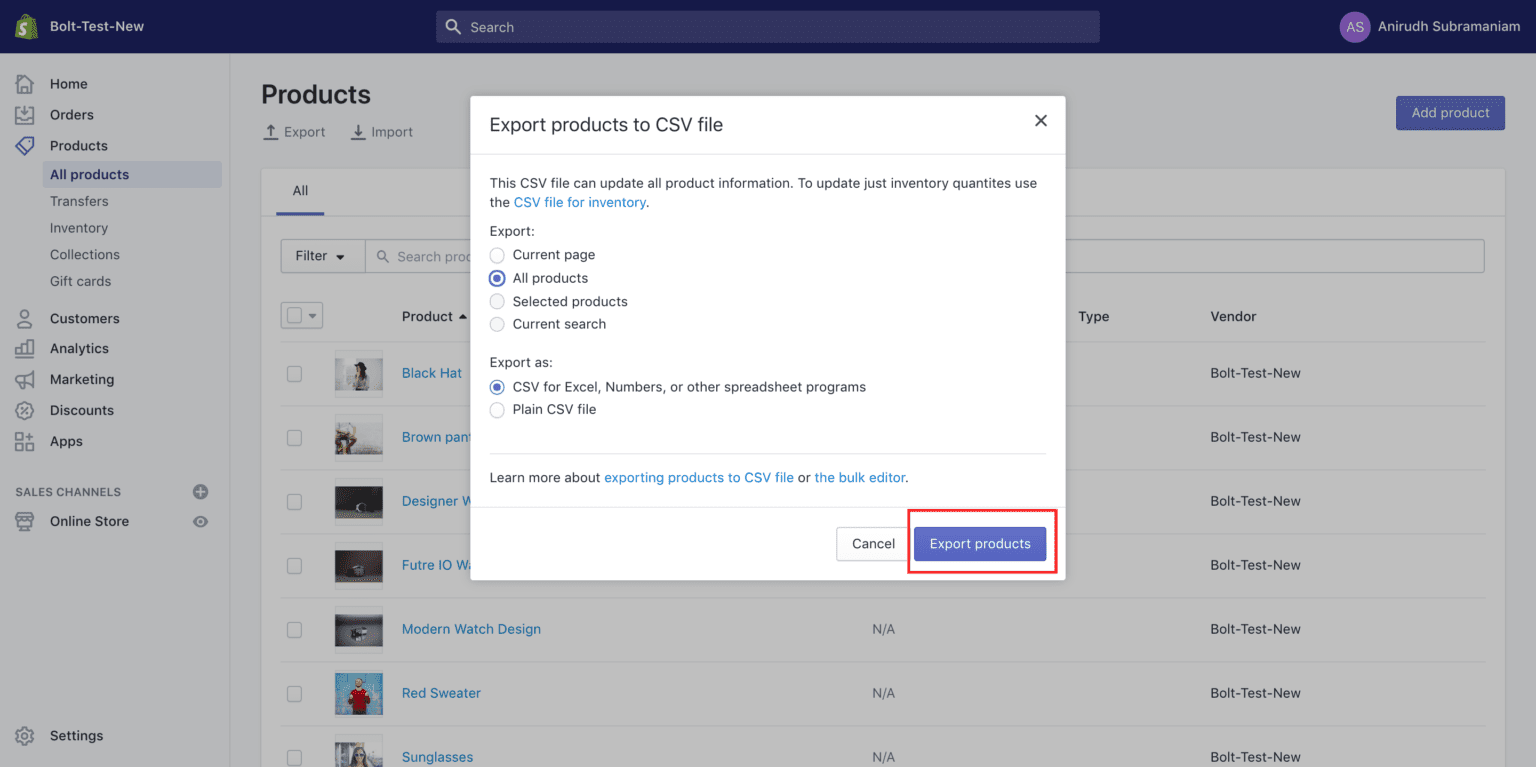 3. [注文]タブと[顧客]タブに切り替えて[エクスポート]オプションを探すことにより、[顧客]と[注文]についても同じプロセスを繰り返します。
3. [注文]タブと[顧客]タブに切り替えて[エクスポート]オプションを探すことにより、[顧客]と[注文]についても同じプロセスを繰り返します。
WooCommerceにデータをインポートする
まず、製品のインポートから始めます。
- WordPressダッシュボードで、 [WooCommerce]> [製品]に移動します。 上部にある[インポート]を選択します。
- 次の画面で、Shopifyから取得したCSVファイルを選択し、[続行]をクリックします。
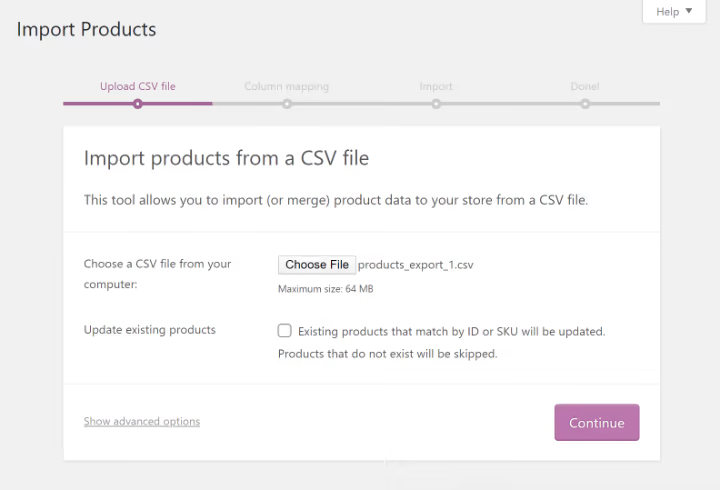
- [列のマッピング]画面が表示され、WooCommerceはShopifyCSVファイルの列名をWooCommerceの対応する製品フィールドに自動的に一致させようとします。
以下に示すドロップダウンメニューを使用して、これらの一部を自分でマップする必要がある場合があります。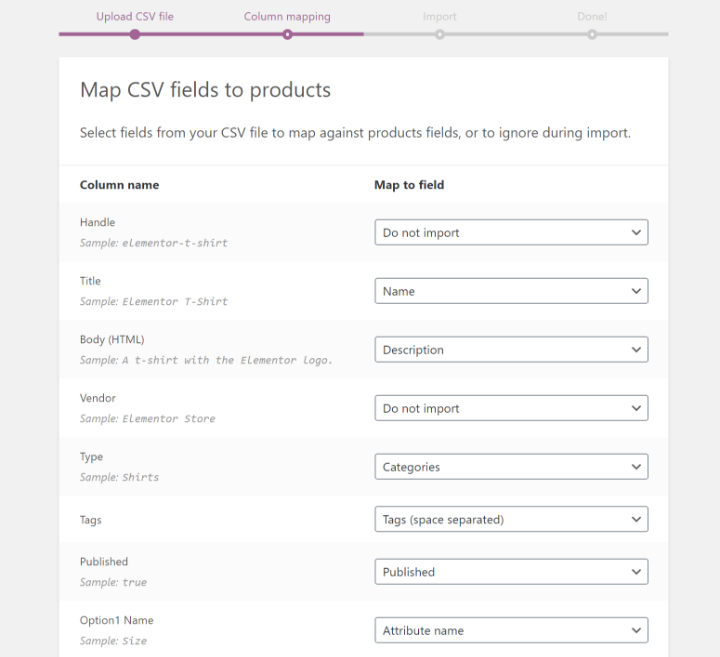
- すべてのフィールドが適切にマッピングされたら、[インポーターの実行]を選択し、インポートプロセスが完了するまで待ちます。
注:WooCommerceには、注文や顧客向けの組み込みのインポーターツールが含まれていないため、ここでサードパーティのWordPressプラグインを使用する必要があります。
手順5から、Customer / Order / Coupon CSV Import Suite拡張機能を使用して、顧客と注文をインポートする方法を示します。 - プラグインをインストールしてアクティブ化したら、 WooCommerce> CSV ImportSuiteに移動してその設定にアクセスします。 次に、顧客のインポートを選択します。
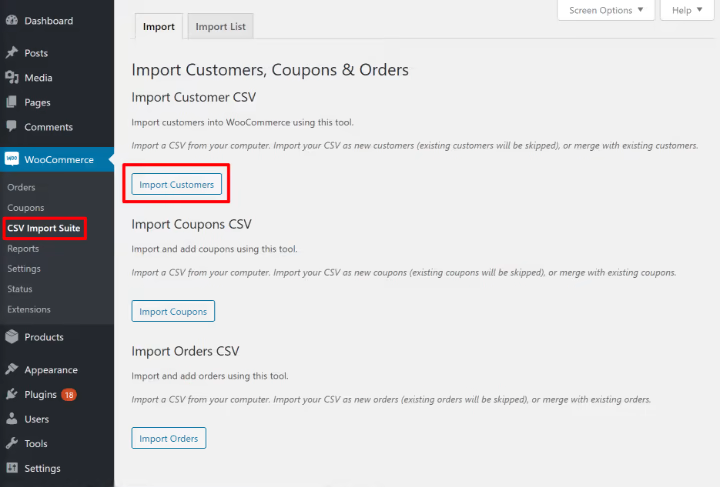
- 次の画面で、ファイル形式としてCSVを選択します。 次に、Shopifyから取得したCSVファイルをアップロードします。
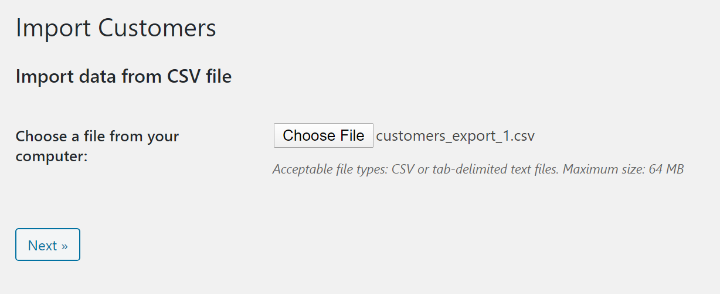
- 次の画面に、インポートの機能を定義するための設定と、インポートファイル内のデータのプレビューが表示されます。 すべてが正しいことを確認したら、[次へ]をクリックします。
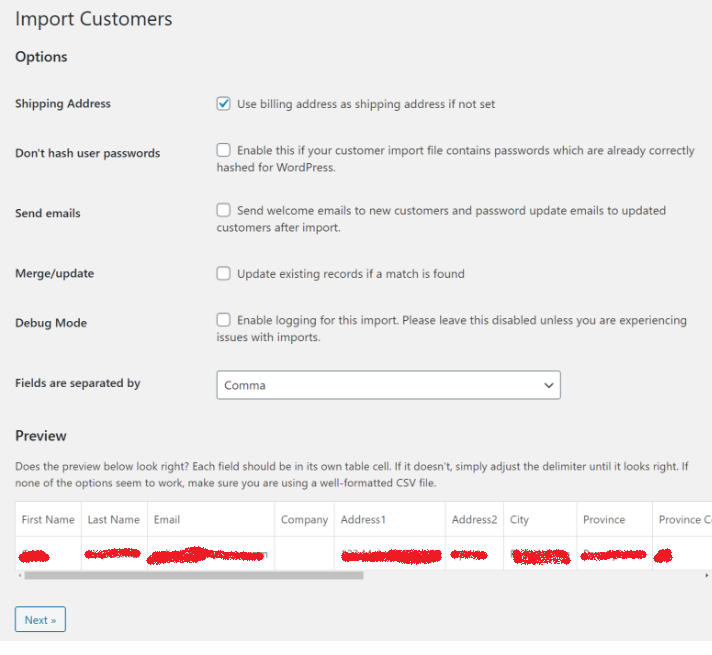
- 次の「フィールドのマップ」セクションで、ShopifyCSVファイルのデータをWooCommerceデータフィールドにマップします。 適用されないフィールドをスキップすることもできます。
- すべてのデータをマッピングしたら、[ドライラン]をクリックしてテストインポートを実行します。 ドライランですべてがスムーズに進む場合は、[ライブインポートを今すぐ実行]リンクをクリックして、実際にインポートを実行します。
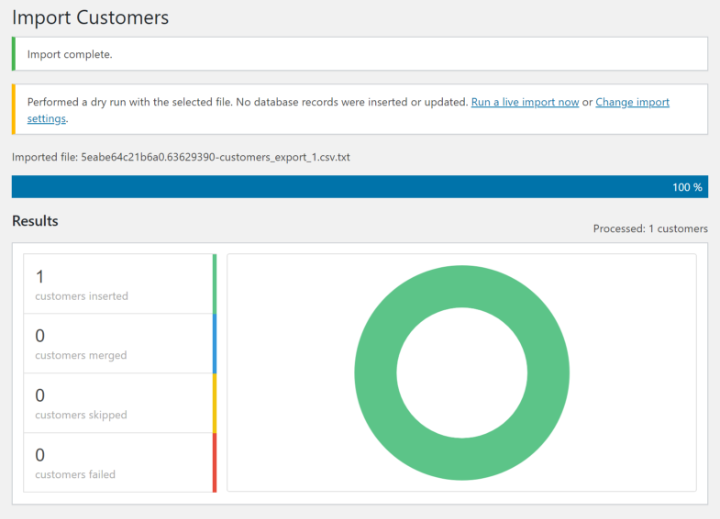 その後、成功メッセージが表示されます。 ユーザーに移動すると、インポートされたすべての顧客が表示されます。 同様のプロセスを繰り返して、Shopifyの注文をインポートします。
その後、成功メッセージが表示されます。 ユーザーに移動すると、インポートされたすべての顧客が表示されます。 同様のプロセスを繰り返して、Shopifyの注文をインポートします。
Cart2Cartを使用する
Cart2Cartの使用価格は29ドルからですが、移行する必要のあるコンテンツの量と必要なアドオンに応じて値上がりします。

このツールは、テスト移行を実行するときに価格の見積もりを提供します。これは、ストアの正確な価格を取得する唯一の方法です。
Cart2Cartを使用してShopifyをWooCommerceに移行する方法は次のとおりです
Cart2Cartをインストールします
WordPressダッシュボードからCart2Cartをインストールするか、Cart2Cart Webサイトにアクセスし、[無料デモの開始]をクリックしてインポートプロセスを開始できます。 アカウントを作成する必要があります。 完了したら、 [無料デモの開始]をもう一度押します。
Shopifyソースカートを設定する
Shopifyストアのドメイン名とShopifyAPIキーを入力する必要があります。 Shopify APIキーを生成するには、次のことを行う必要があります。
- Shopifyダッシュボードで、 [アプリ]> [プライベートアプリの管理]に移動します。
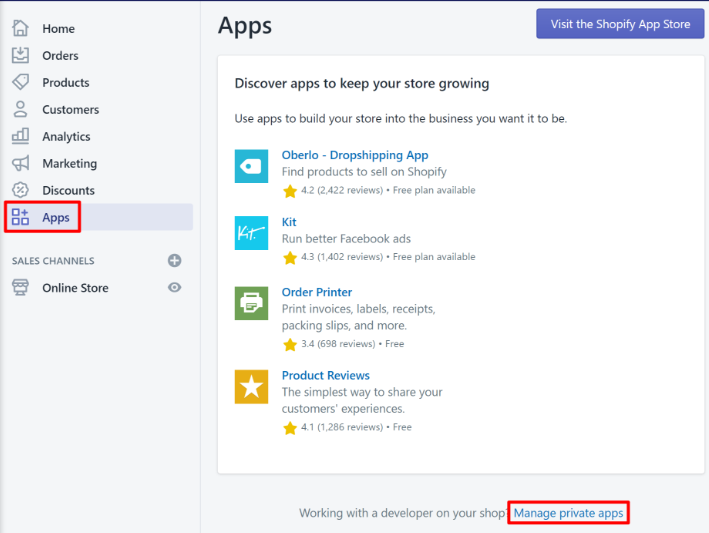
- [新しいプライベートアプリを作成]ボタンをクリックします。 アプリ名を入力します。 Admin APIで、ドロップダウンメニューの各セクションを「読み取りと書き込み」(または書き込みオプションがない場合は「読み取りアクセス」)に変更します。
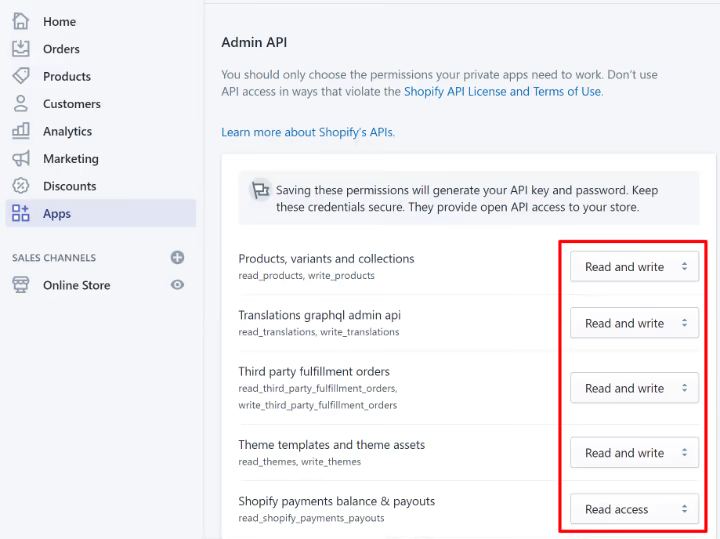
- [保存]をクリックして、APIパスワードを生成します。 [管理者の詳細]セクションに表示されます。 Cart2CartのSOURCECARTSETUPにコピーして貼り付けます。
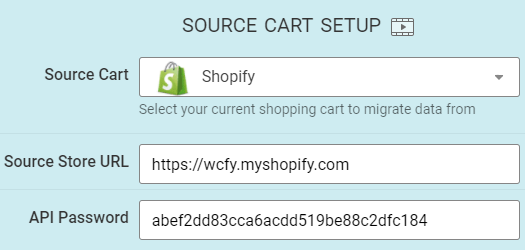
WooCommerceターゲットカートを設定する
WordPress管理者URL、管理者アカウントのユーザー名、およびパスワードを入力し、[エンティティの選択]をクリックします。 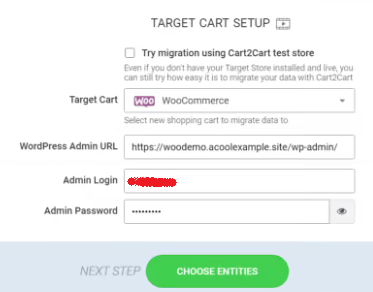
ShopifyをWooCommerceに移行するデータを選択します
移行するデータオプションを確認するか、単に[すべて選択]を選択します。
すべてのエンティティを選択すると、Cart2Cartはアップセルのためのいくつかの追加オプションを提供します。 完全な移行を開始する前に、選択を変更することもできます。 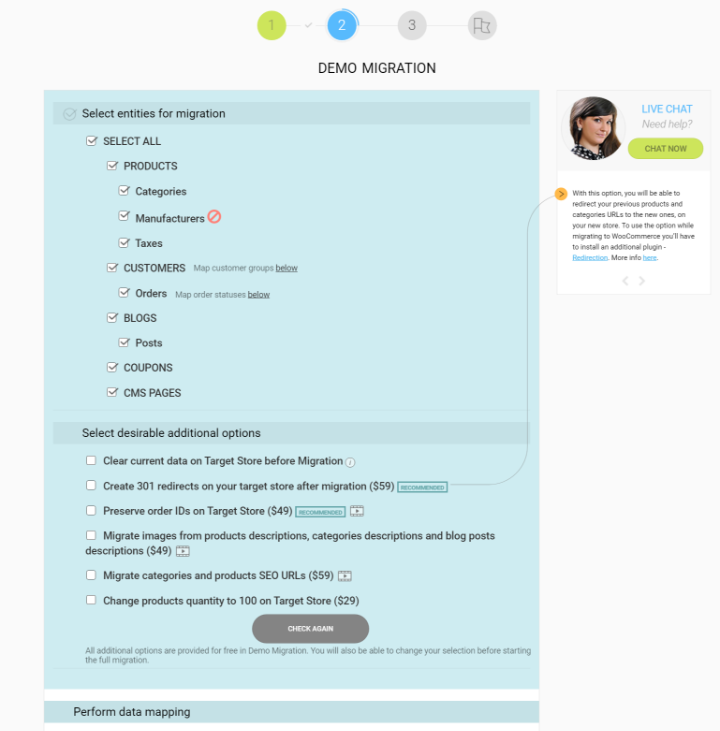
注:Cart2Cartを使用すると、注文ステータスとカスタムグループマッピングをマッピングすることもできます。 
次に、[無料デモの開始]ボタンをクリックして、ShopifyからWooCommerceへの移行のサンプルを実行します。
注:ShopifyデータがWooCommerceでどのように表示されるかをプレビューすることはできますが、実際には変更は行われません。
サービスと関連するアドオンの料金を支払うとすぐに、Cart2CartはShopifyからWooCommerceへの移行を完了し、すべてを稼働させます。 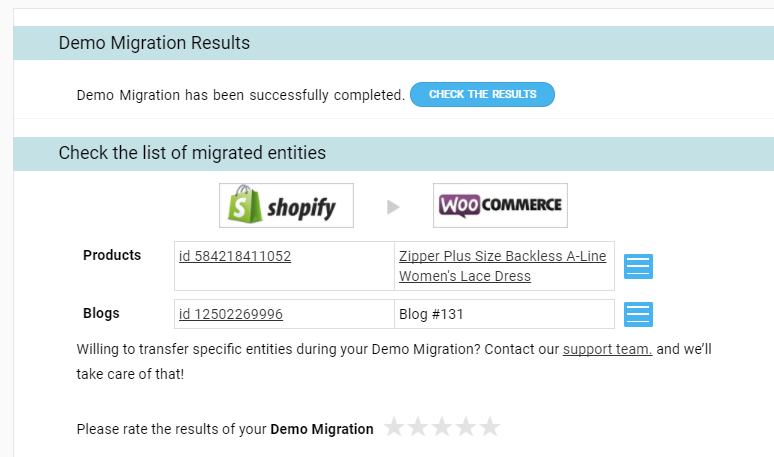
ShopifyをWooCommerceに移行する–手遅れになる前に実行してください!
WordPressとWooCommerceが提供する柔軟性に夢中になっている場合は、遠慮なくストアをShopifyからWooCommerceに切り替えてください。
幸い、ShopifyをWooCommerceに移行することは、特に洞察に満ちたチュートリアルの助けを借りれば、それほどロケット科学ではありません。
製品、顧客、および注文を対象とする基本的な移行を探している場合は、手動による方法を選択してください。 事前の移行とハンズオフ移行が必要な場合は、Cart2Cartサービスを使用してください。
上記のShopifyからWooCommerceへの移行のステップで立ち往生していますか? コメントでお気軽にお問い合わせください!
または、ShopifyのようなWooCommerceチェックアウトページを作成したいですか? ここで完全なガイドをチェックしてください!
