WooCommerceを3つの簡単でシンプルな方法でShopifyに移行する
公開: 2022-02-12BuiltWithによると、WooCommerceは27%の使用分布でeコマース業界を支配しています。
ただし、Googleのトレンドによると、過去12か月でShopifyはWooCommerceよりも注目を集めています。 Shopifyは、コンバージョンに最適化されたテーマやチェックアウトなど、WooCommerceに比べて多くの利点を備えているため、これで問題が解決することはありません。
そのため、ますます多くのeコマースサイト所有者がWooCommerceストアをShopifyに再プラットフォーム化しています。
WooCommerceをShopifyに移行しようとしている人の中には、このチュートリアルが必要なすべてのものになります。
WooCommerceをShopifyに移行する3つの簡単な方法と、便利な移行のヒントを以下に示します。
- 移行チェックリストをShopifyするWooCommerce
- WooCommerceをShopifyに移行する方法
- #1。 WooCommerceを手動でShopifyに移行する
- #2。 移行アプリを使用する
- #3。 移行の専門家を雇う
移行チェックリストをShopifyするWooCommerce
スムーズに移行するには、次の点を真剣に考慮する必要があります。
- 移行する前に、WooCommerceストアデータベースをバックアップしてください。 これにより、移行プロセス中に問題が発生した場合に備えて、すべての重要なデータを保持できます。
WordPressダッシュボードで、 [ツール]> [エクスポート]に移動します。
目的のコンテンツを選択して、XMLファイルにエクスポートします。
「エクスポートファイルのダウンロード」をクリックして、XMLファイルをダウンロードして保存します。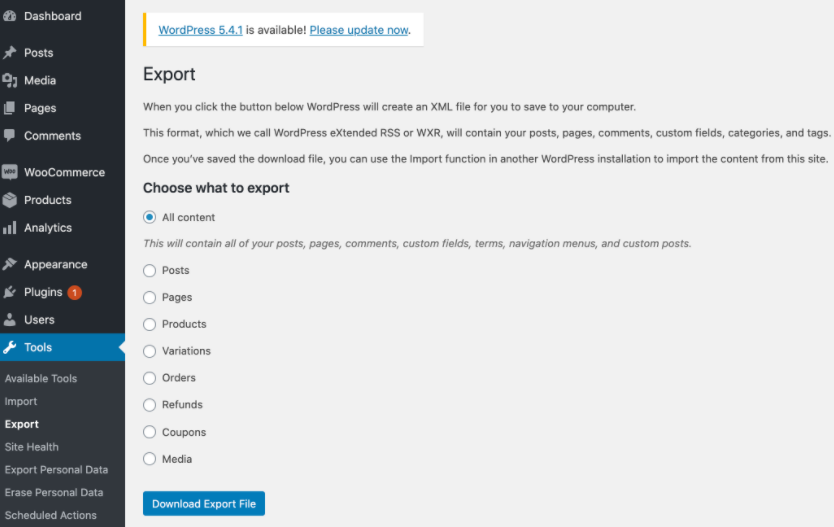
- 製品と一緒に製品バリアントをエクスポートするようにしてください。 データをエクスポートするときは、XMLファイルとして製品と製品バリアントを選択することを忘れないでください。 そうでない場合は、新しいストアでそれらを再作成するために多くの時間と労力を費やす必要があります。
- SEOランキングを維持するために、301リダイレクトを設定します。 これは、特にWooCommerceをShopifyに手動で移行する場合に必須です。 そうすることで、あなたが何年も費やしてきたすべてのSEOの努力が無駄になることはありません。
- ユーザーパスワードを移行することを忘れないでください。 ユーザーデータのエクスポートは、ユーザーアカウントの詳細とパスワードの保存に役立ちます。 新しいアカウントとパスワードをもう一度設定するように顧客に依頼して、顧客を苛立たせたくないですか?
これらの点をメモしたら、読み続けて、WooCommerceをShopifyに移行する3つの簡単な方法を見つけてください。
WooCommerceをShopifyに移行する方法
WooCommerceをShopifyに移行するには、データを手動で移行する、移行ツールを使用する、移行の専門家を雇うという3つの一般的なアプローチがあります。 それらを1つずつ詳しく説明します。
#1。 WooCommerceを手動でShopifyに移行する
この方法の利点は、非常に簡単でコストを節約できることです。 以下の2つの手順に従って、WooCommerceをShopifyに手動で移行します。
ステップ1:WooCommerceからデータをエクスポートする
- WordPressダッシュボードで、 [WooCommerce]> [製品]> [エクスポート]に移動します。
- 移行する特定の製品タイプとカテゴリを選択します。 または、すべてのデータを移動する場合は、これらのフィールドを空のままにします。
- [ CSVの生成]ボタンをクリックします。
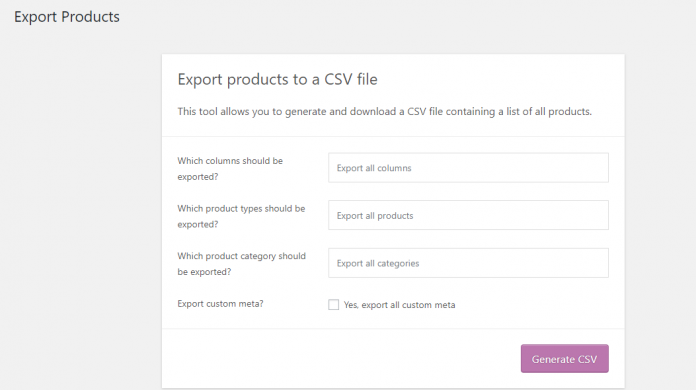
ステップ2:Shopifyに製品をインポートする
- Shopify管理パネルの[製品]セクションで、[すべての製品]> [インポート]をクリックします。
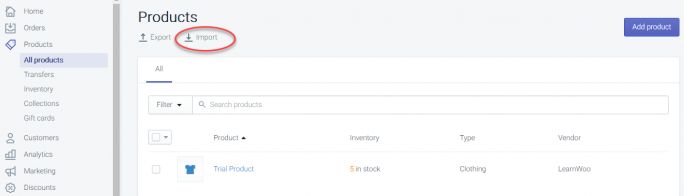
- WooCommerceからダウンロードしたCSVファイルをアップロードし、 [インポートの開始]をクリックします。
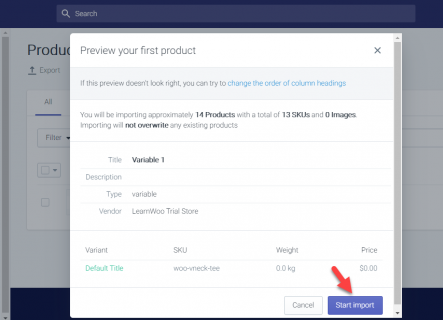
ShopifyインポーターがCSVファイルからオンラインストアに商品を追加するには、しばらく時間がかかります。 完了すると、すべてのWooCommerce製品がShopifyストアに一覧表示されます。
顧客と注文データをインポートするための同じプロセスに従うことができます。
手動データ移行のいくつかの欠点
- 商品を手動でインポートしている間、商品画像はプロセスに含まれません。 これは、後でそれらを追加する必要があることを意味し、余分な時間と労力が必要になります。
- デジタル製品の場合、デジタルダウンロード機能をサポートするShopifyアプリをインストールする必要がある場合があります。 これは、CSVファイルですべてのデジタル製品が「未公開」とマークされているためです。
- WooCommerceにバンドルされている商品は、「バンドル」としてインポートされません。 Shopifyに切り替えると、バンドルされた製品を手動で再構築する必要があります。
- 手動の移行プロセスでは、一部の製品または顧客データが失われます。
#2。 移行アプリを使用する
インポートツールを使用すると、WooCommerceからShopifyへの移行プロセスを完全に制御できます。 その見返りに、それはあなたにいくらかのお金がかかります。

このチュートリアルでは、Litextensionを使用します。 全体的な評価が4.7 / 5のこのオールインワンソリューションは、WooCommerceをShopifyに自動的、正確、安全に移行するのに役立つと主張しています。
詳細を説明する前に、LitExtensionアカウントを持っていることを確認してください。 そうでない場合は、ここで登録してください。 以下は、WooCommerceをLitextensionを使用してShopifyに移行するための3つのコードフリーの手順です。
ソースカートとしてWooCommerceを設定する
- LitExtensionアカウントにログインしたら、[新しい移行を作成]をクリックします。 新しい画面が表示され、ソースカートとターゲットカートを設定できます。
- ドロップダウンメニューで、ソースカートとしてWooCommerceを選択します。 ストアのURLを入力します。
- 次に、提供された指示に基づいて、zipファイル形式で「 le_connector 」ファイルをダウンロードします。 このファイルは、WooCommerceデータベースをLitExtensionアプリに接続するのに役立ちます。
- ダウンロードしたConnectorフォルダーをサーバー上のWooCommerceのルートフォルダーにアップロードします。 アップロードプロセスが完了すると、「接続が正常にインストールされました」というメッセージが表示されます。
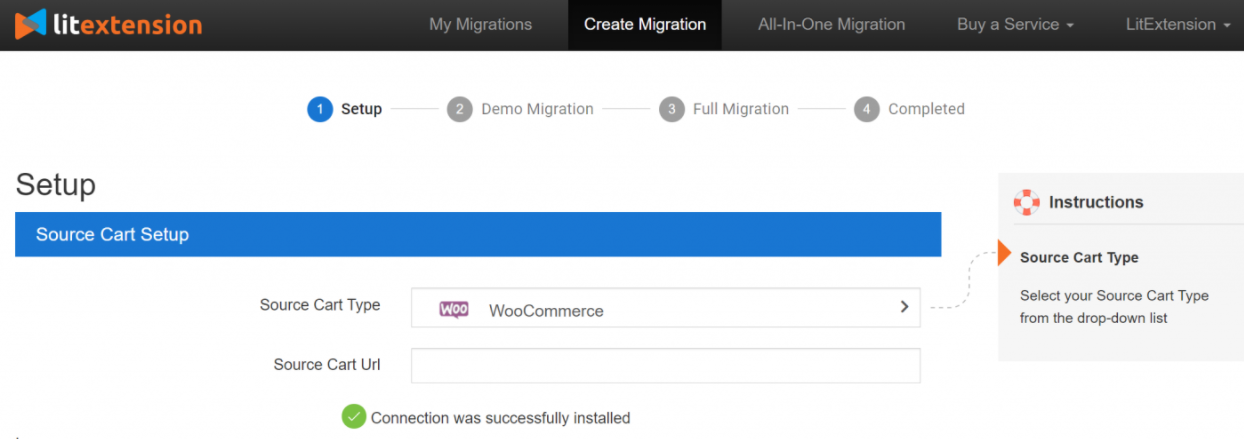
Shopifyをターゲットカートとして設定する
- ドロップダウンからターゲットカートとしてShopifyを選択します。
- ShopifyストアのURLを入力してください
- ShopifyストアのAPIパスワードを入力します。
- 「次へ:移行の構成」をクリックして、次のステージに進みます
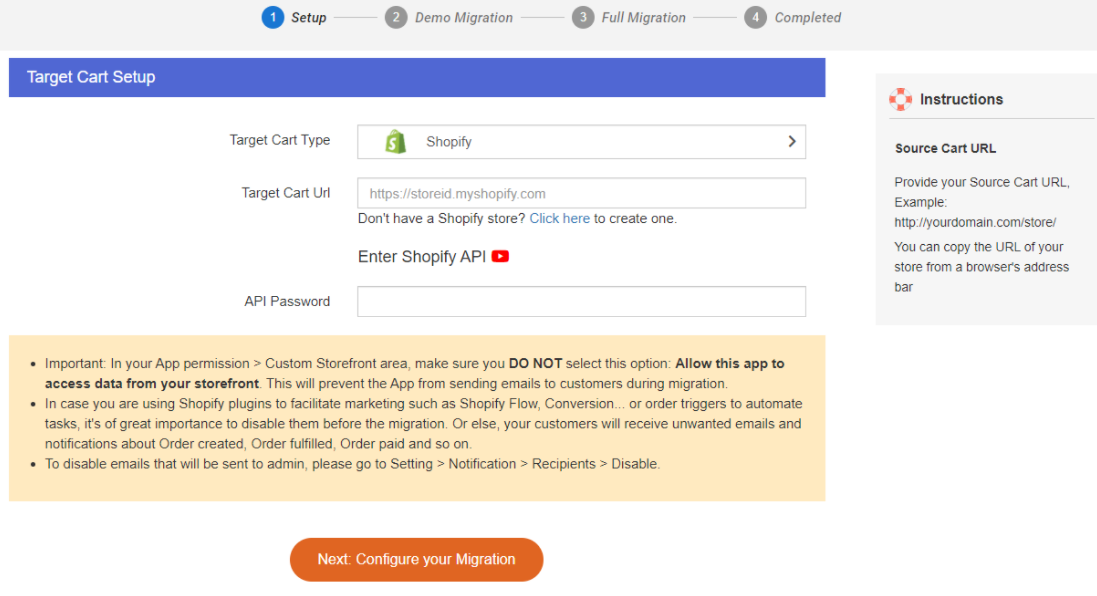
Shopify APIパスワードを取得する方法がわからない場合は、ShopifyをWooCommerceに移行する方法に関するガイドを確認してください。 APIキーを生成するプロセスは同じです。
WooCommerceをShopifyに移行するようにデータを構成する
Litextensionを使用すると、製品、顧客、ページ、ブログ投稿、およびクーポンを移行できます。 すべてのオプションを移行する場合は、各オプションをオンにするか、[すべて選択]をクリックします。 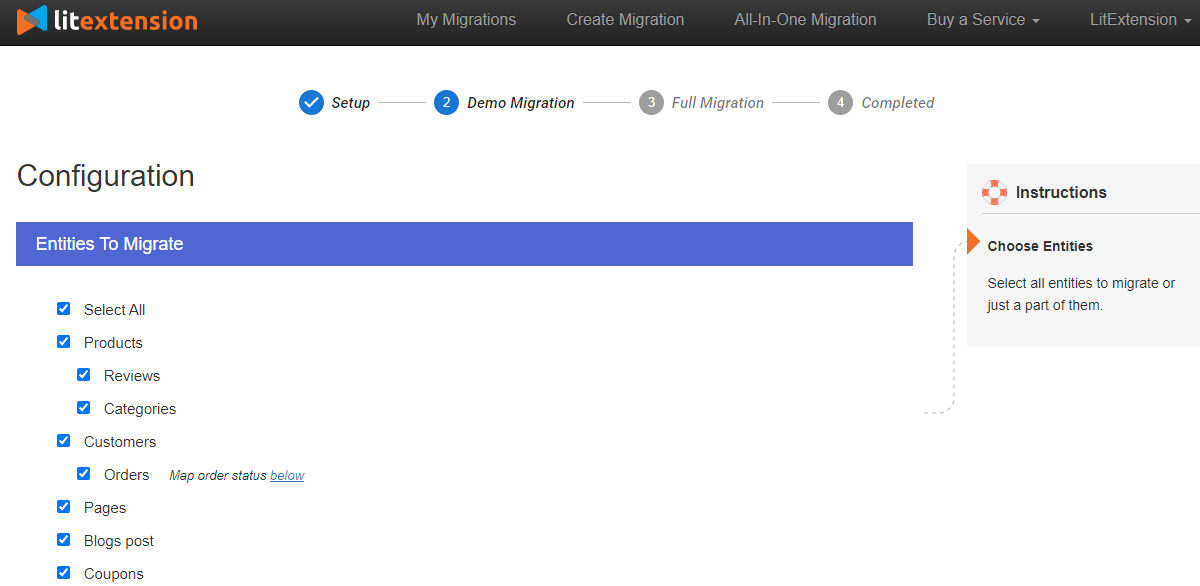
このツールには、次のような追加オプションもあります。
- 移行前にターゲットストアの現在のデータをクリアする:データの重複を避けるために、ターゲットストアで上記で選択した既存のデータを削除します(存在する場合)。
- 移行後にターゲットストアに301リダイレクトを作成します。古いWooCommerceストアのすべてのURLが、新しいShopifyサイトの対応するページにリダイレクトされます。
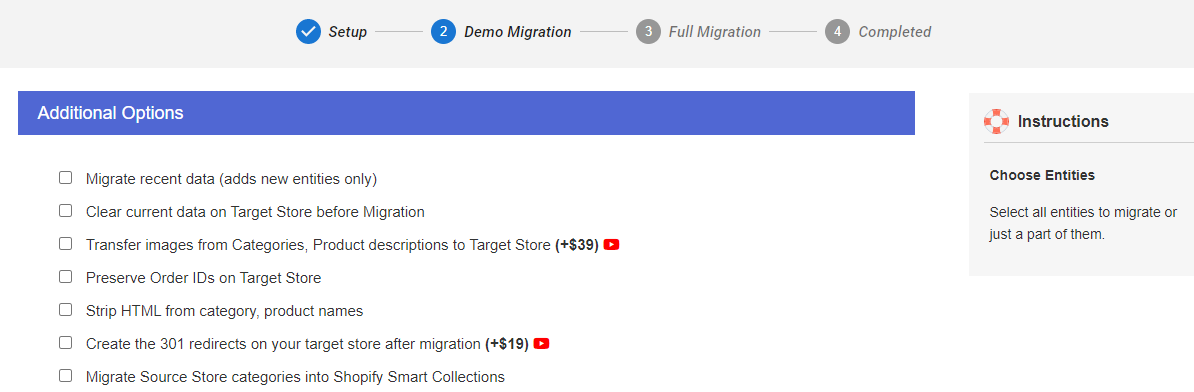
大事なことを言い忘れましたが、あなたはあなたの言語と注文状況をマッピングする必要があります。 これにより、それらすべてが新しいShopifyストアに対応して表示されるようになります。 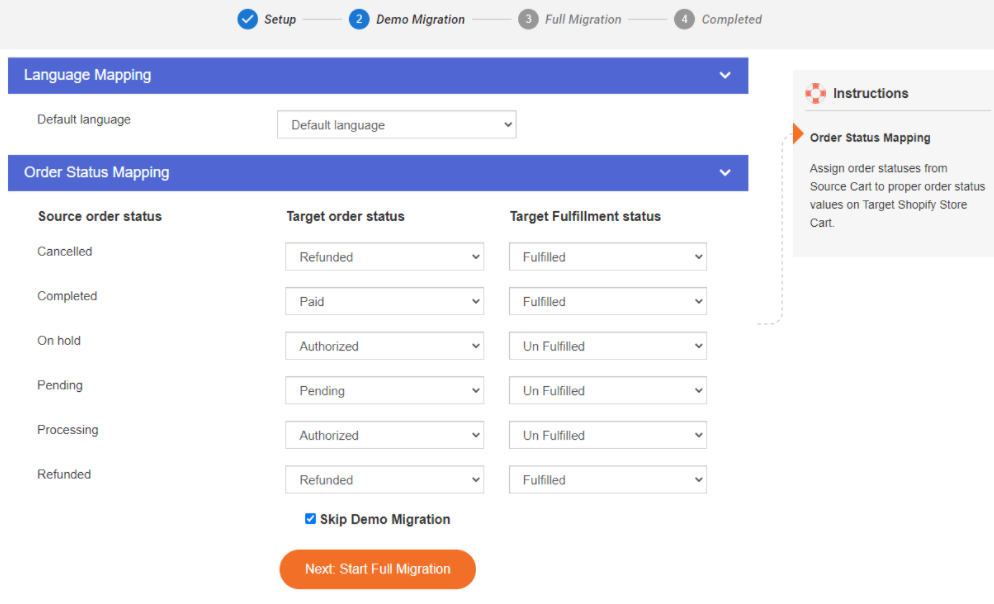
これで、移行を実行する準備が整いました。 「次へ:完全移行の開始」をクリックして、次のステップに進みます。
完全な移行を実行する
最初にデモ移行を行って、ツールがどのように機能するかを確認することをお勧めします。 その後、実際のものを実行できます。
完全な移行はサーバー上でシームレスに行われます。 そのため、データの転送中にPCの電源を切ることもできます。 プロセスが完了するとすぐに、アプリはメールで通知します。 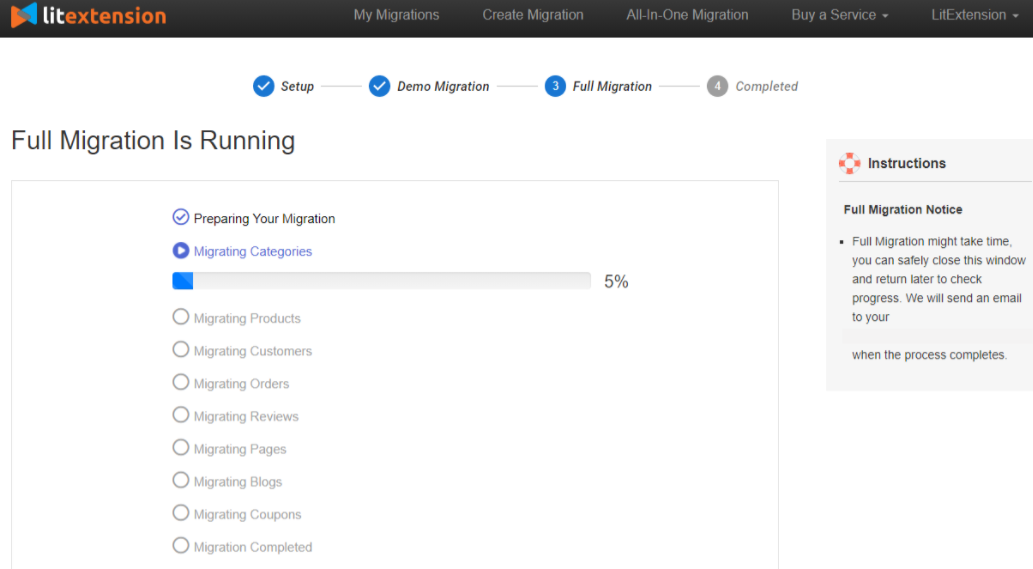
それでおしまい! WooCommerceからShopifyへの切り替えプロセスは終了しました。
#3。 移行の専門家を雇う
お金があり、気楽な移行が必要な場合は、Shopify移行スペシャリストに任せてください! このアプローチにより、WooCommerceをShopifyに安全に移行できます。
データのエクスポート/インポートとは別に、移行の専門家がSEOリダイレクトの設定、新しいストアの維持などを支援します。 あなたの特定のニーズに応じて、彼らのサービスはプロジェクトごとに500ドルから2000ドルの範囲になります。
WooCommerceをShopifyに移行する準備はできましたか?
WooCommerceストアをShopifyに切り替える3つの簡単な方法を説明しました。 予算に応じて、移行ツールを使用してWooCommerceをShopifyに手動で移行するか、Shopify移行の専門家を雇うかを選択できます。
また、移行されたデータのインポート/エクスポート中に注意する必要のある移行チェックリストもいくつか用意されています。
ご不明な点がある場合や、上記の手順で行き詰まった場合は、コメントセクションにコメント欄にご記入ください。
