WordPress で最も必要とされるハウツー – 簡単なチュートリアル
公開: 2018-11-14WordPress は、使いやすく完全に無料のブログ用プラットフォームとして知られています。 ただし、多くの Web サイトの所有者は、ほぼすべての目的でほぼすべての種類のサイトを実行するためにそれを利用しています。
WordPress を使用してプロモーション Web サイト、名刺、オンライン ストアなどを作成することは十分に可能ですが、これらにはすべて、プラグインやアドオンなどの追加のソリューションが必要です。 特定のプラグインをインストールしてアクティブ化することによってのみ、WP のデフォルト機能を拡張して Web サイト作成の可能性を広げることができます。
したがって、URL リダイレクト、WordPress のリセット、人気のある投稿のホームページへの表示、連絡先フォームの作成、サインアップと購読フォームの作成、バナーとポップアップの追加、フォーラムと調査の作成などのプラグインを見つけることができます。
もちろん、WordPress で何かを作成する方法、いくつかの簡単な手順に従って新しい機能や可能性を実装する方法については、多くのヒントを見つけることができますが、プラグインを使用する前に、WordPress ダッシュボード自体の使用方法をすべて学んでおくとよいでしょう。 .
ほとんどのダッシュボード メニューは完全に直感的ですが、初心者は、特定のメニューに到達する方法、投稿またはページでいくつかの特別なタスクを実行する方法、または明確な目標を達成するために他のアクションを実行する方法について、簡単なプロンプトまたはガイドラインが必要になる場合があります。
今日の編集投稿では、多くの WordPress ユーザーが学びたいと思っているいくつかの最も必要なアクションについて話します + 過去 1 年間に初心者向けに作成したチュートリアルのリストを共有します. これらの説明はすべて、プラグインや機能を追加しなくても、WordPress 自体の可能性を明らかにします。
それでは始めましょう!
WordPressで投稿またはページのテキストの色を変更するには?
従来のビジュアル エディターやグーテンベルグを使用していても、投稿やページのテキストを変更するのは最も簡単な作業です。 Toggle Toolbar を見つけてクリックするだけで、追加のツールが開きます。
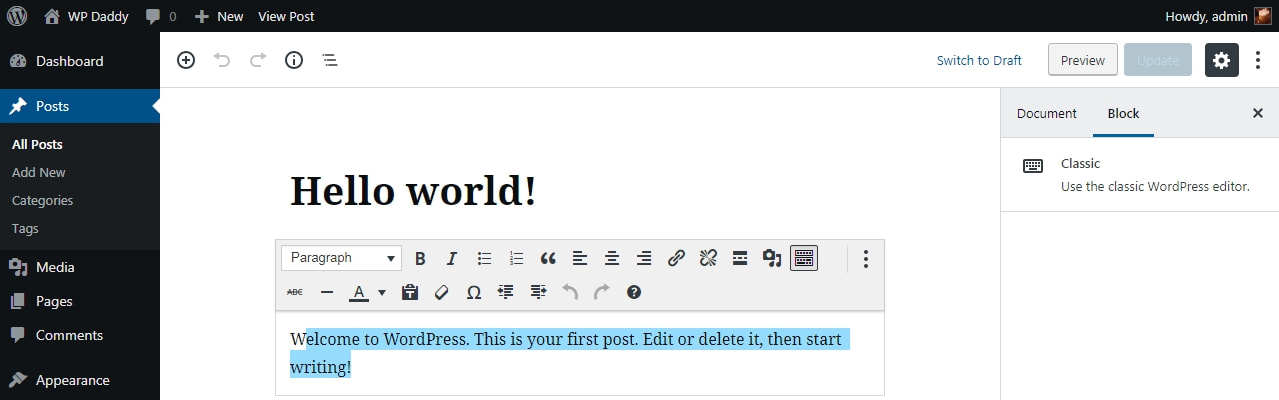
'A' テキストの色のドロップダウン ボックスを見つけて、カラー パレットを展開します。
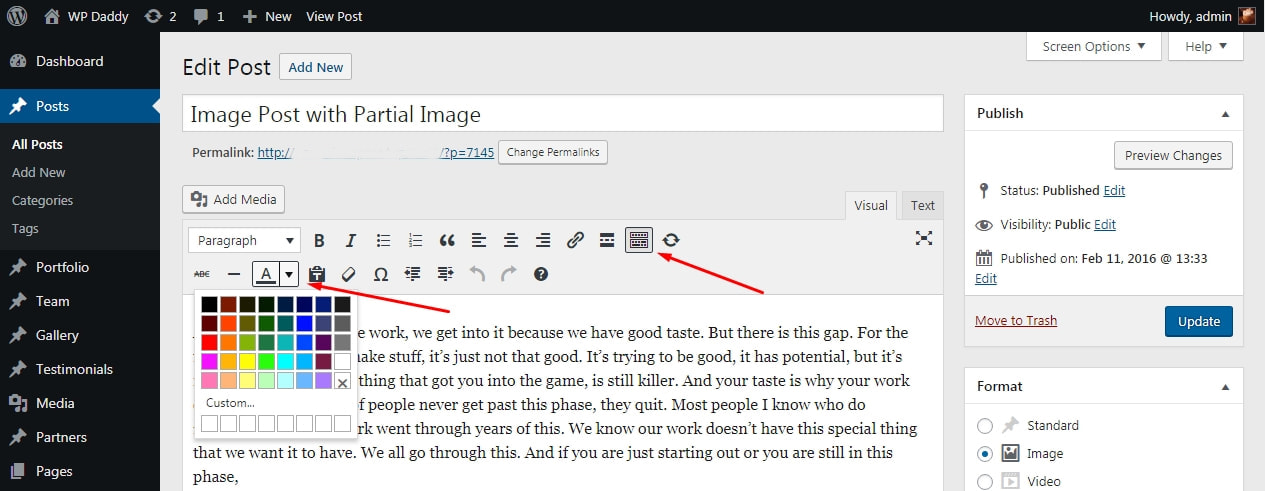
変更するテキストを強調表示し、指定されたパレットから色を選択します。 これで完了です。
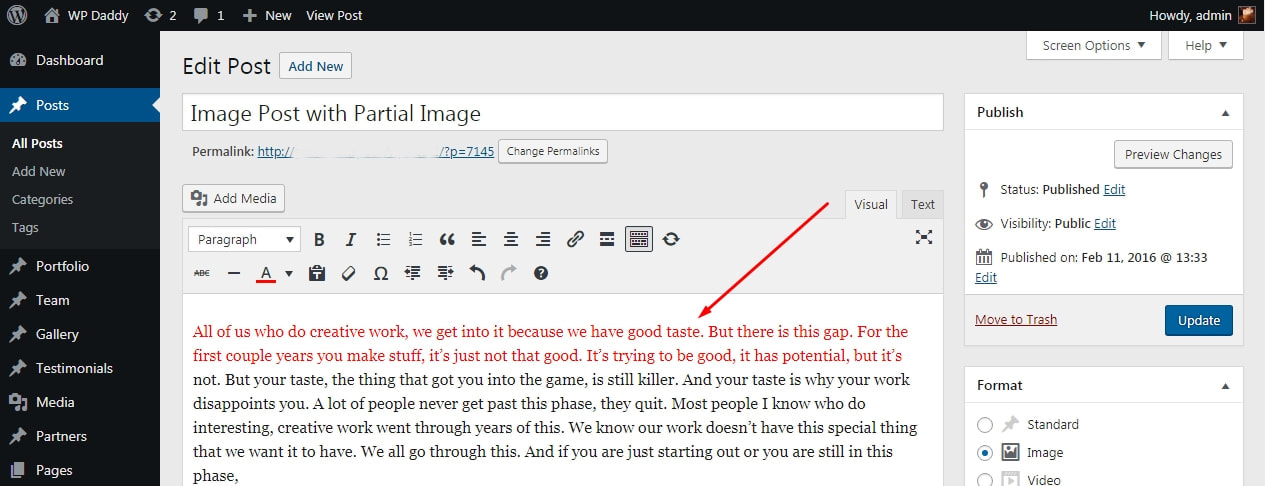
WordPressの投稿またはページのテキストサイズを変更するには?
[ページ] -> [新規追加] または [投稿] -> [新規追加] に移動すると、ビジュアル エディターを開いてテキストの編集を開始します。 テキスト領域の上のメイン ツールバーには、「段落」というドロップダウン ボックスがあります。
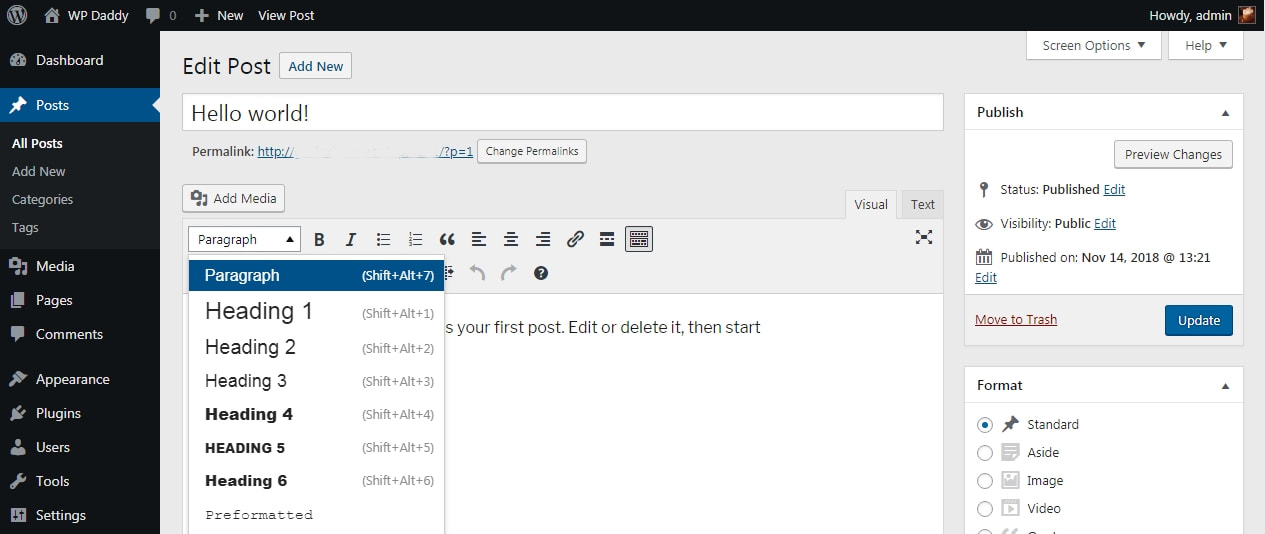
このドロップダウン メニューを展開すると、リストで使用可能なさまざまな見出しが表示されます。 見出しを選択して、テキストのサイズを変更し、太字にします。
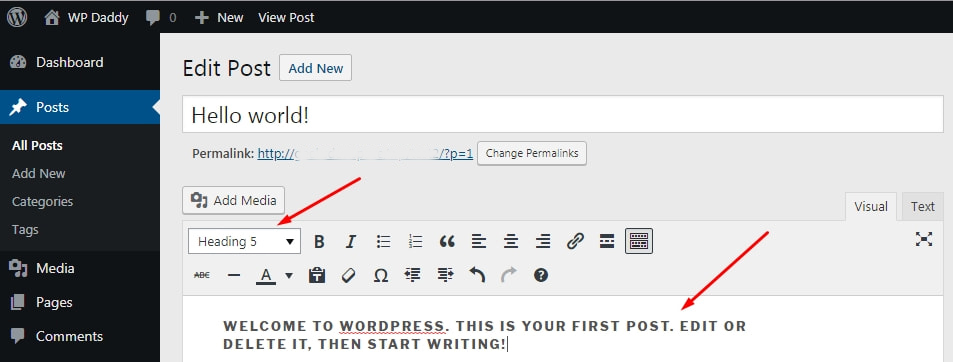
WordPressで投稿IDを見つける方法は?
カスタム CSS をカスタマイザーに挿入して投稿のルック アンド フィールを変更するときに、投稿 ID が必要になる場合があります。 これについては、「WP サイトのカスタマイズのさまざまなスタイル」記事で話しています。
WordPress で投稿 ID を見つける最も簡単な方法は 2 つあります。
1. [投稿] -> [すべての投稿] に移動し、リスト内の任意の投稿にカーソルを合わせてページを下に見ます。 投稿の URL を含むポップアップ ボックスが表示され、'post=' エントリの後に特定の番号が表示されます。 これはあなたが探していた投稿 ID です。
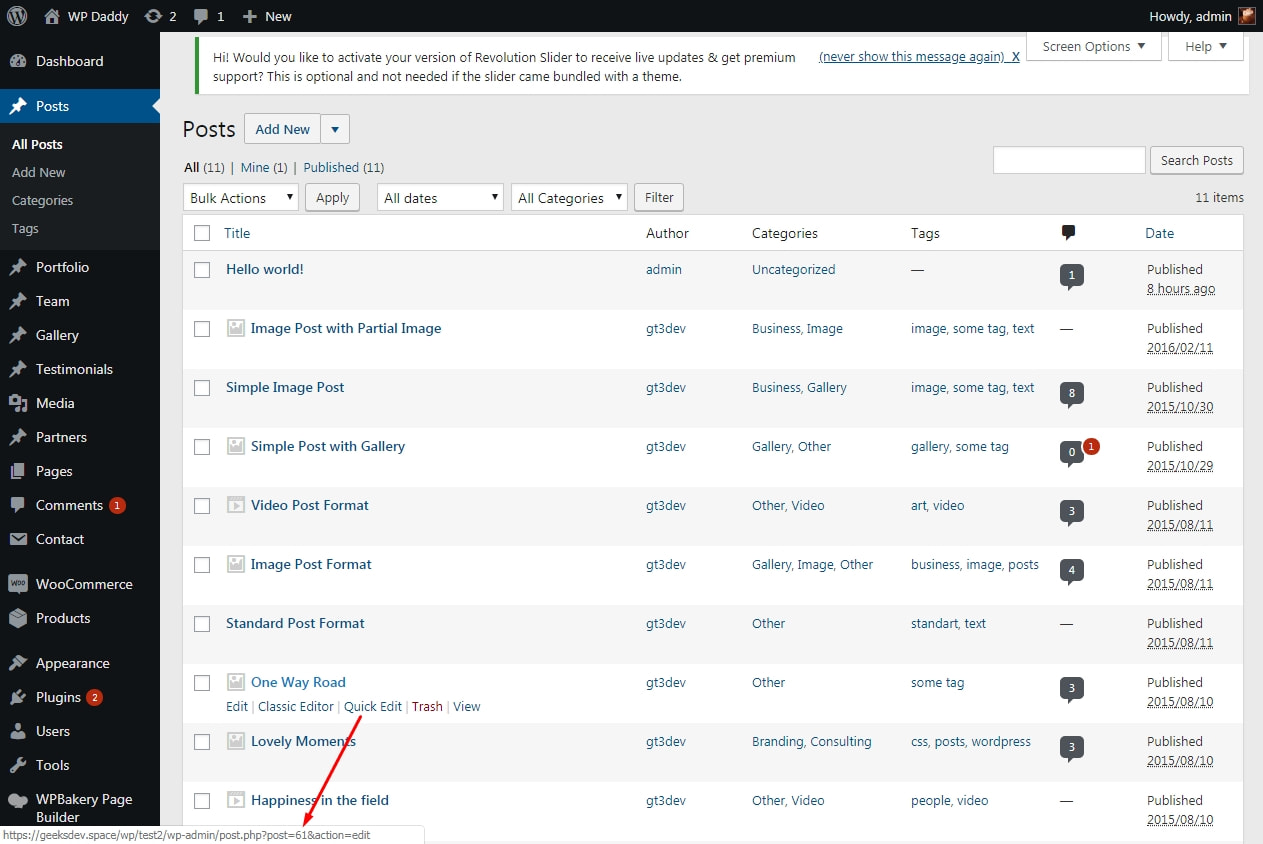
2. 投稿の名前の下にカーソルを置き、[編集] リンクをクリックして投稿を開きます。 投稿編集エリアに入ったら、ブラウザの URL バーを見てください。 「post=」エントリの後に投稿 ID が示されます。
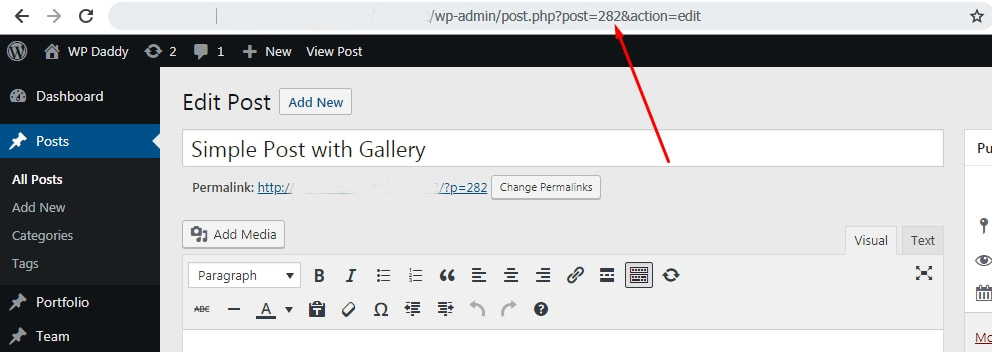
ご覧のとおり、すべてが簡単です。
WordPressにウィジェットを追加する方法は?
Web サイトのホームページにサイドバーを表示する必要がある場合は、もちろん、そこにいくつかのウィジェットを配置する必要があります。 ただし、Web サイトのフッターまたはヘッダーにウィジェットを自由に配置できます。 それで、それはどのように作られていますか?
[外観] -> [ウィジェット] に移動すると、現在アクティブな WP テーマで使用できる多数のウィジェットが表示されます。 好みのウィジェットをドラッグして、このウィジェットを配置したい Web サイトの領域にドロップします。
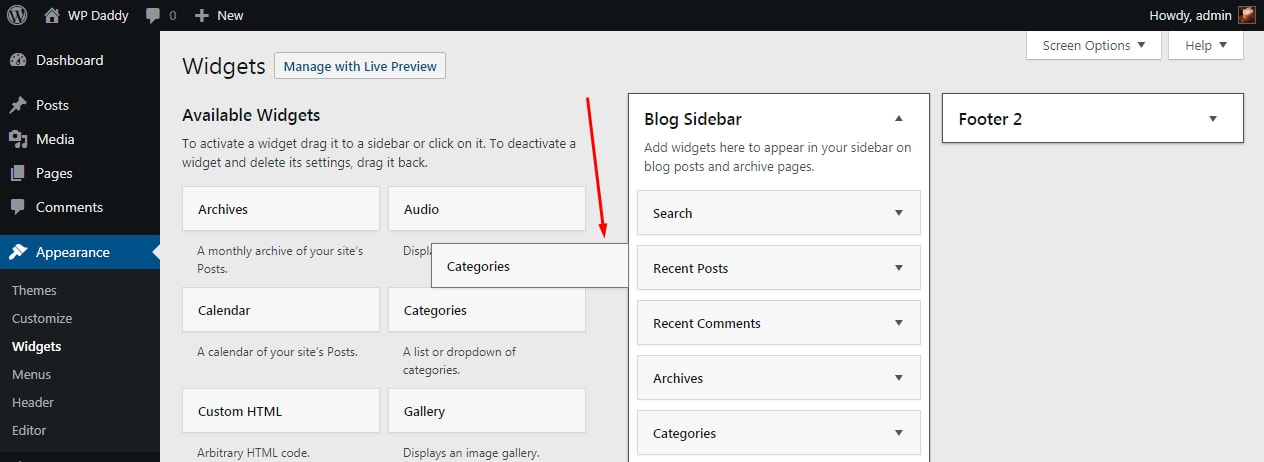
その後、構造に応じてウィジェットを編集して保存できます。 ここではすべてが簡単です。

WordPressでコメントを管理するには?
Web サイトの訪問者が投稿の下にコメントを残す場合、公開する前に、あなた (Web サイトの管理者) が事前にモデレートする必要があります。 したがって、完了するまで、コメントは WordPress ダッシュボードの [コメント] セクションに表示されたままになります。
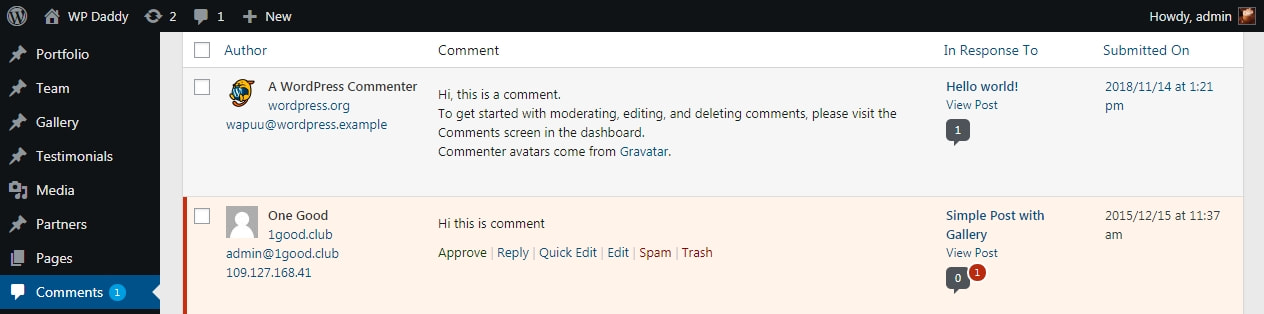

コメントにカーソルを合わせると、コミットできる可能なアクションのリストが表示されます。 したがって、コメントを承認して公開するか、編集するか、スパム フォルダに送信するか、ゴミ箱に入れることができます。 必要に応じて、ゴミ箱フォルダに移動して、コメントを復元または完全に削除できます。
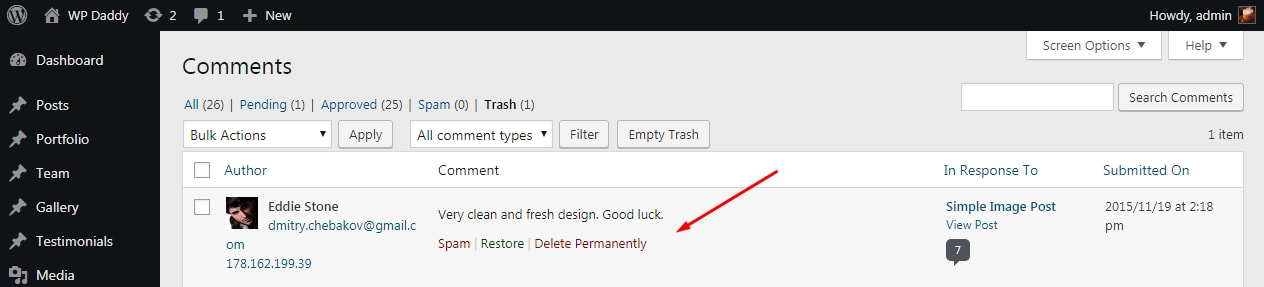
コメントが既に公開されているが、ウェブサイトで非表示にしたい場合は、[承認しない] リンクをクリックして非表示にすることができます。
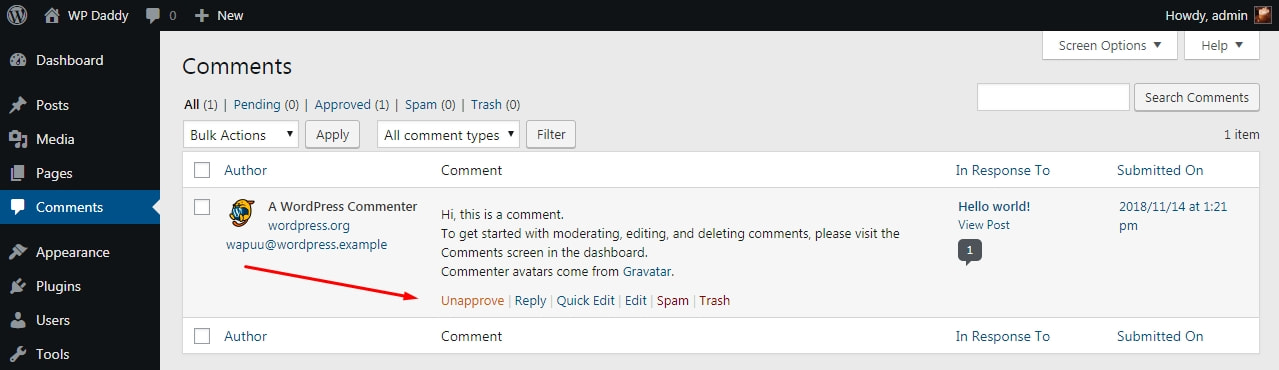
WordPress からコンテンツをエクスポートする方法
場合によっては、WordPress Web サイトのすべてのコンテンツを PC のローカル フォルダーに直接エクスポートする必要があります。 これは、リセット後に WordPress ファイルをバックアップおよび復元するために必要です。
WordPress でリセットを行う方法と理由については、こちらをご覧ください。
[ツール] -> [エクスポート] に移動します。 エクスポートするコンテンツの種類を確認し、[エクスポート ファイルをダウンロード] ボタンをクリックします。 これで、PC にエクスポートされたファイルがあるフォルダーを見つけることができます。
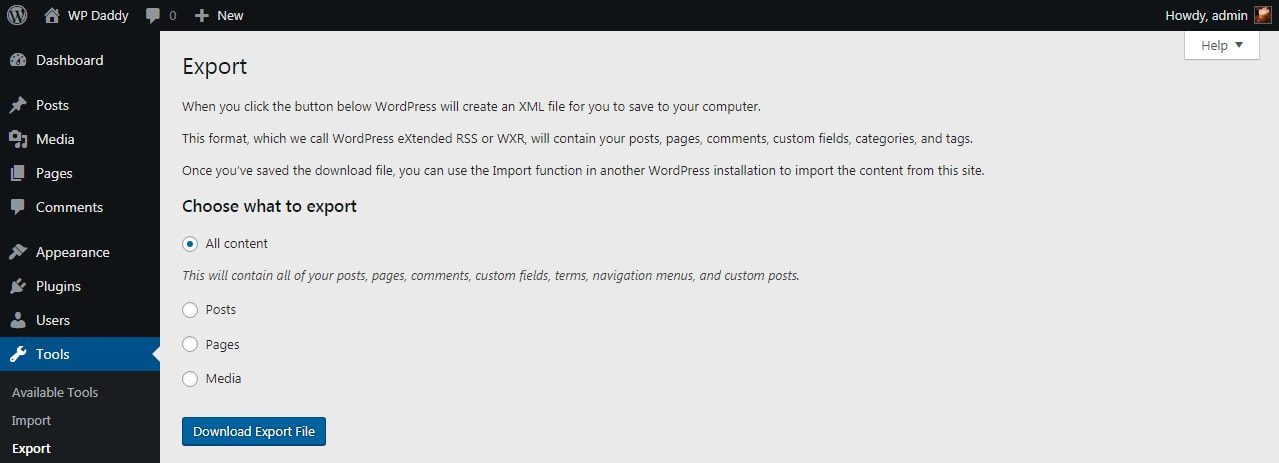
また、このガイドでは、WordPress にコンテンツをインポートする方法についても説明しています。
WordPress ウェブサイトのすべてのコンテンツをエクスポート/インポートする方法
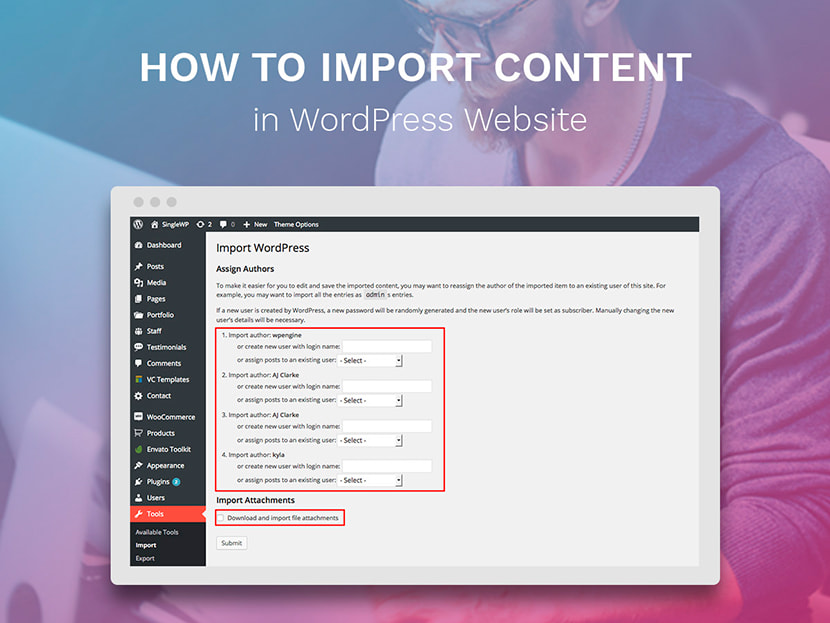
その他の便利な WordPress チュートリアルをご覧ください。
WordPressでカテゴリを追加、編集、削除、および配置する方法
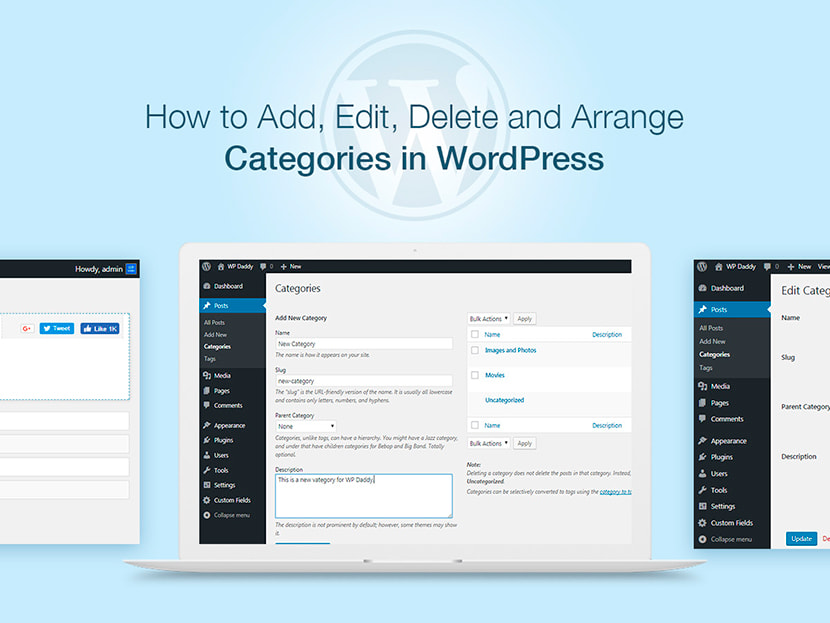
WordPress で投稿を追加、編集、削除、プレビュー、公開する方法
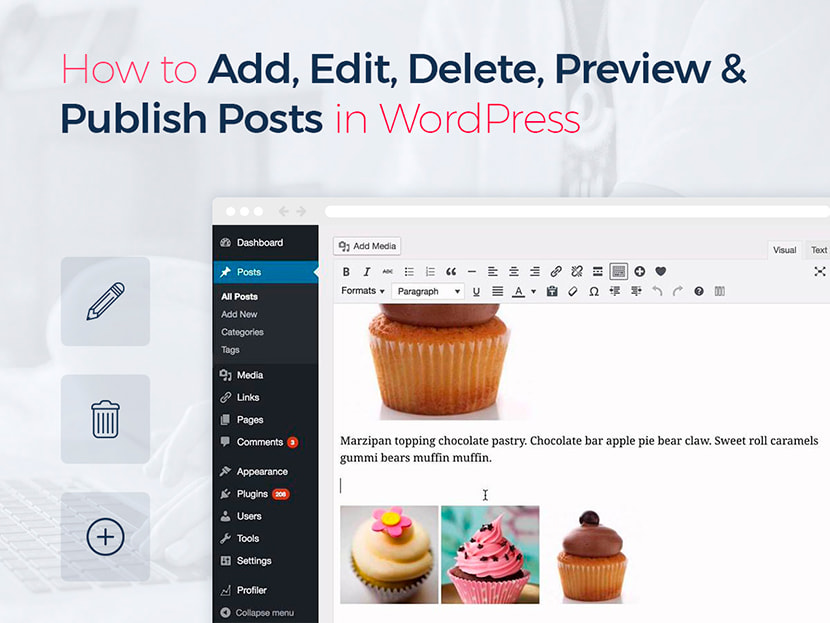
WordPress でページを追加、編集、削除、公開する方法
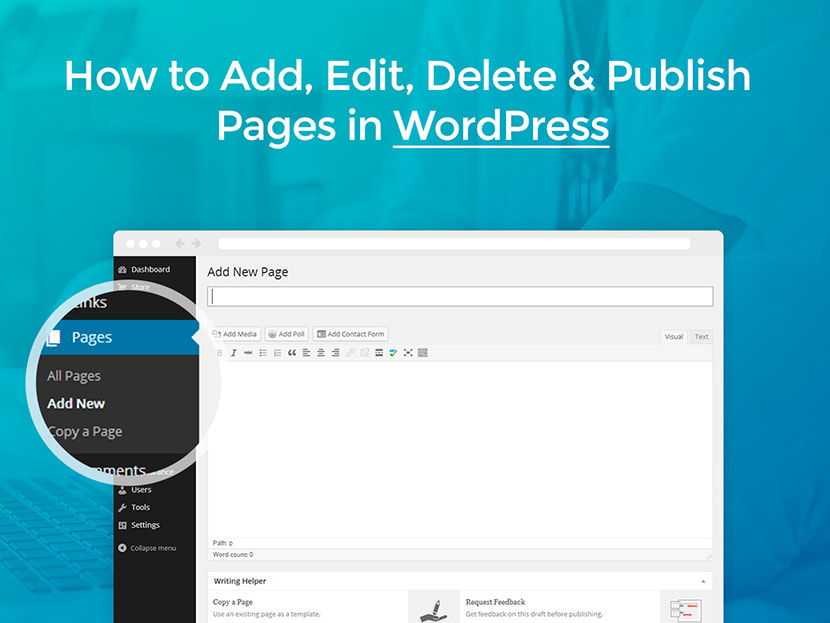
WordPress でユーザーを追加し、ユーザー プロファイルを管理する方法
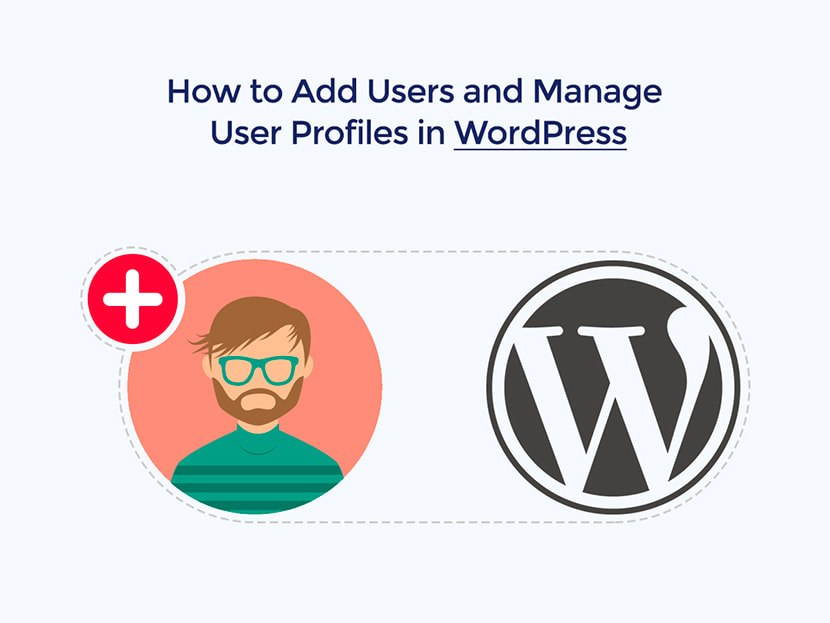
WP ナビゲーション メニューに新しいトピックを追加する方法
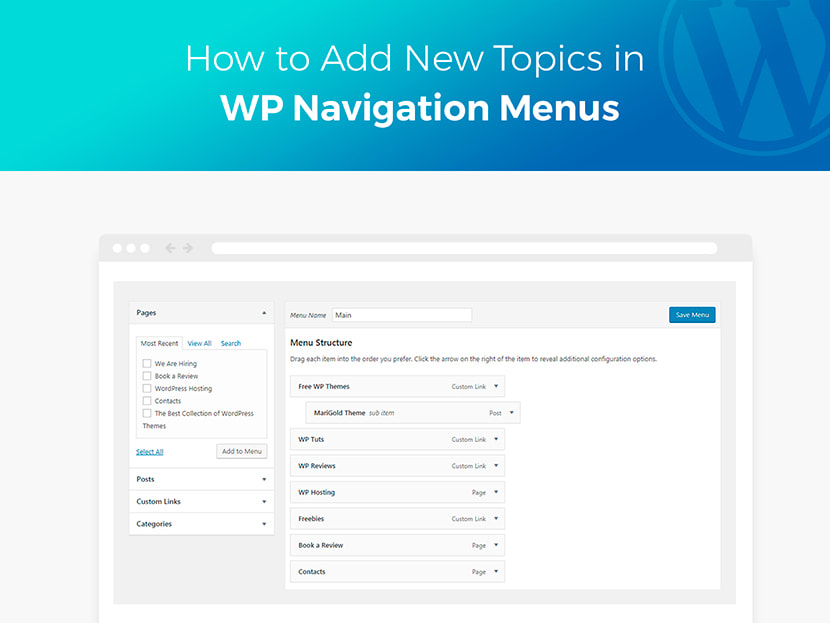
WordPress テーマを管理およびカスタマイズする方法
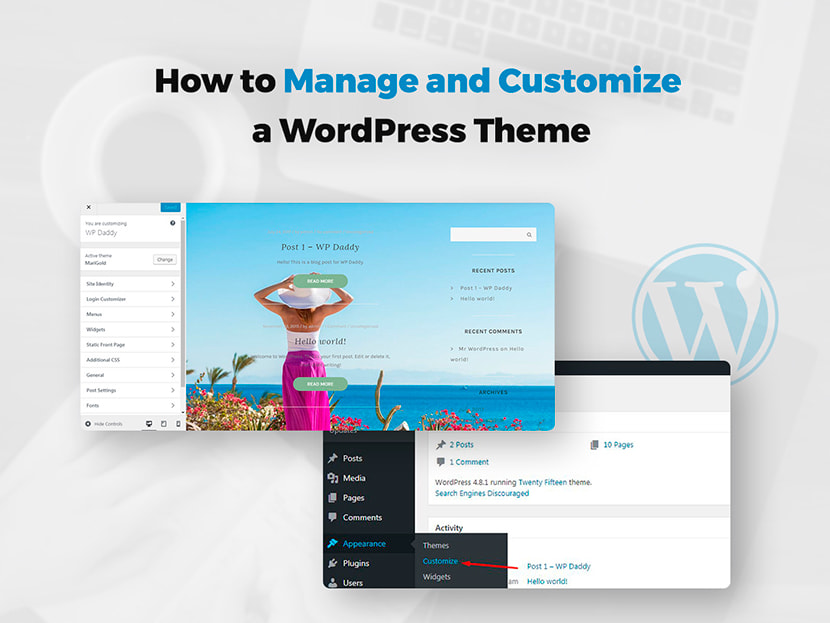
WordPressのナビゲーションメニューにカテゴリを追加する方法
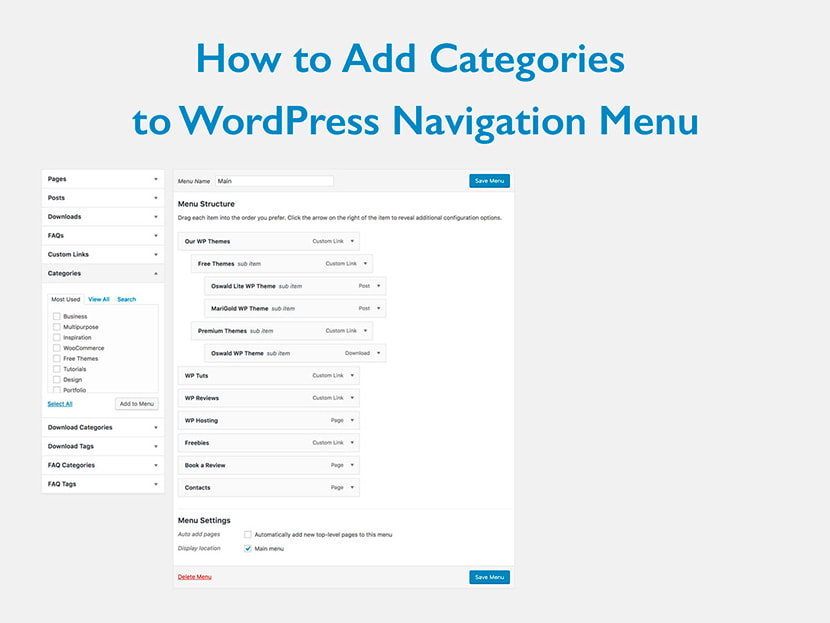
WordPressで子ページと子カテゴリを作成する方法
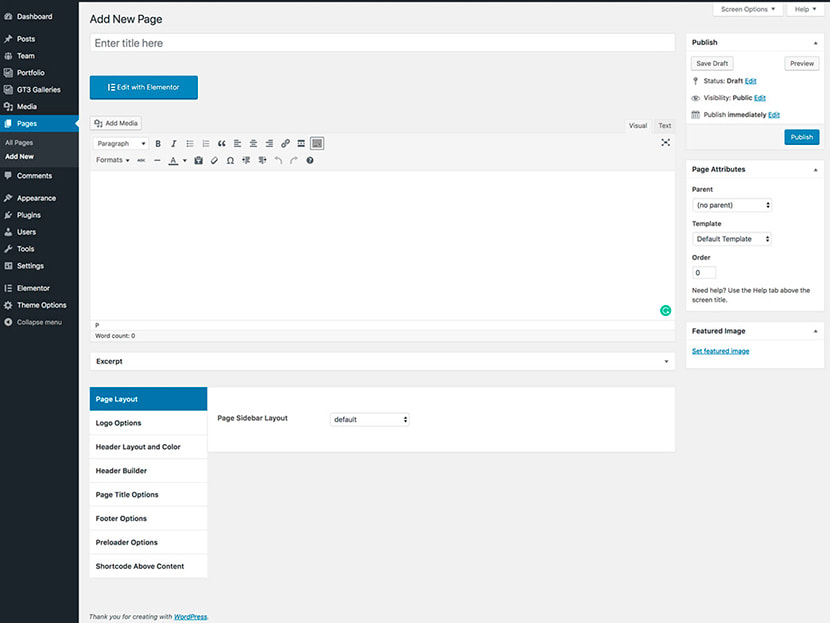
WordPressのナビゲーションメニューに投稿を追加する方法
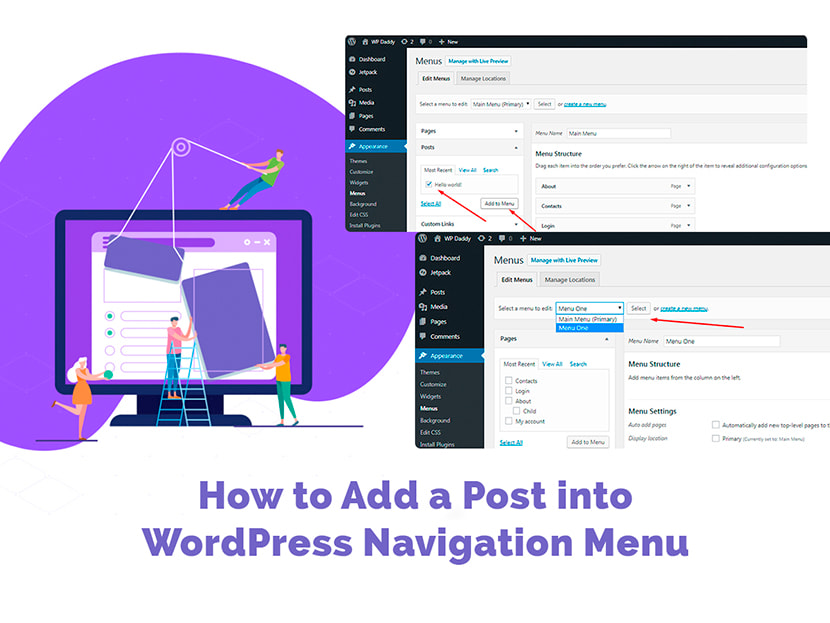
WordPressで画像をクリック可能にする方法

WordPressで管理者のメールアドレスを変更する方法
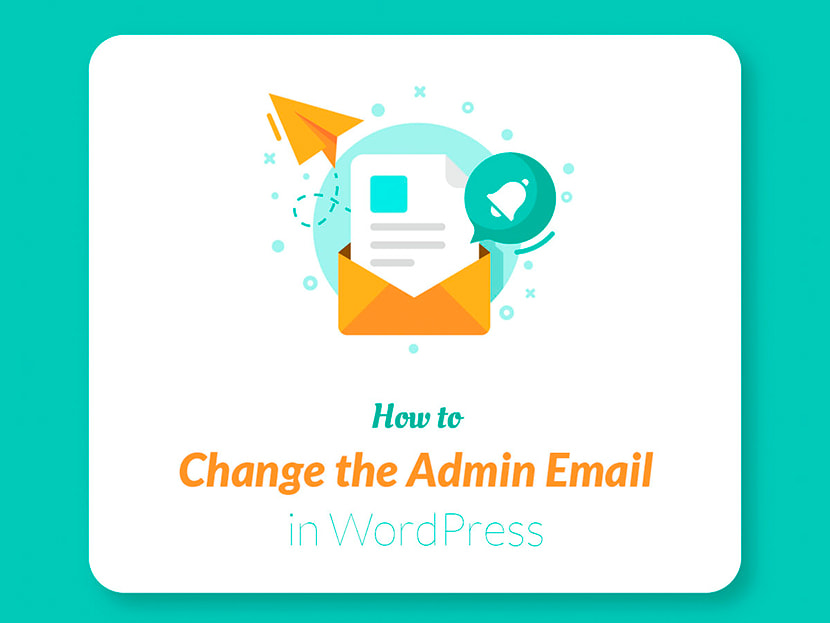
このチュートリアルを読んで、WordPress を手動でインストールする方法を学び、この内訳記事を実行して、WordPress にプラグインをインストールしてアクティブ化する方法を確認することもできます。
このコンパイルの投稿に追加する必要がある他のツットはありますか? ありましたらお知らせください。
あなたの、
メラニー H.
