WordPress.comからWordPress.orgに移動する方法(ステップバイステップ)
公開: 2019-11-15WordPress.comからWordPress.orgに移行することにしましたが、どこから始めればよいかわかりませんか? ホストされているWordPress.comプラットフォームを使用した後、初心者は、デザインと機能の点でWordPress.comに伴う制限に気付くことがよくあります。 だからこそ、セルフホストのWordPressプラットフォームに移行することは、ブログを成長させたり、オンラインビジネスを始めたい人にとっては素晴らしいアイデアです。
このガイドで取り上げる手順のリストは次のとおりです。
- WordPress.comからWordPress.orgに移行する理由
- Webホスティングにサインアップ
- WordPressをインストールする
- WordPress.comからコンテンツをエクスポートする
- セルフホストのWordPressにコンテンツをインポートする
- WordPress.comをプライベートに設定
- サイト訪問者をリダイレクトする
- まとめ
WordPress.comからWordPress.orgに移行する理由
WordPress.comは、アカウントを作成してコンテンツを公開することで、誰もがブログを始める機会を提供します。 問題は、プレミアムプランの1つに多額の投資をしない限り、WordPress.comには多くの制限があります。
それでも、WordPress.comのWebサイトでは達成できないことがいくつかあります。
そのため、非常に多くの人が自己ホスト型のWordPress.orgプラットフォームに切り替えています。 それははるかに強力で、柔軟性があり、カスタマイズ可能です。 実際、WordPress.orgプラットフォームを使用すると、ブログだけでなく、あらゆる種類のWebサイトを作成できます。 たとえば、WordPress.orgを使用して、ブログを維持し、オンラインビジネスまたはeコマースWebサイトを開始できます。
2つのプラットフォームのすべての違いを確認するには、WordPress.comとWordPress.orgの比較を確認してください。
そうは言っても、WordPress.comからWordPress.orgに適切に移行する方法を見てみましょう。
ステップ1:ウェブホスティングにサインアップする
WordPress.comからWordPress.orgに移動するには、いくつかのものが必要になります。
- ドメイン名:ウェブサイトを表すために、カスタムドメイン名またはURLを購入して登録する必要があります。 多くのWordPressウェブホストは1年間無料のドメイン名登録を提供しています。 これにより、WordPress Webサイトの開始がより手頃な価格になるだけでなく、すべてが1つの便利な場所に保持され、管理が容易になります。
- WordPress Webホスティング: WordPress.comからWordPress.orgに切り替えると、サイトのデータをホストする責任があります。 つまり、Webホスティングに投資する必要があります。 利用可能な多くのオプションがあります。 どのウェブホストが自分に最適かわからない場合は、周りの最高のWordPressホスティングプロバイダーのまとめをチェックしてください。
プレミアムWordPress.comプランを使用していて、すでにカスタムドメイン名を持っている場合でも、ウェブホスティングが必要になります。 あなたのためにあなたのウェブサイトをホストしているWordPress.comなしで、あなたはあなたのためにそれを扱うために誰かを雇わなければならないでしょう。
セルフホストのWordPress.orgWebサイトを始めたばかりの場合は、BluehostなどのWebホストをお勧めします。
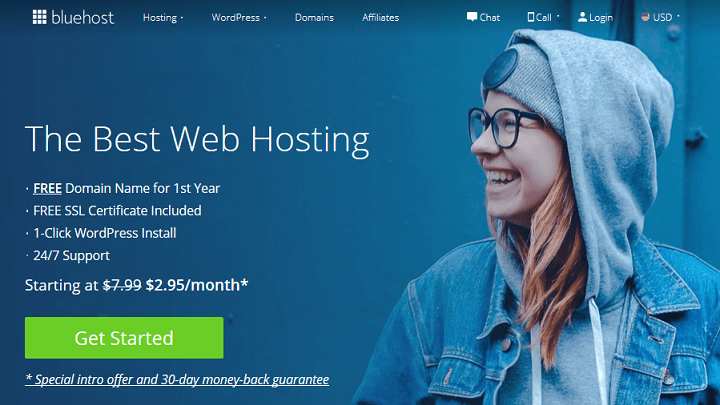
BluehostはWordPress.orgの公式ウェブホストであるだけでなく、手頃な価格で使いやすいです。 さらに、次のような機能を利用できます。
- ホスティングアカウントとウェブサイトを管理するための使いやすいcPanel
- サイトを保護する組み込みのセキュリティ対策
- 世界中の人々にサイトコンテンツを即座に配信するためのCDNサービス
- 何かが起こった場合の自動バックアップ
- メール、ライブチャット、または電話による24時間年中無休のカスタマーサポート
最後に、Bluehostは、ホスティングアカウントの設定、Webサイトの開始、およびWordPressソフトウェアのインストールのプロセスをワンクリックでガイドします。
この手順のヘルプについては、WordPressブログを開始する方法を確認し、詳細な手順に従ってください。
ステップ2:WordPressをインストールする
ウェブホスティングアカウントを購入した後、WordPressをインストールする必要があります。
Bluehostを使用すると、WordPressが自動的にインストールされるため、WordPressを個別にインストールする必要はありません。 代わりに、WordPressテーマを選択し、サイトに名前とタグラインを付けて、サイト訪問者向けに公開するコンテンツの作成を開始するだけです。
Bluehostには、選択可能な数百のWordPressテーマが付属しています。これは、Webサイトのテーマを選択することに慣れていない人に役立ちます。 実際、テーマは「ブログ」、「フード&ドリンク」、「eコマース」などの業界別に整理されています。
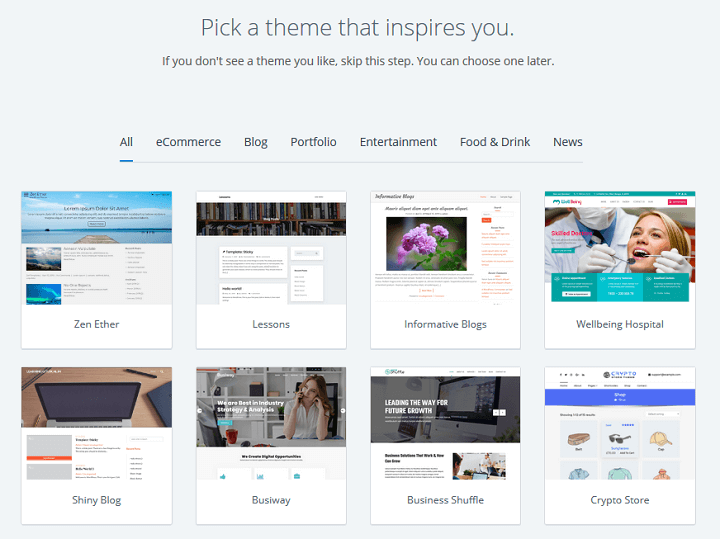
あなたのウェブサイトに名前とタグラインを割り当てることを忘れないでください。 また、ブログ(またはオンラインビジネス)の名前を決定する際にサポートが必要な場合は、これらのブログ名ジェネレーターの1つを使用して、インスピレーションを刺激してください。
WordPressをインストールしたら、サイトのドメイン名の末尾にwp-adminを追加することで、新しいセルフホストのWordPressサイトにログインできるようになります。 WordPress.orgのログインURLは次のようになります。
http://mywebsite.com/wp-admin
これで、Bluehostホスティングにサインアップしたときに電子メールアドレスに送信されたクレデンシャルを使用してWordPressWebサイトにログインできます。
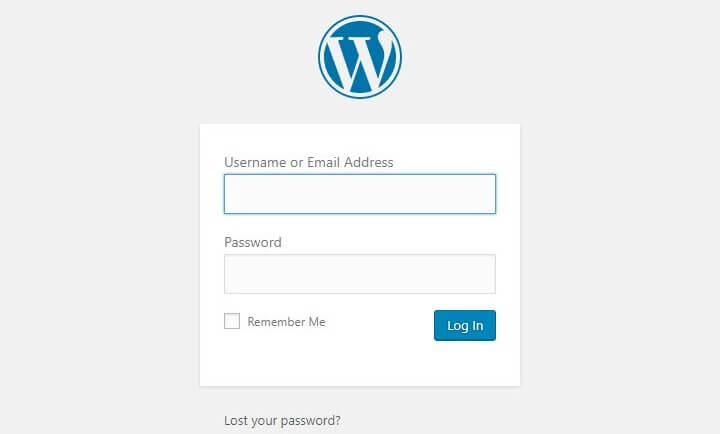
次に、WordPress.comWebサイトを新しく作成したWordPress.orgWebサイトに移動する方法を見てみましょう。
ステップ3:WordPress.comからコンテンツをエクスポートする
まず、WordPress.com Webサイトにログインし、[個人用サイト]にアクセスします。 次に、 WP Adminをクリックして、WordPress.comダッシュボードにアクセスします。
次に、[ツール]>[エクスポート]をクリックします。 その場合、無料またはガイド付きの転送を選択するように求められます。 [エクスポート]セクションで、[エクスポートの開始]をクリックします。
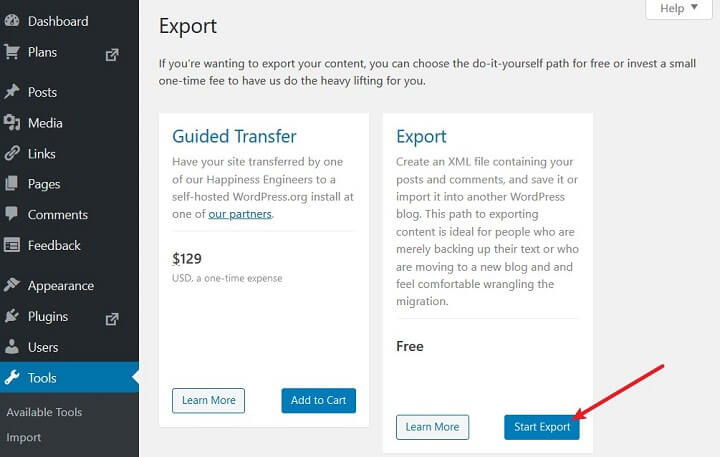
次の画面で、[すべてのコンテンツ]を選択します。

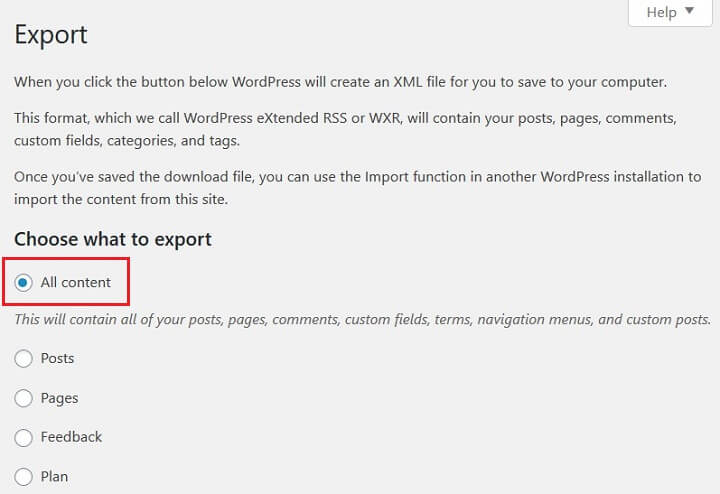
次に、[エクスポートファイルのダウンロード]をクリックして、WordPress.comxmlファイルをコンピューターまたは他のストレージデバイスに保存します。 このファイルには、すべての投稿、ページ、画像、カテゴリ、ナビゲーションメニュー、タグなどが含まれます。
ステップ4:セルフホストのWordPressにコンテンツをインポートする
WordPress.comのコンテンツをエクスポートして安全な場所に保存したので、次はそれを新しいセルフホストのWordPressWebサイトにインポートします。
これを行うには、セルフホストのWordPressサイトにログインし、[ツール] >[インポート]に移動します。 次に、 WordPressシステムの下にあるRunImporterをクリックします。 これにより、WordPressインポータープラグインがサイトにインストールされるため、WordPress.comのコンテンツをインポートできます。
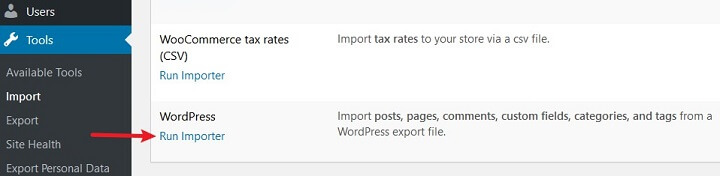
次に、WordPress.com xmlファイルをアップロードし、[ファイルのアップロード]をクリックしてインポートします。
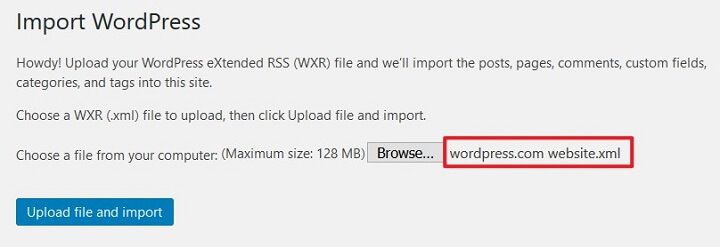
これを行うと、作成者をインポートするか、既存のユーザーに投稿を割り当てるように求められます。 添付ファイルをインポートする場合は、[ファイルの添付ファイルをダウンロードしてインポートする]というラベルの付いたボックスを選択します。
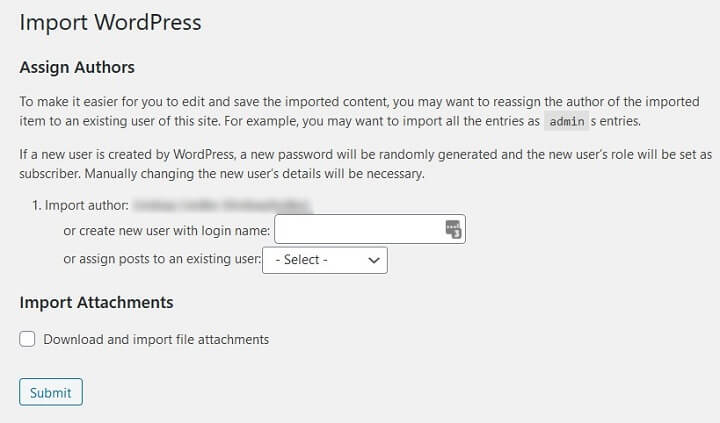
[送信]をクリックします。
すべてが完了すると、成功メッセージが表示されます。
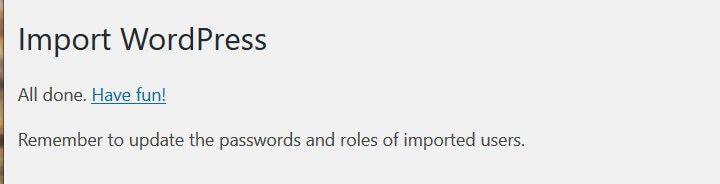
ステップ5:WordPress.comをプライベートに設定する
セルフホストのWordPressサイトが稼働したら、WordPress.com Webサイトをプライベートに設定して、他の人に見られないようにする必要があります。
WordPress.comから新しいWebサイトにユーザーをリダイレクトしたくない場合は、WordPressダッシュボードの[設定] >[読み取り]に移動します。
[サイトの表示]をクリックして、自分のサイトを非公開にし、自分自身と選択したユーザーだけが表示できるようにします。
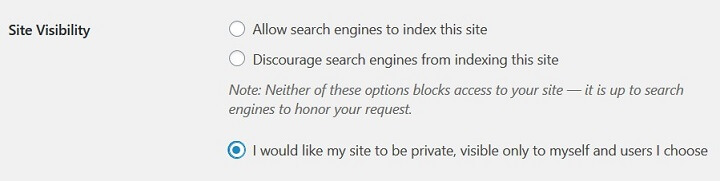
これで、WordPress.com Webサイトは、自分自身とあなたがそれについて話すことを選択した人以外には表示されなくなります。
ステップ6:サイト訪問者をリダイレクトする
ただし、WordPress.comをしばらく使用していて、熱心なフォロワーがいる場合は、WordPress.comサイトを表示したままにして、そこにアクセスするサイトを新しいセルフホストWebサイトにリダイレクトすることをお勧めします。 これは、SEOランキングを維持するのにも役立ちます。
WordPress.comサイトにアクセスしたユーザーをリダイレクトするには、SiteRedirectと呼ばれるプレミアムWordPress.com機能に投資する必要があります。 開始するには、WordPress.comアカウントダッシュボードの[設定]をクリックし、[サイトアドレス]オプションの下にある[リダイレクト]をクリックします。
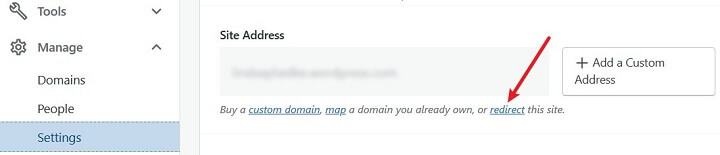
これを行うと、セルフホストのWordPressサイト(ユーザーをリダイレクトするサイト)のドメイン名を入力するように求められます。
新しいドメイン名を入力し、[実行]をクリックします。 次に、サービスの料金を支払います(年間13ドルです)。
これで、誰かが古いWordPress.com Webサイトにアクセスすると、自動的に新しいWordPress.orgWebサイトにリダイレクトされます。
すべての古いユーザーが自分でホストしているWebサイトの新しいURLを確実に記憶できるように、このサービスを約2年間維持することをお勧めします。 ドメインを変更する場合は、インポートしたすべてのWordPress.com投稿URLを更新してください。 相互リンクがある場合は、それらも更新します。
注: WordPress.comでカスタムドメイン名を使用している場合は、これを行う必要はありません。 代わりに、DNSレコードをWebホストに変更するだけで、SEOのすべてのメリットを維持できます。
まとめ
そして、あなたはそれを持っています! これで、WordPress.comからWordPress.orgに可能な限り簡単な方法で移動する方法がわかりました。
ホストされているWordPressサイトを人気のあるセルフホストのWordPressソリューションに移動した場合は、WordPressテーマのインストールに関するガイドを確認してください。そうすれば、希望どおりにサイトのデザインを開始できます。 結局のところ、WordPress.org Webサイトには柔軟性の点で必要なものがすべて揃っているため、デザインと機能の両方のニーズを満たすWebサイトを作成できます。
WordPress.comからWordPress.orgに移行したことはありますか? セルフホストのWordPressWebサイトはどれくらい好きですか? 以下のコメントでそれについてすべて聞いてみたいです!
