WordPressサイトを新しいドメインに移動する:完全なステップバイステップガイド
公開: 2020-01-19最近、他のWebサイトの1つを新しいドメイン名に移動しました。 全体のプロセスは少しでこぼこでしたが、私はこれを実行する上で素晴らしい経験と知識を得ました。
さらに、私は自分のオンラインビジネスのためにこの決定を下したことをとてもうれしく思います。
PS:この投稿は長すぎるので、ダウンロードして保存し、必要なときに使用できるように、投稿のPDFを作成しました。 
それで、私の記憶がまだ新鮮なとき、私はWordPressブログ/サイトをあるドメインから別のドメインに移動するプロセス全体に含まれるステップをまとめたいと思います。 サイトの移動を検討する際に恐れるべきことは何もありませんが、古いドメインからSEOの側面を失わないように、特に注意して「正しい」方法で行う必要があります。
しかしその前に…..
なぜ新しいドメインに移動したいのですか?
WordPressサイトまたはブログを新しいドメインに移動することは非常に困難な場合があります。 しかし、すべては「なぜ自分のサイトを新しいドメインに移動したいのか」という質問に帰着します。
ドメイン「domain1」ですばらしいブログが稼働しているとしましょう。 ブログには優れたPR、読者/コメント投稿者の優れたコミュニティがあり、ブログは広告とアフィリエイト販売の点でうまく変換され、ブログには優れたブランディング(その名前で知られています)があり、優れた着信オーソリティリンクがたくさんあります。推定する。
ここで、いくつかの確かな理由で、domain1をdomain2に移動したいとします。 同じブログを別のドメインに。 これが私の話です。
ご存知のように、私は1年以上にわたってマルチニッチブログとしてFindAllAnswersを運営していました。 PR 3(この投稿を書いている時点)と他のいくつかの優れたメトリックがありました。 それでも、ドメインとサイト全体にいくつかの問題がありました。
1.ドメイン名「FindAllAnswers」は一般的すぎます。
2.キーワードはありません。
3.サイトはマルチニッチであったため、対象外でした。 私はトリオニッチサイトをかなり長い間運営し、かなり成功し、幅広い聴衆の注目を集めることができたことを知っています。 しかし、コンバージョンとランキングに関しては、私はあまりにも広範で無関係なトピックを扱っていたため、対処できませんでした。
4.(3)のために、私はまったくランク付けしたくないキーワードをランク付けしていました。 同時に、私が望んでいたキーワードをランク付けするのは本当に難しいことに気づきました。
それで私は変更を加えることにしました–確かに大きな変更です。
domain1.comを新しいドメイン–domain2.comに移動することにしました
それでは、豆をこぼして、WordPressブログを移動する正確な手順を説明します。
リンクジュースとSEOを失うことなく移動する方法は?
WordPressサイトを新しいドメインに移動するのは恐ろしいことかもしれませんが、それほど面倒ではありません。 一連の手順に従うと(ちなみに非常に論理的です)、最終的にはすべてうまくいきます。
私は、最も恐ろしくて最も面倒なことの1つが、ファイル転送を行うことであったことを認めなければなりません。 Hostgatorがファイル転送を手伝ってくれたので、ハンズフリーでやりました。
OK、これを正しく行うためのステップバイステップのプロセスを紹介します。
これらの手順を正確に実行すると、リンクジュースとSEOの側面を取り戻すことができます-問題にはならないはずです。
ステップ1:
古いサイトの完全なバックアップを作成します。どこかで問題が発生した場合に備えて、問題を復元できるはずです。 サイト全体の完全なバックアップを行うBackupBuddyプラグインをお勧めします。 データベースのみをバックアップする他のプラグインとは異なり、すべてのファイルとデータベースをバックアップします。
ステップ2:
古いドメイン(domain1)で、左側のサイドバーの[ツール]に移動し、[エクスポート]をクリックします。 画面で「すべてのコンテンツ」を選択します。 これは、すべての投稿、ページ、コメント、カスタムフィールド、ナビゲーションメニュー、およびその他のカスタム投稿がエクスポートされることを意味します。
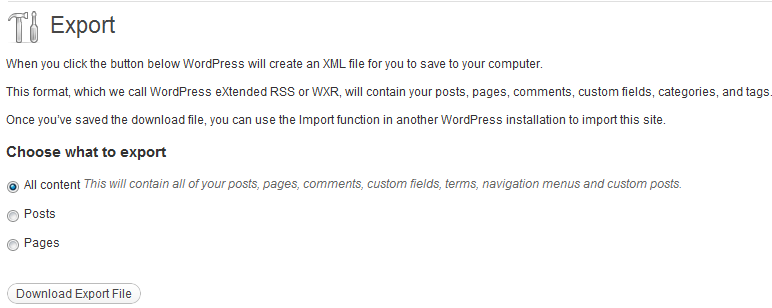
「エクスポートファイルのダウンロード」をクリックします。 .xmlファイルになります。 コンピューターに保存します。
ステップ3:
古いドメインからwp-contentフォルダーを取得します。 これは、テーマ、プラグイン、アップロードが存在する場所です。 あなたは2つの方法でそれを行うことができます-
1. cpanelにアクセスできる場合は、ログインして、ファイルマネージャーから古いドメインのルートに移動します。 wp-contentフォルダーをクリックして圧縮します。
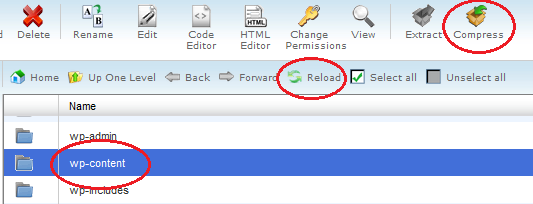
圧縮プロセスが終了したら、ファイルマネージャをリロードまたは更新します。 これで、この圧縮ファイルをダウンロードして、コンピューターに保存できます。
2. FileZillaなどのFTPアプリケーションを使用して、wp-contentフォルダーをコンピューターに直接転送することもできます。 このオプションでは、ftpアカウントが必要です。
ステップ4:
これはオプションの手順です。 このドメインにサブドメインがある場合は、それらのファイルもコピーしてください。 そうでない場合は、この手順をスキップできます。
ステップ5:
新しいドメインにWordPressをインストールします。 ドメインがHostgatorでホストされている場合は、ここにWordPressをHostgatorにインストールするためのステップバイステップのチュートリアルがあります。
ステップ6:
リンクhttp://www.yournewdomain.com/wp-loginを使用してWordPressダッシュボードにログインします。 「yournewdomain」を新しいドメインの実際の名前に変更してください。
注: DNS(ドメインネームサーバー)を設定していない場合は、サイトにアクセスすることも、ログインしてダッシュすることもできません。 したがって、移動を開始する前に、これがすでに正しく設定されていることを確認してください。 変更が完全に反映されるまで24〜48時間かかります。 DNSの設定についてサポートが必要な場合は、ホスティングプロバイダーまたはドメインレジストラに問い合わせることができます。
ステップ7:
新しいドメインのWPダッシュにログインした後、[設定] – [一般]に移動し、wwwの有無にかかわらずWordPressアドレスとサイトのURLが同じになるように設定します。
次に、[設定] – [パーマリンク]に移動し、パーマリンクの構造を古いブログの構造とまったく同じになるように設定します。 後で古いドメインを新しいドメインに自動的にリダイレクトするため、この手順は非常に重要です。 このリダイレクトでは、両方の場所で同じパーマリンク構造を使用している場合にのみ、古いドメインのすべてのページが新しいドメインの対応するページにリダイレクトされます。 そうでなければ、あなたは物事を台無しにするでしょう!

ステップ8:
次に、古いブログから保存したwp-contentをアップロードする必要があります。 ダウンロードで行ったのと同じように、アップロードでもこれらの対応する方法のいずれかを使用できます。
ドメインのルートディレクトリにwp-contentをアップロードしてください。 ディレクトリについてよくわからない場合は、wp-contentフォルダーがすでに存在するかどうかを確認してください(これは、WordPressのインストールの結果として作成されたものです)。 そのフォルダを上書きするだけです。
投稿や画像などが多数ある場合は、この手順に時間がかかる可能性があります。
ステップ9:
[ツール]– [WordPressダッシュボードにインポート]に移動し、リストから[WordPress]を選択します。 プラグイン「TheWordPressImporter」をインストールするように求められます。 「今すぐインストール」をクリックしてから、「インポーターをアクティブ化して実行」をクリックします。
次の画面が表示されます。
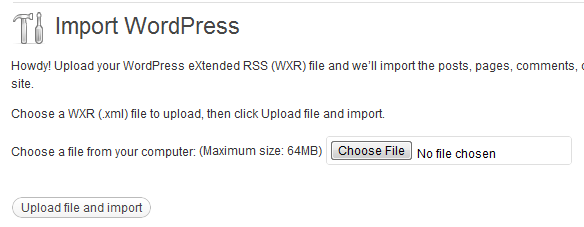
ここでは、「ファイルの選択」をクリックし、古いドメインからインポートした.xmlファイルを選択して、「ファイルのアップロードとインポート」を押す必要があります。 これが完了すると、古いドメインからのすべての投稿、ページ、コメントが作成されます。
注:古いドメインからのエクスポートと新しいドメインへのインポートの間に長いギャップがある場合、コメントが失われる可能性があります(また、その移行時にスケジュールされていた場合は、投稿も失われる可能性があります)。 したがって、ほとんどの人があなたのブログを読んでいないときにこれを行い、その日のキューに投稿がスケジュールされているかどうかを確認することをお勧めします。
ステップ10:
テーマをアクティブ化する–デザインも変更したくない場合は、古いドメインでアクティブ化されたのと同じテーマです。
プラグインの下の「インストールされたプラグイン」に移動し、古いドメインでアクティブ化したプラグインをアクティブ化します。 また、プラグインの設定も古いサイトの設定と同じであることを確認してください(これは通常は問題になりませんが、とにかく再確認してください)。
ステップ11:
次に、URL(サイトで使用するURL)を変更します。 これは、投稿内のリンク、カスタムカテゴリバーのカテゴリリンク、ナビゲーションバーのリンクなどとして古いドメインを参照するURLである可能性があります。
手動で1つずつ更新する必要はありません。 かわいいプラグインがあります–それを処理するURLを更新するWordPressプラグイン。
このプラグインは、古いドメインを新しいドメインにリダイレクトする処理を行わないことに注意してください。 ブログのコンテンツとレイアウト(カスタムリンクがある場合は、ヘッダー、サイドバー、ナビゲーションバーなど)全体で、古いドメインURLの出現箇所を新しいドメインURLに置き換えるだけです。
スタイルファイル内のリンクに関しては、テーマごとにオプションが異なります。 論文テーマのカスタムファイルに問題はありませんでした。 プラグインは、custom.cssファイルとcustom_functions.phpファイル内のリンクを変更しました。
ステップ12:
チェック、ダブルチェック、トリプルチェック。 この時点で、古いドメインが新しいドメインとまったく同じに見えることを確認してください。 両方のサイトは相互のコピーである必要があります。
そうでない場合は、テーマ、プラグイン、サイドバーウィジェットを確認する必要があります。 また、新しいドメインで、マウスをナビゲーションバーとサイドバーのリンクの上に置き、それらが新しいドメインのリンクを指しているかどうかを確認します。
ステップ13:
最も重要なステップ–そして良い数ではありません笑。
この手順は、新しいドメインのブログ/ウェブサイトが古いドメインのブログ/ウェブサイトとまったく同じに見え、リンクが変換されていることを確認した後でのみ実行する必要があります。 このステップ(ステップ13)を実行すると、古いブログを再び表示することはできなくなります。
OK、ここに行きます:
cpanelまたはftpクライアントから古いドメインの.htaccessファイルを見つけて編集します。 ファイルの先頭に次の行を追加します。
#Options + FollowSymLinks
RewriteEngineをオンにします
RewriteRule ^(。*)$ http://www.yournewdomain.com/$1 [R = 301、L]
ファイルを保存することを忘れないでください。 これらのコード行は、301リダイレクトを実行します(サイトを移動するためにGoogleや他の検索エンジンによって強く推奨されています)。
SEOとリンクジュースを失いたくない場合は、301リダイレクトを使用する必要があります。 301は、サイトが永続的に移動されたこと(以前の場所に戻ることはない)を検索エンジンボットに通知する永続的なリダイレクトであり、301リダイレクトはリンクジュースを渡します。
リンクがリダイレクトされるときに関連付けられるページランクの蒸発はわずかですが、301は古いドメインのSEOの利点のほとんどを新しいドメインにもたらします。 時間が経つにつれて、あなたのランキングは戻ってくるはずです。
これで、古いドメインのURLをクリックするか、古いドメインの任意のページのURLを入力すると、新しいドメインから対応するページが表示されます。
ステップ14:
はい、もう1つのステップがあります。 サイトを移動したことをGoogleに伝える必要があります。 この手順では、ウェブマスターアカウントを持っていて、古いドメインを確認していることを前提としています(強くお勧めします)。
Googleウェブマスターツールに移動します。 サイトを追加して確認する方法は次のとおりです–Googleウェブマスターツールへのサイトの追加。
同じ手順に従って、新しいドメインを追加し、それも確認します。
ウェブマスターダッシュボードで、古いドメインをクリックします。 左側の[サイトの構成]を展開し、[アドレスの変更]をクリックします。
4つのアイテムがあります。 上記の手順を正確に実行した場合は、項目1〜3がカバーされます。 項目4は、新しいドメインを指定する場所です。
 送信すると、移動したことをGoogleに通知します。 次に、対応する古いドメインURLのインデックスを解除しながら、新しいサイトをクロールして新しいドメインURLのインデックスを作成する必要があります。
送信すると、移動したことをGoogleに通知します。 次に、対応する古いドメインURLのインデックスを解除しながら、新しいサイトをクロールして新しいドメインURLのインデックスを作成する必要があります。
まだ終わっていません。 Google xmlサイトマッププラグインをにインストールし、サイトマップを作成します。 次に、ウェブマスターダッシュで、新しいドメインをクリックし、[サイト構成]でサイトマップをクリックします。 ここで、新しいドメインのサイトマップをアップロードする必要があります。
それで全部です。
これですべてが設定され、新しいドメインを使用する準備が整いました。 SEO、リンクジュース、PR、その他の指標については、短期間ですべてを取得できることを心配しないでください。
この投稿を書くのに10時間以上かかりました。 ソーシャルシェアリングボタンを押して、広めていただければ幸いです。
PS:この投稿は長すぎるので、ダウンロードして保存し、必要なときに使用できるように、投稿のPDFを作成しました。
