SEOを失うことなくWordPressを別のドメインに移動する方法
公開: 2021-12-03ビジネスをしている間、誰もが自分のサイトで大量のトラフィックを維持することを非常に心配しています。
しかし、ブランド変更を行う予定で、新しいドメインが必要な場合はどうでしょうか。
あなたはSEOで行ったすべてのハードワークを失うことを恐れていますか?
あなたのサイトが大きく、複雑なWordPressホスティングと、複数のサーバーを備えた多数のWebページがある場合、それは長い道のりです。
心配しないでください。SEOドメインを失うことなく、WordPressドメインを別のドメインに移動する方法をご案内します。
ここであなたのビジネスについて話すので、ここで急ぐ必要はありません。
この問題を5つのステップで説明します。これらは次のとおりです。
- WordPressウェブサイトを複製する
- 新しいデータベースを作成します(新しいドメインを使用)
- WordPressファイルを最新のドメイン名に転送する
- パーマネントリンクの作成(301リダイレクト)
- 新しいドメインをGoogleに送信する
1.WordPressWebサイトを複製します
まず、WordPressドメインのバックアップを作成する必要があります。 それは2つの方法であなたに役立ちます。
1つは、バックアップデータを使用して新しいサイトを設定することです。もう1つは、移行がうまくいかない場合に役立つことです。 データのコピーを持っていることは常に安全です。
Duplicatorのインストールとアクティブ化のガイド
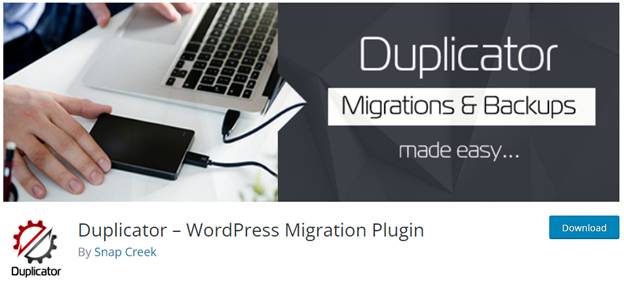
WordPressバックアッププラグインには多くのオプションがあります。 その中でも、Duplicatorは無料のバックアップ、移行、プラグインをサポートしているため、最適な選択肢です。
古いドメイン名にDuplicatorプラグインをインストールしてアクティブ化する必要があります。
クイックガイドの手順は次のとおりです。
- まず、プラグインまたはディレクトリにDuplicatorをインストールします。
- その後、プラグインをアクティブ化するには、WordPressの[プラグイン]メニューに移動します。
- メインメニューから、Duplicatorリンクをクリックします。
- ヘルプアイコンをクリックして、最初のパッケージを作成します。
WordPressドメイン用の新しいパッケージの作成
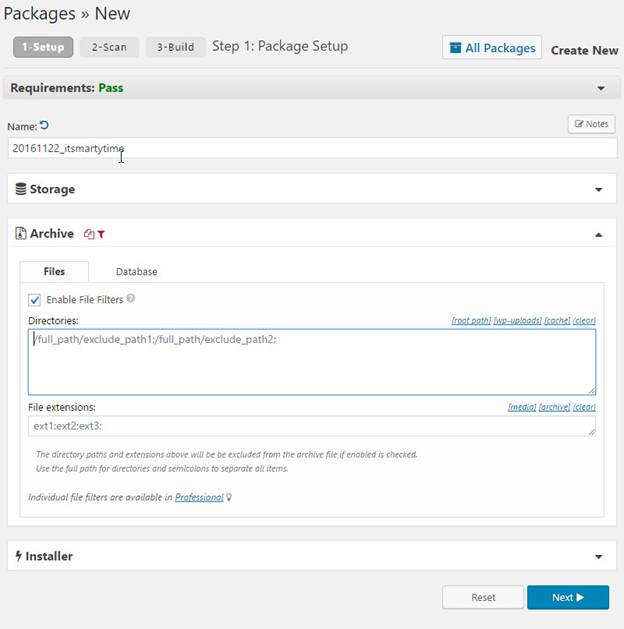
- デュプリケーターがアクティブ化されると、WordPress管理者にデュプリケーターメニューアイコンが表示されます。 [新規作成]をクリックして、WordPressサイトまたはそのメニューから新しいパッケージをコピーします。
- 画面に「次へ」ボタンが表示されます。 それをクリックして続行します。 これにより、Webサイト複製ウィザードを実行できるようになります。
- Duplicatorは最初にいくつかのテストを実行して、システムが正常であるか、または問題があるかどうかを確認します。 いくつかの問題が発生した場合は、指示とともに警告が表示されます。
- または、アイテムが「良好」に分類されている場合は、「ビルド」ボタンをクリックして続行する必要があります。
- [ビルド]をクリックすると、プラグインはデュプリケーターパッケージの作成を開始します。 サイトのサイズに応じて、所要時間は短くなります。
- デュプリケーターパッケージを完了すると、アーカイブパッケージとインストーラーをダウンロードするためのオプションが表示されます。 下の[ワンクリックダウンロード]リンクをクリックして、両方のファイルをPCに保存します。
- ここで、達成ファイルはWordPressファイルの完全なコピーであることを教えてください。 テーマ、パーマリンク設定、アップロード、プラグイン、その他すべてのファイルが含まれています。
- 最後に、インストーラースクリプトはPHPファイルであるため、インストーラースクリプトは、achieveファイルを解凍することで、WordPressの移行を自動化して実行します。
2.新しいデータベースを作成します(新しいドメインを使用)
WordPressでコンテンツを複製するという重要なステップの後、次の重要なステップがあります。 次に、新しいドメインで新しいデータベースを作成する必要があります。
ただし、WordPressサイトを新しい部分に移動する前に、WordPressを新しい環境に適切に解凍するための新しいSQLデータベースが必要です。
- ホスティングアカウントのcPanelダッシュボードにアクセスして、データベースを作成します。 そこから、下にスクロールして[データベース]セクションを表示できます。 そこに「MySQLデータベース」アイコンがあります。 そのオプションをクリックします。
- 「データベースの作成」という名前のオプションが表示されます。 そのボタンをクリックする前に、データベースの名前を入力する必要があります。
- ここで、cPanelは新しいデータベースを正常に作成しました。 下にスクロールして、[MySQLユーザー]セクションを表示します。
- ユーザー名とパスワードを入力し、[ユーザーの作成]ボタンをクリックします。 ユーザー名とパスワードを安全な場所に書き込むことを忘れないでください。 今後ご不便をおかけしますが、必要になります。
- ここに少し悪いことがあります。作成したユーザーには、データベースで実行する権限がありません。 心配しないで; 並べ替えていただきます。
- ページを下にスクロールするだけで、[データベースにユーザーを追加]セクションに移動します。 [ユーザー]の横のドロップダウンメニューから、作成したデータベースユーザーを選択します。 その後、作成したデータベースと同様に、[追加]ボタンをクリックします。 これで、WordPressデータを新しいドメインに移動できます。
3.WordPressファイルを新しいドメイン名に転送します
Duplicatorで以前にダウンロードした新しいドメインにダウンロードしたすべてのファイルをアップロードします。
DuplicatorにはすでにWordPressが含まれているため、独自の環境にWordPressをインストールする必要はありません。

- 最初は、FTPクライアントを使用してドメインに接続した場合に役立ちます。 接続したら、Webサイトのルートディレクトリが空であることを確認してください。
- 次のステップは、すべてのアーカイブとインストールファイルをルートディレクトリにアップロードすることです。
- 両方のファイルを正常にアップロードした場合は、新しいドメインでWordPressを解凍する必要があります。
- 新しいブラウザタブを開いて、次のURLに移動します。
- https://www.wpglossy.com/
- デュプリケーター移行ウィザードを起動するには、example.comを新しいドメインに置き換える必要があります。
- インストーラーが達成されたファイルを探すとき、続行するには「次へ」ボタンをクリックする必要があります。
- インストーラーがおそらく尋ねるであろうWordPressデータ情報を構成する時が来ました。
- ここで、ドメインの前の手順で作成したデータベースの詳細を入力します。 詳細を入力した後、[次へ]ボタンをクリックして続行します。
- これで、Duplicatorは、WordPressデータベースのバックアップをアーカイブから新しいデータベースに解凍するように設定されました。
- これで、URLまたはパスを更新するように求められます。 並べ替えを維持する機能を自動的に検出するため、心配する必要はありません。 [次へ]ボタンをクリックして続行します。
- デュプリケーターにより、移行を終了できます。
- これがこのパートの最後のステップです。 次に、[管理者ログイン]ボタンをクリックして、新しいドメイン名でWebサイトのWordPress管理領域に入ります。
4.永続的なリンクを作成します(301リダイレクト)
これが私たちのお気に入りの部分であり、301リダイレクトである永続的なリンクを作成します。 ドメインを別のドメインに移行する場合、300は非常に役立ちます。
31は、404エラーページを表示するのではなく、サイトを検索するたびに、すべてのトラフィックを古いドメインから新しいドメインにリダイレクトします。
リダイレクトを作成する2つの方法を次に示します。 1つは最も簡単な方法ですが、もう1つは少し複雑です。 あなたの例では、両方について言及しました。 あなたに最も適した方法を選んでください。
最も簡単な方法(オールインワンSEOを使用)
方法:オールインワンWP移行を使用してWordPressブログをエクスポートおよびインポートする
この方法では、まず、以前のドメインにオールインワンSEOプラグインをインストールしてアクティブ化します。 (AIO SEO)のプロバージョンをインストールして、将来的にサイトに誘導されるトラフィックを支援してください。
- 次に、オールインワンSEOページに移動し、[リダイレクト]リンクをクリックします。 その後、[リダイレクトをアクティブ化]ボタンをクリックします。
- 次に、「フルサイトリダイレクト」という名前のオプションに切り替えて、「サイトの再配置」トグルをオンにします。
- [ドメインに再配置]で、新しいドメイン名を入力する必要があります。
- 最後に、[変更を保存]をクリックして設定を保存します。
別の方法(新しいドメインへのリダイレクトを手動で設定するを使用)
現在、この方法では、以前のドメインのWordPress.htaccessファイルを編集する必要があります。
- FTPを使用して古いサイトに接続し、.htaccessファイルを編集します。 .htaccessファイルは、ep-includesと同じディレクトリ、またはwp-adminフォルダーにあります。
- .htaccessファイルを開き、ページの上部に次のコードを貼り付けます。
- #Options + FollowSymLinks
- RewriteEngineをオンにします
- RewriteRule ^(。*)$ http://www.newsite.com/$1 [R = 301、L]
- これらの変更を適用した後、古いドメインにアクセスして結果をテストします。 新しいドメインに自動的にリダイレクトされる場合、それは成功した試みでした。
- 一方、新しいドメインにリダイレクトされない場合は、サポートチームに連絡して修正してください。
5.新しいドメインをGoogleに送信します
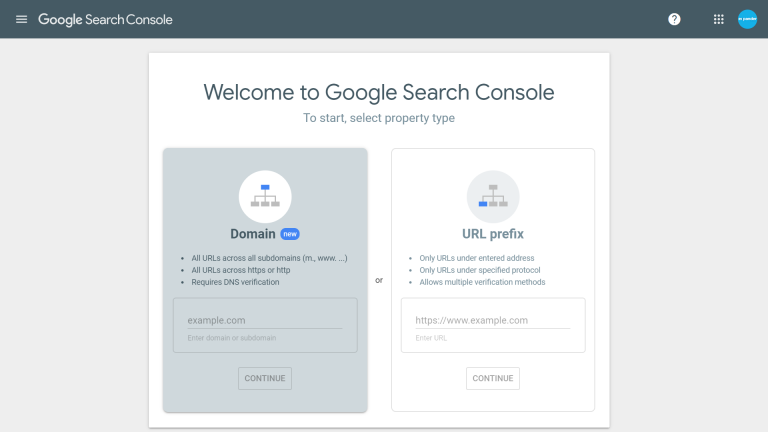
これで、WordPressドメインを別のドメインに移動する最後のステップに進むことができます。 古い部分から新しい環境にデータを正常に保護して転送した後、新しいWebサイトについてGoogleに通知する必要があります。
それはGoogleがあなたのウェブサイトをあなたのユーザーに素早く見せるために役立ちます。
- 古いドメインと新しいドメインの両方をGoogle検索コンソールに必ず追加してください。 このためには、Googleから提供された手紙に記入する必要があります。
- Googleコンソール検索を開き、ドメインのプロパティを表示するボタンをクリックします。
- その後、「設定」アイコンをクリックし、そこから「アドレスの選択」を選択します。
- 所定のフォームに完全かつ注意深く記入し、[送信]をクリックしてプロセスを完了します。
- Googleコンソール検索ダッシュボードで「アクティブプロパティ」として古いドメイン名を選択する必要があります。
- 次に、左側の列から[設定]をクリックし、[アドレスの変更]ツールをクリックします。
- [Googleの更新]セクションで、新しいドメイン名を選択し、[検証して更新]ボタンをクリックしてプロセスを続行します。
- これで終わりです。 Googleは新しいドメインを検証し、ユーザーが古いフィールドをクリックするたびに古いドメインから新しいドメインをリダイレクトします。
- 次に、Google検索コンソールに住所変更リクエストを送信するためのウィザードの手順が表示されます。
結論
すべてのガイドを使用して、WordPressドメインを新しいドメインに簡単に変更できることを願っています。 これらの手順に従ってください。そうすれば、すぐにすべてのSEOのハードワークを維持し、ブログから収益を上げ続けることができます。
そうでなければ、適切な手順に従わずに結果に急ぐことはあなたにたくさんのお金を要し、あなたの時間を無駄にするでしょう。
これらすべてに加えて、SEOに損傷を与える可能性があるため、手順を実行するときは注意を払うことをお勧めします。 新しいビジネスドメインで皆様のご活躍をお祈りしております。
