新機能! 曜日・時間割(スケジューラー)
公開: 2022-09-29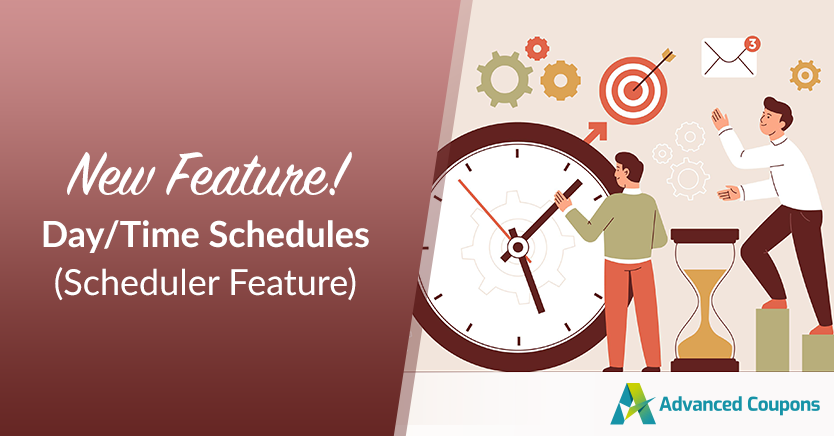
特定のクーポン スケジュールは、トラフィックを促進し、ビジネスの売り上げを伸ばすのに役立ちます。 店主として、顧客の活動を管理することは不可欠です。 毎日新しいオファーをチェックするためにそれらに頼ることはできません. 代わりに、ストアの取り組みを論理的に調整し、全員を最新の状態に保つ必要があります。
ストアでクーポンコードを使用して、定期的に割引を提供できます。 たとえば、月曜日から金曜日の午後 3 時から午後 6 時までの購入にのみ適用されるクーポン コードを設定できます。 このように、お客様はご都合やご予算に応じてこれらのバウチャーをお楽しみいただけます。
幸いなことに、WooCommerce でカスタム タイム クーポン スケジュールを作成することは、Advanced Coupons の最新のスケジューラ機能であるDay/Time Schedulesによって簡単になります。 この記事では、正確なクーポン スケジュールを設定する利点について説明します。 また、そのための 3 つの簡単な手順についても説明します。 飛び込みましょう!
WooCommerce における定期クーポンの重要性
お金を節約することは、ほとんどの人にとって最大の経済的目標の 1 つであり、支出を管理して退職後の計画を立てなければならないというプレッシャーが高まる中、これまで以上に重要になっています。 ただし、誰もが日用品の割引にアクセスできるわけではありません。
このような場合、賢い買い物客はクーポンを利用します。 これらのバウチャーは、顧客が購入から特定のものを除外することで、ポイント A からポイント B に低価格で移動するのに役立ちます。
そうは言っても、WooCommerce でクーポンをスケジュール設定することは、顧客がサイトで常に最高の取引を見つけられるようにするための簡単な方法です. さらに、これはリピート購入を促進するのに役立ち、後で使用できる特別なコードと引き換えに、将来の注文で割引を提供できるようにします.
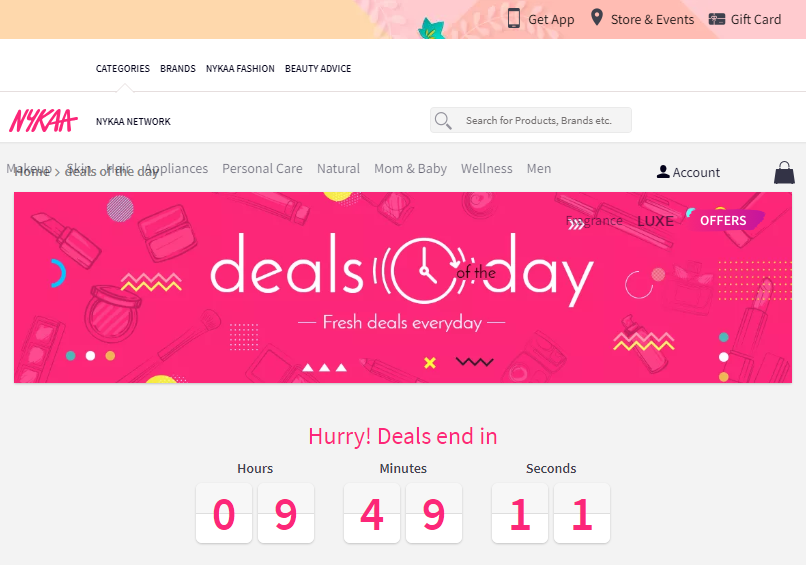
プロモーションの一貫性を維持し、ターゲット ユーザーに表示されない取引でお金を無駄にしないようにする場合は、e コマース クーポンのスケジューリングが不可欠です。
さらに、今日のマーケティング担当者は、売り上げを伸ばす方法として、特定の日付または場所に表示されるようにクーポンをスケジュールします。 これにより、毎回手動で設定したり構成したりすることなく、さまざまな日や週に、より多くの製品やサービスを販売できます。
店舗のオーナーは、クーポンをスケジュールして、生産と効率を高めます。 クーポンのスケジュールを手動で更新することに時間を費やしたいと思いませんか? それとも、ストアをより効果的に宣伝できる他のマーケティング活動に集中しますか?
消し忘れたら? あなたは大きな損失を被っていますよね?
曜日・時間帯
クーポンのスケジュールを次のレベルに引き上げたい場合は、より良い結果を得るために特定の日時のスケジュールを選択することもできます. これは、クーポンの有効性のレベルを調整するのに役立つだけでなく、利益率を調整するのにも役立ちます.
特定のクーポンが有効になる日と時間のカレンダーは、日/時間クーポン スケジュールと呼ばれます。 あらかじめ決められた間隔で、いつ、どのくらいの頻度でクーポンが配信されるかを計画できます。
たとえば、月曜日から金曜日の午後 3 時から午後 6 時までの購入にのみ適用されるクーポン コードを作成できます。 または土曜日の午前 11 時前。 または年の特定の時期に。
WooCommerce で日時スケジュールを設定する方法
WooCommerce には、デフォルトで、顧客がプロモーション コードを使用または引き換えることができなくなる日を設定できるクーポン有効期限機能が付属しています。
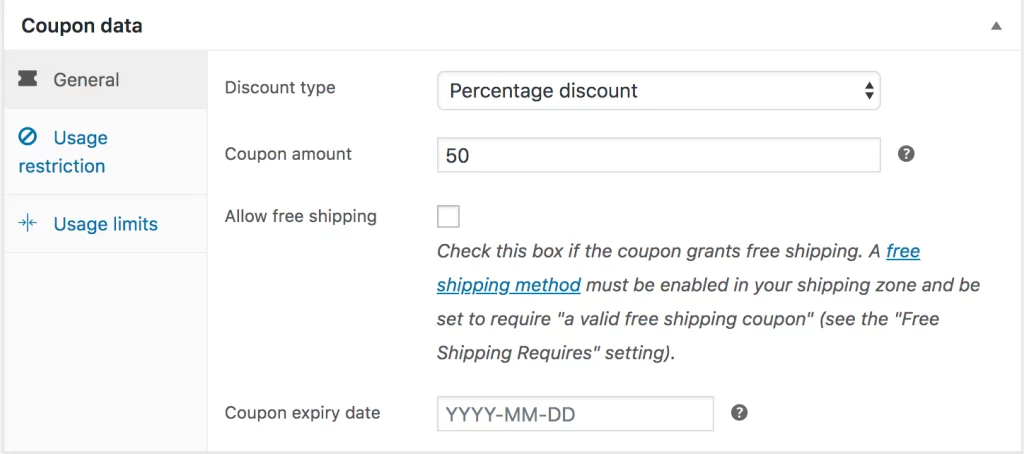
一方、クーポンを有効にする日時を指定したい場合は、発行日を調整することで指定できます。
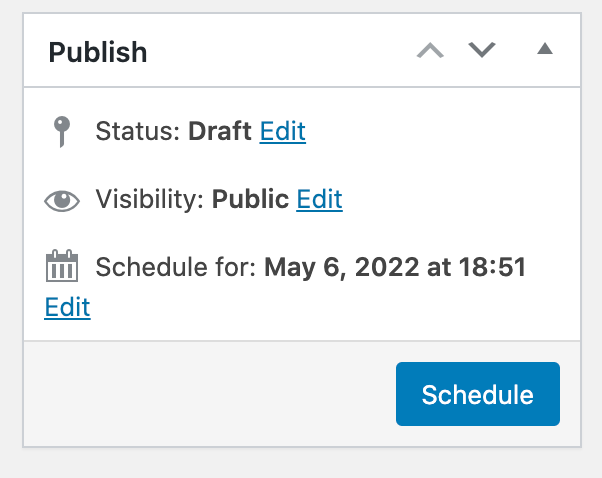
この基本的なスケジューリング機能は、単純なクーポンの自動化に役立つ場合があります。 ただし、クーポンの正確な日時のスケジュールを設定したい場合は、Advanced Coupons のような機能豊富なサードパーティ プラグインが必要になります。
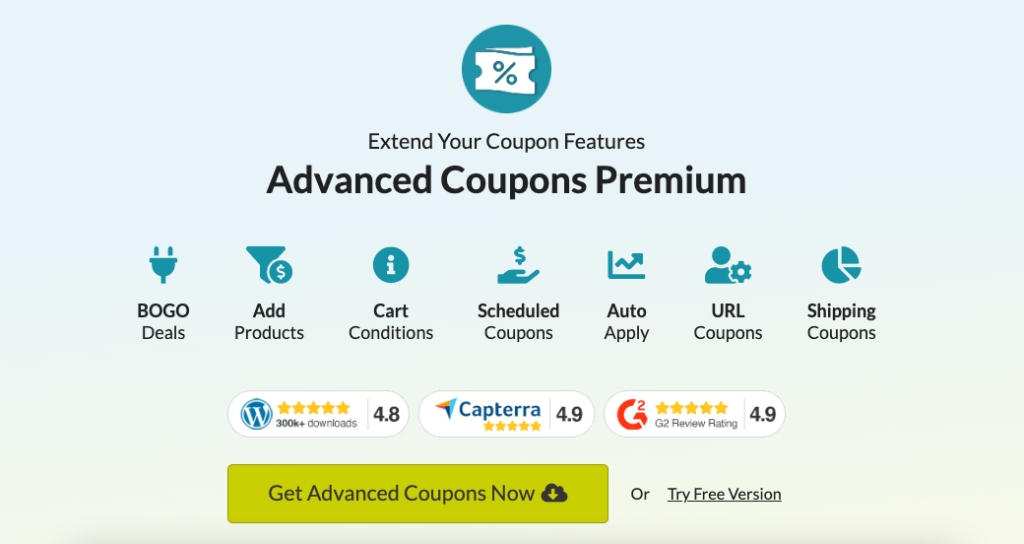
Advanced Coupons は、ストアで利用できるクーポン ツールを拡張します。 そしてつい最近、Advanced Coupons Premium 3.4 のより包括的なスケジューリング機能である Day/Time Schedules を導入しました。これにより、特定の日または時間のクーポン スケジュールを 3 つの簡単な手順で設定できます。

ステップ 1: 新しいクーポンを追加します。
開始するには、 WordPress >マーケティング > クーポン > クーポンを追加に進みます。
次に、クーポン コード、割引の種類、金額、使用制限、制限など、このページにあるすべての一般的および基本的なクーポン データ設定をセットアップします。
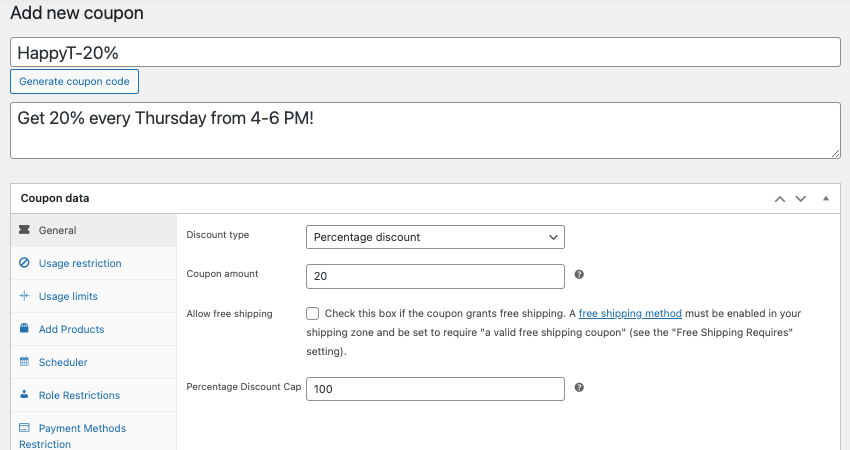
ステップ 2: [スケジューラ] タブで、指定した曜日と時間のスケジュールを入力します。
基本的なクーポン設定を構成したら、[製品の追加]の下の [スケジューラ]セクションにジャンプします。
Advanced Coupons のスケジューラー機能により、クーポンの有効期限をきめ細かく制御できます。 クーポン スケジュールの設定に関しては、次の 2 つのオプションがあります。
- 期間スケジュール
- 特定の日/時間スケジュール
このチュートリアルのために、特定の日/時間スケジュールに進みましょう。
まず、[曜日/時間スケジュール]の横にあるボックスにチェックを入れて、時間割オプションにアクセスします。 次に、クーポンを実行する特定の日を選択します。
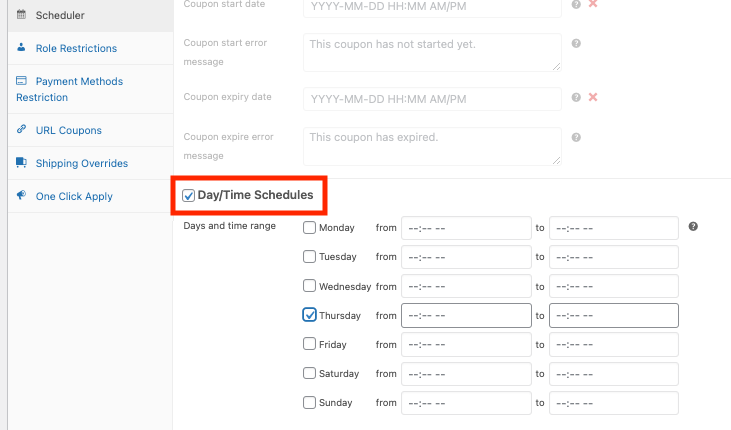
バウチャーを利用可能にする正確な時間枠を指定することもできます。 たとえば、毎週木曜日の午後 4 時から午後 6 時までプロモーションを実行する場合は、リストからその日をマークして時間枠を変更します。
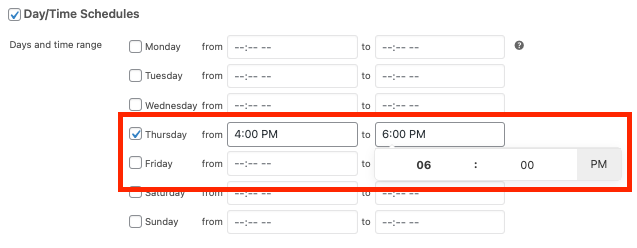
ステップ 3: エラー メッセージを設定します。
割引が許可されたスケジュール外に適用されようとした場合、高度なクーポンのスケジュール機能を使用して、独自の裁量で WooCommerce 通知メッセージを表示できます。
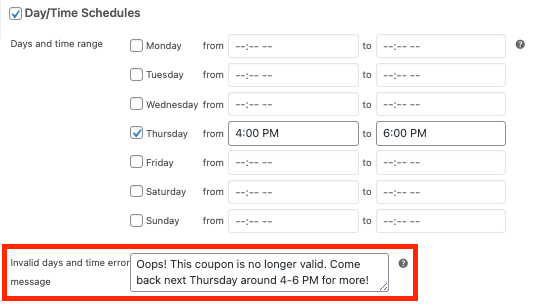
おまけのヒント:この機能は、効果的な販売終了のマーケティング ツールとしても使用できます。
たとえば、クーポン プロモーションが終了したら、別の方法で顧客の注意を引くことができます。 これは、より多くの割引オプションを紹介したり、ホット リリースを強調したりすることで実現できます。
結論
e コマース クーポン キャンペーンは、サイトへのトラフィックを促進し、人々に購入を促す優れた方法です。 ただし、クーポン戦略を前もって計画しないと、圧倒されてプロモーションを忘れるリスクがあります.
WooCommerce のデフォルト機能を使用して、簡単なクーポン スケジュールを設定できます。 ただし、日付/時間スケジュールなど、クーポンの有効性をより正確に制御したい場合は、Advanced Coupons Premium が必要です。 この強力なプラグインを使用すると、3 つの簡単なステップで日時のスケジュールを設定できます。
- 新しいクーポンを追加します。
- [スケジューラ] タブで、指定した曜日と時間のスケジュールを入力します。
- エラーメッセージを設定します。
この新しい特定の曜日/時間スケジュール機能について質問はありますか? 下のコメントでお知らせいただくか、メッセージをお送りください。
