PSB修復:Macで破損したPSBファイルを修復する方法
公開: 2024-11-29PSB (Photoshop Big) ファイルは PSD ファイルの拡張バージョンで、通常の PSD 形式の 2GB 制限を超える画像を処理できるように設計されています。 PSB ファイルは、高解像度の画像、大きなドキュメント、複雑なグラフィックスを扱うグラフィック デザイナー、写真家、デジタル アーティストによってよく使用されます。残念ながら、他のファイル形式と同様に、PSB ファイルは、システムのクラッシュ、ファイル転送の問題、さらには Photoshop 自体の問題など、さまざまな理由で破損する可能性があります。
PSB ファイルが破損していることが判明した場合、特にファイルに数時間または数日かかる作業が含まれている場合は、大きな問題になる可能性があります。幸いなことに、Mac 上の破損した PSB ファイルを修復するために使用できる方法がいくつかあります。この記事では、PSB ファイル破損の一般的な原因を説明し、問題を解決するための実用的な解決策を紹介します。
PSBファイル破損の一般的な原因
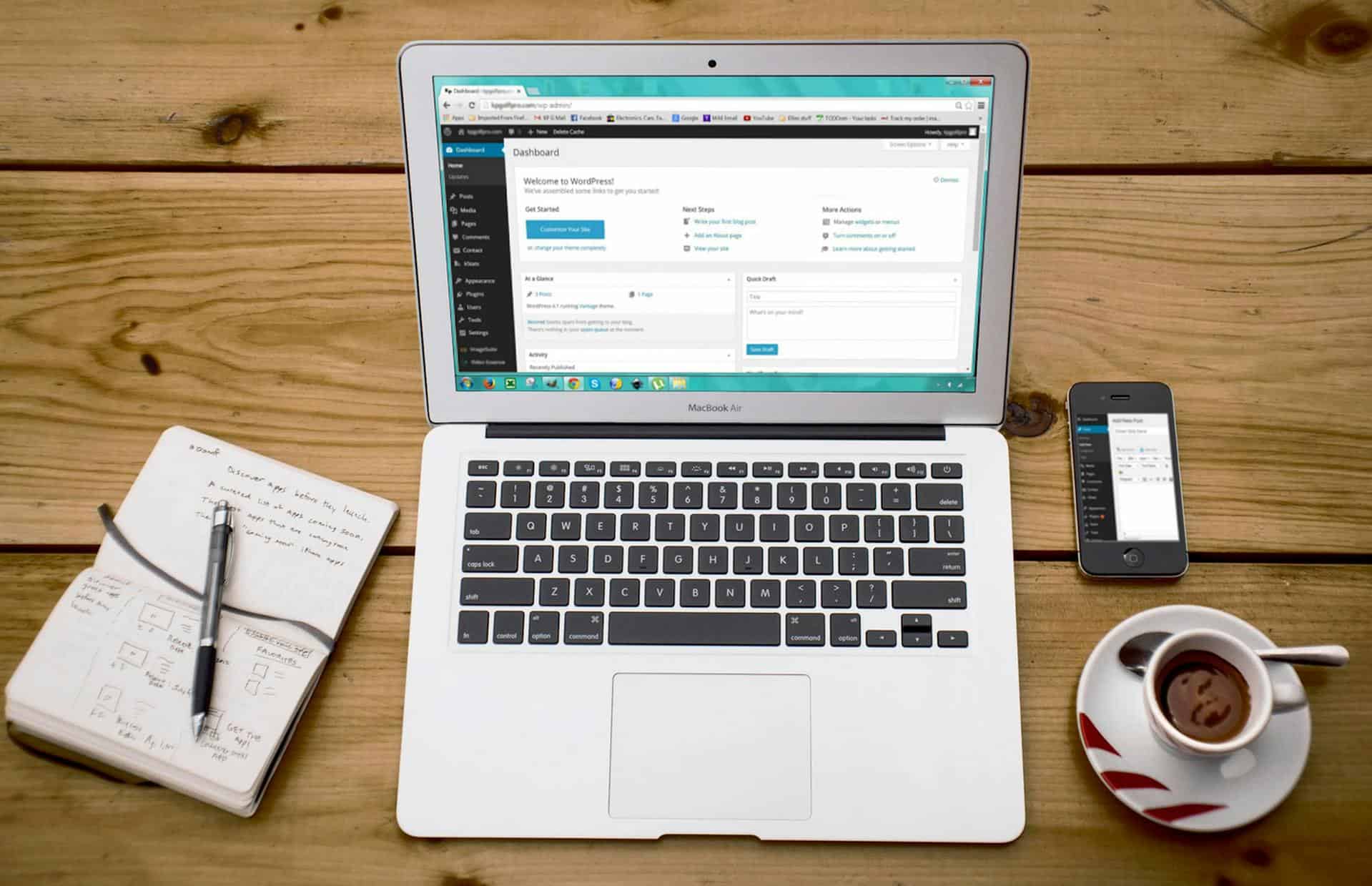
解決策に入る前に、PSB ファイルの破損の原因を理解することが重要です。一般的な理由には次のようなものがあります。
- システムクラッシュまたはソフトウェアエラー: PSB ファイルの作業中に Photoshop がクラッシュすると、破損が生じる可能性があります。さらに、ソフトウェアのバグやファイル保存時の不具合により、ファイルが不完全または破損する可能性があります。
- 不適切なファイル転送: 大きな PSB ファイルをある場所から別の場所 (外部ドライブやネットワーク経由など) に転送している場合、中断や接続が不安定になると、ファイルが破損する可能性があります。
- ディスク エラー: ハード ドライブまたは SSD 上の不良セクタ、またはディスクの障害により、PSB ファイルの保存またはロード時にファイルが破損する可能性があります。
- ウイルスまたはマルウェア: 悪意のあるソフトウェアは、特に感染したアプリケーションを通じてファイルにアクセスしている場合、ファイルに損傷を与え、破損につながる可能性があります。
- ストレージ容量が不足している: ディスクまたはストレージデバイスの容量が不足すると、PSB ファイルを保存しようとするときに Photoshop が失敗し、ファイルが破損する可能性があります。
Macで破損したPSBファイルを修復する方法
1.バックアップから復元する
破損した PSB ファイルを回復する最も簡単で信頼性の高い方法は、バックアップから復元することです。 Mac で Time Machine または別のバックアップ ソリューションを使用している場合は、次の手順に従います。
- システム環境設定またはメニュー バーからTime Machine を開きます。
- ファイルが破損する前の日付に移動します。
- 破損した PSB ファイルを見つけて選択します。
- [復元]ボタンをクリックしてファイルを取得します。
定期的に作業内容をバックアップする場合、これが最初のステップとなるはずです。
2.Photoshopの自動回復機能を使用してファイルを開いてみる
Photoshop には自動回復機能があり、最後のセッション中にファイルのバックアップ バージョンが保存されている可能性があります。自動回復ファイルを確認するには:
- Mac で Photoshop を開きます。
- [ファイル] メニューに移動し、 [最近使ったファイルを開く] を選択します。ファイルの自動回復バージョンがある場合は、ここに表示されます。
- そうでない場合は、 AutoSaveフォルダーに移動します。通常、このフォルダーは次の場所にあります。
~/Library/Application Support/Adobe/Adobe Photoshop/AutoRecover - そこでバックアップ ファイルを探し、Photoshop で開いてみます。
3.サードパーティのファイル修復ツールを使用する
バックアップまたは自動回復されたファイルがない場合は、サードパーティの PSB 修復ツールを使用する必要がある場合があります。いくつかのソフトウェア ソリューションは、破損したデータをスキャンして修復することで、破損した PSB ファイルを修復できます。以下に、一般的なオプションをいくつか示します。
- Stellar Repair for Photo : PSB ファイルをサポートする堅牢なファイル修復ツール。破損したセクションをスキャンし、それらの復元を試みます。
- Photoshop Repair Toolbox : 破損した Photoshop ファイル (PSB を含む) の回復に特化した専用のファイル修復ツールです。
- DataNumen PSD Repair : このツールは、レイヤー、画像データ、その他の要素を修復することで、破損した PSD および PSB ファイルを修復することで知られています。
これらのツールは通常、同様の方法で機能します。

- ソフトウェアを起動し、破損したPSBファイルを選択します。
- ツールにファイルをスキャンして修復させます。
- 修復したファイルを新しい場所に保存します。
4.別のプログラムでファイルを開く
Photoshop で破損した PSB ファイルを開けない場合は、GIMP (GNU Image Manipulation Program) や Affinity Photo など、PSB 形式をサポートする他のプログラムを使用してみてください。これらのプログラムは、Photoshop 固有の問題を回避してファイルを開いて、新しい形式で保存したり、一部のデータを回復したりできる場合があります。
5. Photoshop のセーフモードでファイルを開きます
Photoshop をセーフ モードで実行すると、プラグインや設定の欠陥によって引き起こされる問題の解決に役立ちます。 Photoshop をセーフ モードで開くには:
- Photoshop を完全に閉じます。
- Shiftキーを押したまま Photoshop を起動します。
- セーフ モードで起動するように求められたら、 [はい]を選択します。
- 破損した PSB ファイルを開いてみてください。開いた場合は、新しいファイルとして保存するか、さらに作業を進めることができます。
6.ファイルを最初から再作成する
上記の方法がいずれも機能しない場合、最後の手段はファイルを手動で再作成することかもしれません。破損したファイルを Photoshop または別のエディタで開き、特定のレイヤーまたはコンポーネントを分離することで、破損したファイルから修復可能な要素を抽出してみることができます。これは常に可能であるとは限りませんが、ファイルの重要な部分を回復する必要がある場合は、試してみる価値があります。
将来の PSB ファイル破損の防止
破損した PSB ファイルを修復した後は、今後の問題を防ぐための措置を講じることが重要です。 PSB ファイルを保護するためのヒントをいくつか紹介します。
- 定期的なバックアップを保存する: Time Machine または Dropbox や Google Drive などのクラウド ストレージ ソリューションを使用して、ファイルを定期的にバックアップします。
- ディスクの過負荷を避ける: ハード ドライブまたは SSD に、大きな PSB ファイルを処理するのに十分なスペースがあることを確認してください。
- ディスクの健全性をチェックする: ディスク ユーティリティまたはサードパーティのディスク健全性ツールを使用して、ディスクにエラーがないか定期的にチェックします。
- Photoshop を定期的に更新する: 更新ではファイル破損の原因となる可能性のあるバグが修正されることが多いため、Photoshop の最新バージョンを使用していることを確認してください。
- ファイルを頻繁に保存する: 保存せずに長時間作業することは避けてください。データの損失を最小限に抑えるために、Photoshop の自動保存機能を使用し、数分ごとに手動で保存します。
FAQ: Mac での破損した PSB ファイルの修復
1.破損した PSB ファイルは修復できますか?
はい、破損した PSB ファイルは、多くの場合、バックアップからの復元、Photoshop の自動回復機能の使用、またはサードパーティの修復ツールの使用などの方法を使用して修復できます。
2. PSB ファイルが破損する原因は何ですか?
PSB ファイルの破損は、システムのクラッシュ、ファイル転送の問題、ディスク エラー、ソフトウェアのバグ、またはストレージ容量の不足によって発生する可能性があります。
3.バックアップがない場合、破損した PSB ファイルを回復するにはどうすればよいですか?
Stellar Repair for Photo、Photoshop Repair Toolbox、DataNumen PSD Repair などのサードパーティのファイル修復ツールを使用して、破損した PSB ファイルの回復を試みることができます。
4. Photoshop は破損した PSB ファイルを自動的に回復できますか?
はい、Photoshop の自動回復機能によりファイルのバックアップ バージョンが保存される場合があり、クラッシュ後に保存されていない作業を回復するのに役立ちます。
5. Mac で破損した PSB ファイルを修復する無料ツールはありますか?
GIMP や Affinity Photo などの一部の無料ツールを使用すると、破損した PSB ファイルの一部を開いて修復できる場合がありますが、専用の修復ツールのすべての機能を使用するには、通常、有料ライセンスが必要です。
6. PSB ファイルの破損を防ぐにはどうすればよいですか?
ファイルの破損を防ぐには、ファイルを定期的にバックアップし、システムと Photoshop を最新の状態に保ち、ディスクの過負荷を避け、作業内容を頻繁に保存します。
PSB ファイル破損の原因を理解し、適切なツールと技術を使用することで、破損したファイルを修復し、将来の潜在的な問題を回避できます。積極的にバックアップをとり、システムが健全な状態にあることを確認してクリエイティブな作業を保護してください。
