Photoshop で SVG 画像の色を置き換える
公開: 2022-12-25Photoshop のファンなら、その最も便利な機能の 1 つは、画像の色をすばやく簡単に変更できる機能であることをご存知でしょう。 しかし、 SVG 形式の画像を扱っている場合はどうでしょうか。 幸いなことに、Photoshop を使用すると、SVG 画像の色を他の種類の画像と同じように簡単に変更できます。 この記事では、Photoshop SVG である色を別の色に置き換える方法を紹介します。
Photoshop Elements で色を置き換えるには、マスクを作成し、選択した色の色と彩度を変更できます。 あいまいさスライダーを使用すると、選択した色に似た色を選択できます。 選択が完了したら、色相と彩度のスライダーを動かして色を変更できます。 明るさスライダーを使用して、画像の明るさを調整できます。 色を置き換えたら、[OK] ボタンをクリックして、Photoshop Elements で色を置き換えます。 このビデオ レッスンでは、完全な Photoshop Elements チュートリアルの手順を説明します。タイトルは、Mastering Photoshop Elements Made Easy v.2022 です。 色置換ツールを使用すると、Adobe Photoshop である色を別の色に簡単に置き換えることができます。
Photoshop で色を別の色に置き換えることはできますか?
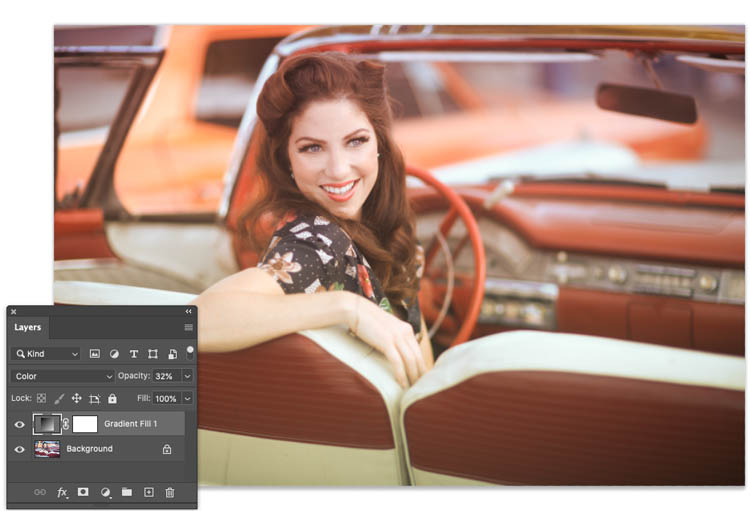
Photoshop で色を置き換える方法はいくつかあります。 1 つの方法は、色の置換ツールを使用することです。 このツールを使用すると、画像内の色をクリックすると、Photoshop がその色を選択した色に置き換えます。 同様に機能する色置換ツールを使用することもできますが、置換する色をブラシで塗りつぶすことができます。
最も簡単な方法である元の色の上にブラシで Photoshop の色を変更します。 このステップバイステップ ガイドでは、画像内の色を置き換えることによって、ツールのデモを行います。 色の置換ツールを使用して、Photoshop で色を置換します。 背景レイヤーを乾燥させると、非破壊的な方法でツールを使用できます。 変更が適切でないと判断した場合は、オフにすることができます。 また、次のステップで意図しない色の変更を処理します。 色相/彩度調整ツールを使用すると、画像の色を変更できます。
コピーの色を損なうことなく置き換えることができるのと同じように使用できます。 画像に複製レイヤーを追加しないと、画像が変更されます。 また、一度色を変更すると、再度調整することはできません。 色相スライダーを使用して、画像の色を変更できます。 彩度スライダーを使用して、彩度の量を変更または減少させることができます。 明度スライダーを使用して、色を暗くしたり明るくしたりできます。 レイヤー マスクを使用して、不要な色の変更を削除します。 画像の特定の領域をペイントすることで、その領域から色を取り除くことができます。 カラー範囲ツールを使用して、Photoshop の写真から色を削除できます。
このツールを使用すると、写真から削除する色を選択し、削除する領域にカーソルをドラッグできます。 Delete キーを使用して、選択した色を削除できます。 Photoshop では、色相/彩度ツールを使用して、画像から色を完全に削除します。 色相/彩度メニューから「カラー化」オプションを選択します。 Photoshop は、選択したオプションに応じて、選択した領域の色を黒または白に変更します。 Photoshop から色を除去すると、3 つの方法すべてで画像から色が除去されるため、画像の定義が不十分になります。 色の範囲と曲線、またはターゲットを絞った色相/彩度などの他の手法を検討します。 いくつかの簡単なテクニックを使用して、Photoshop の色を変更できます。
Photoshop Elements である色を別の色に置き換えるにはどうすればよいですか?

「色の置換」ダイアログボックスで「選択範囲」または「画像」オプションボタンを選択し、続いて「色の置換」ボックスで「色の置換」を選択します。 選択したものは、メニューから選択して表示できます。 写真からすべての色を削除する前に、まず画像、レイヤー、または選択範囲を選択する必要があります。
置き換えたい色を選択したら、白(選択処理)、黒(非選択)、グレー(部分選択処理)を選択するマスクを作成できます。 次に、目的の色の色相または彩度を選択できます。 メニューバーから「補正」を選択すると、Photoshop Elements で色を置き換えることができます。
メニューから「強化」を選択します。 これをクリックすると、[色の削除] ダイアログ ボックスが表示され、削除する色を選択できます。 新しい色が作成されたことを Photoshop が検出すると、使用する色をサンプリングし、色相、彩度、および明度コントロールで色相、彩度、および明度の値を調整することで、その色を代替として使用できます。
Photoshop に埋め込まれた画像の色を変更するにはどうすればよいですか?
Photoshop で埋め込まれた画像の色を変更するには、[画像] メニューに移動し、[調整] を選択します。 次に、「色相/彩度」を選択し、スライダーを使用して画像の色を変更します。
Photoshop で画像の色を変更する方法
色見本をダブルクリックし、スマート オブジェクト レイヤー パネルから新しい色を選択して、埋め込まれたスマート オブジェクトの色を変更することもできます。 画像の色補正を行うにはどうすればよいですか?
Photoshop – 色を特定の色に置き換える
色を別の色に置き換える準備ができたら、まず変更する領域を選択する必要があります。 これを行う最も簡単な方法は、Magic Wand Tool を使用することです。 Magic Wand Tool を選択した状態で、置き換えたい色をクリックします。 類似した色のすべての領域が選択されます。 より正確に選択したい場合は、なげなわツールを使用できます。 選択したら、[編集] メニューに移動し、[色の置換] を選択します。 [色の置き換え] ダイアログ ボックスで、選択した色の置き換えに使用する色を選択します。 スポイト ツールを使用して、画像から色をサンプリングすることもできます。 選択に満足したら、[OK] をクリックします。色が置き換えられます。
Photoshop で選択的に色を変更するにはどうすればよいですか?
Colorize ボックスを選択した色に設定し、色相の調整を開始できます。 オブジェクトの色が明るい場合は、希望する豊かさを得るために、選択範囲の明度を調整する必要がある場合があります。 このチュートリアルでは、Photoshop で色置換ツールを使用する方法を紹介します。
Photoshop で画像の色を変更する方法
色を選択したら、[OK] をクリックして画像に適用します。 画像の特定の部分だけを変更したい場合は、選択的カラー ツールを使用して、変更する領域を選択します。 選択的色ツールを使用して画像の特定の部分の色を変更し、[調整] メニューに移動して、置換として [色の置換] を選択します。 ダイアログ ボックスが開いたら、最初のステップは、置換するイメージの色をクリックして選択することです。 色相、彩度、明度に移動して、置換の色を変更できるようになりました。 調整パネルの右上隅にある [色相/彩度] ボタンをクリックすると、色相/彩度レイヤーを追加できます。

Photoshopで色置換ツールを使用する方法
Photoshop の色置換ツールは、画像の色を変更するために使用されます。 このツールを使用して、オブジェクトの色を変更したり、背景色を変更したりできます。 色置換ツールを使用するには、ツールボックスからツールを選択し、置換する色をクリックします。 クリックした領域に新しい色が適用されます。
色置換ツールは、Photoshop のデスクトップの [ツール] セクションにあります。 このブラシを使用して、色置換ブラシまたは色相、彩度、または明度を使用して、Photoshop で色を置き換えることができます。 Tolerance 設定は、サンプルの色が選択した色に匹敵する度合いを決定します。 Limit 設定では、スプレッドに特定の範囲の色を設定できます。 その後、画像の色を変更したい部分にペンキを塗ります。 写真でさまざまな設定を試してみると、プロジェクトに最適な設定を判断できます。 色置換ツールを選択すると、画面の下部にオプションのメニューが表示されます。
オプション バーで選択できる 4 つのオプションは、新しい色のブレンド モードであるモードです。 オブジェクトと新しい色のブレンドの度合いを決定する不透明度。 サンプル サイズ。ブレンドの計算に使用されるサンプル領域のサイズを決定します。 ブレンド ブレンド 色置換ツールを使用して、画像内の色を置き換えることができます。 オプション バーにリストされている 4 つのブレンド モード (色相、彩度、色、グロー) から 1 つを選択できます。 使用する場合は、ブレンド モードはカラーです。 色置換ツールを使用するには、まずツールパネルのブラシツールを右クリック (Control キーを押しながらクリック) して選択します。 色相、彩度、色、明度の 4 つのブレンド モードのいずれかを使用できます。 Color Hue は、新しい色をオブジェクトの色相に組み込みます。 彩度は、新しい色とオブジェクトの彩度を組み合わせることによって実現されます。 それらを組み合わせることにより、既存の色に新しい色がブレンドされます。 オブジェクトに新しい色がある場合、その光度は新しい色とブレンドされます。 オプション バーで選択すると、ブレンド モードを使用できます。 ブレンド モードを変更するには、[ブレンド モード] メニューの [ブレンド モード] オプションをタップします。 不透明度の最新の変更は、不透明度オプションに目的の不透明度を入力するだけで行うことができます。 サンプル領域は、目的のサンプル サイズを選択することにより、[サンプル サイズ] オプションで変更できます。 画像の色をすばやく変更できるツールを探している場合は、色置換ツールが最適です。
色置換ツール: 画像内のオブジェクトの色をすばやく変更する優れた方法
この方法は迅速で正確ですが、他の方法ほど正確ではありません。 背景消しゴムは、単に色を変更するのではなくピクセルを削除するため、画像全体の色を変更する場合に適しています。 チャンネルを使用すると、画像内のコントラストの量に基づいて、信じられないほど正確な選択を行うことができます。
Photoshop で白をカラーに置き換える
色相・彩度調整レイヤーでレイヤーマスクを選択すると、色相・彩度調整レイヤーのメニューに移動します。 イメージ コントロールの [色] リストで、使用する色を選択します。
このチュートリアルでは、チャンネルを使用して非常に正確な選択を行う方法を紹介します。 次に、これらの選択を組み合わせて色相/彩度調整レイヤーに適用し、必要な色を削除します。 色相/彩度機能の詳細については、レイヤー、新しい調整レイヤー、および色相/彩度に移動してください。 ドロップダウン メニューから [オプション] を選択すると、[ブレンド モード] を [ノーマル] から [オーバーレイ] に変更できます。 その後、色を変えたくない画像の領域に黒のペイントを適用します。 白いベースを使用しているため、明るい色ほどリアルに見える傾向があります。 [レイヤー] の下で、[新しい調整レイヤー] オプションを選択してから、[色相/彩度] を選択できます。
Microsoft Word で画像の色を変更する方法
時間と労力を費やすほど、より良い結果が得られます。
Photoshop 色のみをグレーに置き換える
Photoshop では、[色の置き換え] コマンドを使用して、画像内の色を指定し、それを新しい色に置き換えることができます。 このコマンドは、他の色に影響を与えずに画像の領域の色を変更する場合に特に便利です。 たとえば、Replace Color を使用して、車の色をすばやく変更できます。
明るい髪は暗い背景で使用するのが最適であり、暗い髪は明るい背景で使用するのに最適であるため、これの一部を反転する必要があります。 マスクを選択したら、RGB チャンネルに戻り、それを選択して適用します。 [エッジを調整] コマンドを使用してマスクを調整する前に、必ずマスクに [色を除去]を使用してください。 テクニックに慣れていれば、数分で完了できるはずです。 ここでのテクニックは完璧ではありませんが、それを教える目的には比較的適しています。 このチュートリアルでは、ステップバイステップに従って、Photoshop で黒を任意の色に変換する方法を説明します。
Photoshop で黒をカラーに置き換える
Photoshop では、[編集] メニューから [色の検索と置換] を選択し、黒を置き換える色を選択することで、黒を色に置き換えることができます。
黒のサンプリングは、標準の色選択ツールではうまく機能しません。 ペン ツールを使用して、色付けに使用する黒の周りにパスを作成できます。 選択するには、パスの中央を右クリックし、[選択範囲を作成] を選択します。 ぼかし半径を選択するには、0.5 ピクセルに設定する必要があります。 アリが群がるにつれて、ペンのパスはアリの巣に変わります。 カラー レイヤーブレンディング モードでは、塗りつぶし調整のリアルさを向上させることができます。 行ったレベル調整は、画像全体に適用されます。
選択範囲の黒い領域のみに影響を与えたい場合にのみ、塗りつぶしレイヤー マスクを使用して効果を調整できます。 黒を新しい色に変更した後、使用する色について完全に考えが変わった可能性があります。 以下の手順では、Photoshop で黒を着色する方法を 6 つの簡単な手順で示します。 このメソッドを使用して、使用する黒いオブジェクトの色を変更できます。 最初から黒の周りにきれいなペン パスを作成するために必要な時間を費やすと、はるかに現実的な結果が得られます。 Adobe Photoshop を使用すると、カラーまたは白の背景を透明な背景に簡単に置き換えることができます。
Photoshop 色を透明に置き換える
削除したい色をクリックして Shift キーを押し続けると、選択範囲にさらに色を追加できます。 [OK] をクリックする前に、[あいまいさ] スライダーの横にあるチェック ボックスをオンにして、被写体が白であることを確認します。 最後に、Delete キーを押して、選択した色をより透明にします。 アメリカ最大の河口であるチェサピーク湾はバージニア州にあります。
その結果、画像やロゴの重要な部分だけでなく、Web ページやドキュメントのデザインや色も背景の上に表示されます。 ファイルが完成したら、新しいファイルとして保存して、元のファイルのコピーを確保してください。 Photoshop は簡単に色を変更して透明にすることができますが、他のプログラムでも同じことができます。 無料または有料の写真編集プログラムを使用して、背景の透明度をより見やすくすることもできます。 写真の編集に使用できる透明な背景のショートカットを持つ無料の編集プログラムです。 Photoshop で使用する色の範囲を選択し、[選択] ボタンを押します。
